How to Open a JSON File on Windows 11
The most accessible way to open the file is using Windows Notepad
4 min. read
Updated on
Read our disclosure page to find out how can you help Windows Report sustain the editorial team. Read more
Key notes
- To open a JSON file on Windows 11, you can use WordPad, Notepad++, Mozilla Firefox, or Visual Studio Code.
- Keep reading to learn more about it, as we’ve included detailed procedures.
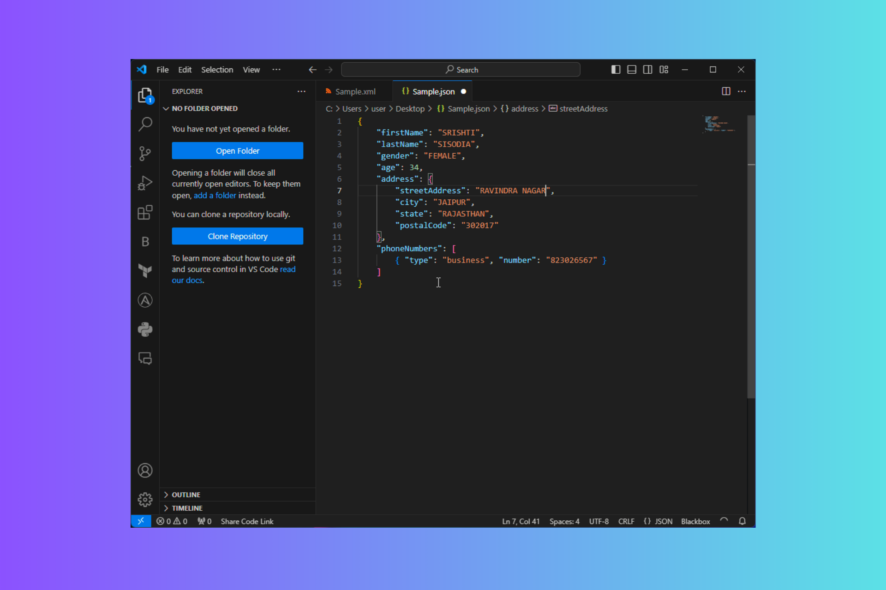
A JSON file is a Javascript file supported by many different programming APIs; working on JSON files is essential for developers, coders, data analysts, or anyone working within a data-driven process.
In this guide, we will discuss step-by-step instructions to open a JSON file using inbuilt & third-party tools on Windows 11 and shed light on common issues users face while dealing with it.
How do I read JSON files in Windows 11?
1. Use the Windows Notepad
- Press the Windows key, type notepad, and click Open.
- Go to File, then select Open.
- Locate the file and click Open.
- The JSON file will be open in the Notepad app.
2. Use Visual Studio Code
- Press the Windows key, type visual studio code, and click Open.
- Go to File, then select Open File.
- Locate the file and click Open.
- The JSON file will be open in the Visual Studio Code app.
3. Use a web browser
- Press Windows + E to open the File Explorer window.
- Locate the JSON file, right-click it, hover over Open with, and select Google Chrome.
- If you can’t see the option, then click Choose another app.
- Now, select Google Chrome, and click Just Once.
- You can now view the file in your browser.
You can also use Mozilla Firefox to open and view the JSON file on your computer. If you face any problems opening it in Firefox, read this guide to learn quick solutions.
4. Use Microsoft Word
- Press the Windows key, type word, and click Open.
- Go to the File menu.
- Click Open, then select Browse.
- On the Open dialog box, select File format as All Files from the drop-down, then choose the file and click Open.
- You can view and edit the JSON file on Word.
5. Use the WordPad app
- Press the Windows key, type wordpad, and click Open.
- Go to the File, then select Open.
- Change the file type to All files from the drop-down menu on the Open dialog box, then choose the JSON file and click Open.
- You can view and edit the file on WordPad.
You can also use other popular text editors like Noetpad++ and online tools to open and edit the file.
Editing, saving, and closing your JSON File in Windows 11
You can use simple text editors like WordPad, Microsoft Word, WordPad, or Notepad or advanced editors like Visual Studio Code to make changes to the file, and to save it, press Ctrl + S on the editor.
You can also go to the File menu and select Save as to save the file with a different name and at a desired location. Once done, click on the red X to close the file.
How do I convert a JSON file to readable?
You can use any of the text editors mentioned above to open & edit the JSON file. To convert it to a plain text file, open Notepad, click File, select Save as, select All Files, and type the name for the file with a .txt extension.
You can also convert your Excel file into a JSON file to simplify things; check out this easy-to-use converter software list to get it done.
Common Issues While Working With a JSON file on Windows 11
| Issue Faced | Issue Explained | Quick Solutions |
| Incorrect File Extension | The file extension is incorrect; that’s why you can’t open the file | Double-check the file extension. If found incorrect, rename the file to correct it. |
| Editing files with improper software | Windows doesn’t have a native app to open the file & using Notepad might complicate things. | Use Visual Studio Code or Notepad++ to edit the file. |
| JSON formatting errors | Missing commas, double quotes, curly braces, and mismatched brackets can cause an issue. | Use the proper JSON objects, arrays, and key-value pairs. Look for the suggestions or errors in the editor to understand more. |
| JSON files are not working on Windows | Opening the app in the wrong editor could cause an issue. | To open the app, you must use Notepad, WordPad, or Visual Studio Code. To easily access the file, select any editor as the default app. |
If you are a coder, WR experts always recommend using an advanced text editor like Notepad++ or Visual Studio Code to open and edit the JSON file, as the file stores data & objects in the format.
Moreover, the advanced editor highlights the errors, making editing the file easier, speeding up the process, and saving you time. We also have some great articles on how to open PIB files and ADOC files.
If you have trouble opening a JSON file on Windows 11, please mention your query in the comments section below. We will be happy to help!
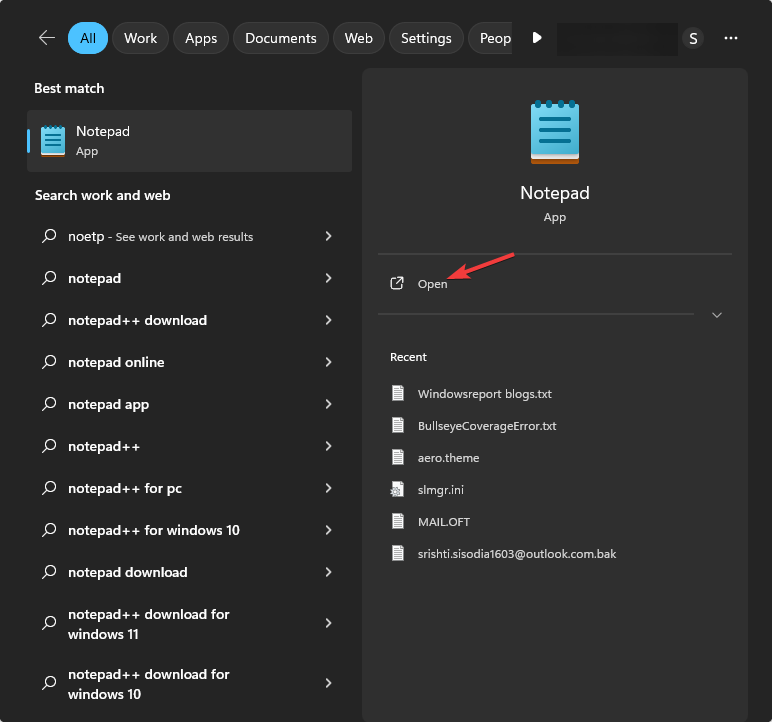
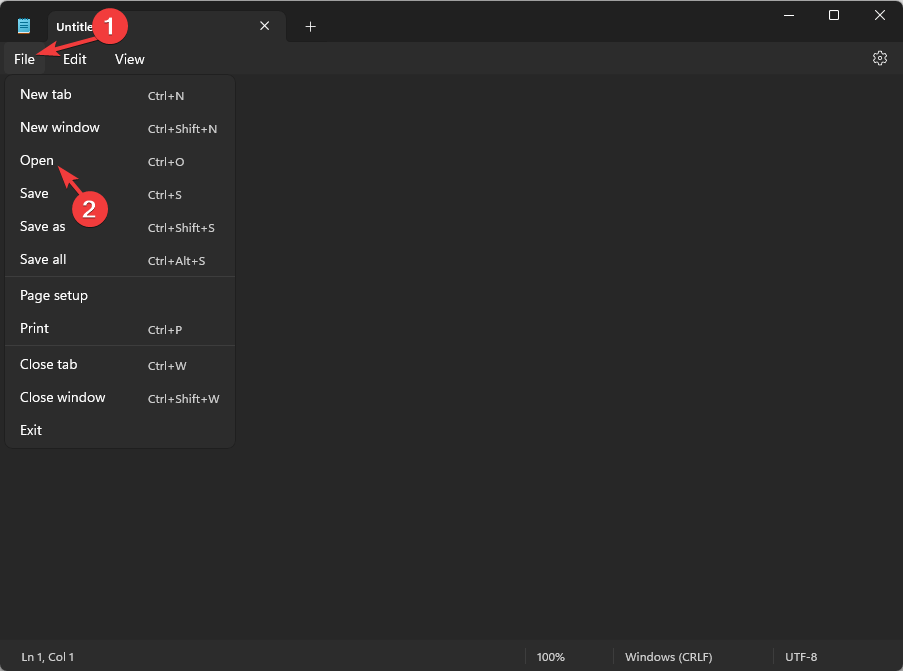
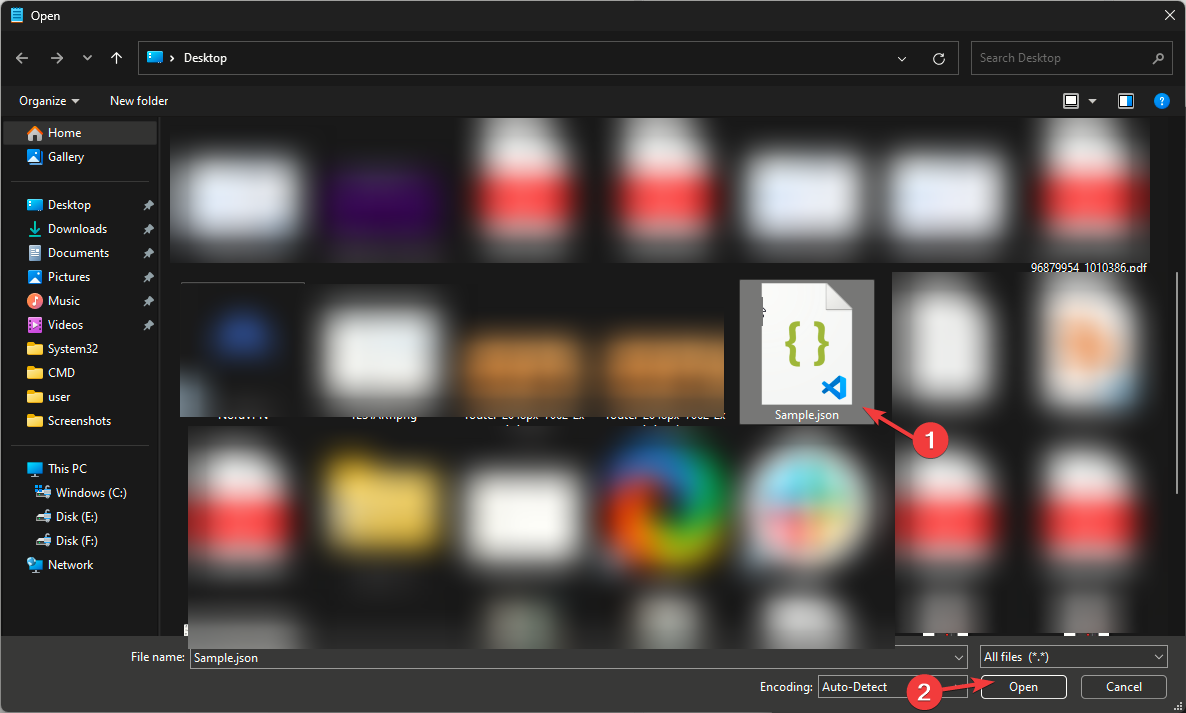
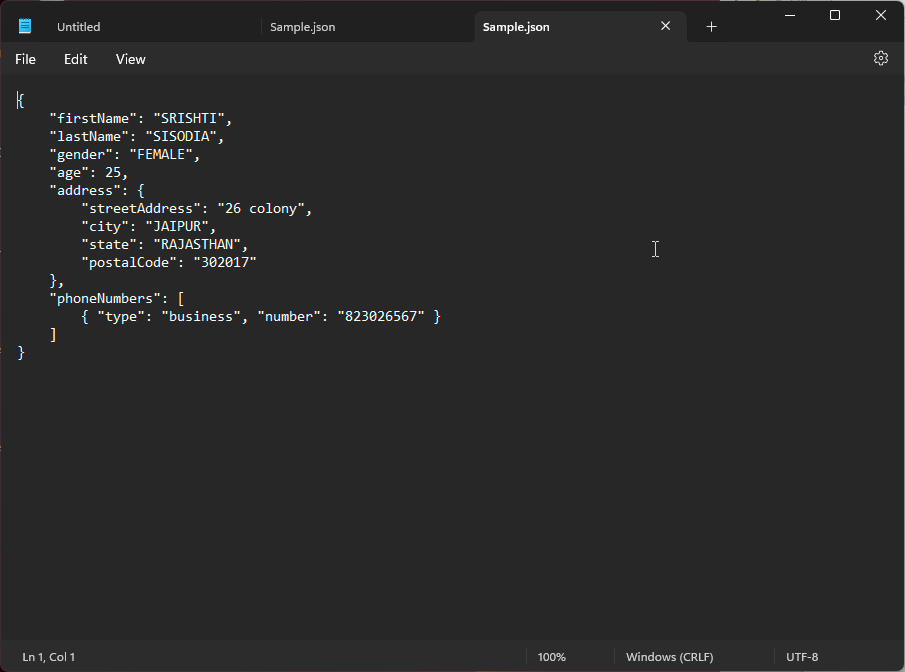
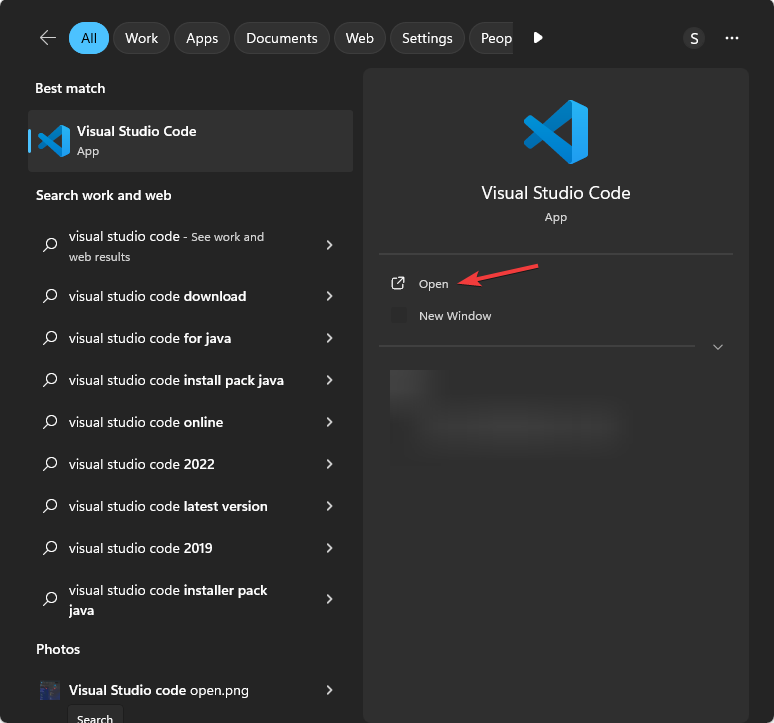
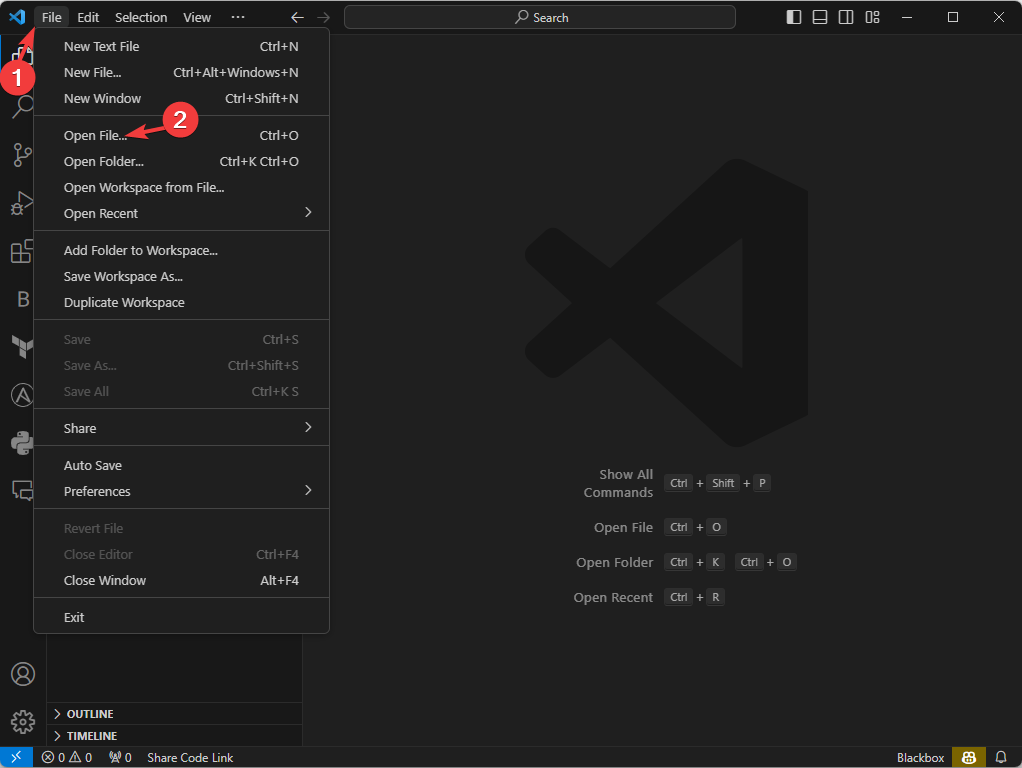
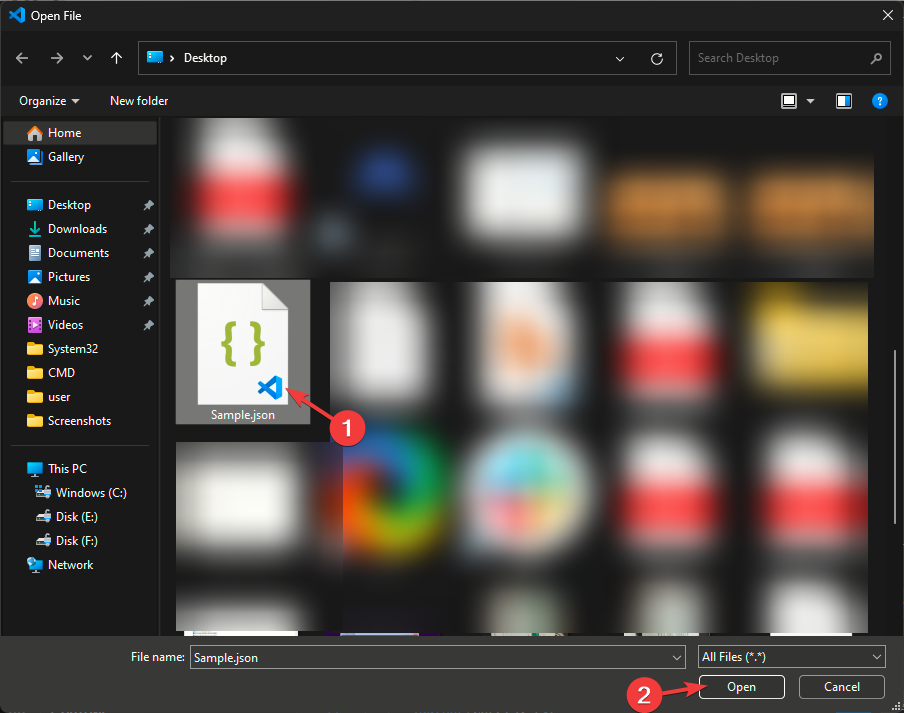
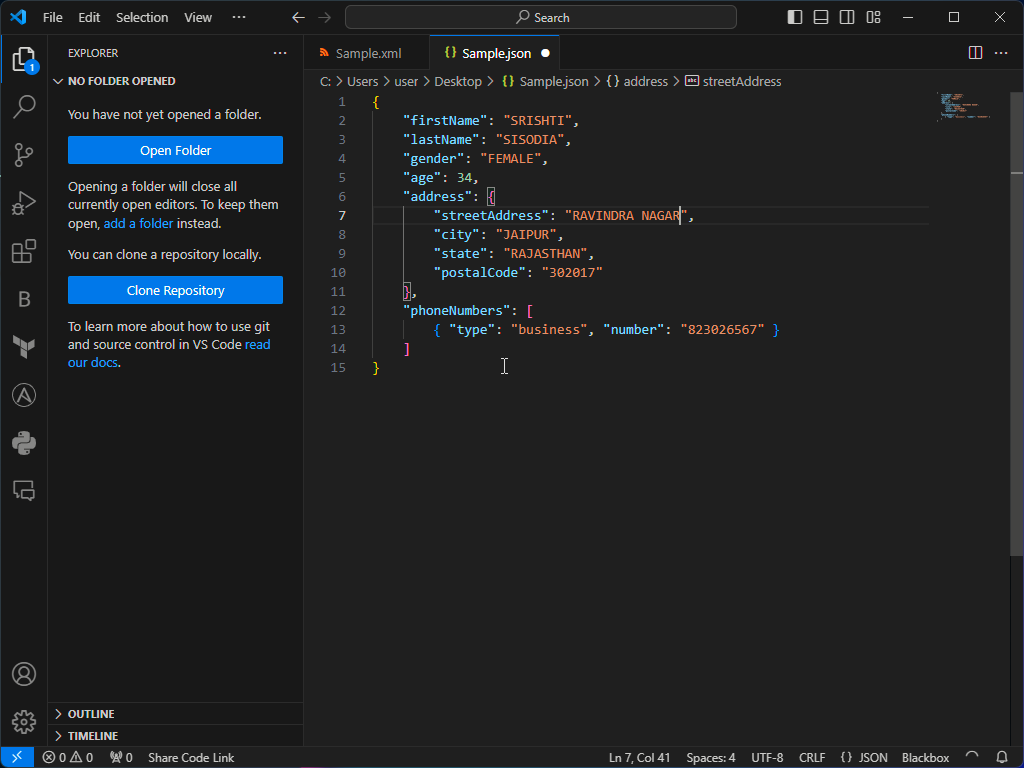
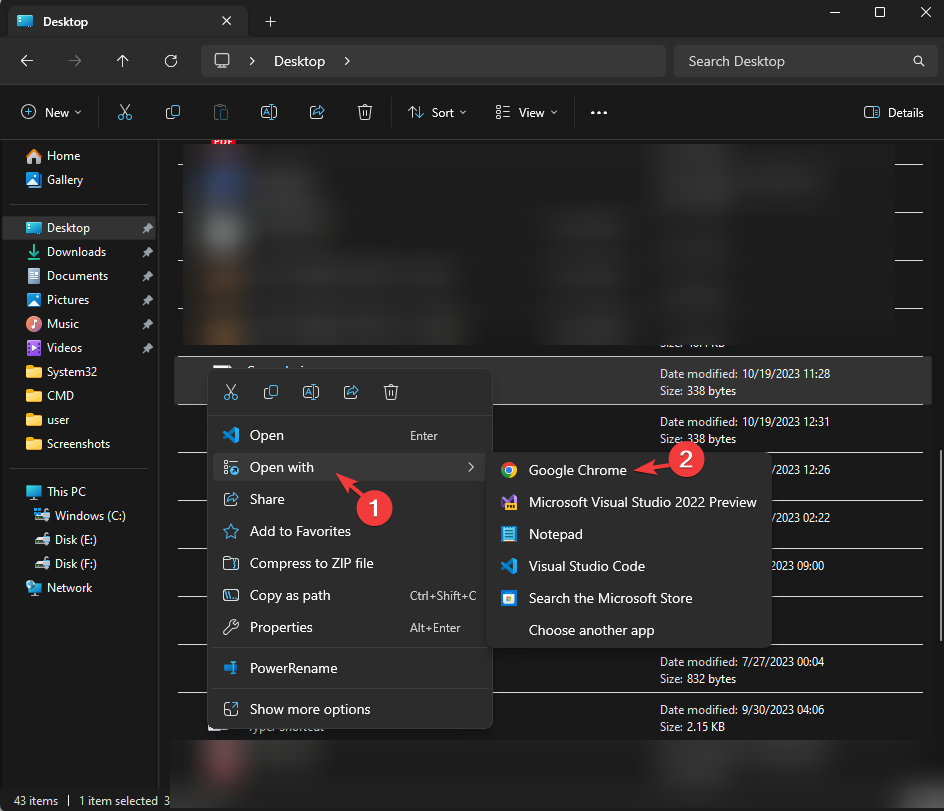
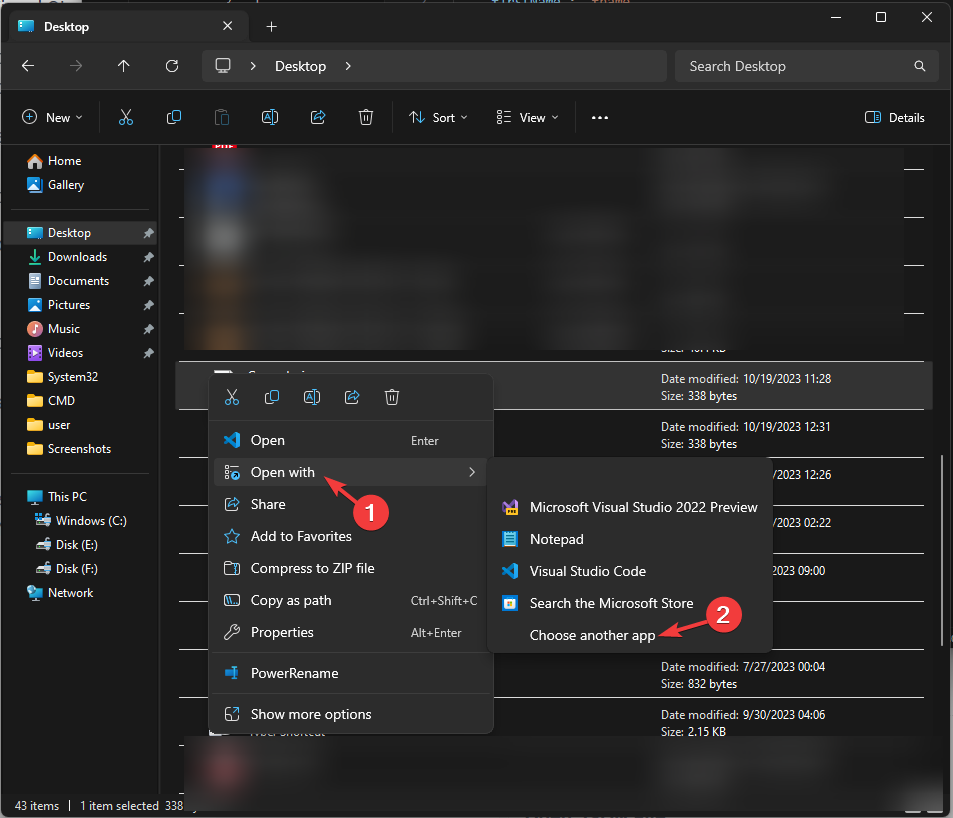
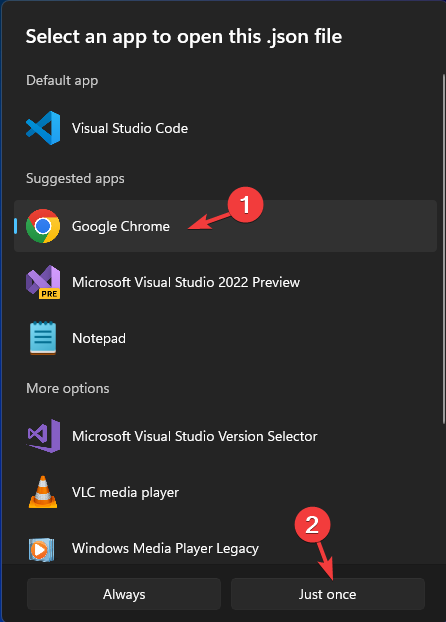
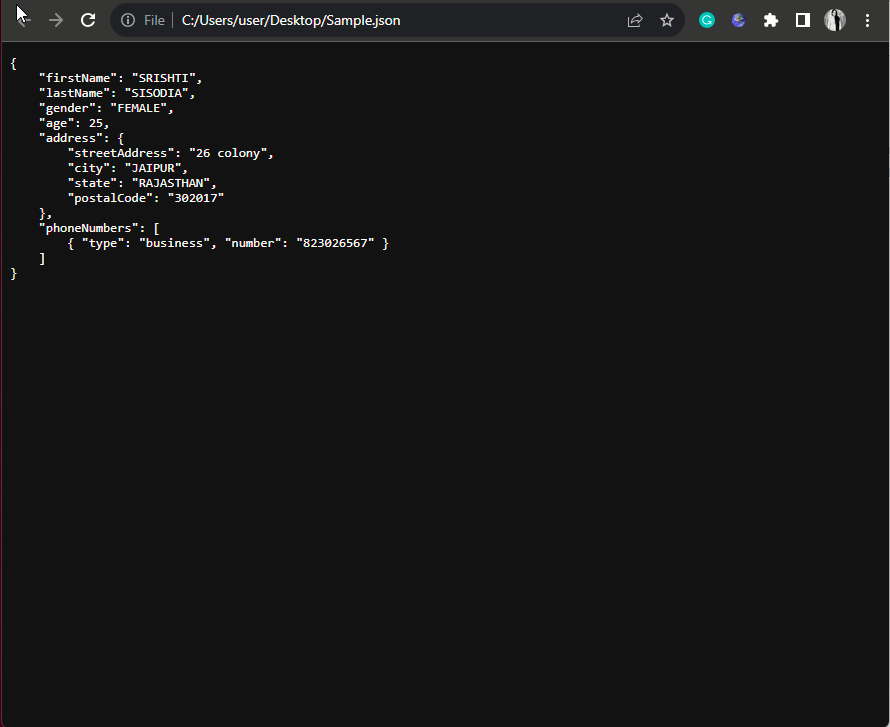
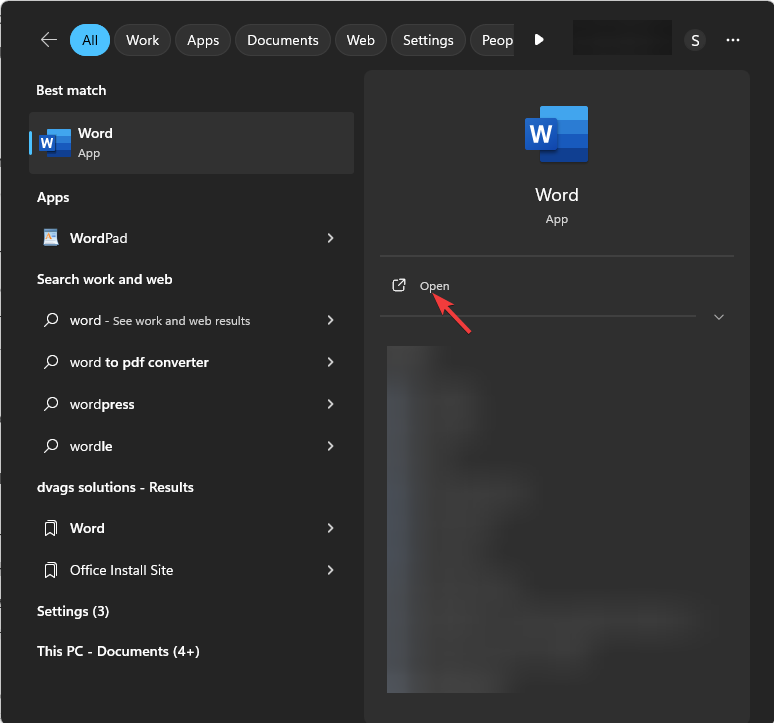

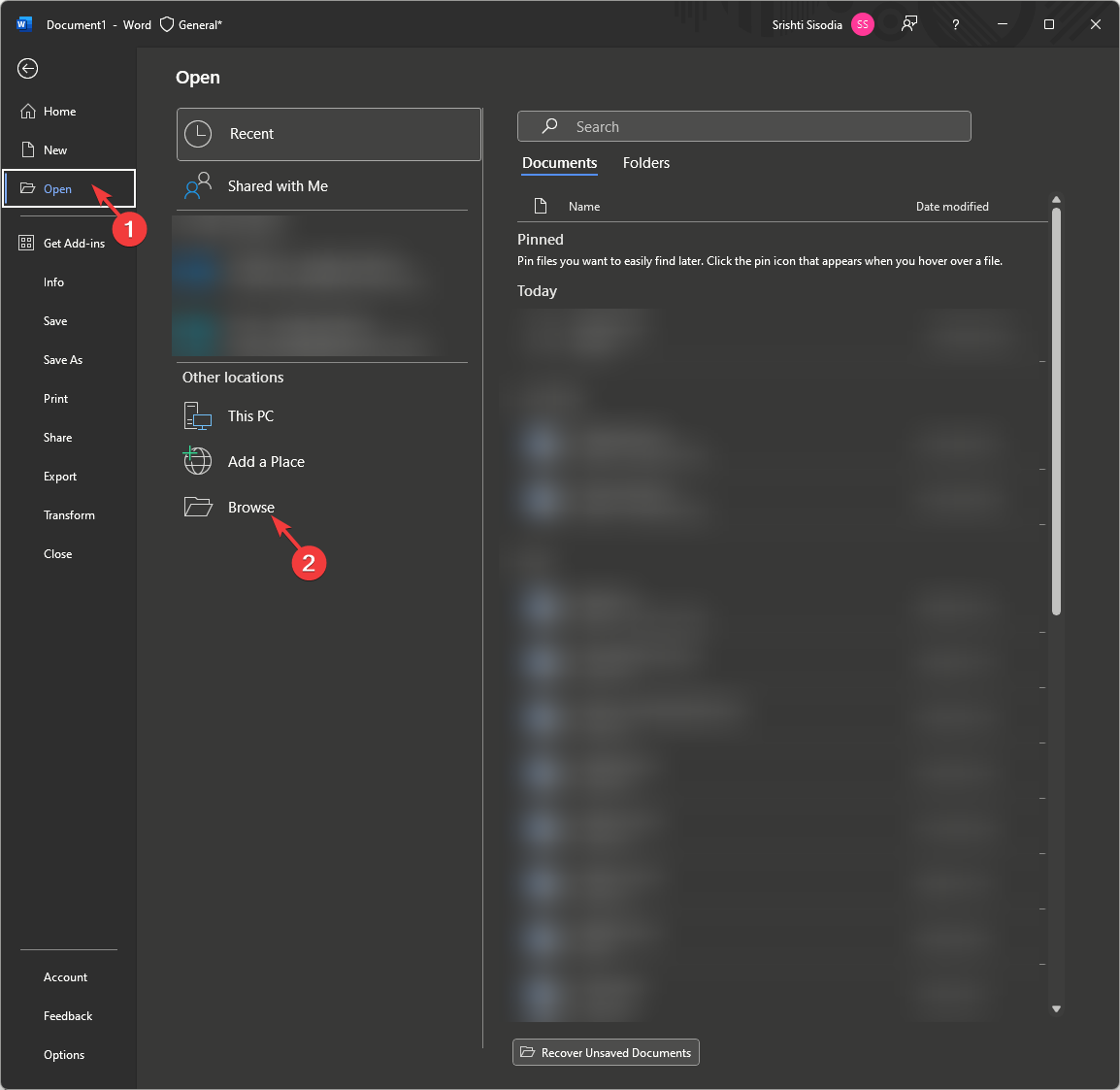
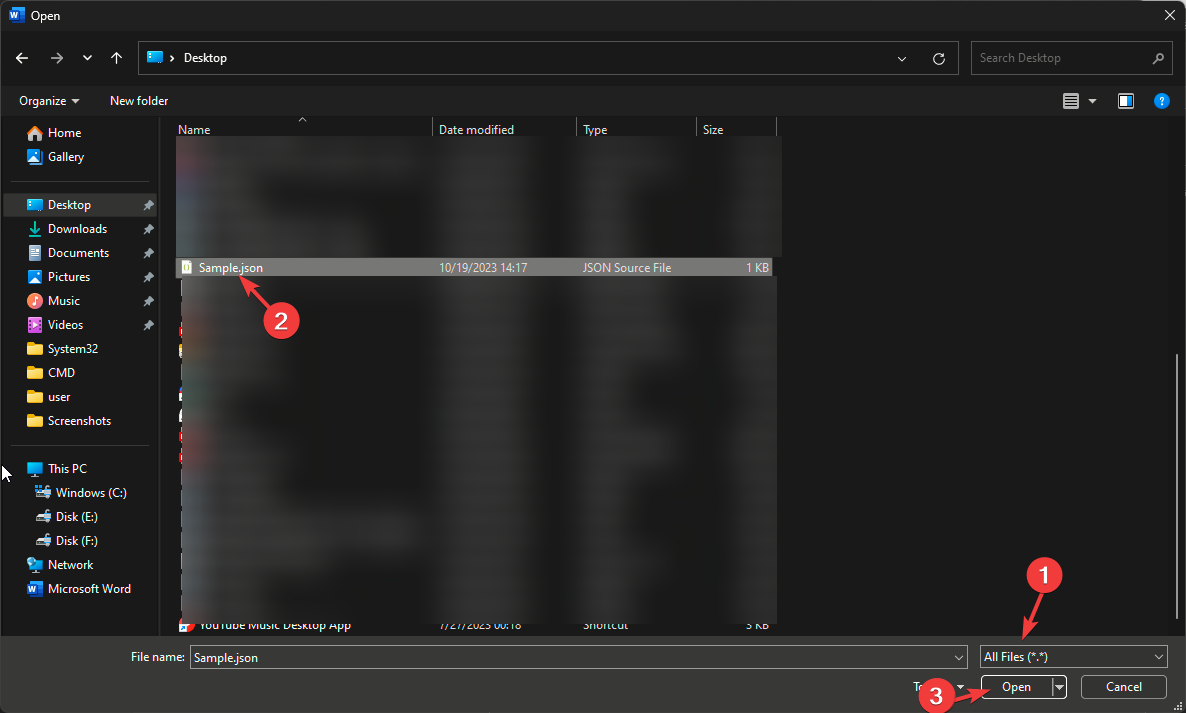
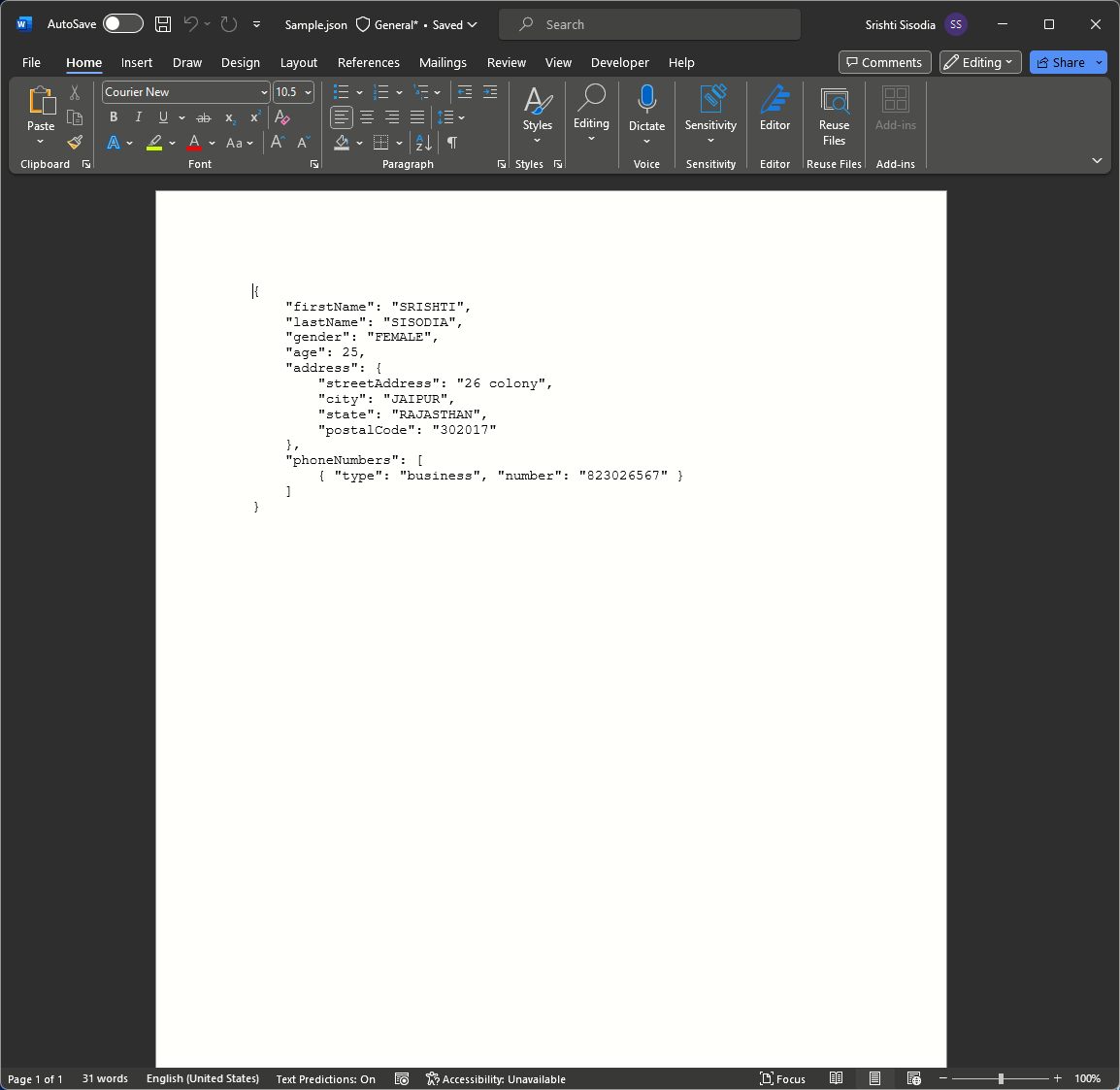
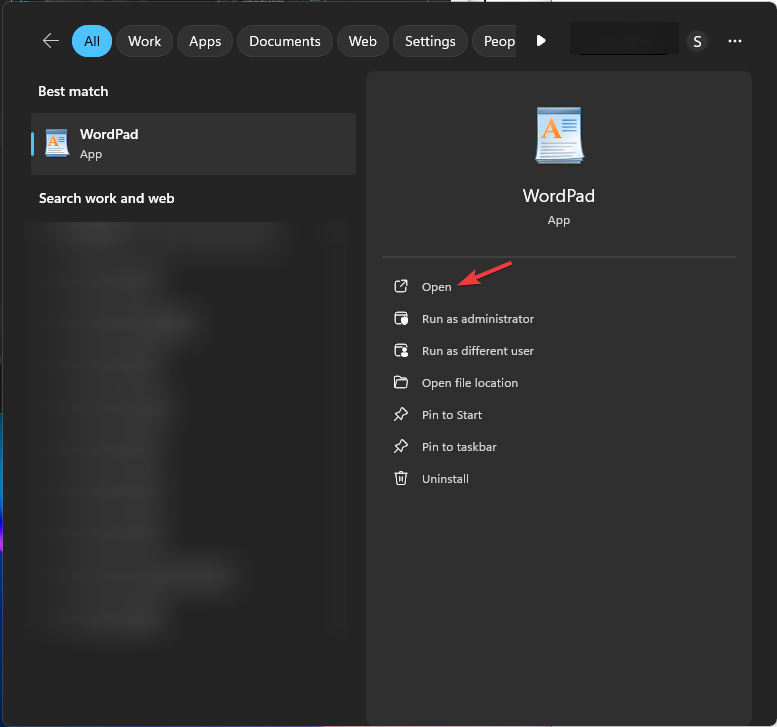
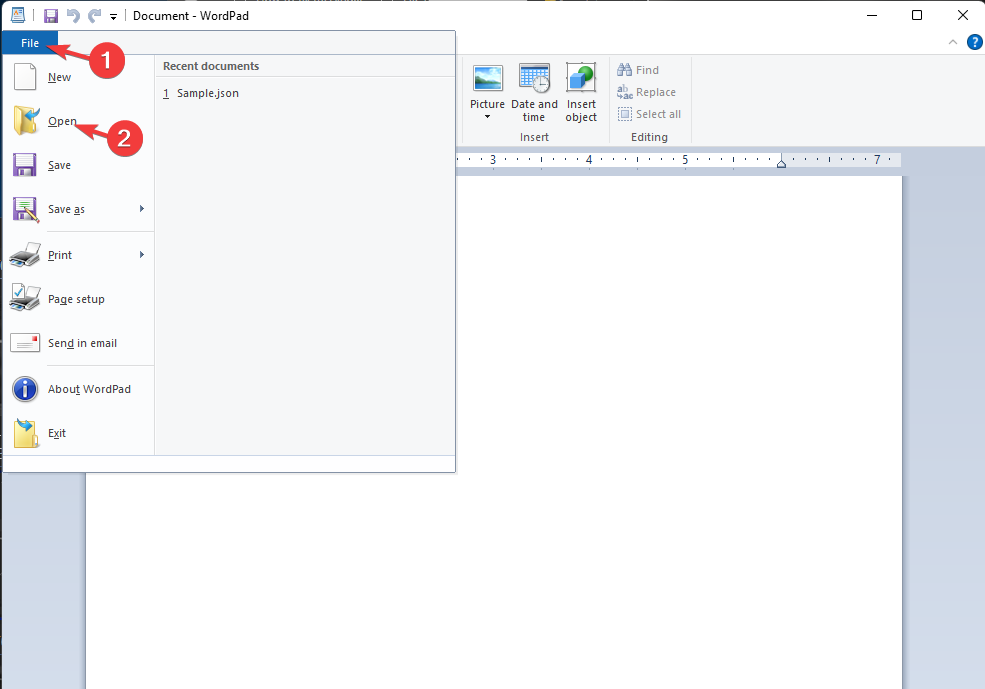
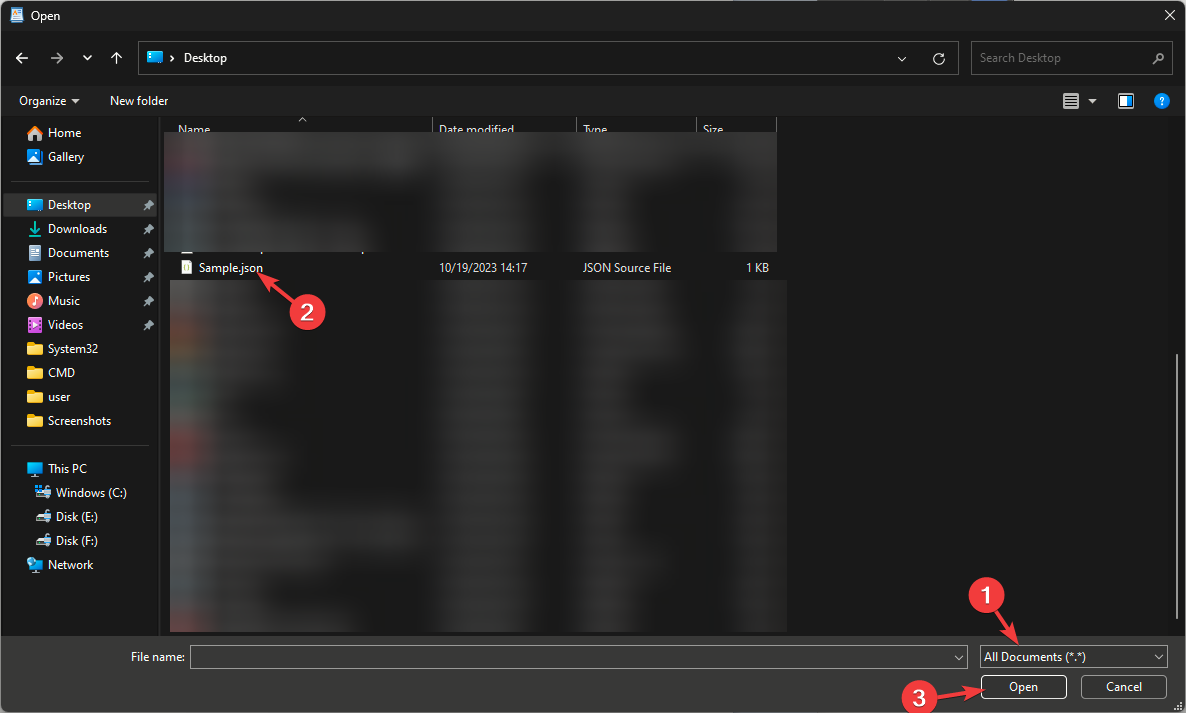
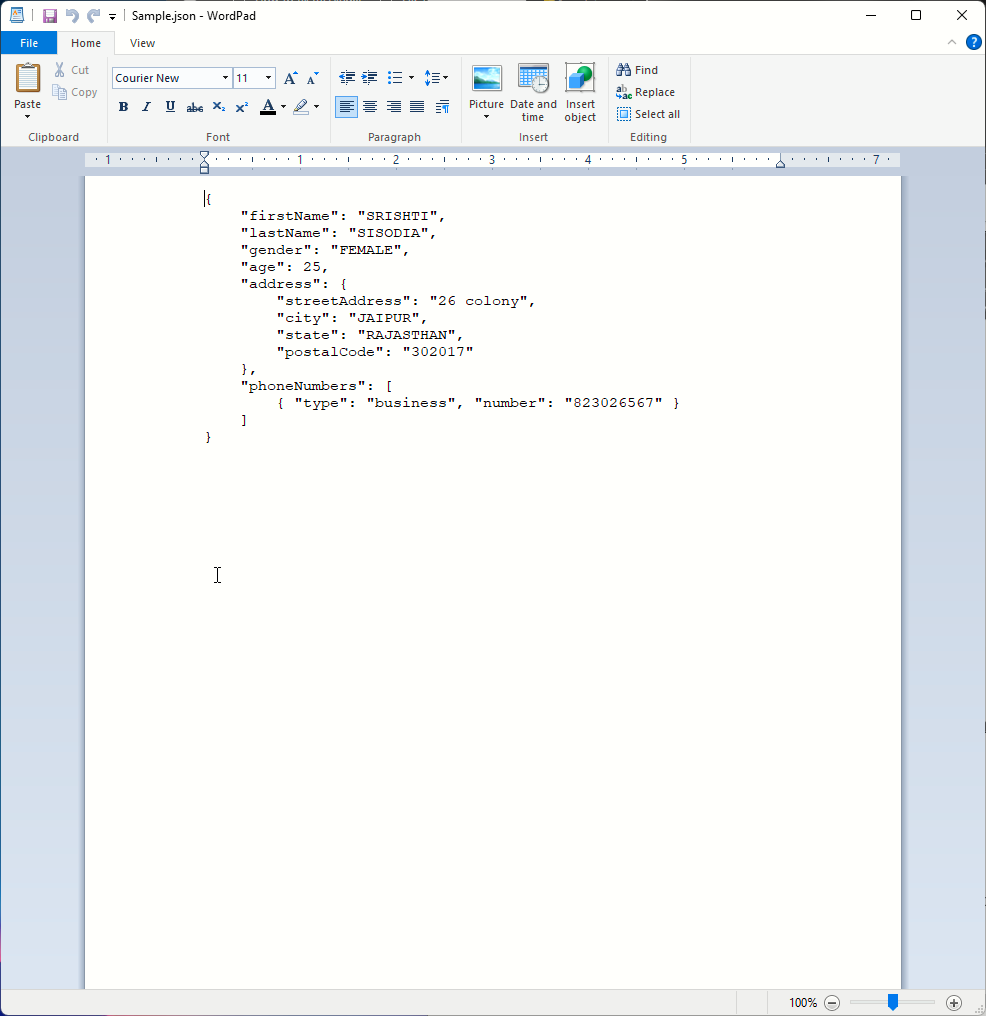








User forum
0 messages