How to Optimize RAM for Gaming: Best Tips
An optimization tool might be the fastest solution to improve RAM allocation
4 min. read
Updated on
Read our disclosure page to find out how can you help Windows Report sustain the editorial team. Read more

Gaming on a Windows PC can be an exhilarating experience, but lag and performance issues can quickly ruin the fun. Optimizing your RAM is crucial to ensure your games run smoothly and efficiently. Here are some essential tips to help you get the most out of your system’s memory.
How do I optimize RAM for gaming?
1. Optimize your RAM using IOLO System Mechanic
- Go to the dedicated IOLO website and get the System Mechanic software.
- Open System Mechanic from your Start menu.
- Go to the Performance tab from the left.
- Click the Performance drop-down menu and select LiveBoost.
- Now, from the Configuration menu, make sure you turn on OptiCore and RAM Jet.
OptiCore will focus the power allocation for your game while RAMJet will clear all the unnecessary processes and free up the RAM you need for the optimal gaming experience. Basically, IOLO System Mechanic will automatically perform all the methods we recommend below in manual procedures.
2. Monitor RAM usage with Task Manager
- Press Ctrl + Shift + Esc to open Task Manager on Windows.
- Click on the Processes tab on the left.
- Sort the processes by memory usage by clicking on the Memory column header.
- Identify high-usage applications and right-click to End Task or Quit Process.
- Next, click on the Startup tab in Task Manager.
- Disable unnecessary startup programs by right-clicking and selecting Disable.
- After a restart, these apps won’t be included in the startup loading, minimizing RAM usage.
By monitoring and managing high-memory processes, you can quickly identify and terminate tasks that consume a lot of RAM, thus freeing up memory for other tasks.
3. Uninstall unused programs
- Open the Start menu, type Control Panel, and press Enter.
- Click Uninstall a program under the Programs section.
- Find programs you no longer use, select them, and click Uninstall.
Unused programs can consume background resources, so removing them frees up RAM for more critical tasks.
4. Clear the browser cache (for browser gaming)
- Open your browser (e.g., Chrome, Firefox).
- Go to the Settings menu (three dots or lines in the upper-right corner).
- Select History or Privacy, and click Clear browsing data.
- Choose Cached images and files, select a time range, and click Clear data.
Clearing your browser cache frees up RAM because cached files can use a significant amount of memory.
5. Adjust virtual memory
- Open Settings by pressing Win + I.
- Navigate to System > About > Advanced system settings.
- Under the Performance section, click Settings.
- Go to the Advanced tab and click Change under Virtual memory.
- Uncheck Automatically manage paging file size for all drives.
- Set the initial size to 1.5 times your RAM and the maximum size to 3 times your RAM.
Adjusting virtual memory allows your hard drive to supplement RAM by acting as additional memory, which can help when your physical RAM is fully utilized.
6. Lower graphics settings and adjust resolutions
- Open your game’s settings menu.
- Find the graphics settings section.
- Lower the resolution and reduce texture quality.
- Disable advanced graphics features like shadows and motion blur.
Lowering graphics settings in games reduces the load on RAM and can lead to smoother gameplay, especially on systems with limited memory.
By following these detailed steps, you should be able to optimize your computer’s RAM for a better gaming experience. Regular maintenance and mindful usage can keep your system running smoothly and prevent future performance issues.
We also have a general guide on how to optimize your PC for gaming that might help you. You might also be interested in our guide on how to improve FPS on your laptop.
Did our solutions help you optimize RAM for gaming? Tell us in the comments below.
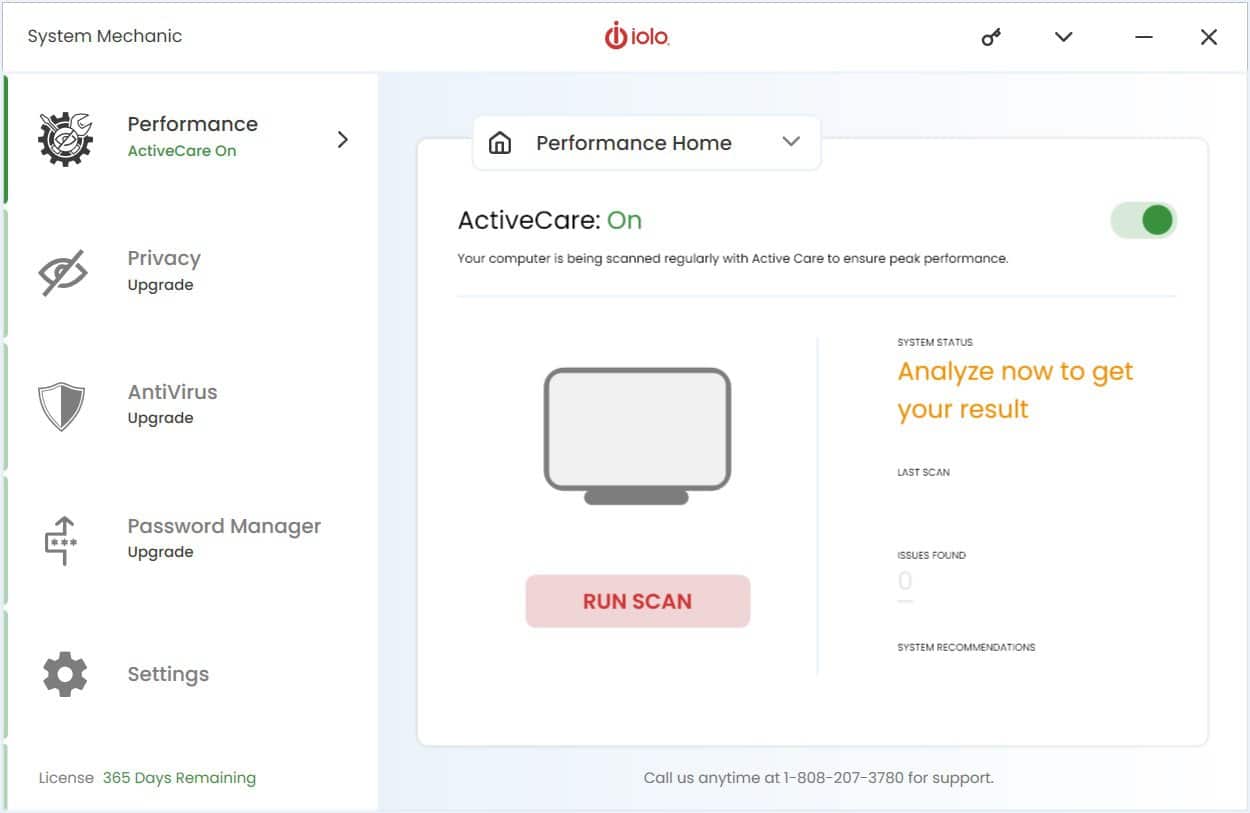
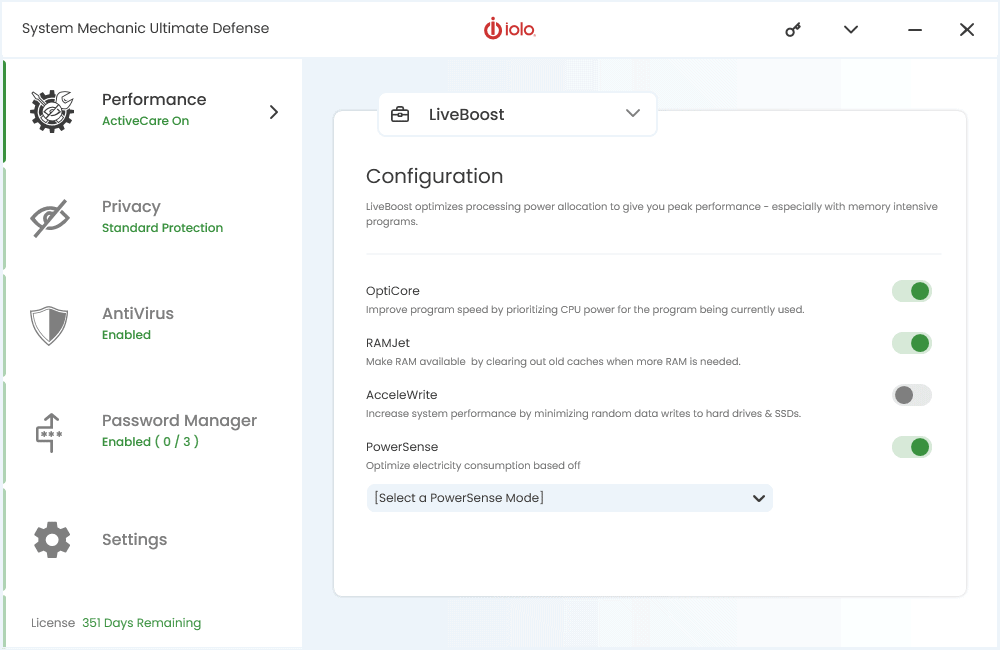
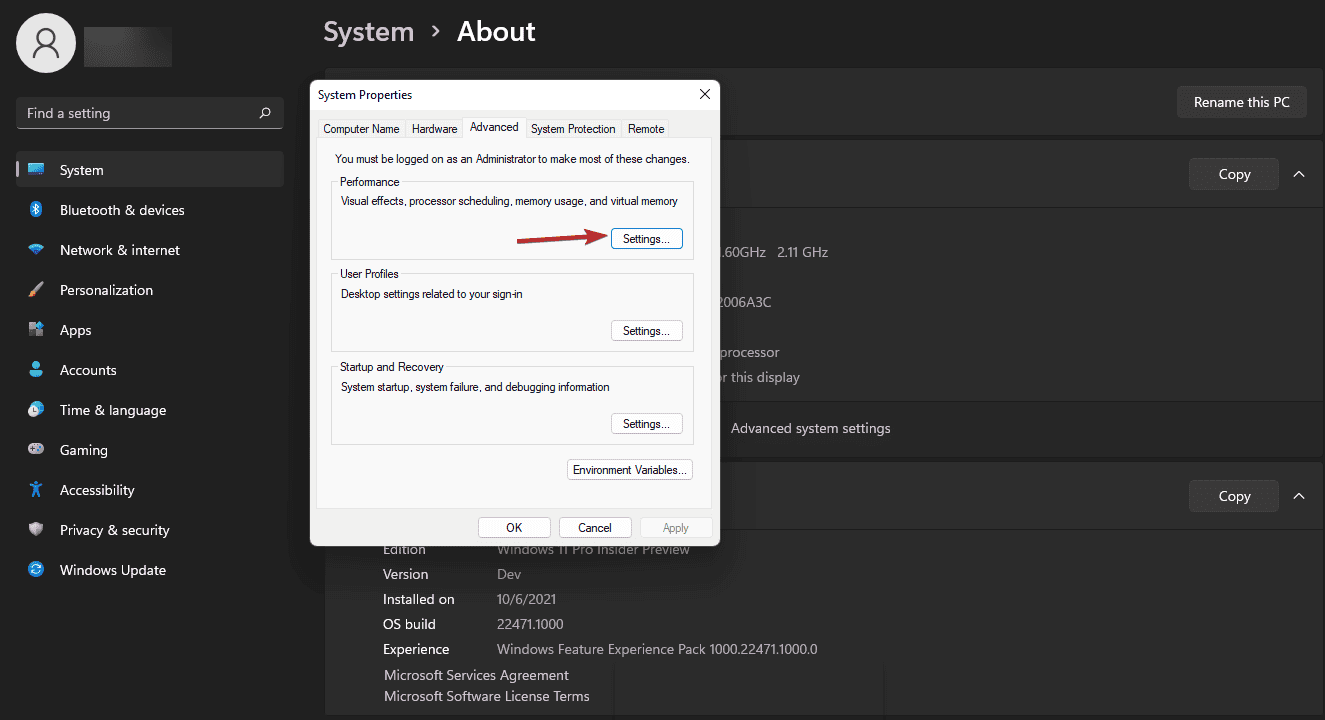




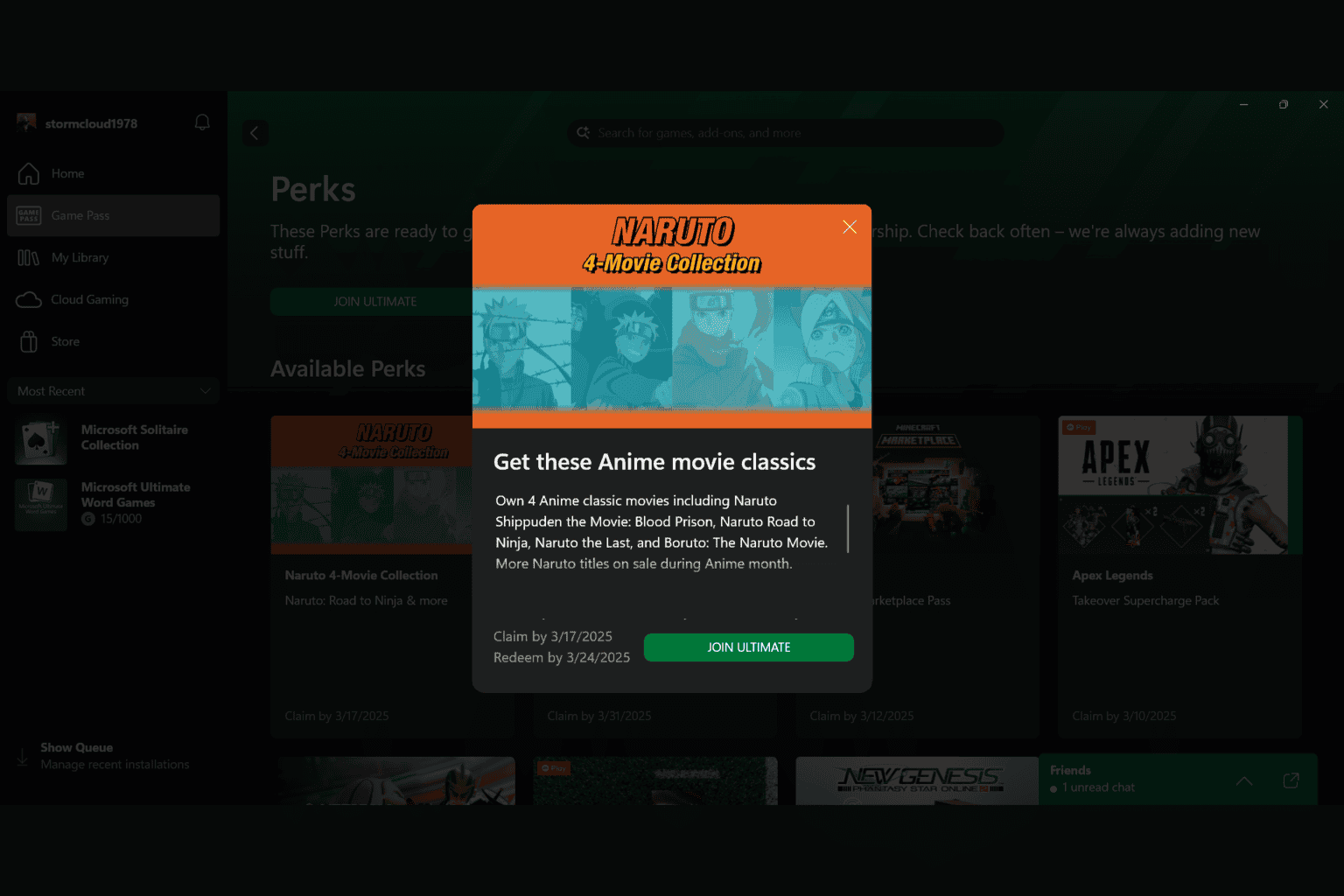



User forum
0 messages