Fix: The calendar folder cannot be found
3 min. read
Updated on
Read our disclosure page to find out how can you help Windows Report sustain the editorial team Read more
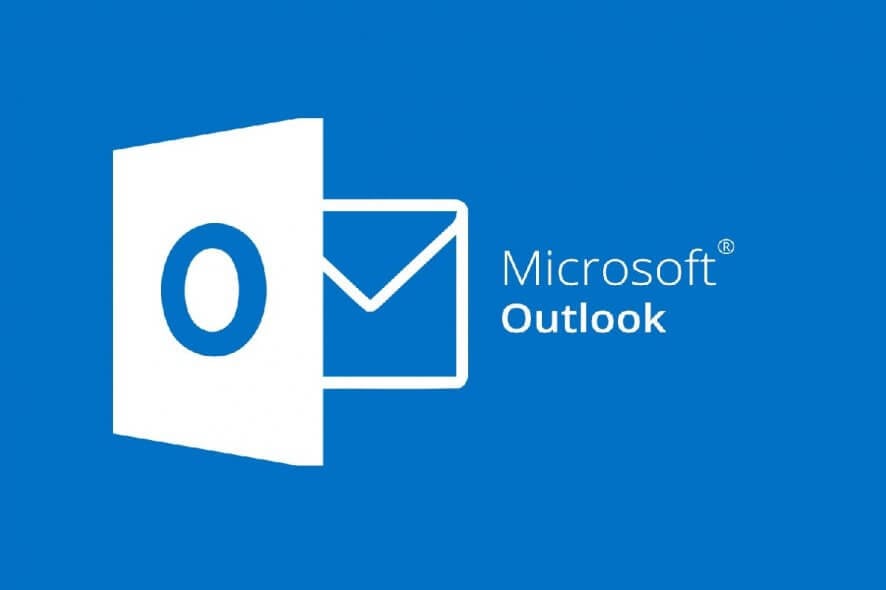
Those that are part of a work environment probably know the Microsoft Office Suite by heart, and all of its components. Since group work involves communication, Microsoft Office even included a program that acts as a personal information manager and email client.
This program is called Microsoft Outlook, and as of now, it is one of the most popular and most used collaborative tools in existence.
However, Outlook is still software, and software can have occasional bugs. For example, users have been reporting an error message when trying to use Quick Step:
Because of the issues, Outlook users can no longer use Quick Step to do the following:
- Create a task with attachment
- Create a task with text of a message
- Cre ate an appointment with attachment
- Create an appointment with the text of a message
How do I fix these Quick Step issues?
1. Make sure the primary account’s settings are right
One thing you need to understand about the issue is what is causing it. As you may know, Outlook does not synchronize the Calendar or Tasks folder with the server for IMAP or POP accounts.
Because of that, if the primary account is configured as an IMAP or POP email account, a Calendar or Tasks folder is created locally. This makes it so that these features can still be used within Outlook.
The only problem with this feature is that non-primary IMAP or POP accounts don’t have these folders created, and any attempt to interact with these folders by using Quick Steps will generate this error.
As such, your best bet to avoid this problem is to not configure the primary account as an IMAP or POP email account
2. Update Windows to the latest version
Many users reported that this issue came along right after they performed a system update. As such, try updating your Windows 10 PC to the latest version.
- Press Startoutlookoutloo
- Go to Settings
- Select Update & Security
- In the Windows Update menu, select Check for updates
- If an update is already pending for install, the button will be labeled Download now
- Perform the update
- Reboot your PC
3. Use Tasks instead of Quick Step
This is more of a workaround, but it is very similar to Quick Step in that it saves you some time.
- Click the Move icon in Home toolbar
- Then you have the choice to select Tasks
- Click and your email is converted(moved) to a task and deleted from the inbox
This procedure also works for moving emails to your calendar and is very similar to using Quick-Step.
4. Use a different email client
While Outlook is indeed very popular, that doesn’t mean that it is also the best. If you still can’t get the Quick Steps feature to work, maybe you should consider using a different email client.
We recommend trying reliable third-party software that supports IMAP and allows you to manage your emails, files, and tools with ease – from one inbox.
Email client programs have powerful capabilities that connect to your Outlook server with a few clicks and put at your disposal additional tools to enhance your productivity.
By following these steps and workarounds, you should no longer see any missing calendar error message in Outlook.
If you’re aware of another way to solve this problem, share it in the comments section below so that other users can try it, as well.
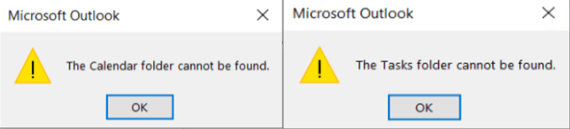
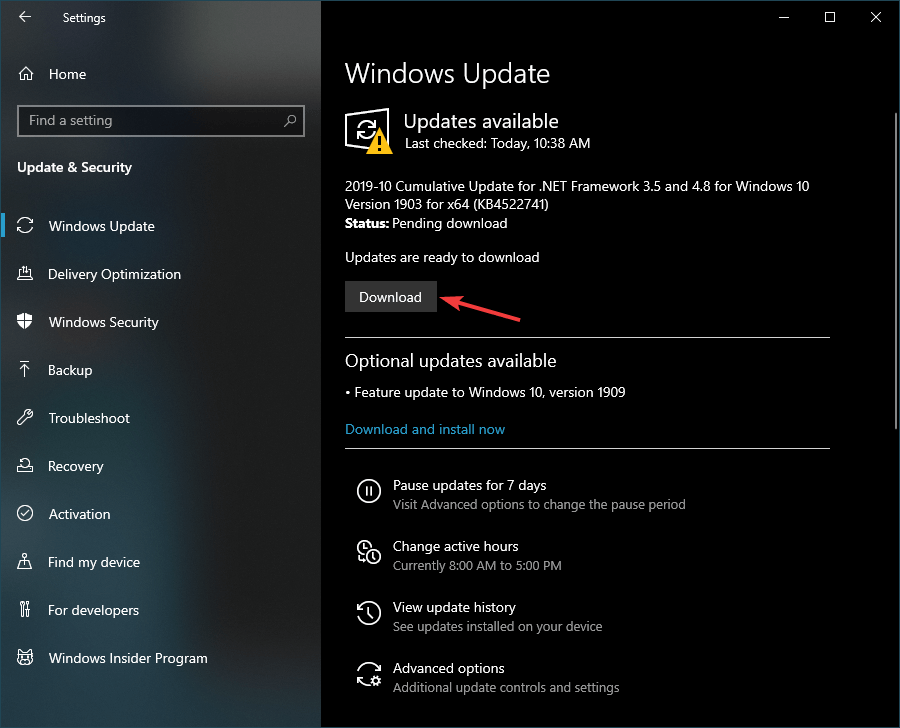









User forum
1 messages