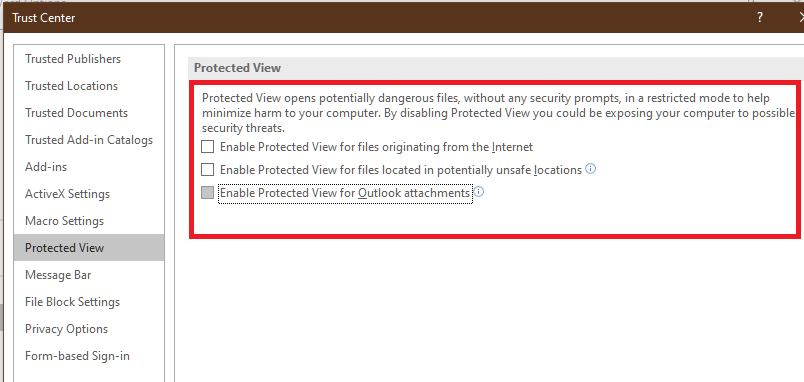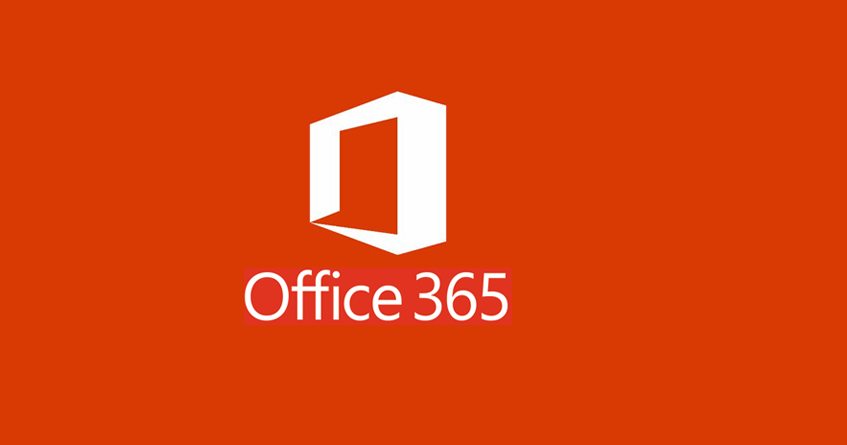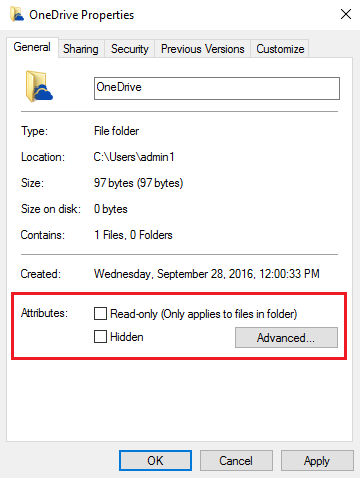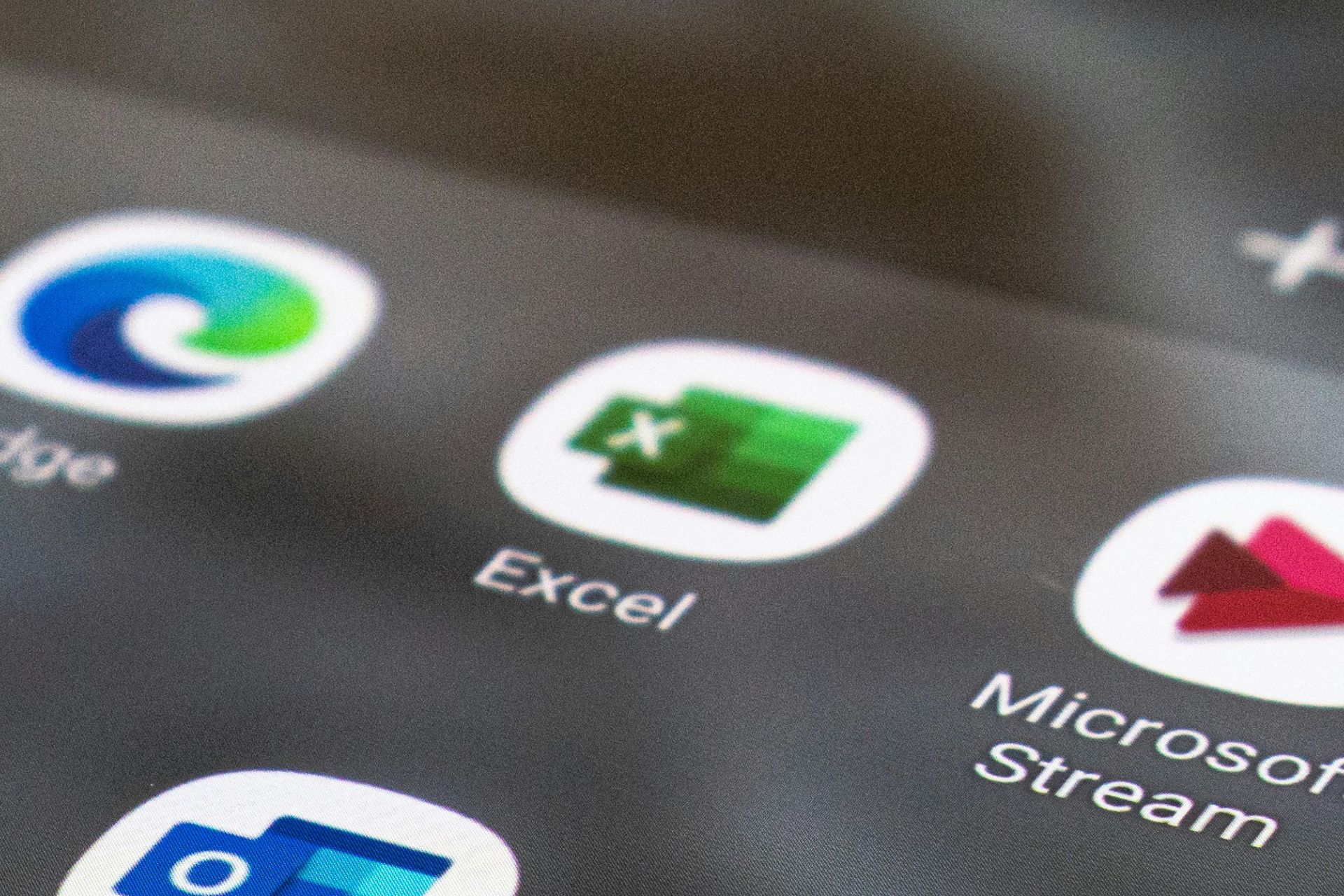FIX: This workbook was opened in read-only mode [Office 365]
4 min. read
Updated on
Read our disclosure page to find out how can you help Windows Report sustain the editorial team Read more
Key notes
- Excel documents with read-only attributes prevent users from editing the document.
- Here's how you can resolve the workbook was opened in read-only mode message in Office 365.
- Want to explore some more information? Do this by finding out more on Microsft SharePoint.
- Interested in more Microsoft Office articles? Visit our dedicated Microsoft Office hub.

When you are trying to edit a workbook shared with you, you may encounter the This workbook was opened in read-only mode error. This prevents the user from editing the workbook in Excel Online and desktop app.
This error can occur due to several reasons, including the original document being maintained in the desktop app on the creator’s computer. It can also be triggered if your company is transitioning to SharePoint.
If you are also troubled by this error, here are a few troubleshooting steps to help you resolve the This workbook was opened in read-only mode error when editing Excel files.
How do I stop Excel from opening in read only mode?
1. Disable Read-only mode
- If you can download these workbooks to your local computer, download a copy.
- Right-click on the downloaded copy and select Properties.
- Check if the Read-Only attribute is checked. Uncheck the Read-Only attribute and click OK to save the changes.
- Next, open the Security tab. Make sure you have full control of this file.
- Close the properties window, and open the workbook with your Excel app to see if the error is resolved.
If the original document has the read-only attribute enabled, it will prevent the user from editing the file and display the error message. Make sure to uncheck the option to see if that resolves the error.
2. Disable Protected View
- Launch the Excel app.
- Click on File and then select Options.
- Click on Trust Center and select Trust Center Settings.
- Go to Protected View.
- Next, clear all the three boxes of Protect View on the right panel.
- Close the Settings window and relaunch the Excel app.
- Open the workbook and check if the error is resolved.
Protected View is the read-only mode where most editing functions are disabled to protect the users from harmful files. However, this can cause an issue with other documents as well. Make sure to enable Protected View once you have edited the workbook.
3. Close the workbook on local computer
The latest Excel app comes with the co-authoring feature. However, if you are not running the latest version of Office 365, and if the file owner keeps the file open on their Excel desktop app, you may not be able to edit that file.
Make sure the file is not opened in Excel desktop, and then try to edit the file in Excel Online. Try editing other Office 365 files and see if you can edit with Office Online.
How do I change a SharePoint document from read only?
- Right-click on the SharePoint document and select Properties.
- Open the General tab.
- Uncheck the “Read-only” box.
- Click Apply and then on OK to save the changes.
Once you have made the changes, open the SharePoint document, and check if the read-only message is resolved.
How do I turn off read only on OneDrive?
- Open File Explorer.
- Right-click on OneDrive and select Properties.
- Open the General tab.
- Under Attributes, uncheck the “Read-only” box.
- Click OK to save the changes. If you see a prompt asking if you want to apply the changes to all folders, subfolders, and files, click OK.
That’s it. This should resolve the OneDrive desktop app changing your documents attribute to the Read-only issue.
This workbook was opened in read-only mode message usually occurs if the file owner has set the document attribute to read-only.
You can resolve the problem by disabling the read-only attribute. If not, try disabling Protected View temporarily to fix the error.
[wl_navigator]