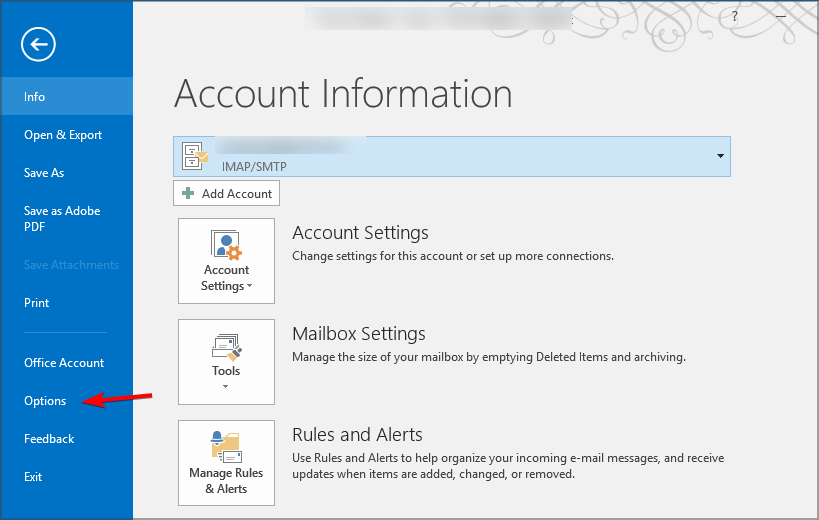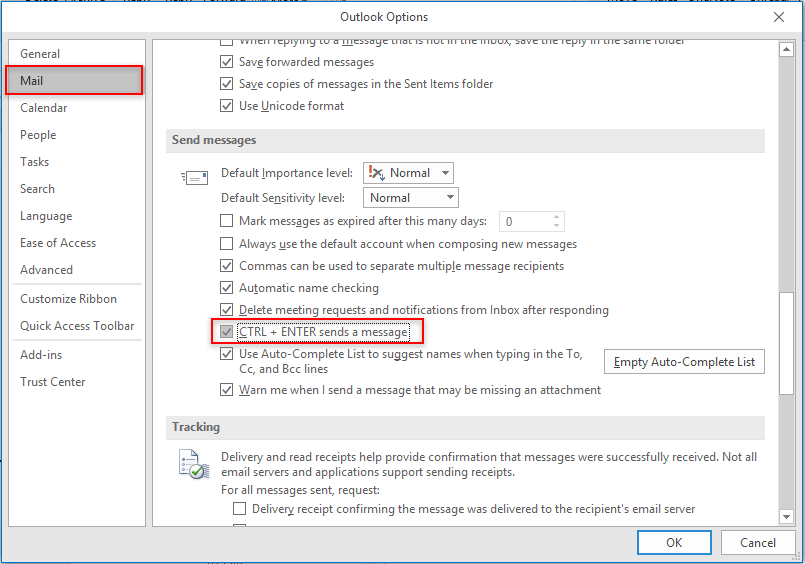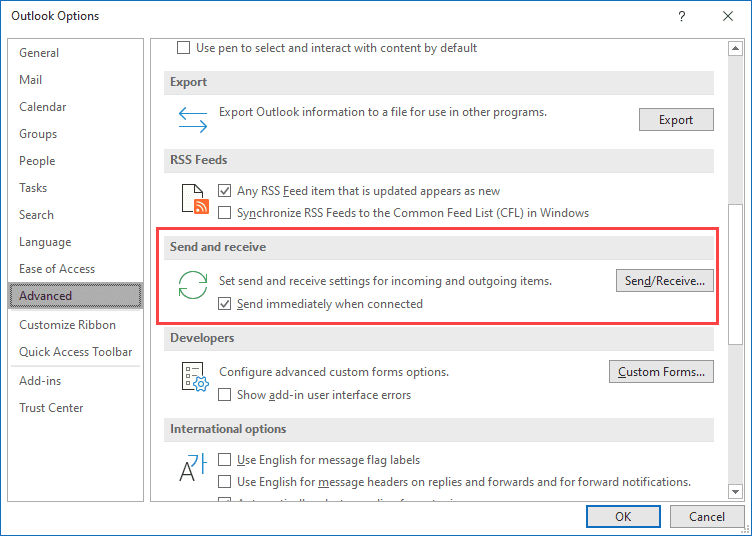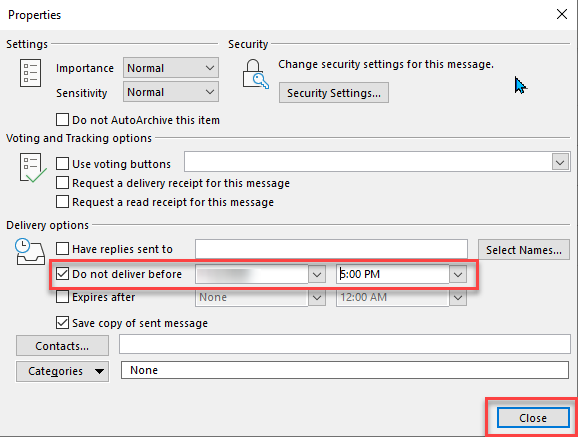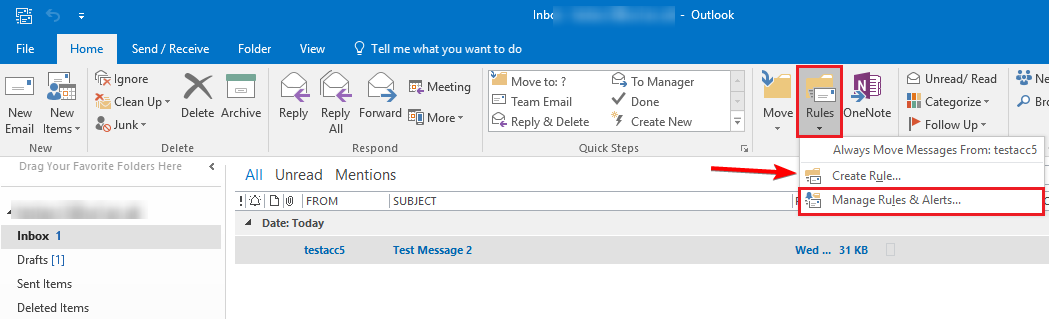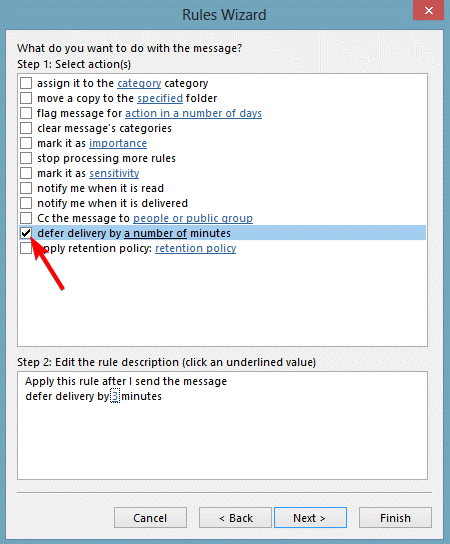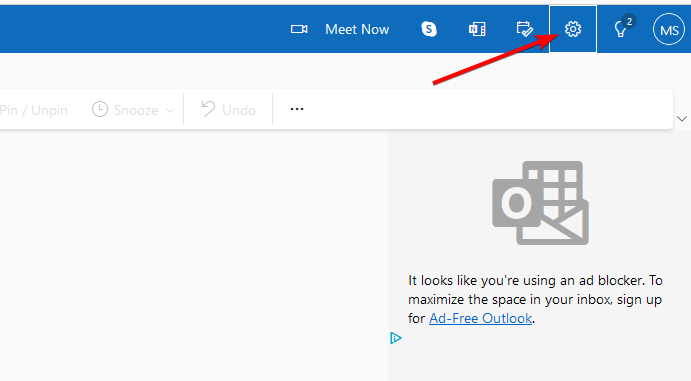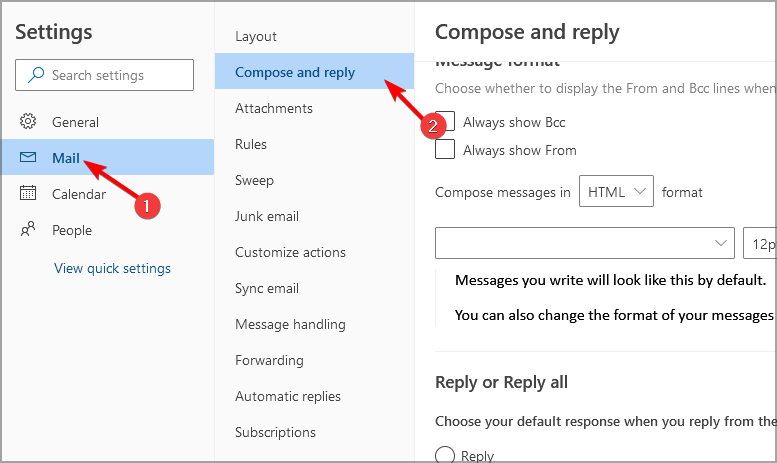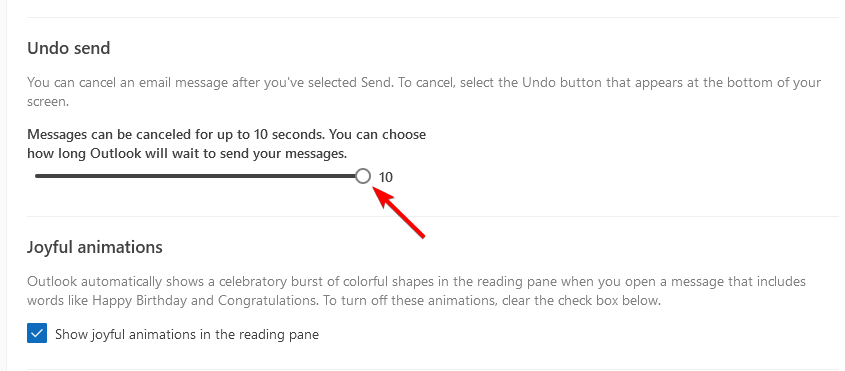Avoid Accidentally Sending Messages in Outlook [How to]
Use the Delay Delivery feature to prevent accidental message sending
5 min. read
Updated on
Read our disclosure page to find out how can you help Windows Report sustain the editorial team Read more
Key notes
- To prevent Outlook from sending messages by accident, make sure you adjust your settings accordingly.
- Delay Delivery feature in Outlook will delay all emails and prevent issues like these.
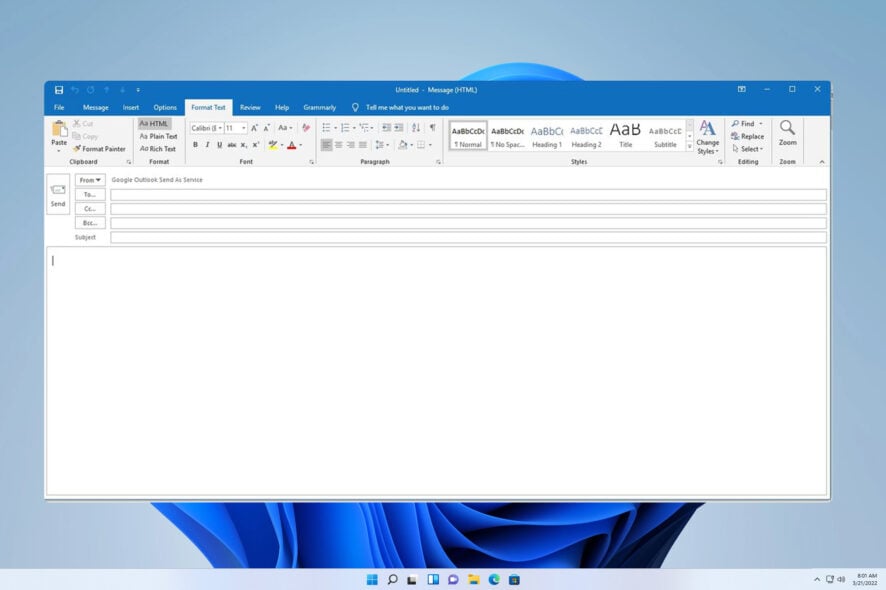
Sometimes when you write an email, you can send it by mistake, which is why many want to know how to avoid accidentally sending messages in Outlook.
Sending an email by accident will make you look unprofessional, and it can lead to an unintentional data leak, so it’s crucial to ensure that your emails reach the right person every time, and today we’re going to show you how to do that.
What happens if you accidentally send an email to the wrong person?
- The data sent in the message will become available to the wrong recipient.
- If it’s a business email, you might accidentally send confidential business information to a third party.
- This can lead to potential security issues such as data leaks and more.
How do I stop Outlook from accidentally sending emails?
Here are a few tips that you can use to prevent yourself from sending emails by accident:
- Add a random string in Cc or Bcc field. This will prevent Outlook from sending that email message because the recipient address isn’t in the right format.
- Use the Work Offline option to go offline in Outlook. After that, you can write your email and once you want to send it, go back online to do so.
1. Change Outlook settings
- Click on File and choose Options.
- From the left pane, select Mail. In the right pane, go to Send messages section and uncheck CTRL + ENTER sends a message.
- Save changes by clicking OK.
Many users have sent unfinished mail by accidentally using this keyboard shortcut, but with it disabled, you won’t ever send an email by accident.
This isn’t the most reliable method since it will only work if you’re using the shortcut above.
Some users reported a different issue, and they can’t can’t send an email from Outlook.
2. Change advanced options
- Open Options in Outlook.
- In the left pane, select Advanced.
- In the right pane, locate Send and receive section. Make sure that Send immediately when connected option is disabled.
- Save changes.
By disabling this feature, emails in Outbox won’t be sent automatically as soon as you connect, instead, they will wait for the scheduled send and receive session.
In case this method doesn’t work, check if your Outlook emails are stuck in outbox.
3. Use the Delay Delivery feature
- Start writing a new email message.
- Navigate to File and select Info. After that, navigate to Properties.
- Check the Do not deliver before checkbox and set the delivery time.
After doing that, your messages will remain in the Outbox folder until the specified time. After that, they will be sent automatically.
This gives you enough time to review them and ensure your messages look perfect before sending them.
4. Create a rule to delay messages
- Start writing a new email and select Rules and then Create rule.
- Set a condition. In this case, we need to use Apply this rule after I send the message.
- Next, we need to set the action and, in this case, we’ll use Defer delivery by a number of minutes.
- Set the desired time in minutes and click Next.
- Make sure you check Run this new rule now on messages already in the current folder and that’s it.
After doing that, all your email messages will be stored in your Outbox for several minutes before being sent.
Of course, you can bypass this rule by using Send Immediately option.
To learn more about rules, we have a great guide on how to check rules in Outlook, so be sure to visit it.
Do keep in mind that outlook has its issues, and many reporter that emails have disappeared in Outlook, but we have a guide that can help with that.
Does Outlook have an undo send?
Yes, this feature is available, but it’s not enabled by default. You can enable it by doing the following:
- In Outlook for Web, click the Settings icon.
- Select Email and then Compose and reply.
- Look for Undo send and move the slider to the right.
- Save changes.
- Now whenever you send an email, you’ll see an Undo button available during the process.
Keep in mind that the maximum value for Undo send is 10 seconds, and after that, you won’t be able to undo any sent emails.
As you can see, it’s pretty easy to avoid accidentally sending messages in Outlook, and we hope our solutions helped you with that.
Besides these solutions, there are paid add-ons that can help you with this, so you might want to consider them as well.
Security should be your priority when sending emails, and we have a great guide on how to send secure emails in Outlook, so be sure not to miss it.
What methods do you use to prevent accidental email sending? Let us know in the comments section below.