SOLVED: Outlook error in the underlying security system
6 min. read
Updated on
Read our disclosure page to find out how can you help Windows Report sustain the editorial team. Read more
Key notes
- An error in the underlying security system completely blocks your Outlook email access.
- The solutions we suggest below are easy enough to be followed by anyone to fix this issue.
- Find more guides and tutorials in our Outlook Hub.
- Scroll through the Troubleshooting page for a lot of useful advice on getting your apps and devices up and running.
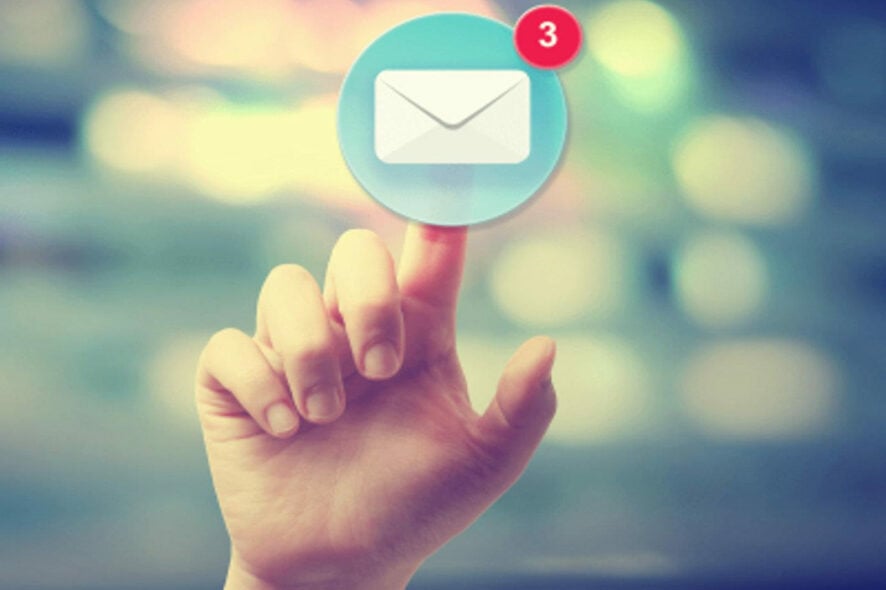
Emailing is surely an everyday activity for most PC users, whether for personal or professional purposes. Moreover, users prefer sending emails using email clients rather than webmail.
MS Outlook is one such popular client, but many complained of experiencing certain problems.
For instance, they get An error occurred in the underlying security system. The supplied handle was invalid when trying to send an email in MS Outlook.
This error prevents users from accessing Outlook data files, as well as sending emails.
How can I fix Outlook security system errors?
- Restart your Internet connection
- Create a new Outlook profile
- Set the Inbox folder
- End all Outlook related processes
- Switch off the antivirus software
- Switch off Windows Firewall
- Run Outlook in Safe Mode
- Increase the Server Timeouts setting in Outlook
- Use alternative email software
1. Restart your Internet connection
Firstly, a quick fix you might want to try is to restart your Internet connection. Sometimes, your ISP might be having issues, therefore, you might want to consider changing your ISP, as well.
However, to check if the connection is really down, try to access a website in your browser. If you’re unable to access it, then the issue is obviously due to a connection error. So restarting the Internet connection might fix the problem.
2. Create a new Outlook profile
- Press Windows Key + X and choose Control Panel from the list.
- Open Mail.
- When the Mail Setup window opens, click on Show Profiles button.
- Click the Add button.
- The New Profile window will appear. Select E-mail Account, enter your profile name and the required account information. Click Next.
- Click Finish and your account will be created.
By default, the above steps will create an IMAP account, if the email server supports it.
However, you can also manually configure your email account, but beforehand you need to locate your Outlook data file. To do that, follow these steps:
- Open Control Panel and click on Mail.
- When the Mail Setup window opens, click on Show Profiles.
- Select your current Outlook profile and click on Properties.
- Click on Data Files.
- In Account Settings, go to the Data Files tab. You should see the name and the location of the data file. Remember the location of the data file because you’ll need it for later steps.
Also, you can configure your email account manually, by doing the following:
- Go to Control Panel and select Mail.
- Click on Show Profiles and choose Add.
- Enter the profile name and click OK.
- In the Add New Account window select Manually configure server settings or additional server types and click Next.
- In the Choose service dialog box, select Internet E-mail, and click Next.
- Enter your account details in the Internet E-mail Settings window.
- In Deliver new messages to section, select Existing Outlook Data File, click Browse, and locate your data file.
- Click Next. Your new Outlook profile should be successfully created.
Alternatively, you can back up your data file and delete your Outlook profile before creating a new one and linking it to the data file.
Creating a new profile will remove all your settings, but it should fix the Outlook error in the underlying security system problem.
3. Set the Inbox folder
- In Outlook, go to File then to Account Settings.
- Click Change Folder and the + sign next to the folder name to expand it.
- Click Inbox, then OK.
- Close Account Settings and click the Send and Receive button.
Alternatively, you can create a different folder that can be used to store your emails.
This solution might be helpful since the Outlook underlying security system error can occur if the Inbox folder isn’t specified.
4. End all Outlook related processes
- Type Task Manager in the home screen search bar, and hit Enter.
- Now, locate Outlook-related processes(any processes that have Lync, Communicator, ucmapi, or Outlook).
- Right-click on each, then End task.
- Restart Outlook afterward, and check if the problem is resolved.
Ending all Outlook processes running in the background should solve the problem. However, if you still get the error, proceed to the next solution.
5. Switch off antivirus software
- Right-click the Windows 10 taskbar and select Task Manager.
- Select the Task Manager’s Startup tab.
- Now, select your antivirus utility, and press the Disable button.
Alternatively, the antivirus software can be disabled by right-clicking its system tray icon and selecting a disable, pause, or exit option.
6. Switch off the Windows Firewall
- In the search bar, type Windows Firewall to open Windows Defender Firewall.
- Click Turn Windows Firewall on or off .
- Select both Turn off Windows Defender Firewall options there, and then press OK.
- Alternatively, you can check if Outlook is permitted through the Windows Firewall by clicking Allow an app or feature through Windows Defender Firewall.
- Press Change settings, and then scroll to Outlook in the Allowed apps list.
- Select both Outlook’s check boxes if they are not ticked.
- Then press OK to confirm the new setting.
7. Run Outlook in Safe Mode
- Press the Win key + X simultaneously.
- Choose Run from the menu.
- Type Outlook /safe in the text box, and press OK.
- A Choose Profile window will open. Press the OK button.
Just like with other applications, Outlook’s Safe Mode can be used to resolve errors. Among them, the underlying security system issue.
8. Increase the Server Timeouts setting in Outlook
- In Outlook, select File, then Account Settings.
- Press the Change and More Settings.
- Click the Advanced tab, and then drag the Sever Timeouts bar to the far right.
- Press the OK button to close the window.
The Server Timeouts menu can fix interrupted connections issues and can help with sorting out the underlying security system error.
9. Use alternative email software
If you’re tired of Outlook’s unexpected errors, there are many great alternative email clients available that you can try. And our top suggestion in this particular case is Mailbird.
Currently, Mailbird is one of the most popular email clients given the many integrations with other apps like Google Calendar, Twitter, or Asana. This allows users to manage their emails from a single, unified console.
Besides, the receivers can use any other email client and still be able to see messages sent over Mailbird. The tool does not require them to install additional extensions or plugins.
To conclude, these are applicable solutions that should fix the Outlook error in the underlying security system so that you can resume sending emails.
If you have tried other troubleshooting methods or if you have any questions concerning this topic, let us know by commenting below.
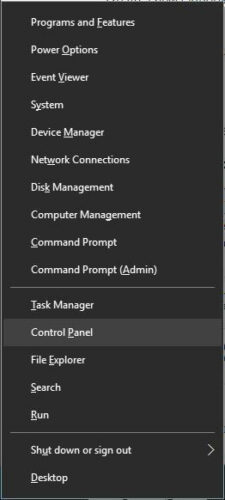
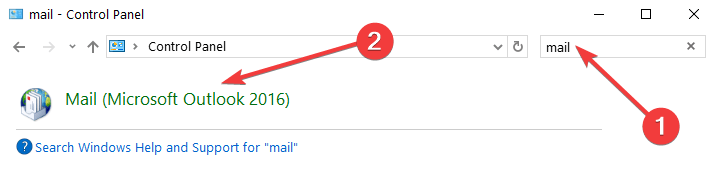
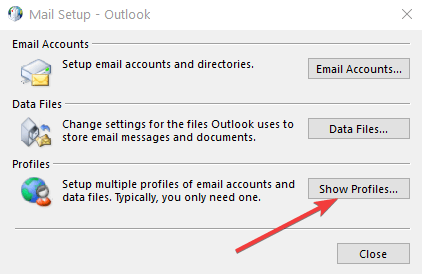
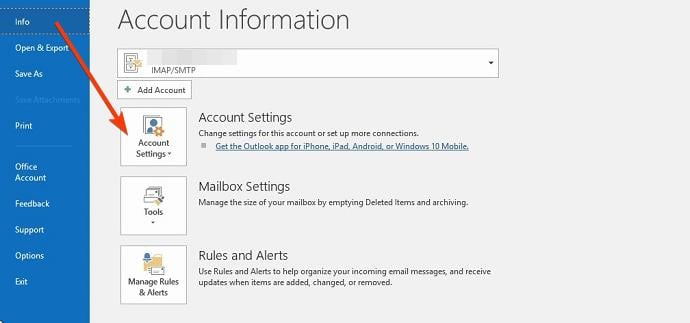
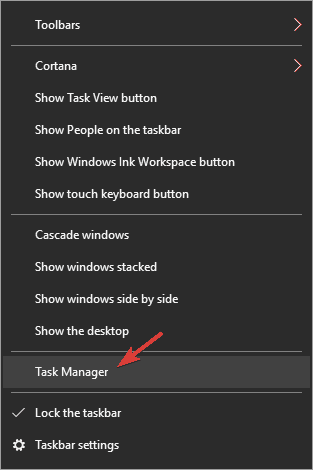
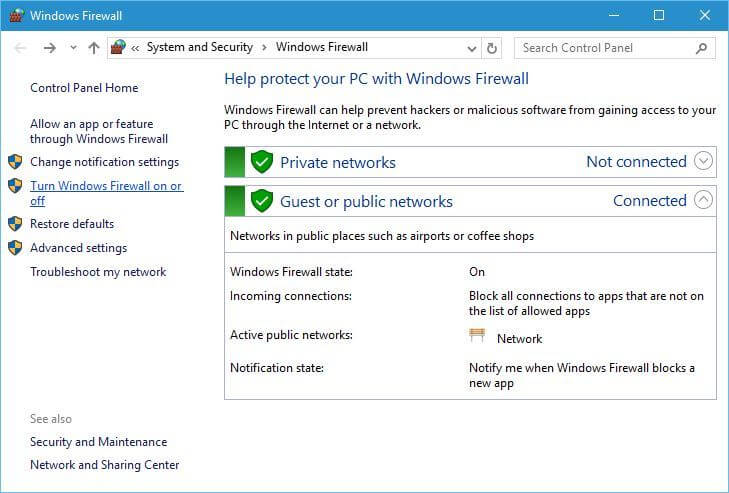
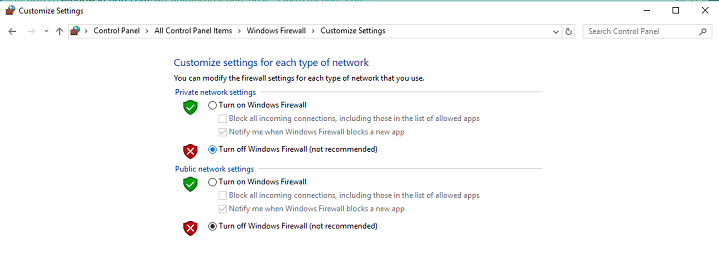

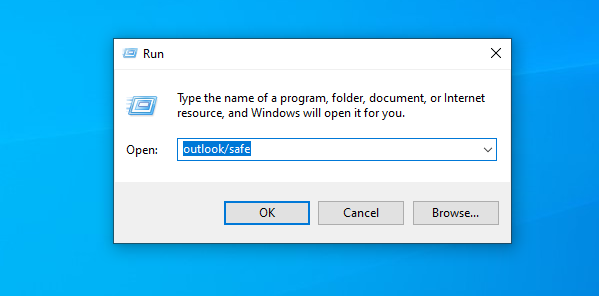

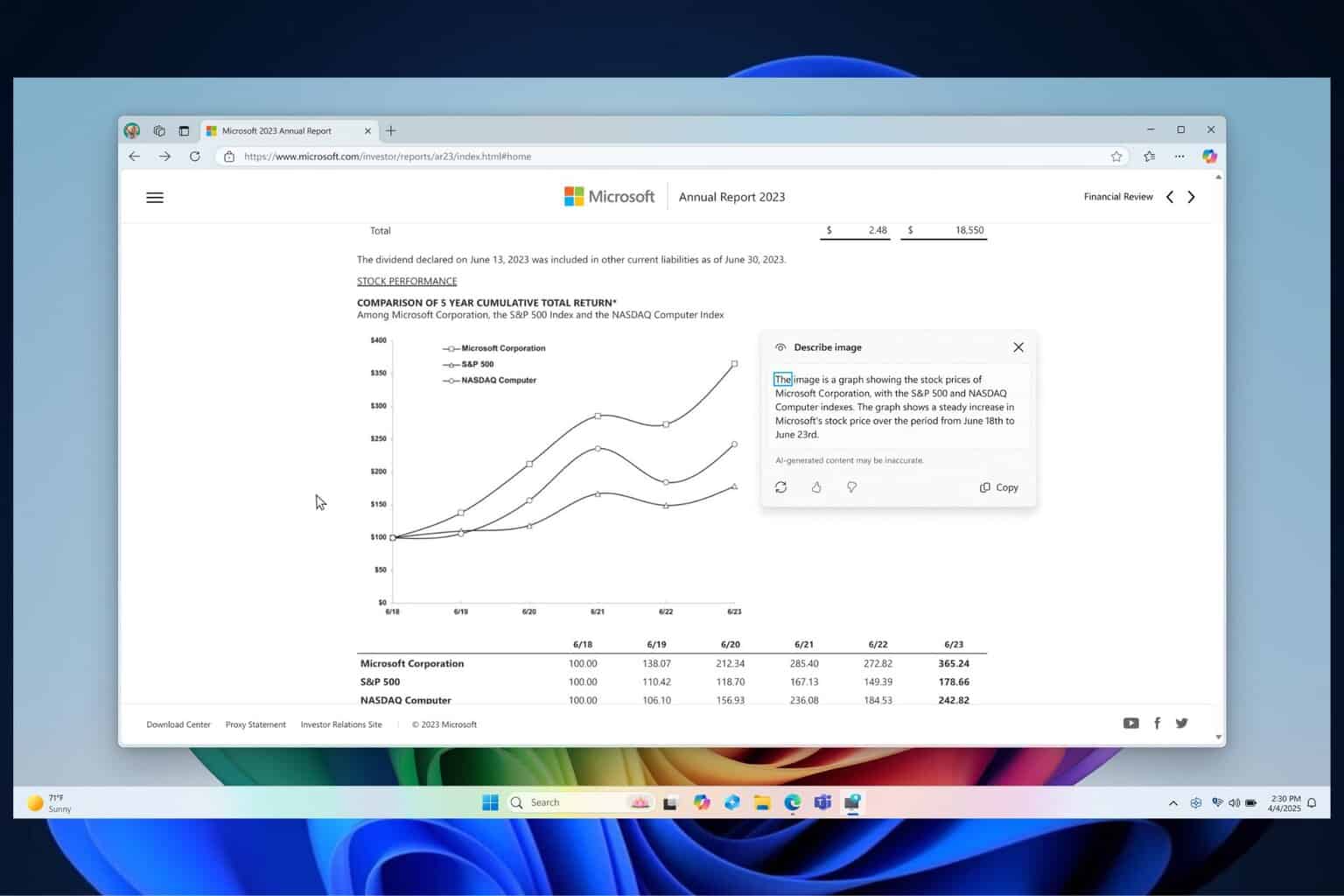


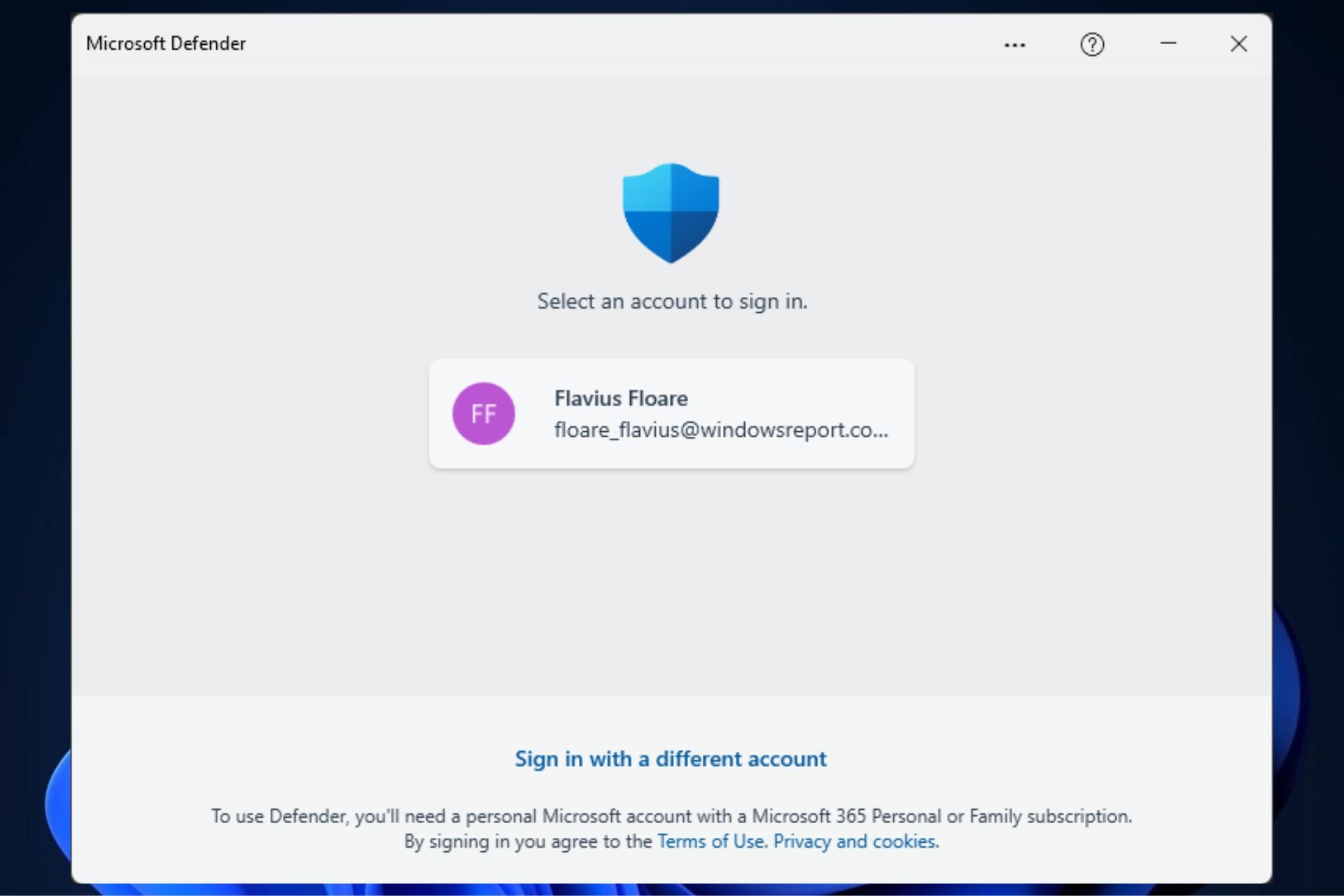
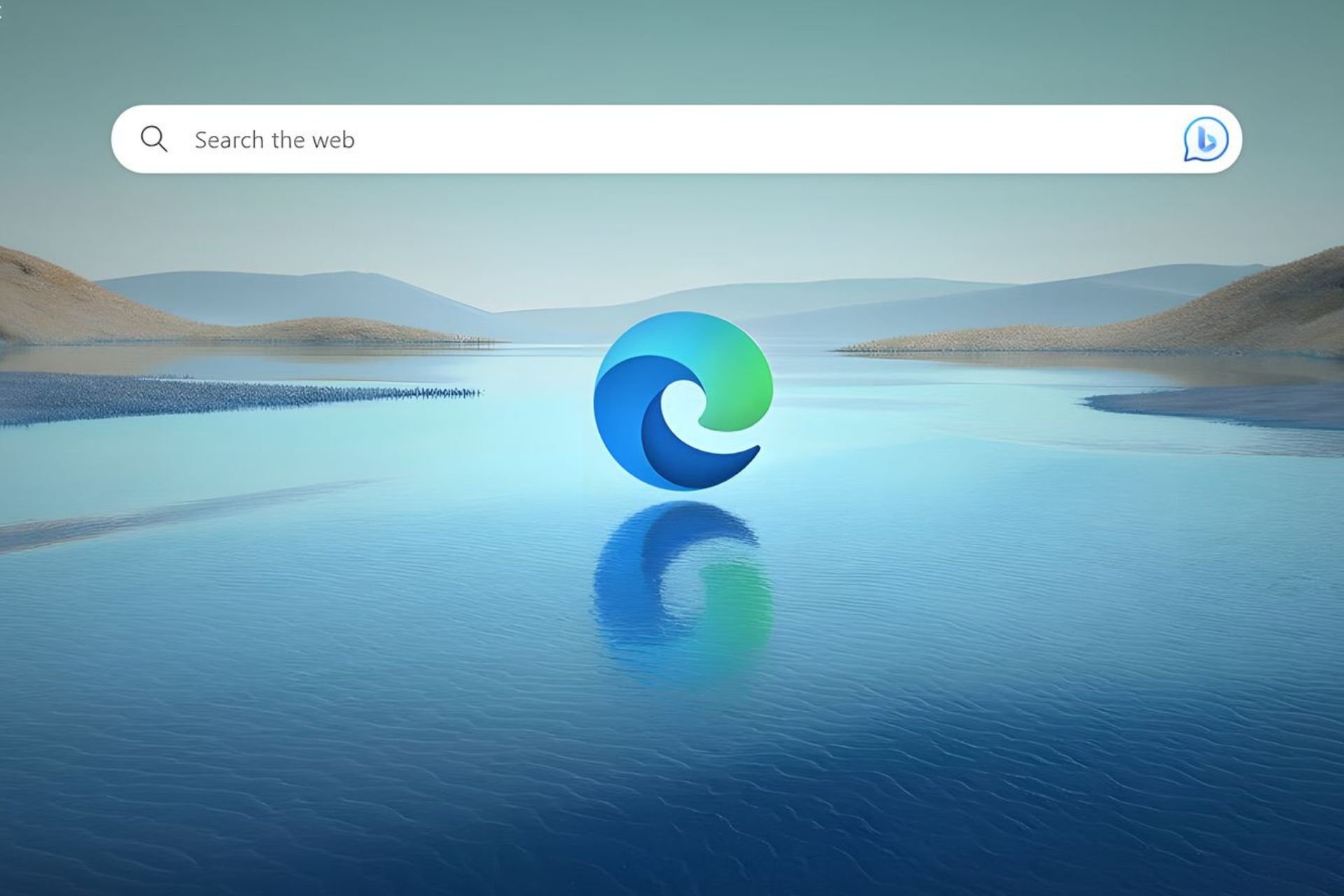
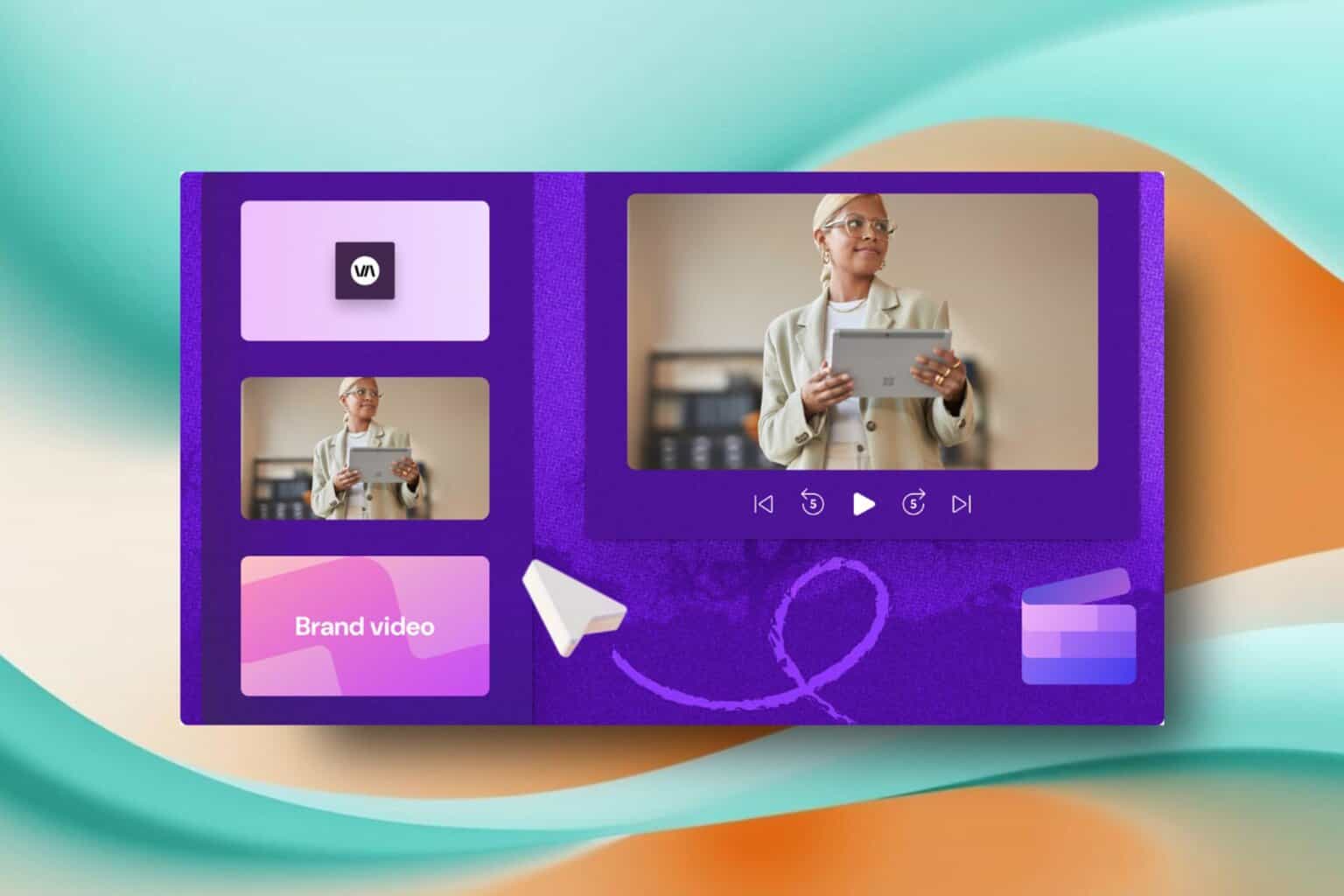


User forum
0 messages