Change it Back: Outlook Bar Moved to the Left
With the Channel 2207 Outlook update, the navigation bar is moved to left.
2 min. read
Updated on
Read our disclosure page to find out how can you help Windows Report sustain the editorial team. Read more
Key notes
- Adjusting your settings can help with Outlook navigation issues.
- You can restore it by making a few changes to the registry.
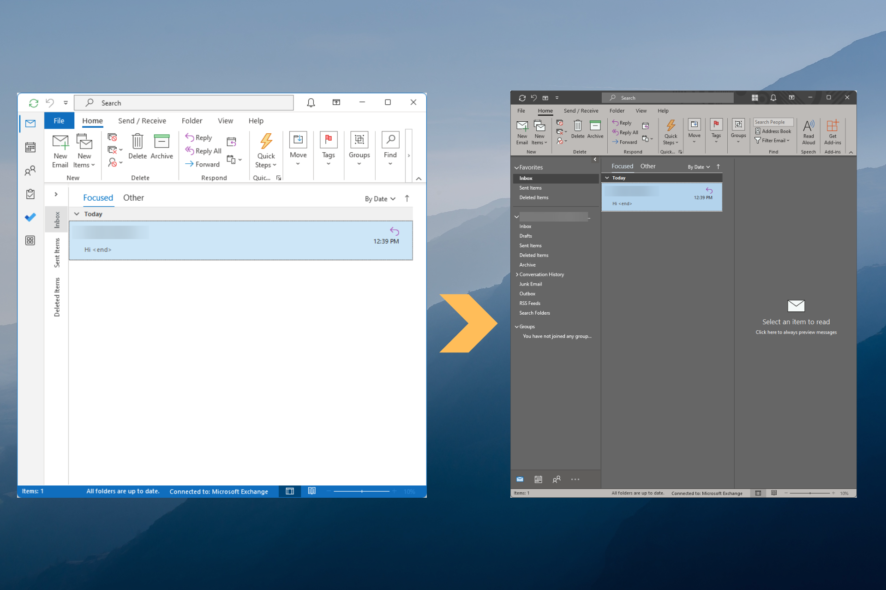
Microsoft moved the Outlook Navigation bar to the Left to make it look similar to its other Office apps’ interface. However, several users have dissed the decision and expressed anger. If you are one of them, don’t worry, we have the fix.
This guide discusses all the possible fixes to bring the Outlook navigation bar to the bottom. Let’s get started!
What can I do if the Outlook Navigation bar is moved to the left?
1. Change Outlook settings
2. Use Registry Editor
 NOTE
NOTE
3.1 If Microsoft.Office.Outlook.Hub.HubBar is present
- Press Windows + R to open the Run console, type regedit, and hit Enter.
- Follow the below-mentioned path:
HKEY_CURRENT_USER\Software\Microsoft\Office\16.0\Common\ExperimentEcs\Overrides - Locate and double-click Microsoft.Office.Outlook.Hub.HubBar String and edit its Value data to False.
- Now, relaunch Outlook for the changes to come into effect and check if the Navigation bar is still on the left.
In case you want to know how to backup and share custom views on Outlook, read this guide.
3.2 If Microsoft.Office.Outlook.Hub.HubBar is not present
- Launch the Registry Editor, and navigate the following path:
HKEY_CURRENT_USER\Software\Microsoft\Office\16.0\Common\ExperimentEcs\Overrides - Right-click on Overrides and select New, then choose String Value.
- Name it, Microsoft.Office.Outlook.Hub.HubBar.
- Double-click on it, modify the Value data to False, and save the changes.
- If Outlook is running, close it and then relaunch the program for the changes to be visible.
So, these are steps to bring the Microsoft Outlook navigation bar from left to bottom. If you don’t wish to make changes to the Registry, please wait for the update from Microsoft.
Also, if you are looking for an alternative, find out the best email clients that work with Office 365.
If you have any queries or want to share feedback, drop a comment in the section below.

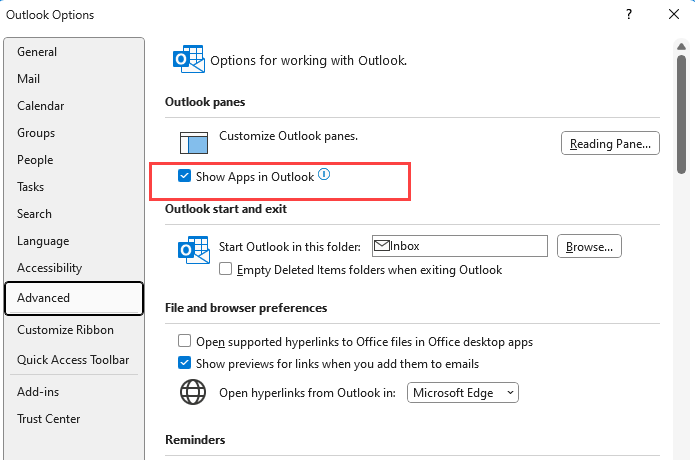
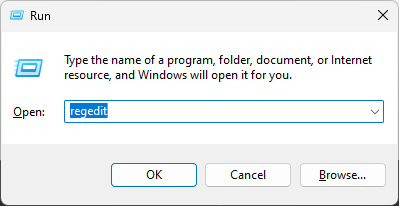
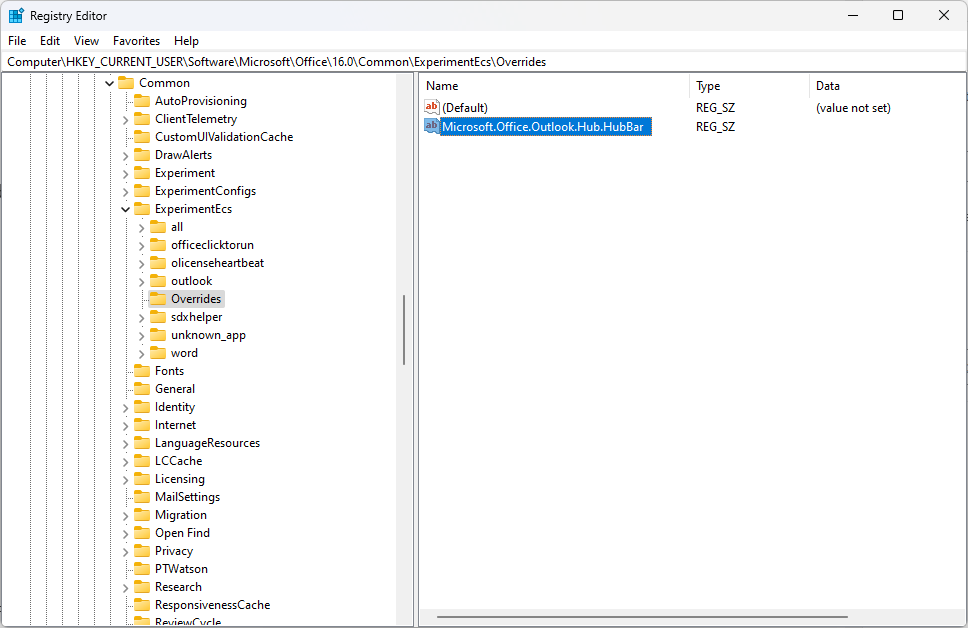
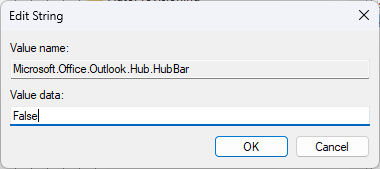
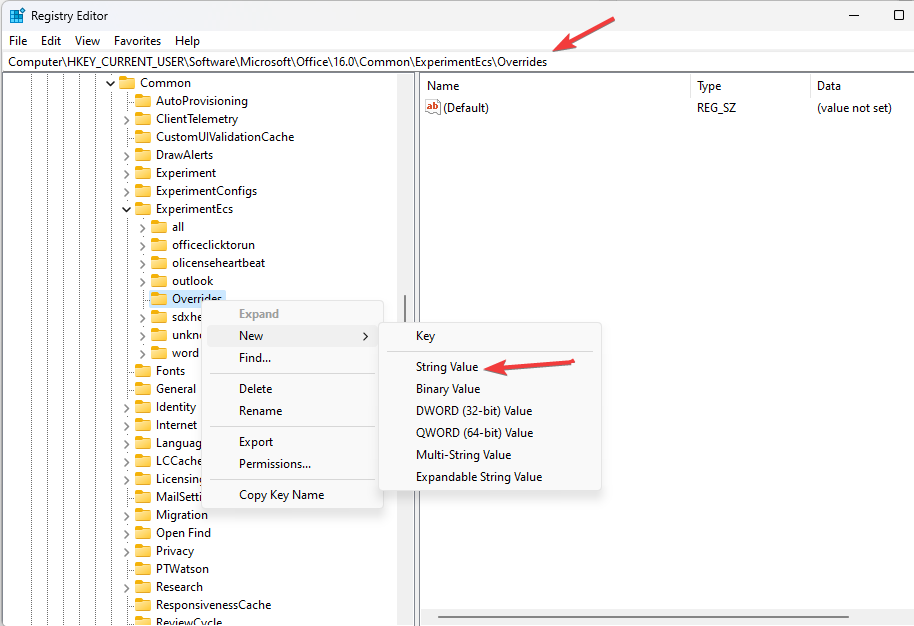
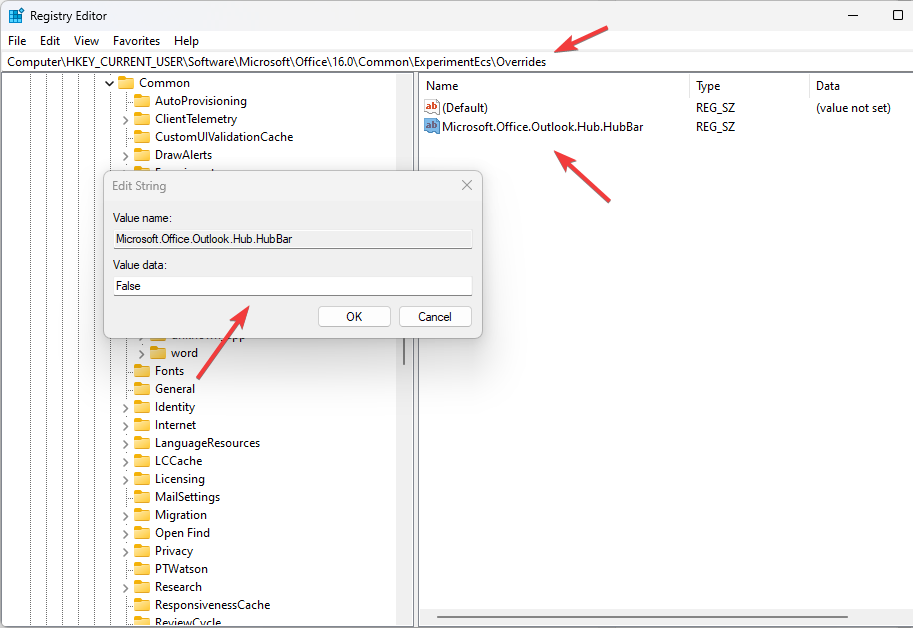








User forum
5 messages