Outlook View Not Showing Columns? Fix it in 3 Steps
Reset View settings to troubleshoot this problem
3 min. read
Updated on
Read our disclosure page to find out how can you help Windows Report sustain the editorial team Read more
Key notes
- The view columns in Outlook show your information is displayed.
- Missing columns can occur in Outlook due to Compact View mode.
- Disabling the Compact View layout is one of the best troubleshooting methods.
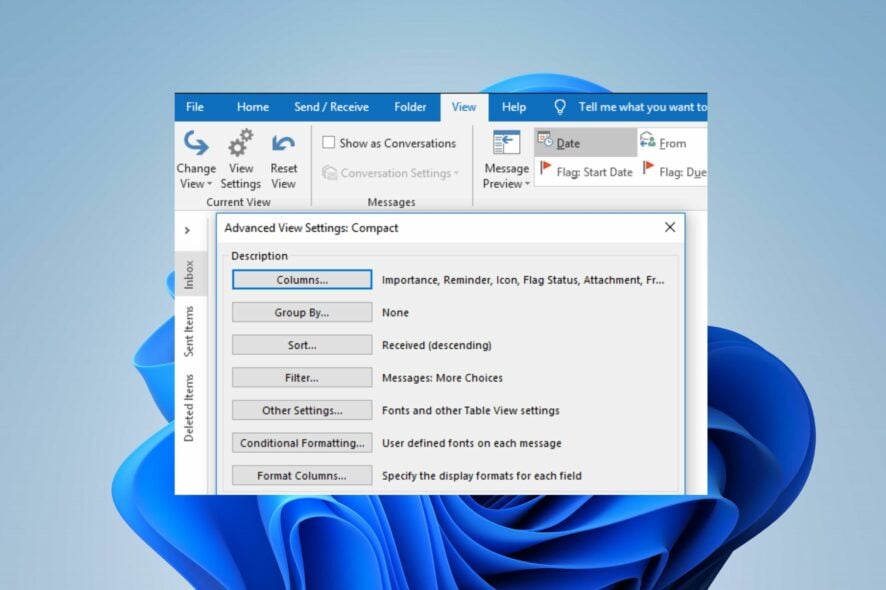
Microsoft Outlook view column is a vertical area that allows you to customize how your information as From, Subject, and Attachment are displayed. However, Outlook users have complained about missing view columns. Thus, we will discuss fixing Outlook view columns not showing in four steps.
Alternatively, you can read about why Outlook view changed itself and how to get it back to normal on Windows 11.
Why is the column not showing in Outlook view?
- Accidentally hidden columns may be from the Field Chooser, causing Outlook view not to show columns.
- Customizing the Outlook view in Settings may cause specific columns to be hidden or removed.
- Outlook’s Compact View mode hides specific columns to provide a streamlined interface.
- A corrupted view due to malware attacks may lead to missing columns.
- Software issues with Outlook during download or installation may cause missing columns.
Note that these reasons vary in different scenarios; identifying the cause will help you know the appropriate fix.
What can I do if Outlook view is not showing columns?
Try the following preliminary checks before Proceeding with advanced troubleshooting.
- Restart your computer to refresh your system, clear the background app, and temporary issues affecting Outlook performance.
- Update the Windows operating system to download patches and securities needed for Outlook’s effective functioning.
- Perform an antivirus scan to remove virus attacks that affect Outlook on your PC.
Proceed to the advanced troubleshooting below if the error persists after trying the preliminary checks.
1. Disable compact layout
- Launch the Outlook app, select View, and click on View Settings.
- Scroll down to Other Settings and click on it.
- Clear the Use compact layout in widths smaller than 125 characters checkbox and double-click on OK.
- Close the Outlook window and open it to check if the error persists.
The above process will disable the Compact View causing some columns not to show.
2. Reset View
- Open Outlook, click on View and select Reset View.
- Navigate to View and select View Settings.
- Left-click on Columns to check if the views are there.
Resetting the Outlook view will troubleshoot it to default.
3. Repair the Outlook app
- Right-click the Windows icon and select Installed Apps.
- Navigate to Microsoft Office or the Outlook app if you downloaded a stand-alone Outlook software and click on it.
- Select Modify and click Yes if the User Account Control prompts.
- Click the Quick Repair radio button and select Repair.
- Wait for the repair process to complete, close the Window and check if the error persists.
Repairing Outlook or the Microsoft Office suite will troubleshoot issues with the Outlook app. Note: if the error continues, you can try the Online repair in step 4. But you might lose some data.
You can read our guide about the best repair tools for PCs.
In addition, you can read about quick ways to fix Outlook if verification is not working. Also, check our guide about fixing Outlook couldn’t set up your account on your PC.
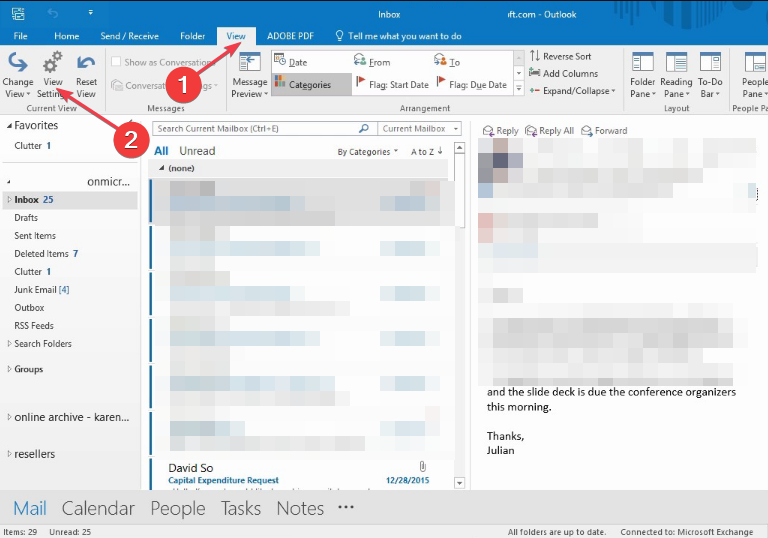

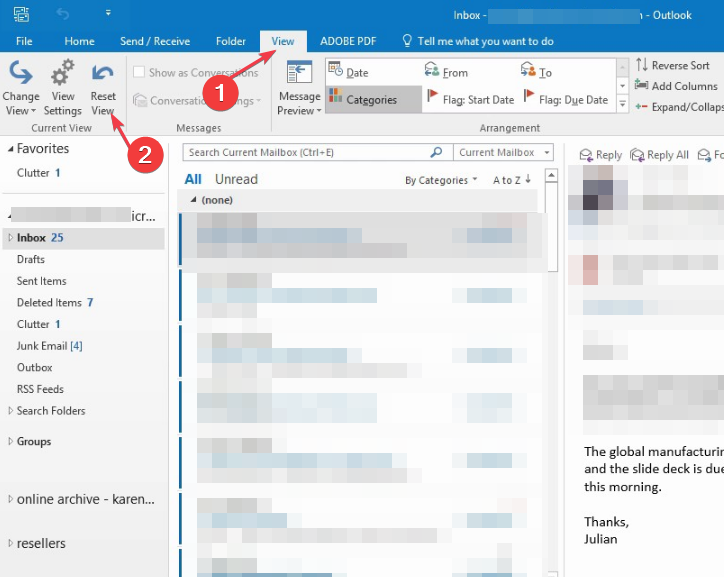
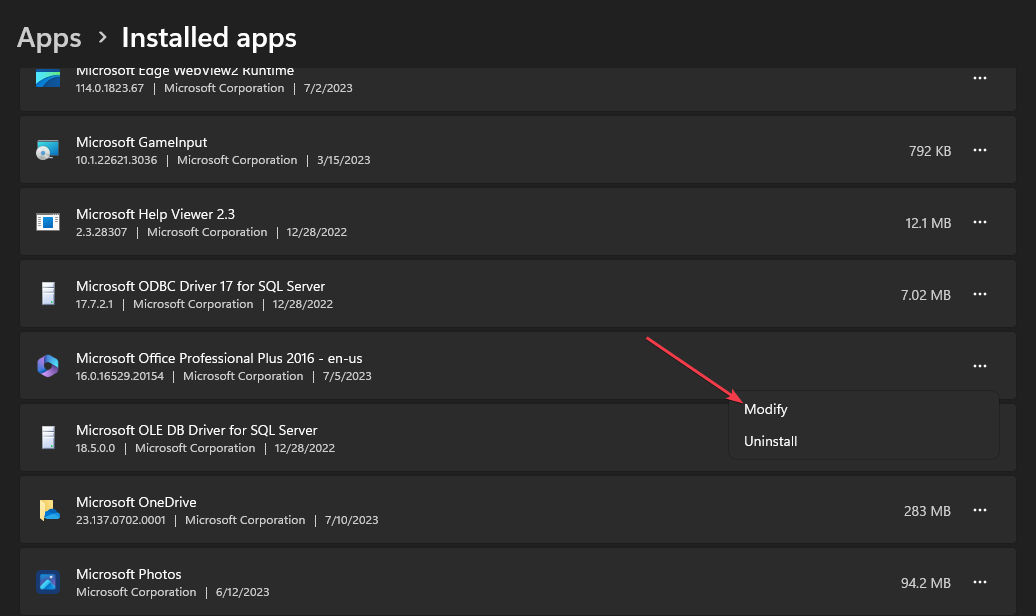
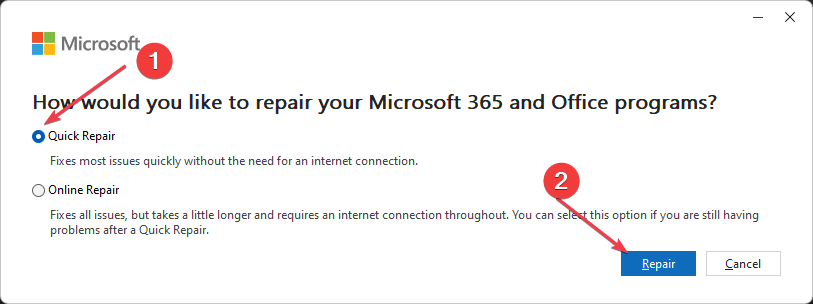








User forum
0 messages