Overwolf Not Recording [Easy Fix]
3 min. read
Updated on
Read our disclosure page to find out how can you help Windows Report sustain the editorial team. Read more
Key notes
- Plenty of users need Overwolf recording apps, such as Replay HUD, in order to record gaming clips.
- Not being able to use the recording function is rather frustrating. Take a look at our quick tips for that.
- Moreover, check out this Video Editing Software section for more quality video choices and tricks.
- Bookmark our PC Software Troubleshooting Hub for extra guidance when dealing with other issues.

Overwolf is software that provides users with various apps and enhancements for their games. A lot of users utilize Overwolf recording apps, such as Replay HUD, to record gaming clips.
However, those recording apps might not always record games as players expect. Overwolf users can’t get any recorded output when recording error messages pop up.
Here are a few troubleshooting tips for fixing Overwolf recording error messages.
How can I fix Overwolf recording errors?
1. Update graphics and sound drivers
Some users might need to update their graphics and sound card drivers to fix Overwolf recording issues. That’s might be your case as well.
The most straightforward way to update drivers is to use a specialized driver updating software. You just need to download and install it.
Upon installation, the tool will automatically scan your PC for missing and out-of-date device drivers.
2. Check the minimum system requirements
First, check that the laptop or desktop meets the minimum system requirements for Overwolf recording. Users will need PCs with at least four GB RAM.
NVIDIA and AMD graphics cards that support NVENC or AMF beta encoders are another requirement. Furthermore, an Intel i3 processor that supports Intel QuickSync is the minimum CPU required for Overwolf recording.
Users can upgrade desktops that don’t meet the minimum system requirements for Overwolf recording. Add a new graphics card that supports NVENC or AMF encoding to the desktop.
In addition, desktop users can expand their RAM with new RAM modules.
3. Check that Overwolf supports the game
Recording will only work for games that Overwolf supports. So, check that Overwolf supports the game you’re trying to record.
Users can check what the supported games are at the Overwolf Supported Games page.
4. Check that the Replay HUD app is enabled
Some users might need to enable their Overwolf recording apps to record with them. To enable the Replay HUD, open the Replay HUD app to adjust its settings.
Then, simply toggle the Replay HUD and Auto launch Replay HUD settings on if they’re off.
5. Select Lower Video Settings
- If the Selected video settings are too high error message pops up, try reducing the Overwolf recording settings by clicking the arrow beside the wolf head button at the top left of the Overwolf window.
- Then, just click Settings on the menu.
- Click Capture on the Settings window.
- Select a lower resolution setting.
- Then select a lower frame rate option.
- In addition, check that the right graphics card codec is selected in the Codec drop-down menu. For example, users with NVIDIA graphics cards should select the NVIDIA NVENC option.
6. Reinstall Overwolf
- Reinstalling Overwolf might also fix some of the software’s recording errors. To open the Windows uninstaller, launch Run with its Windows key + R hotkey.
- Enter appwiz.cpl in Run and click OK.
- Select the Overwolf software.
- Then click the Uninstall button.
- Select the Yes option to confirm and remove the software.
- Before reinstalling Overwolf, restart the desktop or laptop.
- Thereafter, click Download on Overwolf’s Softpedia page to add the latest software version to Windows.
The above resolutions might fix Overwolf recording errors for some users. If necessary, you can also get further fixes by contacting Overwolf support at its contact page.
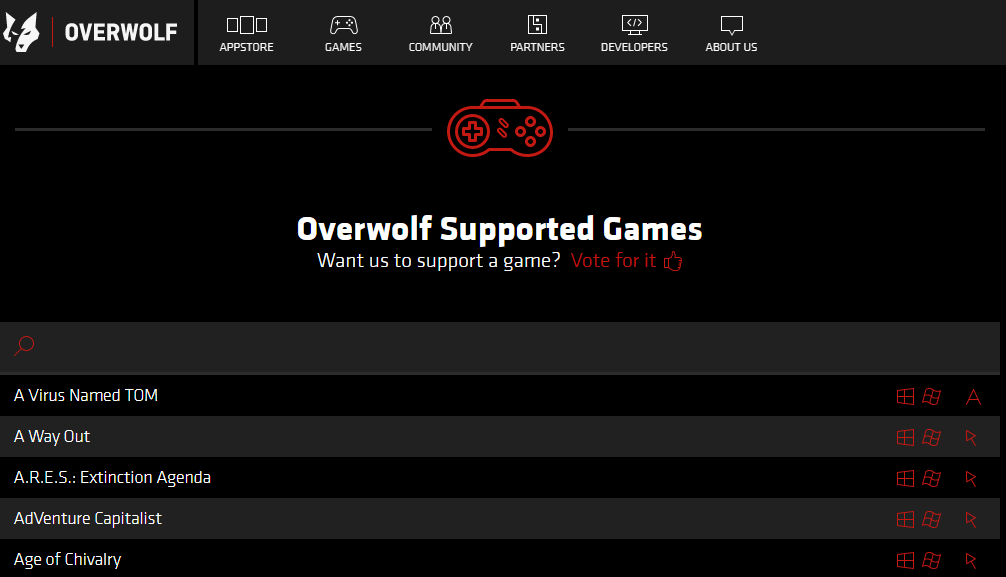
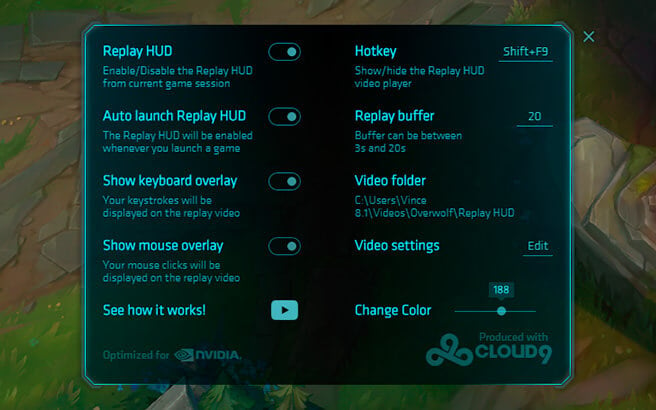








User forum
0 messages