How to Password Protect a Word Document [Encryption Guide]
Use the Microsoft Word's features to password-protect files
4 min. read
Updated on
Read our disclosure page to find out how can you help Windows Report sustain the editorial team. Read more
Key notes
- Many users report Word documents being intruded into by unauthorized users, causing data leaks and theft.
- Using Password protection for Word documents secures access to the document, limiting the number of access exposure to it.
- You can password protect your Word document using the Encrypt with password and Mark as Final features.
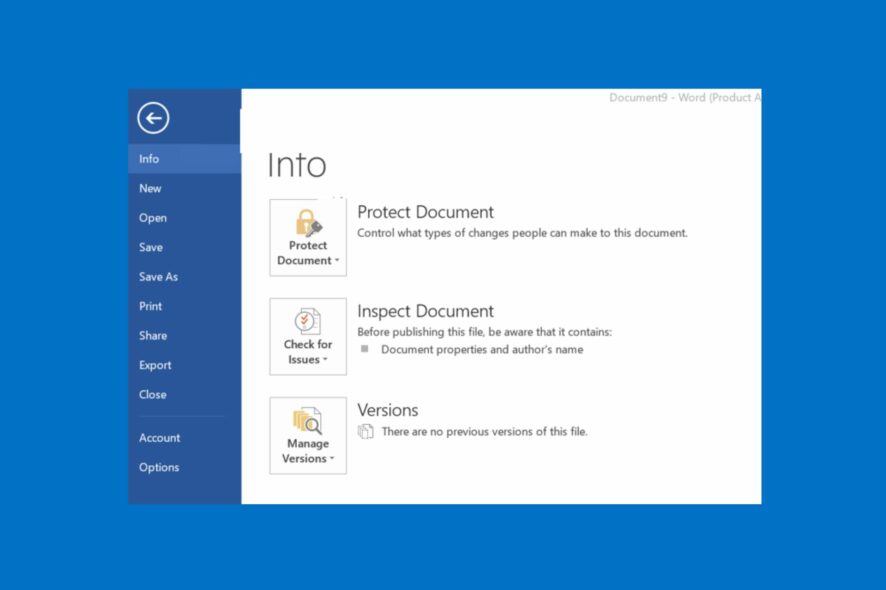
A security breach is one of the most common issues users experience on their computer computers. It usually results in data theft, scams, phishing, etc. Many users report intruders accessing their documents and confidential data.
Hence, we’ll take you through ways to password-protect Word documents on your PC. Also, we have a detailed guide about Word documents being blank when opened and some steps for fixing the issue.
Why do I need to password-protect a Word document? Password Protect is a feature in Microsoft Word that allows users to create a document and set a unique password to protect it. The sole purpose of the security system is to prevent unauthorized users who happen to have the document from editing or making adjustments.
Furthermore, adding password protection to your Microsoft Word document keeps the contents safe from prying eyes. It limits access to the document by allowing a group of selected individuals with a password to access and edit it.
How can I password-protect a Word document?
1. Use the Encrypt with Password option
- Launch the Microsoft Word app on your computer.
- In the top-left corner, click the File tab, then select Info from the left sidebar.
- Click the Protect Document button on the right pane, then select the Encrypt with Password option.
- On the new prompt, type a password to protect the document, then click the OK button.
- Retype the password and click the OK button.
- On the left sidebar, click the Save button to keep the changes.
Encrypting with a password means every time you open the document, you’ll be prompted to enter a password to decrypt its contents. It prevents unwanted access to the encrypted document. Also, it makes it virtually impossible to open the document.
Check our article about what to do if Microsoft Word has stopped working on your PC.
2. Use the Mark as the Final feature
- Open the Microsoft Word app on your computer.
- Go to the top-left corner, click the File tab, then select Info from the left sidebar.
- On the right side of the screen, click the Protect Document button, then select Mark as Final.
- Click OK on the confirmation dialog box indicating that marking a document as final will also save it.
- Click OK on the final confirmation dialog box.
Setting the Mark as Final option in the Protect Document feature prevents all typing, editing commands, and proofing marks to the Word document.
Check the best tool for fixing corrupt documents in Microsoft Word.
3. Use third-party software
Users can password-protect Word documents using third-party tools to add unique keys to protect them from unauthorized external access. So, we recommend you find reliable security software to encrypt the file from your computer.

One of the most dependable software you can try in this situation is WinZip as it is an app with which you can encrypt your files safely and securely.
It helps you password-protect your Word documents and other important files, making it impossible for third parties to see or access your content.
It has strong file encryption, turning your Word document into unreadable ciphertext which can only be unlocked by entering your established password.
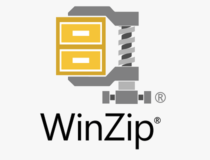
WinZip
Try the WinZip program to encrypt all the important documents safely from your PC.In addition, we have a detailed guide on the best free and paid document comparison software you can download on your PC.
Also, you may be interested in our article about how to fix errors Word experiences when opening the file on your PC.
If you have further questions or suggestions concerning this guide, kindly drop them in the comments section.
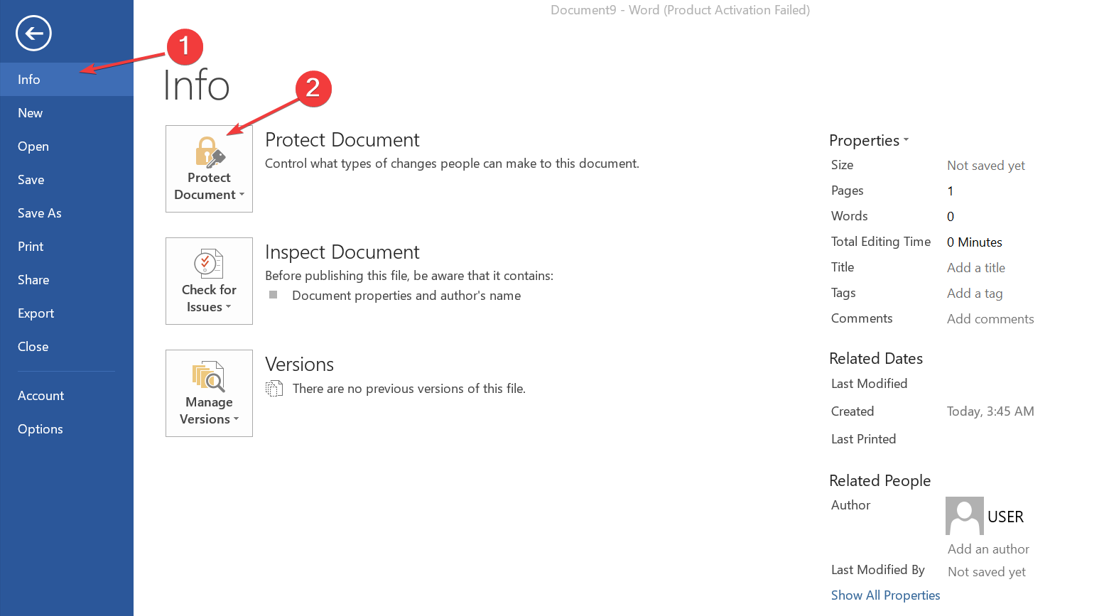
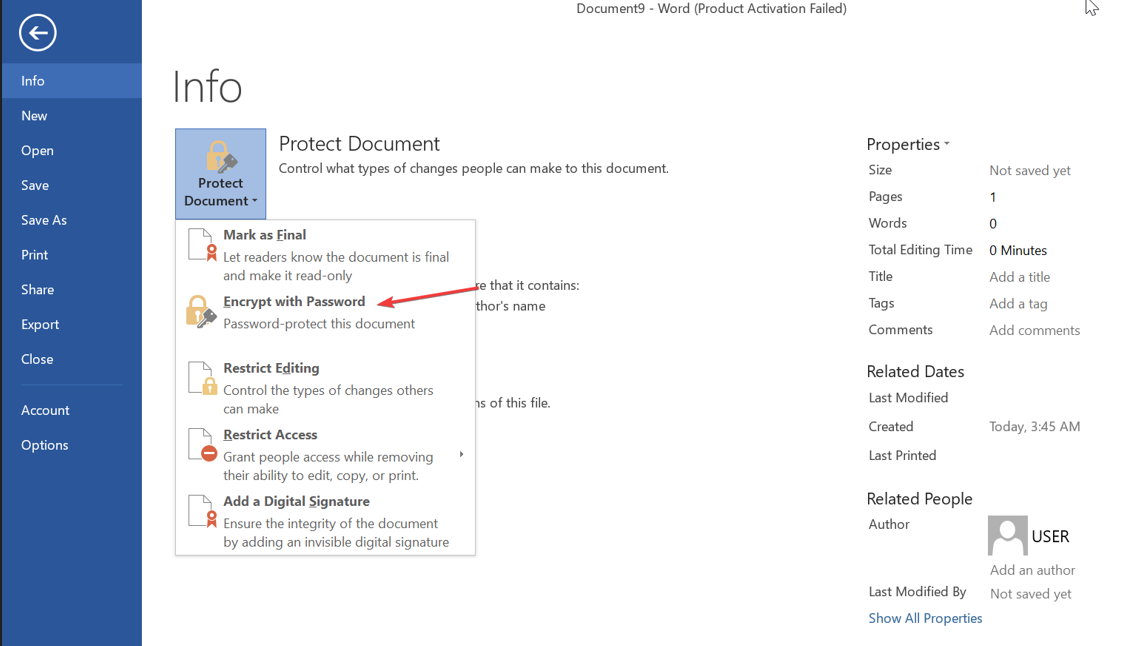



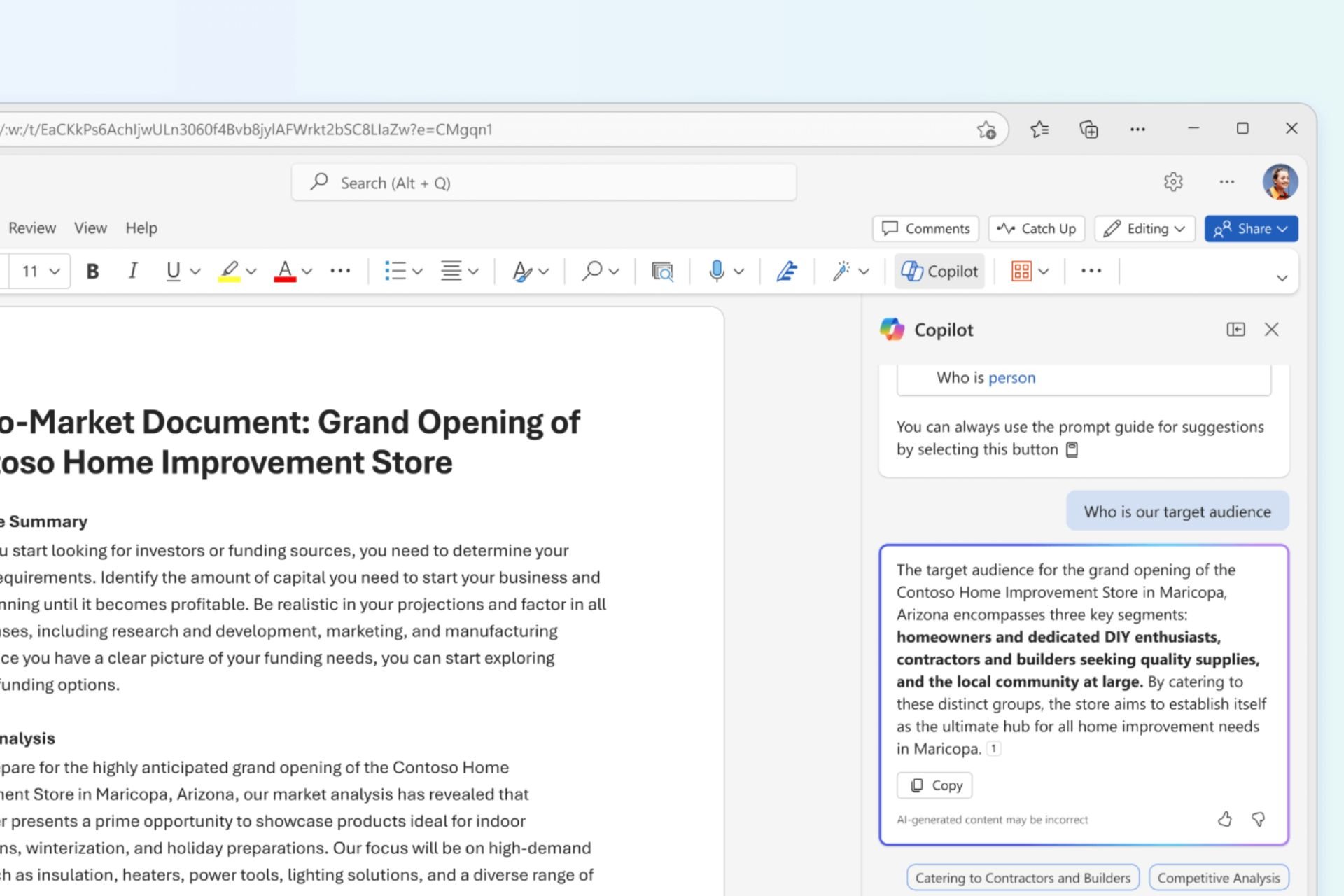








User forum
0 messages