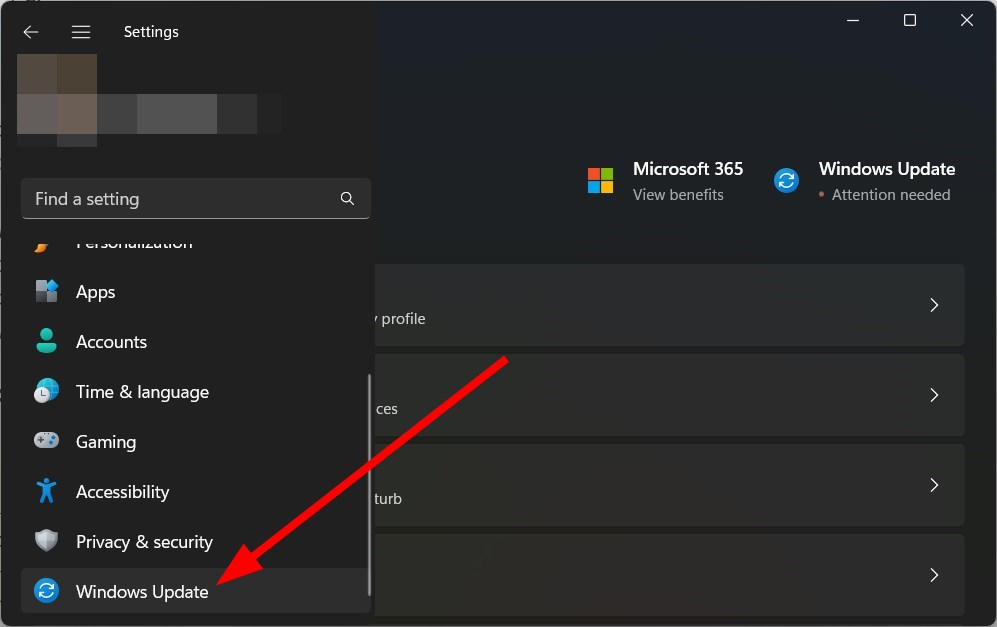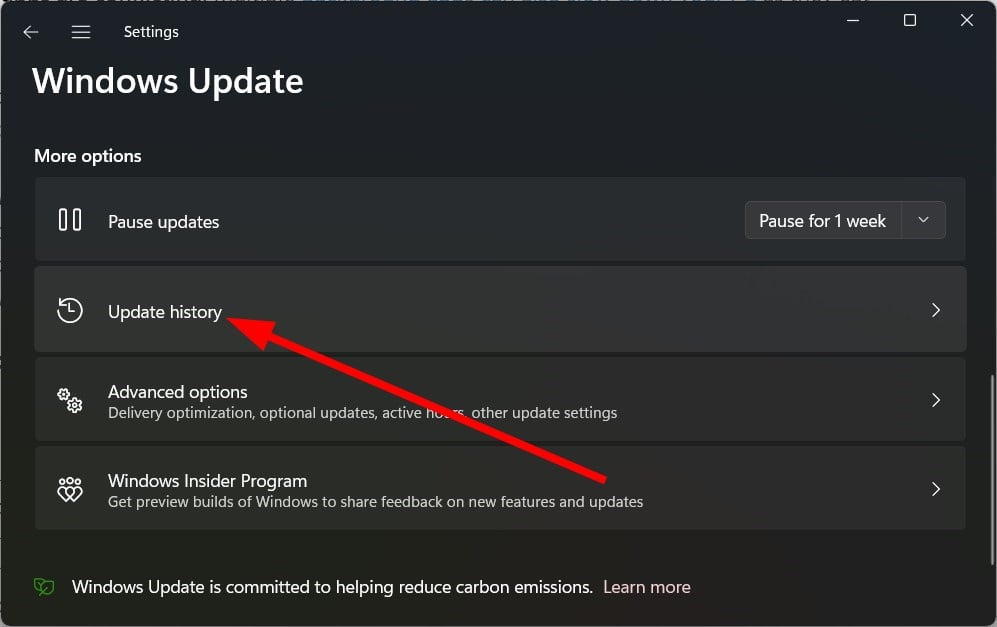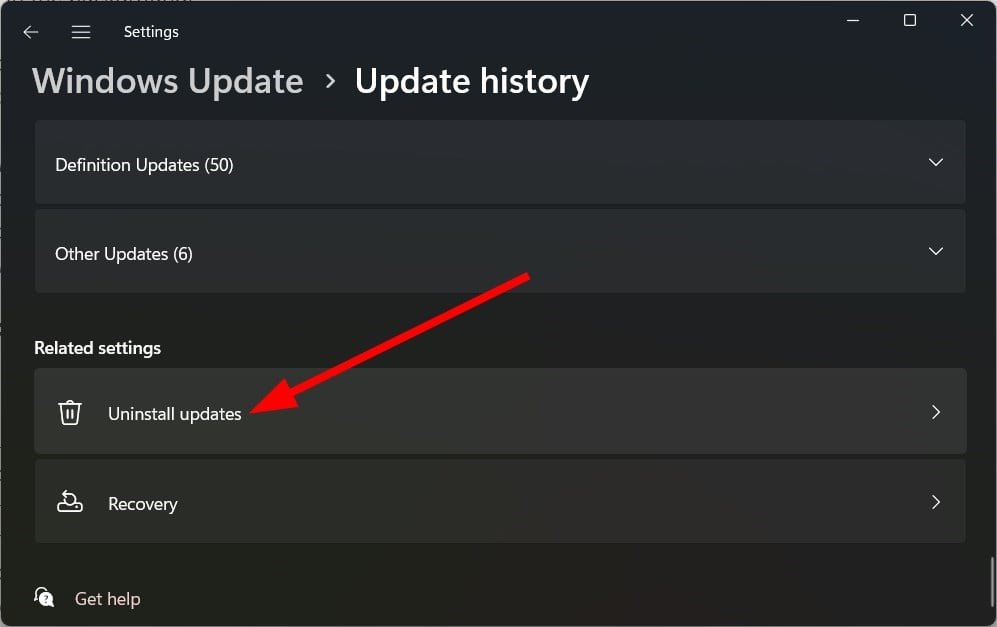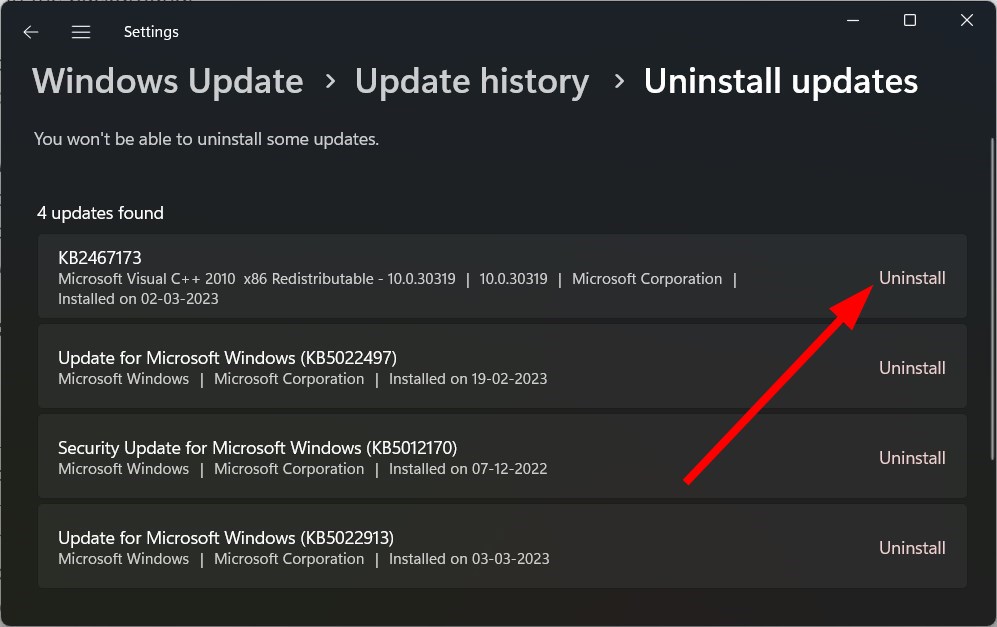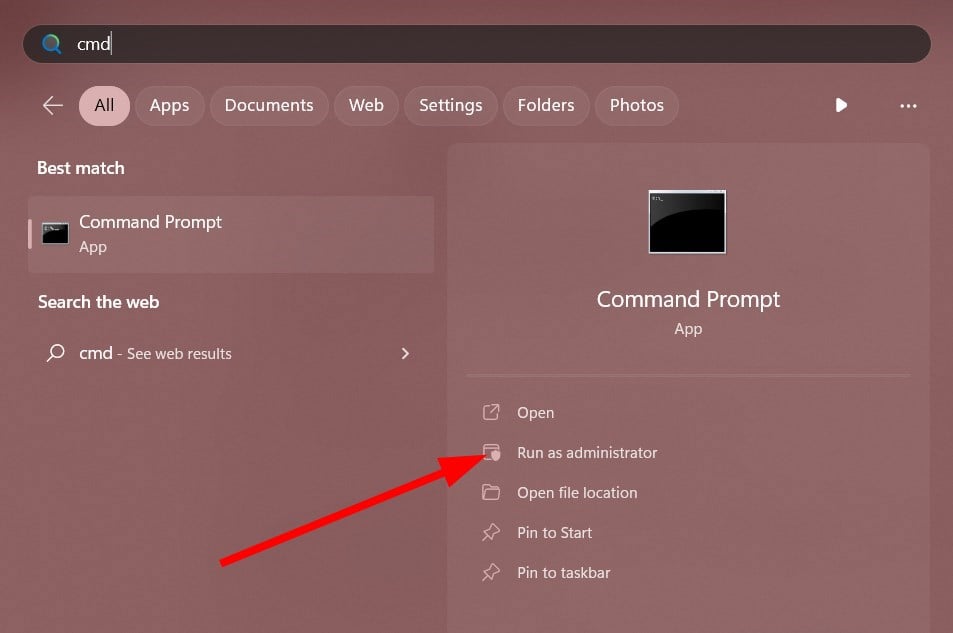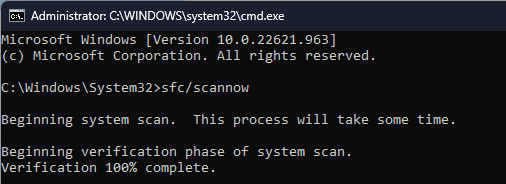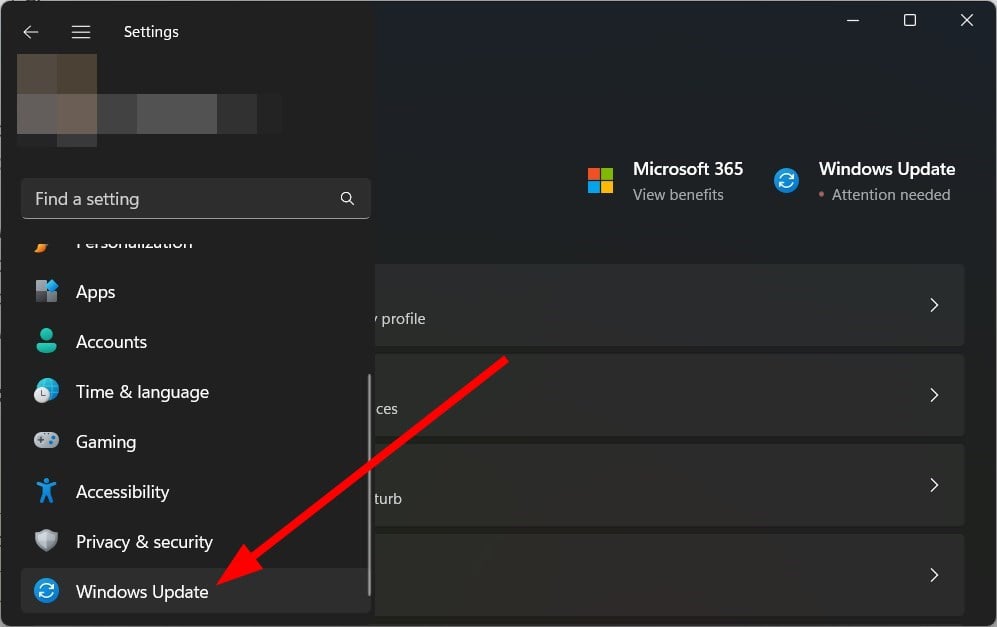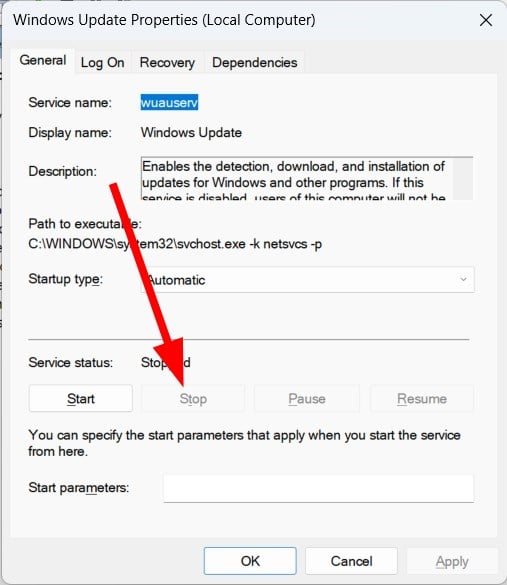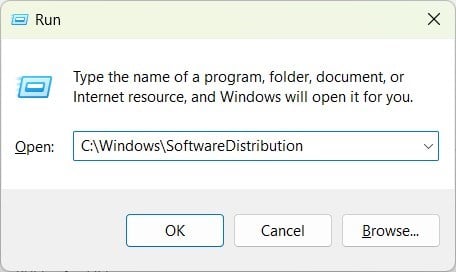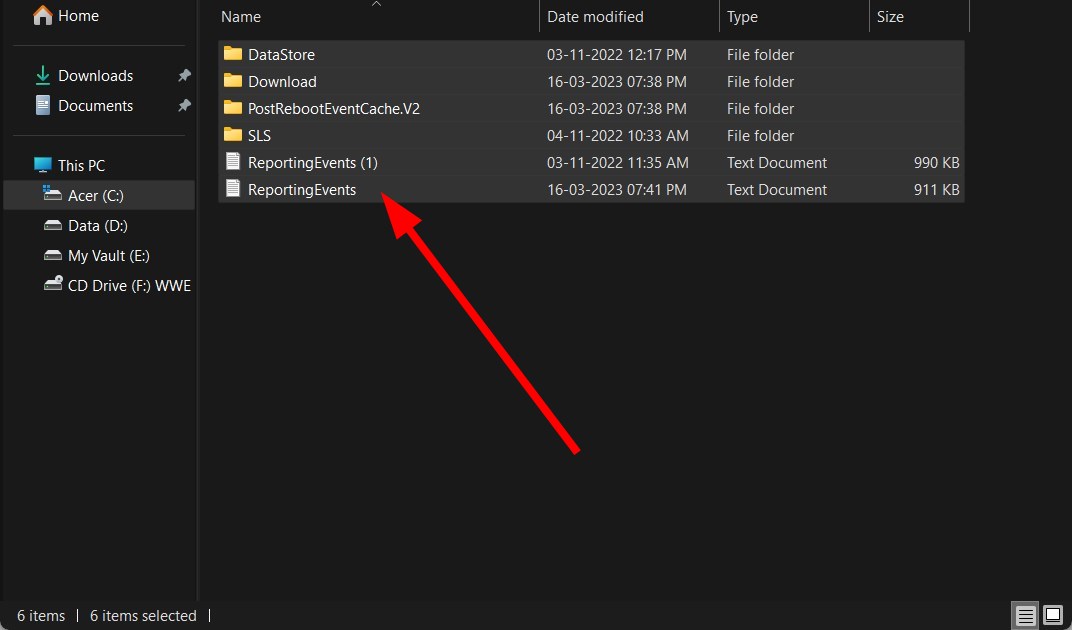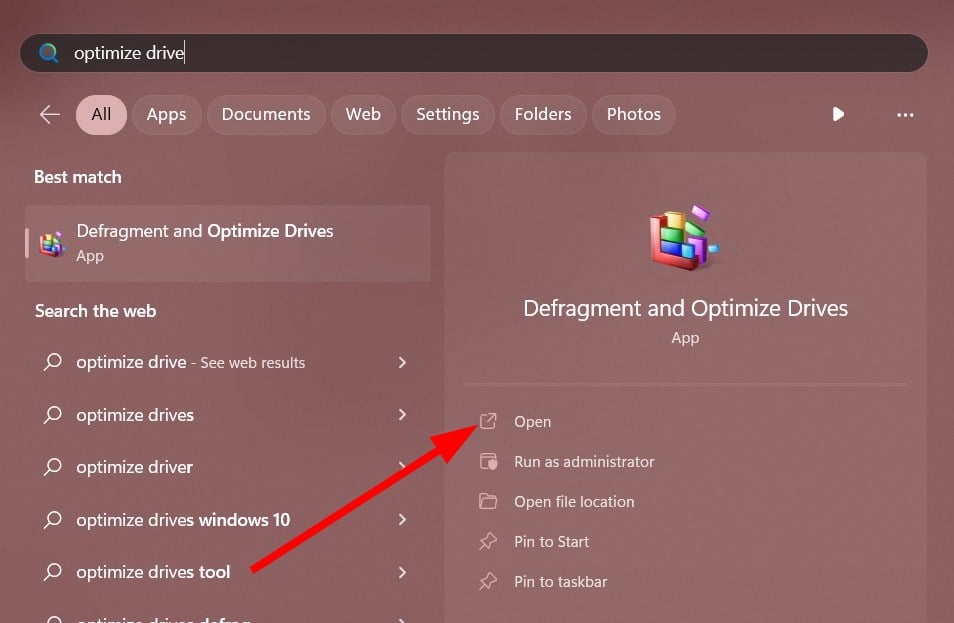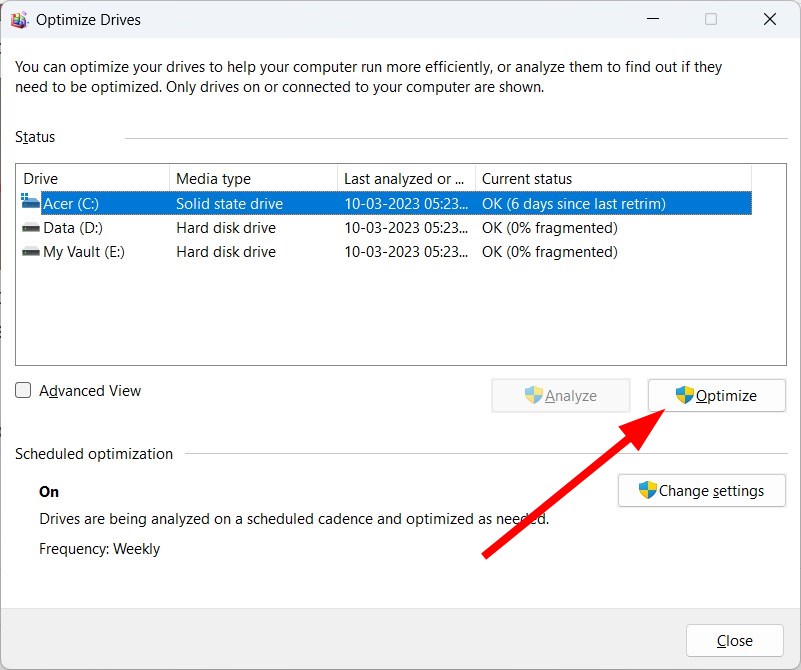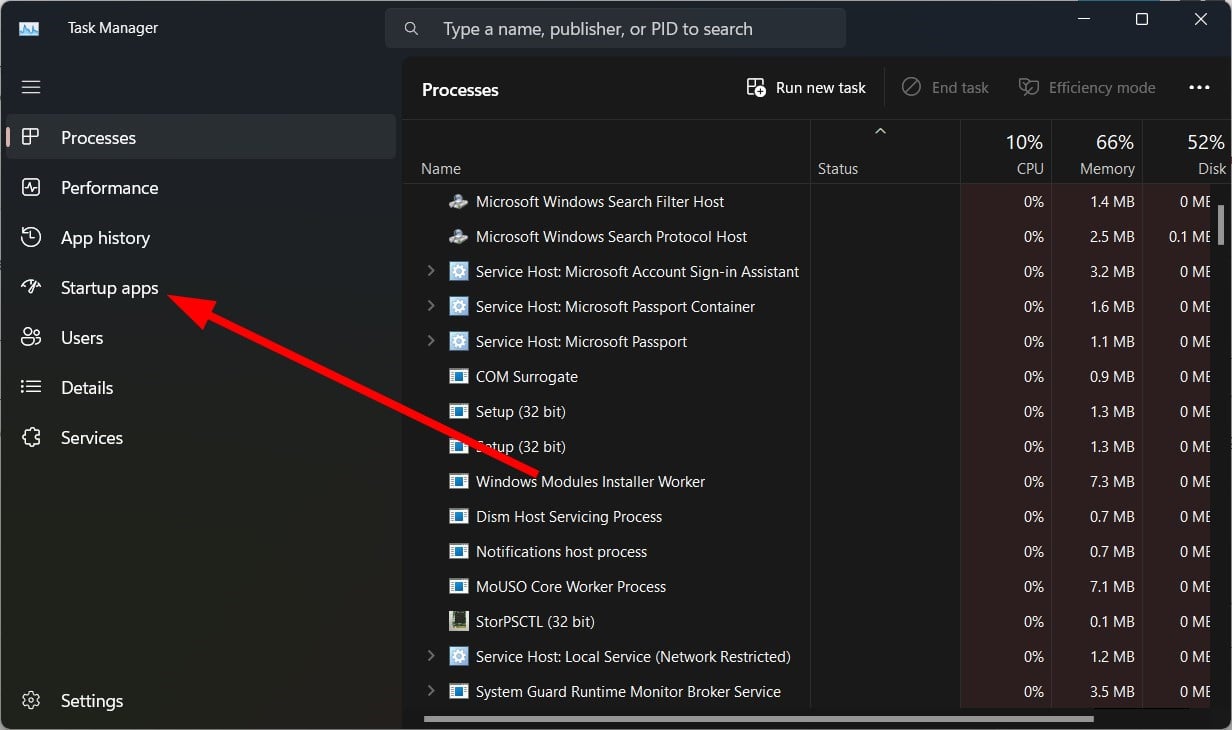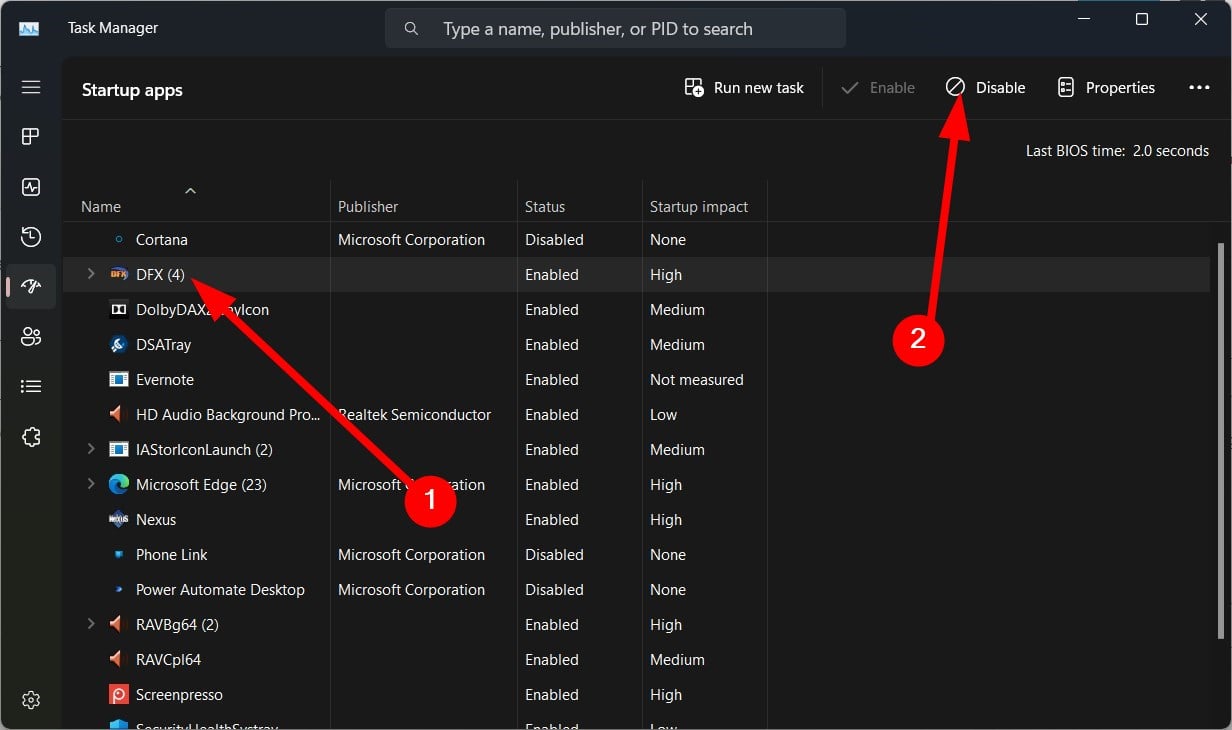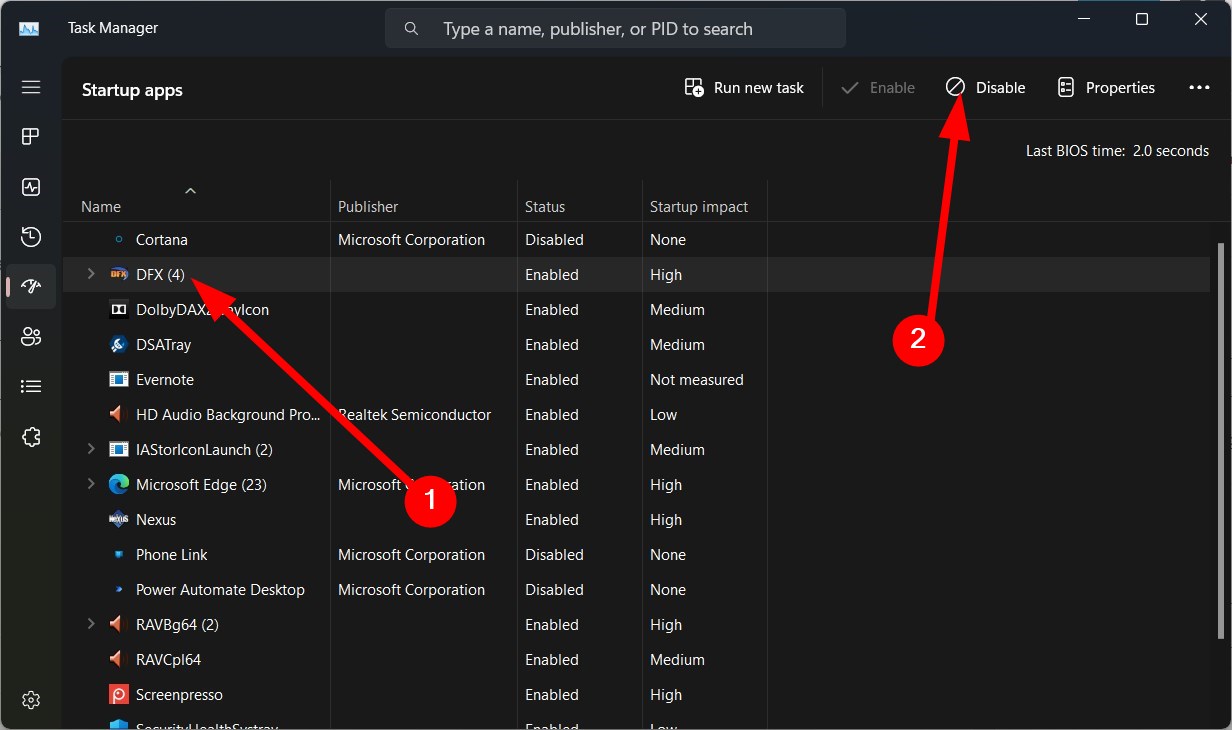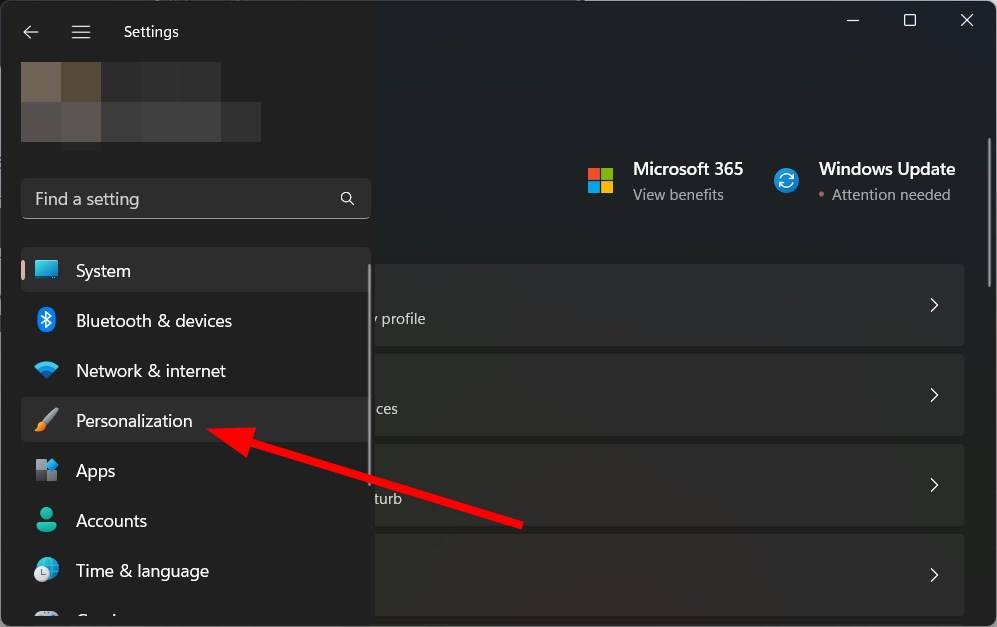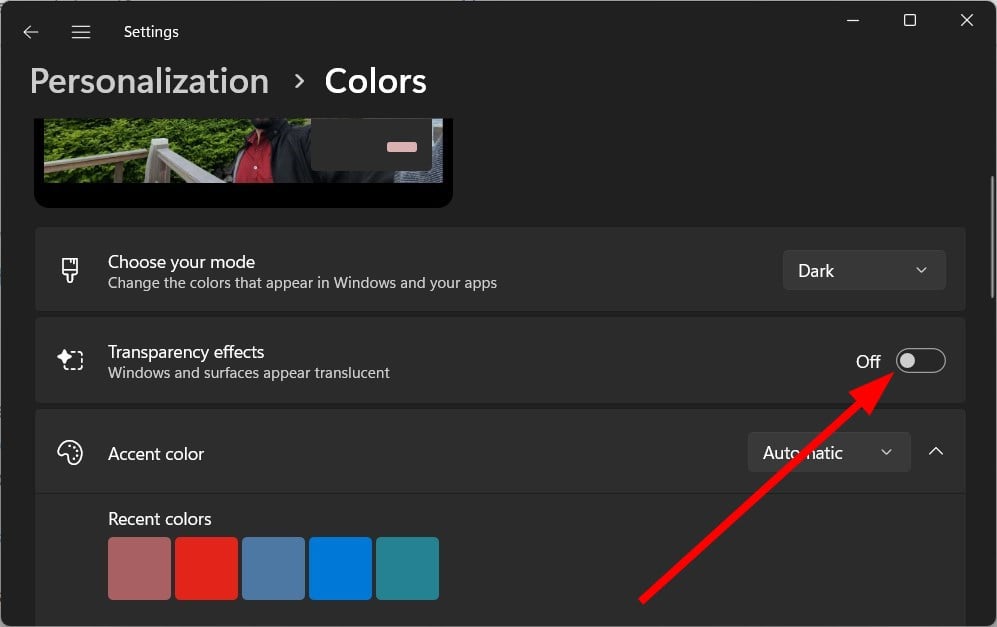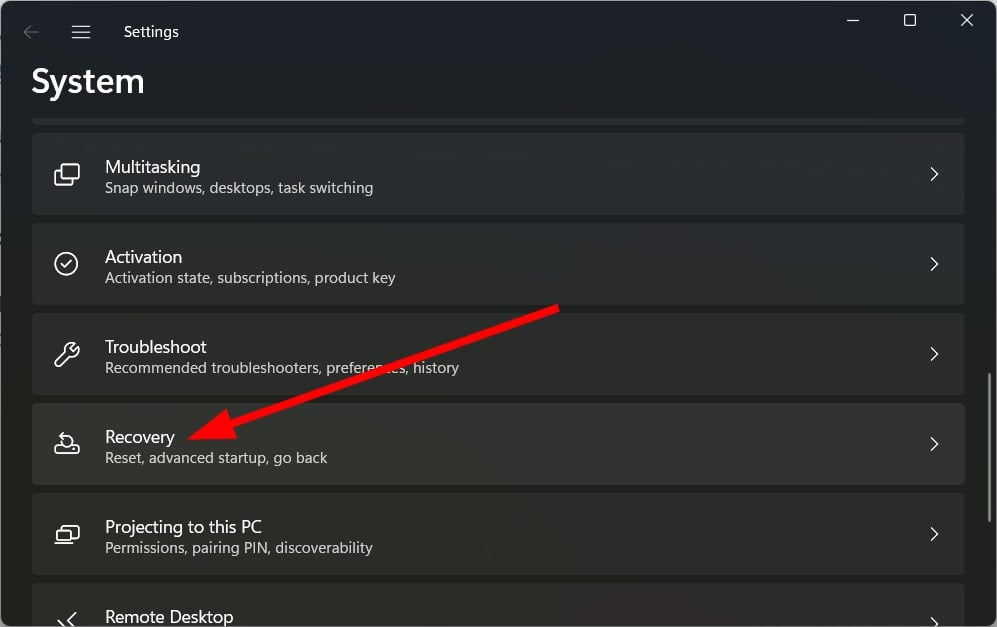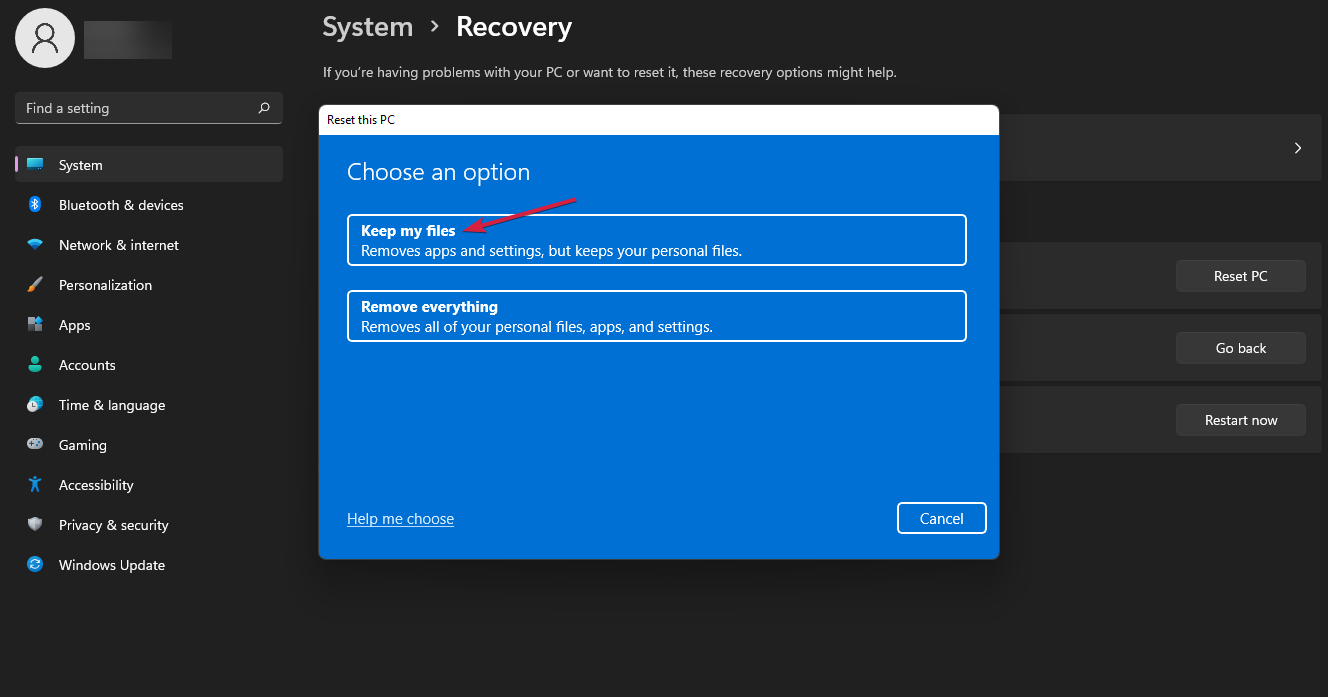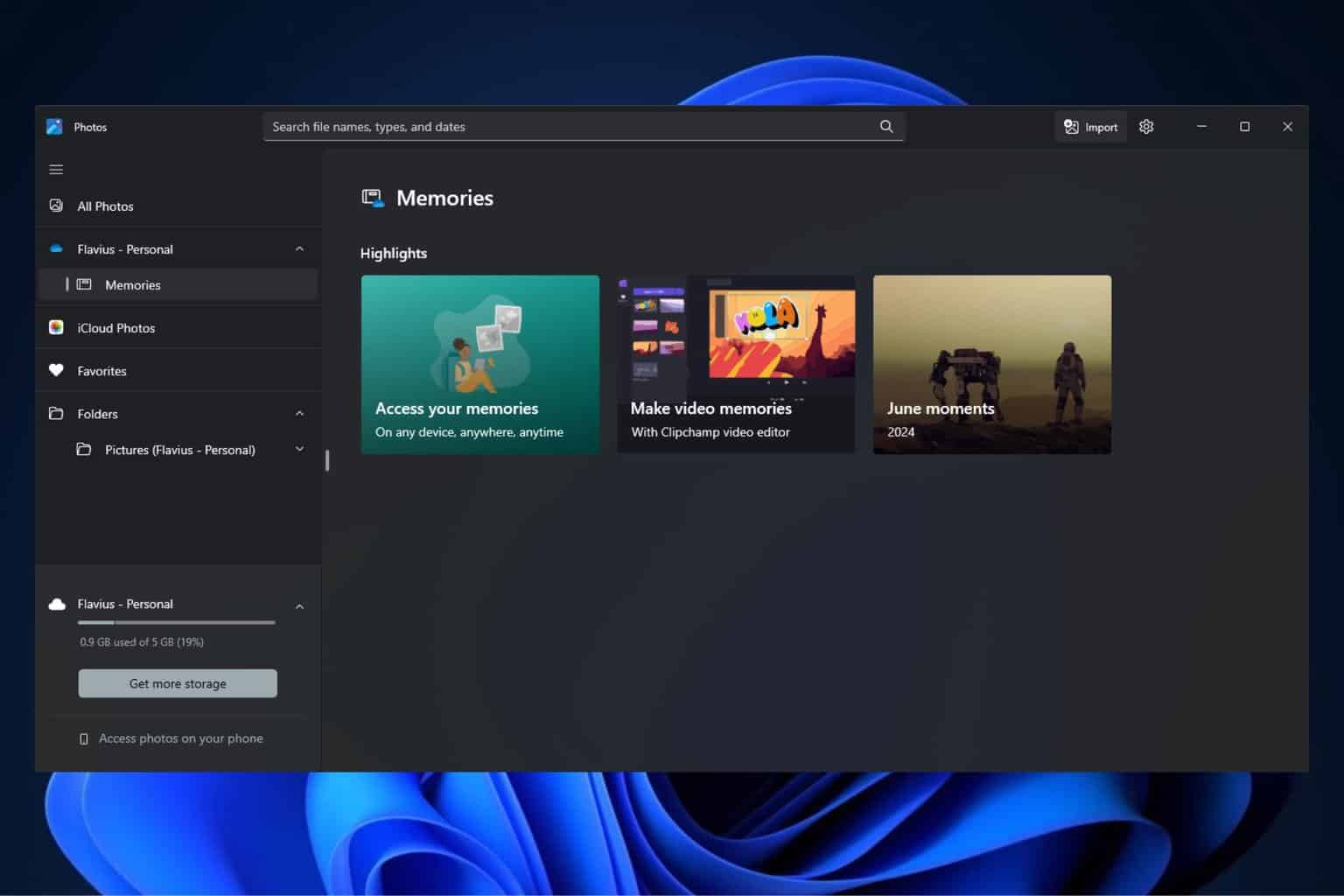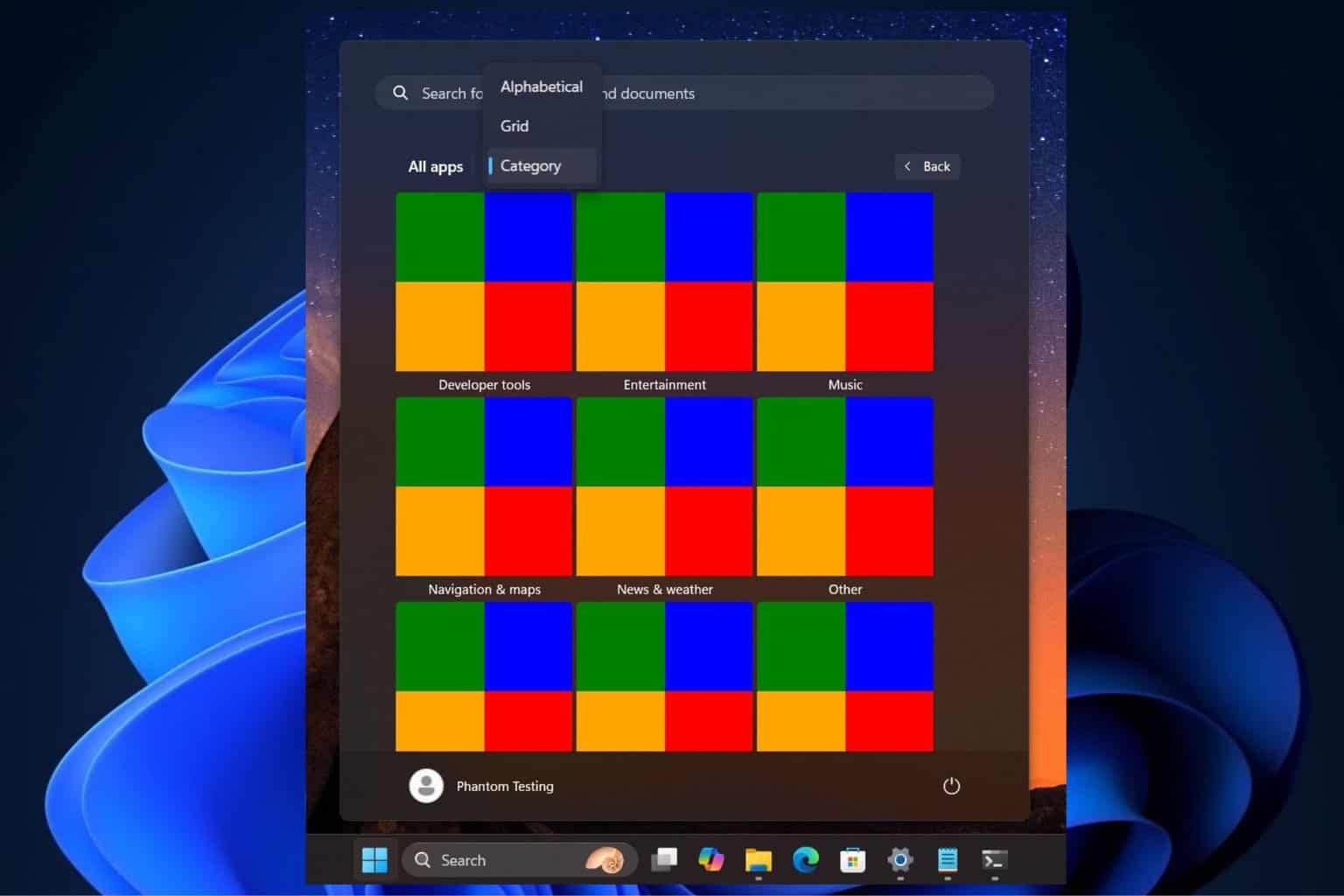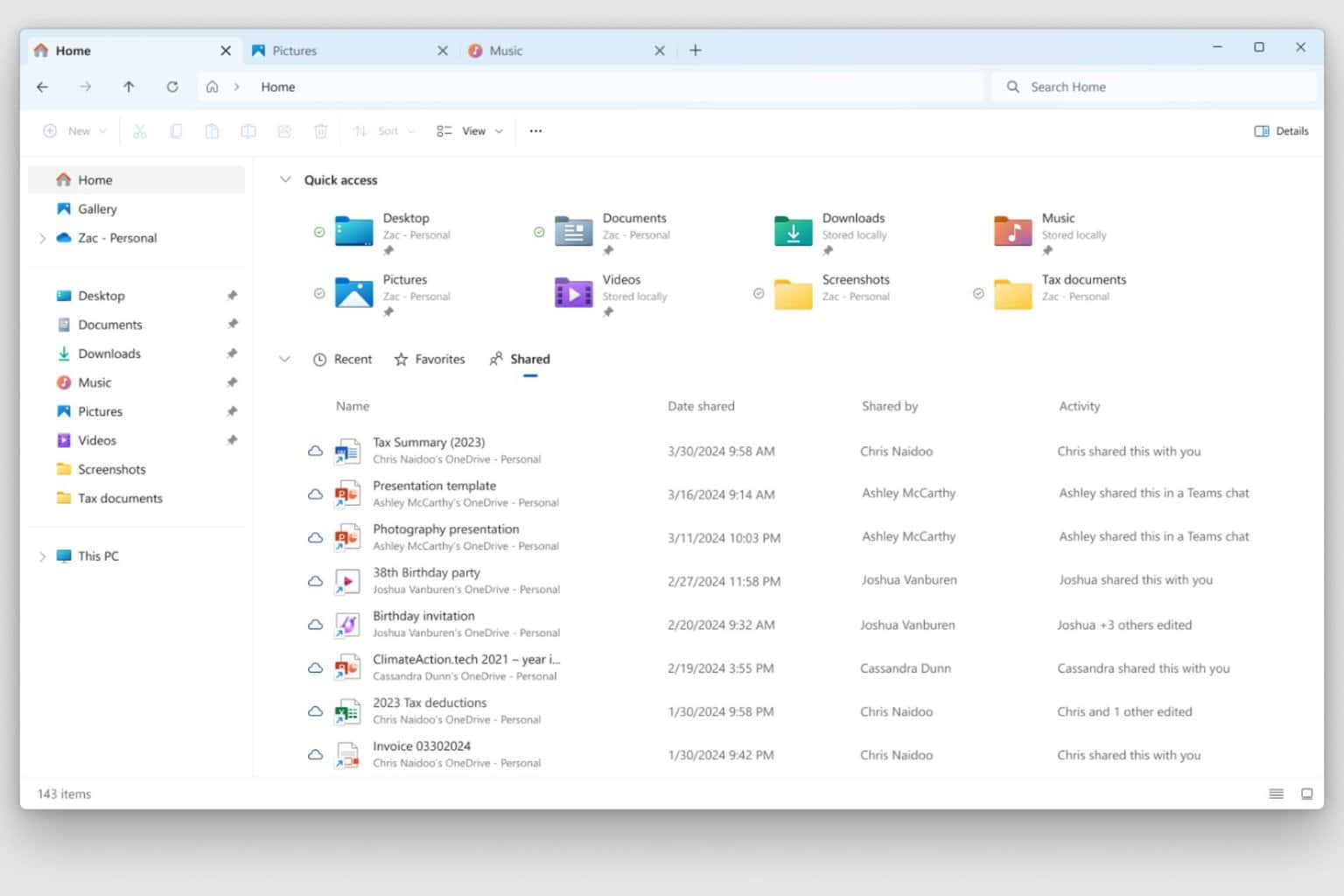PC Slow After Windows Update? Here Are 8 Ways to Fix That
Disable all the background apps or uninstall the recently installed update
5 min. read
Updated on
Read our disclosure page to find out how can you help Windows Report sustain the editorial team Read more
Key notes
- Often your PC will slow down after installation of a Windows update because of multiple issues.
- You can try to fix the corrupt system files causing the issue.
- Otherwise, we suggest you reset your PC and resolve the PC slow-down problem.
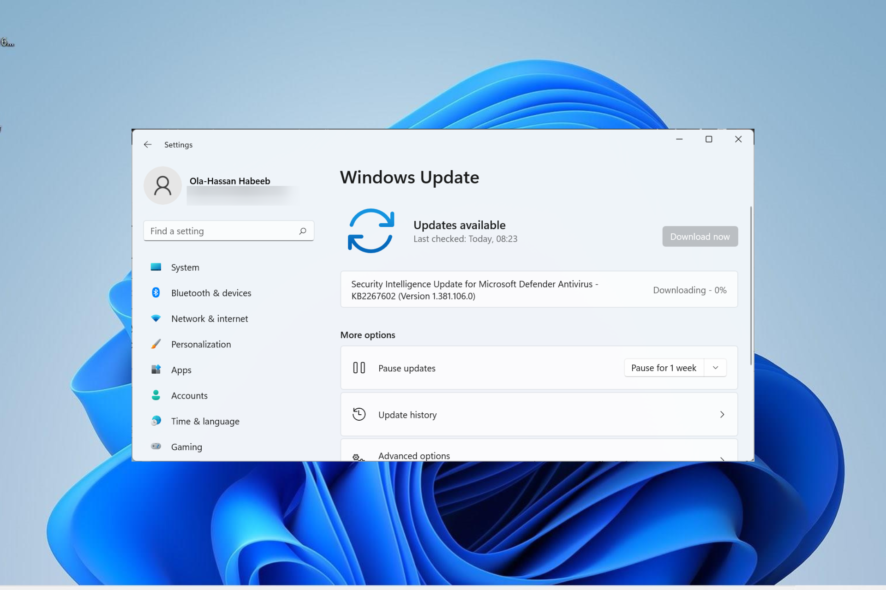
Windows updates bring new features along with several bug fixes. However, they are often known to bring new bugs that could slow down your PC. Several users have reported that the latest Windows update has slowed down their PCs.
If you are also experiencing the same issue and are looking for ways to fix the slowdown of your PC after the Windows update, then you are in the right place. This guide will show you how to do that in some simple steps. Let us get right into it.
Why has the Windows update slowed down my PC?
Well, there are several reasons your PC could slow down after installing the latest Windows update. Some of them are listed below.
- The update is problematic: As mentioned above, often Windows update themselves could be problematic, causing your PC to slow down.
- System files are missing: If some important system files are missing, they could trigger multiple issues on our PC.
- Background apps are conflicting: Multiple background apps can also slow down your PC as they eat up resources in the background.
- Fragmented hard drive: If the disk drive containing the OS is corrupt or fragmented, this could slow down your PC.
- Overheating: Your PC might be overheating because some apps might consume too many resources.
- Virus or malware: The presence of viruses or malware can not only be harmful to your data, but it could also slow down your PC by injecting multiple infected files.
- Old PC or laptop: The time has come for your PC or laptop to be replaced as they might be running too old hardware.
How can I fix my PC if the Windows update has slowed it down?
1. Uninstall the update
- Press the Win + I keys to open the Settings menu.
- Click on Windows update on the left pane.
- Select Update history on the right.
- Under Related settings, select Uninstall updates.
- Choose the recently installed update and hit the Uninstall button.
- Follow the on-screen prompts.
- Restart your PC and see if it helps.
Uninstalling the problematic update is your best option if your PC has slowed down after installing it. You can easily do that by following the above steps.
2. Repair corrupt system files
- Open the Start menu by pressing the Win key.
- Open Command Prompt as an admin.
- Type the below command and press Enter.
sfc /scannow - Wait for the process to complete.
- Restart your PC.
With the SFC Scan tool, you can quickly fix all the corrupt or missing system files on your PC that might have been affected by the latest Windows update.
Of course, this process can be greatly simplified when using a specialized dedicated tool that scans your system, identifies any broken files, and replaces them with healthy files from a significant database.
3. Clear Windows Update cache
- Press the Win + R keys to open the Run dialogue.
- Type services.msc and press Enter.
- Open Windows Update.
- Select Stop.
- Click Apply and OK.
- Press Win + R keys to open the Run dialogue.
- Type C:\Windows\SoftwareDistribution and hit OK.
- Delete all the files inside the folder.
- Restart your PC.
The Windows update cache files might have gone corrupt, because of which you are facing a slow down of your PC after the Windows update. Clear it and check if this fixes the issue or not.
4. Optimize disk drives
- Open the Start menu by pressing the Win key.
- Type Optimize drives and open the appropriate app.
- Select your system disk.
- Click Optimize.
The Disk Optimizer helps improve the computer speed by optimizing the disk to some extent. Therefore, you can try using it to speed up your PC.
5. Disable background apps
- Press Ctrl + Shift + Del to open the Task Manager.
- Go to the Startup apps tab.
- Locate all the apps that you wish to disable, and hit the Disable button.
If you have multiple background apps running on your PC, then your PC will slow down irrespective of the Windows update installed. Disable all the unnecessary apps and check whether this fixes the issue.
6. Turn off visual effects and transparency
- Press Win + I keys to open Settings.
- Click on Personalization.
- Click on Colors.
- Turn off the Transparency effect.
- Restart your PC.
Several users have reported that after the Windows update, they turned off the transparency effect, eliminating the PC slow-down issue.
7. Scan for virus
- Open the Start menu by pressing the Win key.
- Open Windows Security.
- Click on Virus & threat protection.
- Click on Quick Scan.
- Wait for the scan to complete.
- Apply the prompted fixes.
- You can also click on Scan options and select Full scan for an in-depth scan.
If you are looking for a dedicated antivirus tool, look no further. We have listed some of the best antivirus tools you can have on your PC and protect your PC from viruses or malware.
8. Reset your PC
- Press the Win + I keys to open Settings.
- Click on Recovery on the right side.
- Under Recovery options, select Reset PC.
- Choose the Keep my files option.
- Hit Next.
- Let your system reset.
If nothing works, then you should resort to resetting your PC. This will eliminate all the viruses or malware, infected files, or corrupt system files that may be causing the issue of slowing down your PC after the Windows update.
That is it from us in this guide. If your Windows 10 PC is running slow, you can check out our guide and fix the problem among the 12 solutions mentioned.
Did you know that you can defrag your PC and improve the PC performance? This is especially true when your laptop becomes slow after formatting.
If your Windows 11 is slowly booting, you can fix it with the solutions mentioned in our guide.
Feel free to let us know in the comments below which one of the above solutions fixed the slow PC after the Windows update.