Customize Command Prompt: How to Change its Color
Customizing Command Prompt can be done from the app properties
3 min. read
Updated on
Read our disclosure page to find out how can you help Windows Report sustain the editorial team. Read more
Key notes
- If you want to change how Command Prompt looks, you just have to open its properties window.
- You can change the color, text size, font and many other Command Prompt settings.
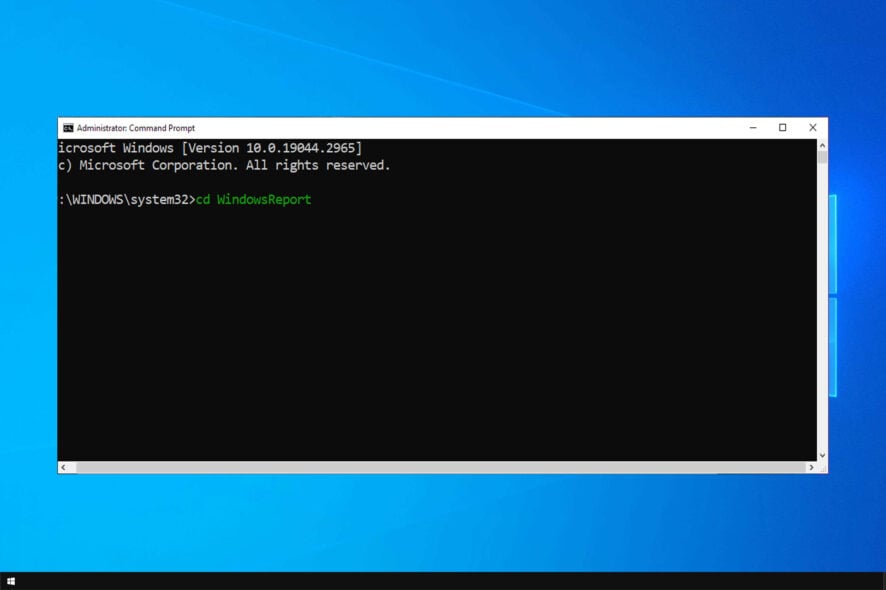
Command Prompt is one of the most powerful features of Microsoft’s Windows, and many users are wondering how to customize the Command Prompt in order to make it unique.
In case you’re not familiar with this feature, we have a great guide explaining what is DOS or Command Prompt, so we advise that you check it out.
If you’re already familiar with this tool, then we can move along and show you how to properly personalize Command Prompt.
How can I customize Command Prompt?
1. Open Command Prompt properties
- Open Search type, cmd and select Command Prompt.
- Now, just right-click Command Prompt’s title bar, and choose Properties.
Once you open the Properties window, you have the option to customize Command Prompt by your heart’s desire.
You’ll find Options, Font, Layout, and Colors tabs, where you can change various functionality and visual features.
2. Change general options
The first tab is the Options tab. Here you can adjust cursor size, and change various text options. You can enable Quick Mode, Insert Mode, text wrapping, and more.
You can also switch to the Legacy Console, which is the previous version of Command Prompt.
3. Change font options
Next is the Font tab. As its name says, you can change the font family and size of the console in this window. Once you change the font size, Command Prompt’s window will also change.
However, there are just two font families you can choose from: Consolas, and Lucida Console. You can also set bold fonts in this window.
Speaking of font options, there’s a neat way to save text from Command Prompt, so you can analyze it later.
4. Change layout settings
On the Layout tab, you can change the window size, screen buffer size, and window position. But these options are not so important, because you can resize Windows manually, with your mouse.
5. Change Command Prompt color
And finally, the Colors tab lets you choose various colors for the console. You can choose the background color, text color, popup text color, and popup background color.
Choosing a new color for Command Prompt can be a refreshment, since you probably got used to its standard black and white environment.
You can even change the window’s opacity, to almost blend with the background.
There you go, although these customization are pretty small, you still can give Command Prompt some kind of a personal touch.
There are not so many personalization options mainly because Microsoft imagined Command Prompt to be the most powerful tool in Windows, not the prettiest.
To learn more about Command Prompt, we suggest reading our guide on how to open folder in Command Prompt.
Do you use a personal customization for Command Prompt on your computer, or do you prefer the traditional look? Tell us in the comments.
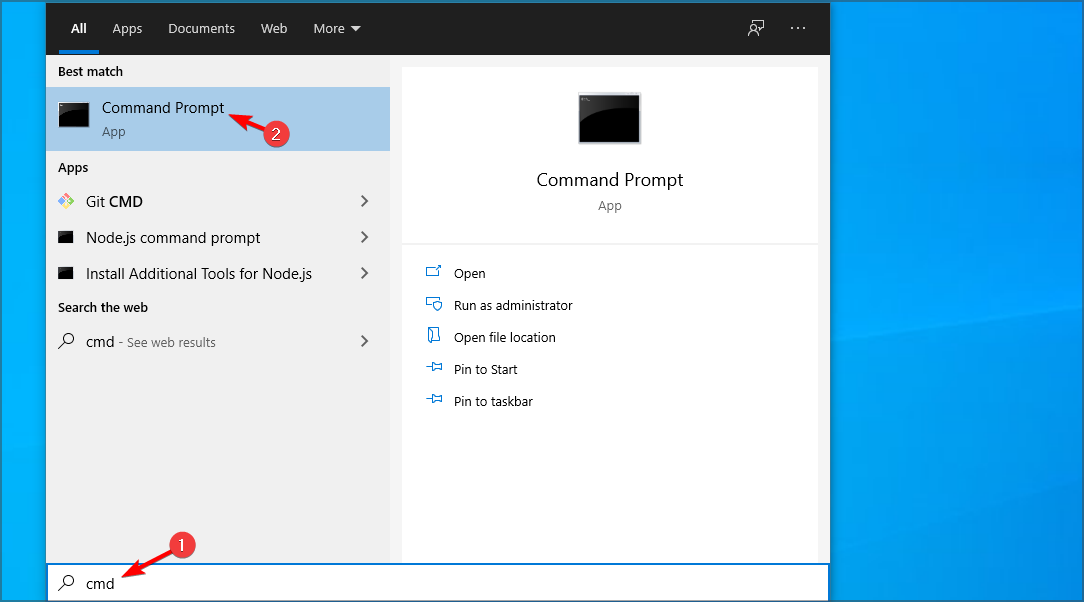
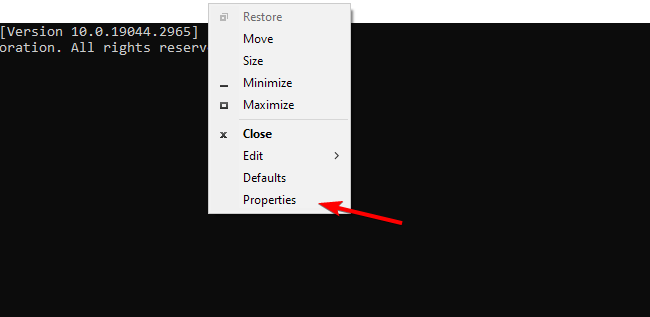
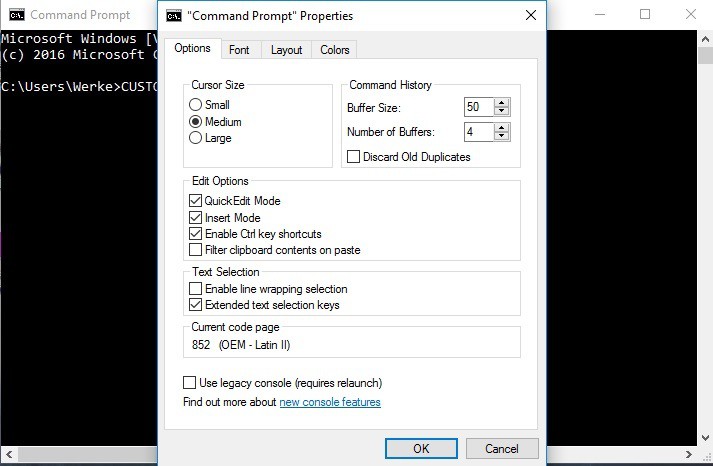

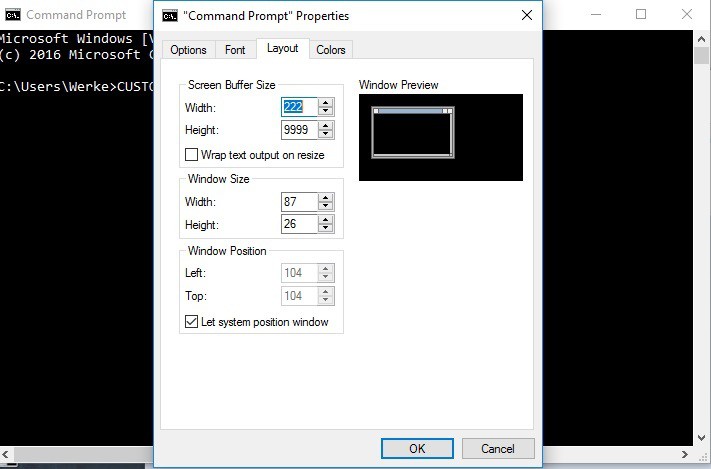
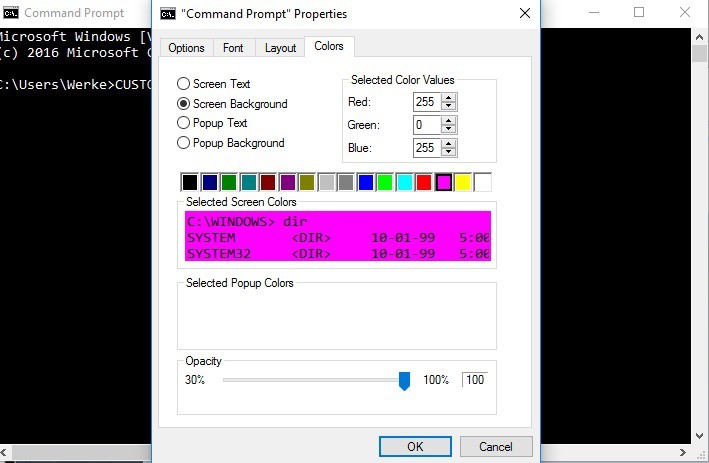








User forum
0 messages