How to Pin Settings to the Start Menu in Windows 10
This guide will help you improve productivity and efficiency
3 min. read
Updated on
Read our disclosure page to find out how can you help Windows Report sustain the editorial team. Read more
Key notes
- Do you have any favorite apps or settings that you'd like to access more easily?
- Pinning your settings to Windows 10's Start Menu can make you more productive, especially when performing repetitive tasks.
- Check out our tips below to learn how to pin your settings to the Start Menu for quick access.
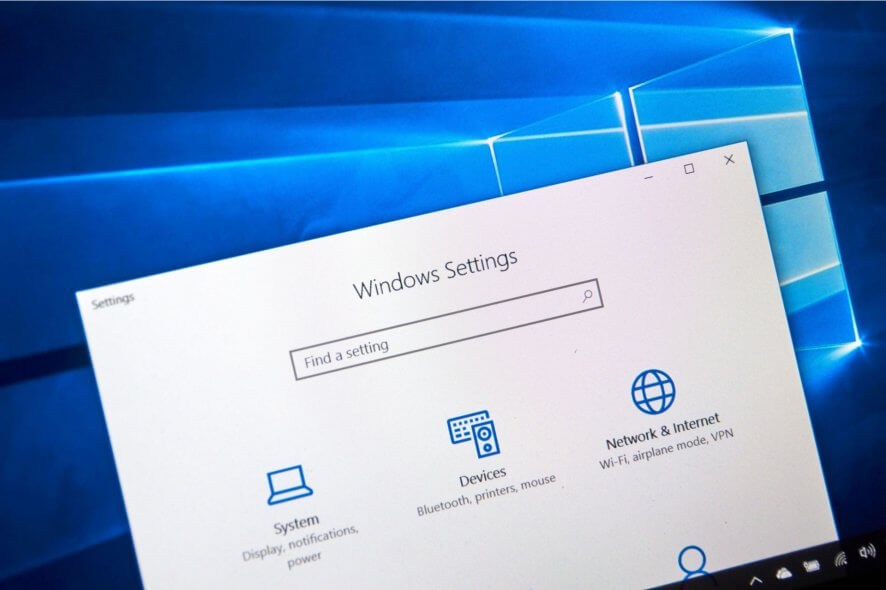
As we go on with the latest updates of Windows 10, we keep on finding interesting new features. In this post, we’re going to talk about one of them, which is the option to add your favorite Settings to the Start menu.
So if you want to find out how you can pin certain Settings pages located in the Settings application to the Start menu of Windows 10, follow this tutorial and the steps listed below.
Apart from pining Settings to the Start menu, in this tutorial, you will also find out how to unpin the selected Settings options.
How can I pin Settings to the Start menu in Windows 10?
1. Use the Pin to Start menu
1. Left-click or tap on the Start button on the taskbar.
2. From the Start menu, click on the Settings feature situated on the upper left side.
3. Now you should have the Settings window in front of you.
4. Click the setting you wish to pin to the Start Menu of Windows 10.
5. Now in the upper side of the Settings window, next to the search dialog box, you will have a Pin icon.
6. Just left-click or tap on the Pin icon and the setting you selected will be pinned to the Start menu.
7. You can perform the same steps for all the settings you wish to pin to the Start menu of Windows 10.
The latest Windows 10 OS versions also allow you to pin your favorite Settings page to the Start menu by simply right-clicking in the respective Settings page.
Once you’ve done that, a quick Pin to Start menu will appear that lets you set the respective Settings page to the Start menu.
After you pin a certain setting to the Start menu you will also notice that the Pin icon will change, thus notifying you that the setting is already pinned.
2. Create a desktop shortcut
If you want to quickly access certain Settings pages, you can also create a Settings shortcut on the desktop as an alternative to pinning Settings to the Start menu.
All you need to do is right-click on your desktop, select New, then Shortcut. A new window will pop up allowing you to select the page that you want to add to the shortcut.
Here is the list of the main Settings commands in Windows 10:
| Settings app page | Command |
| Account info | ms-settings:privacy-accountinfo |
| Airplane mode | ms-settings:network-airplanemode |
| Backgrounds | ms-settings:personalization-background |
| Battery Saver | ms-settings:batterysaver |
| Battery Saver Settings | ms-settings:batterysaver-settings |
| Battery use | ms-settings:batterysaver-usagedetails |
| Bluetooth | ms-settings:bluetooth |
| Calendar | ms-settings:privacy-calendar |
| Camera | ms-settings:privacy-webcam |
| Cellular | ms-settings:network-cellular |
| Closed Captioning | ms-settings:easeofaccess-closedcaptioning |
| Colors | ms-settings:colors |
| Colors | ms-settings:personalization-colors |
| Connected devices | ms-settings:connecteddevices |
| Contacts | ms-settings:privacy-contacts |
| Data Usage | ms-settings:datausage |
| Date and Time | ms-settings:dateandtime |
| Dial-up | ms-settings:network-dialup |
| DirectAccess | ms-settings:network-directaccess |
| Display | ms-settings:display |
| Display | ms-settings:screenrotation |
| Ethernet | ms-settings:network-ethernet |
| Family & other users | ms-settings:otherusers |
| Feedback | ms-settings:privacy-feedback |
| For developers | ms-settings:developers |
| High Contrast | ms-settings:easeofaccess-highcontrast |
| Keyboard | ms-settings:easeofaccess-keyboard |
| Location | ms-settings:privacy-location |
| Lockscreen | ms-settings:lockscreen |
| Magnifier | ms-settings:easeofaccess-magnifier |
| Manage Wi-Fi Settings | ms-settings:network-wifisettings |
| Messaging | ms-settings:privacy-messaging |
| Microphone | ms-settings:privacy-microphone |
| Mobile hotspot | ms-settings:network-mobilehotspot |
| Motion | ms-settings:privacy-motion |
| Mouse | ms-settings:easeofaccess-mouse |
| Mouse & touchpad | ms-settings:mousetouchpad |
| Narrator | ms-settings:easeofaccess-narrator |
| Notifications & actions | ms-settings:notifications |
| Offline maps | ms-settings:maps |
| Optional features | ms-settings:optionalfeatures |
| Other Devices | ms-settings:privacy-customdevices |
| Other Options (Ease of Access) | ms-settings:easeofaccess-otheroptions |
| Personalization | ms-settings:personalization |
| Power & sleep | ms-settings:powersleep |
| Privacy | ms-settings:privacy |
| Proximity | ms-settings:proximity |
| Proxy | ms-settings:network-proxy |
| Radios | ms-settings:privacy-radios |
| Region & language | ms-settings:regionlanguage |
| Sign-in options | ms-settings:signinoptions |
| Speech | ms-settings:speech |
| Speech, inking, & typing | ms-settings:privacy-speechtyping |
| Start | ms-settings:personalization-start |
| Storage Sense | ms-settings:storagesense |
| Tablet mode | ms-settings://tabletmode/ |
| Themes | ms-settings:themes |
| Typing | ms-settings:typing |
| VPN | ms-settings:network-vpn |
| Wi-Fi | ms-settings:network-wifi |
| Windows Update | ms-settings:windowsupdate |
| Work access | ms-settings:workplace |
How can I unpin the Settings from the Start menu?
- Open the Start menu.
- Find the Setting you wish to unpin from the list.
- Right-click or hold tap on that setting.
- From the menu that appears left click or tap on the Unpin from Start feature.
Note: Another quick way to unpin a setting is by going again to the Settings window as you did before, clicking on the setting you wish to unpin, and left-clicking or tapping on the icon presented next to the search dialog box.
Finally, you are all done, you now know exactly how to pin your Modern settings situated in the Settings app to the Start menu of your Windows 10.
If you have any questions regarding these steps, feel free to reach for the comments section below.
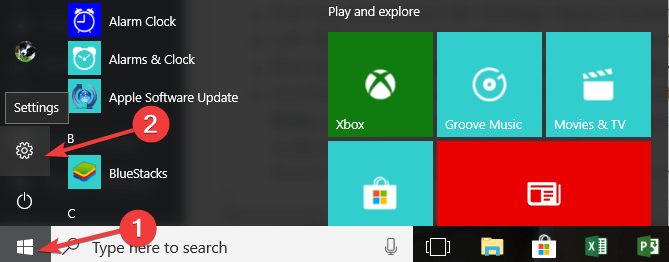
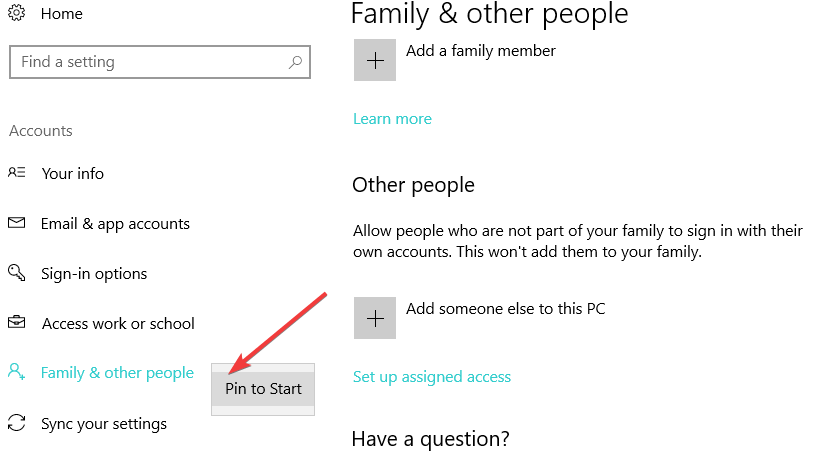
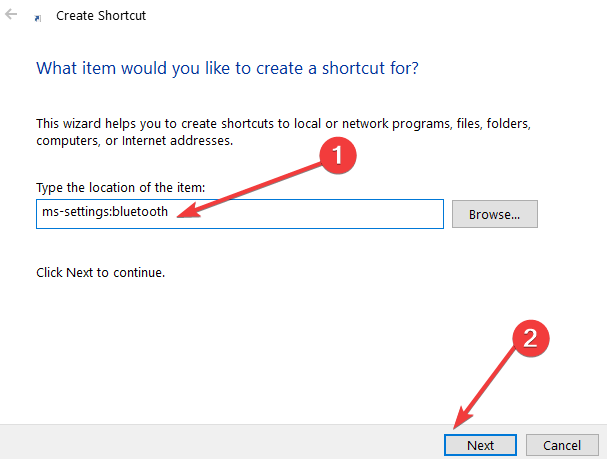
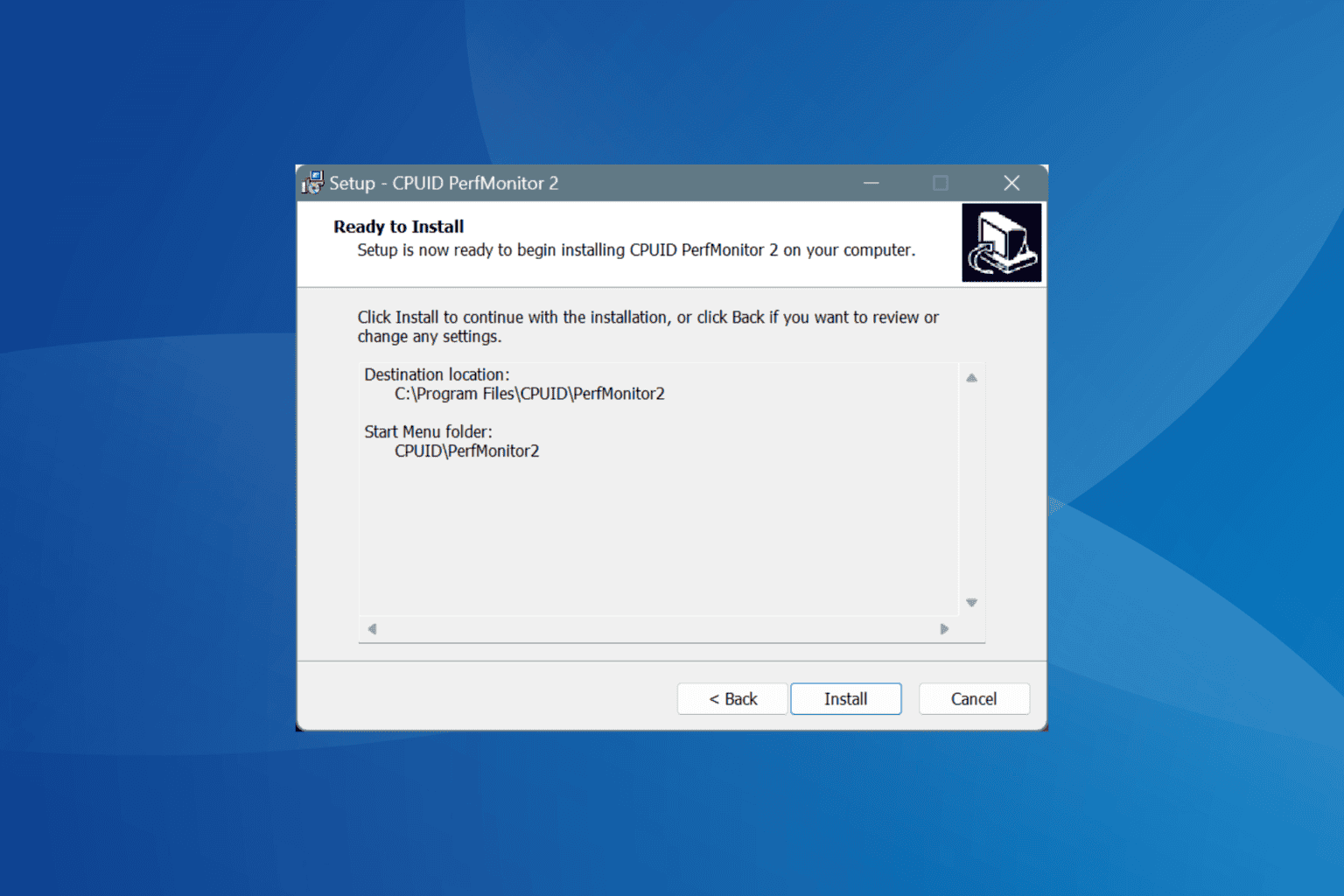
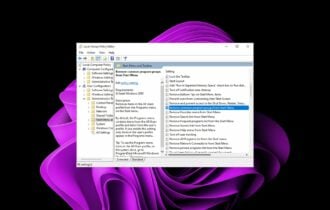
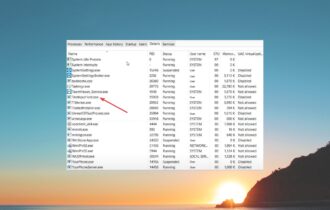
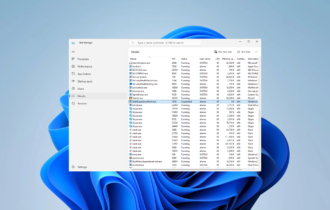
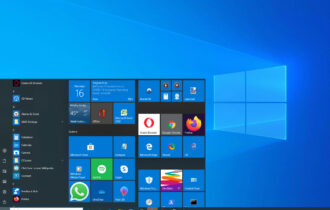
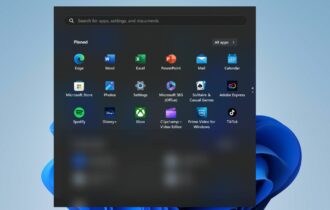
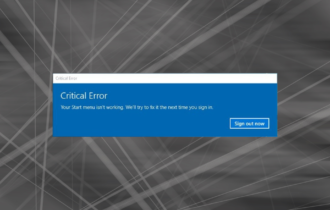
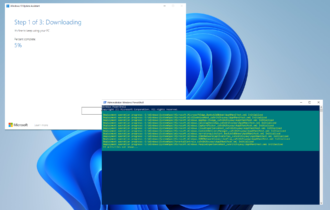
User forum
0 messages