Follow these simple steps to pin websites from Edge to taskbar
3 min. read
Updated on
Read our disclosure page to find out how can you help Windows Report sustain the editorial team. Read more

We all have some favorite websites that we want to visit a daily basis. However, no one wants to look for these sites over and over again.
Microsoft Edge is the browser that comes preinstalled with Windows 10 OS. The company has recently rolled out the new Chromium Edge version to Insiders.
This browser is currently in the testing phase. The recent Edge Canary build brings a new built-in feature that will interest many users.
You can use this feature to pin your favorite websites to the Windows 10 Taskbar. Then you can simply click on the pinned icon to open the site.
As a quick reminder, this feature is already available in the original version of Microsoft Edge. However, it is pretty much possible that users may get confused between the old and new pins.
You will notice a bluish border that appears around the icon that belongs to the old browser.
Speaking on Edge’s UI, here are some interesting themes to improve the browser’s aesthetics.
Steps to pin a website from Microsoft Edge to Windows 10 taskbar
Microsoft Edge now allows its users to pin their most visited websites to the taskbar. You can then click on the pinned icon to open the website in a new tab.
Let’s learn how to pin a website to the taskbar.
- Open the new Microsoft Edge and visit your favourite website that you would like to pin.
- Navigate to the three-dot menu that is available on the right side of the screen.
- Click on it and select Pin to taskbar option to pin the website to Taskbar.
- That’s it, you can now find the website shortcut on Taskbar.
- You can repeat this method to pin as many websites as you want.
Note: Chromium Edge allows you to pin these websites to the Start menu as well. To do this, you can click the same three dots menu and select Pin this page to Start option.
Want to unpin a website?
Later at some point, you may experience a situation when you want to clear your taskbar.
Don’t worry there is still an option to delete the pinned websites.
Here are the steps to follow:
- To do this simply navigate to the taskbar and right click on the pinned website.
- You will see a list of options, click Unpin to delete the website.
Done! The website will no longer be visible on the taskbar.
Right now, this feature is only restricted to Canary version. However, a public rollout is expected later this year.
QUICK TIP:
Meanwhile, if you’re looking to switch to a new browser, why not try UR Browser?
It’s fast, secure, privacy compliant and fully customizable.
- Fast page loading
- VPN-level privacy
- Enhanced security
- Built-in virus scanner
RELATED ARTICLES YOU NEED TO CHECK OUT:

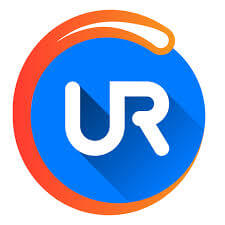








User forum
0 messages