[Solved] PIP Not Recognized in PyCharm Terminal
Try running PIP via PyCharm or the Command Prompt
3 min. read
Updated on
Read our disclosure page to find out how can you help Windows Report sustain the editorial team. Read more
Key notes
- Users can’t install Python software when the PIP not recognized error arises, which in turn can cause a wide range of issues.
- To avoid encountering this problem, it is recommended that you add PIP to the PATH environment variable.
- Another helpful step in these circumstances is installing the packages without using the PATH variable.

The PIP not recognized PyCharm terminal error is common for Python software users.
This issue can arise when users try to install Python packages via the PyCharm terminal and Command Prompt. Consequently, users can’t install Python packages.
What is PIP used for in Python?
PIP is an acronym for Pip Installs Packages, a package management system for installing software programmed with the Python programming language.
Most users use PIP to install Python Package Index software by running PIP via PyCharm or the Command Prompt.
Why PIP is not recognized?
The PIP not recognized error usually arises because PIP hasn’t been added as a system environment variable.
The ‘pip’ is not recognized as the name of a cmdlet error message is a similar one.
What can I do if PIP is not recognized?
1. Add PIP to the PATH environment variable
- Press the Windows key + X hotkey.
- Click Run on the Win + X menu to launch that accessory.
- Next, input sysdm.cpl in the Run and click OK to open the window in the shot directly below.
- Press the Environment Variables button on the Advanced tab to open the window shown directly below.
- Select Path in the User variables box.
- Click the Edit button.
- Press the New button on the Edit environment variable window.
- Then enter your PIP (Python) installation path. If you’re not sure what the PIP’s folder location is, open your Python > Scripts folder in File Explorer, and copy and paste that path.
- Press the OK button to apply the settings.
2. Reinstall Python
- Press the Windows and R keys simultaneously to open the Run window.
- Type appwiz.cpl into the Open text box, and select the OK option.
- Select Python within Programs and Features.
- Click the Uninstall option to remove Python.
- After uninstalling the software, click the Download Python 3.9.1 button on the Python webpage.
- Then open the folder that includes the Python setup wizard.
- Click Python’s installer to open the window shown directly below.
- Select the Customize installation option.
- Make sure the pip checkbox is selected, and click the Next button.
- Select the Add Python to environment variables checkbox.
- Click the Install option.
Install PIP packages without adding PATH variable
- Click the Type here to search button to open the search box in Windows 10.
- Enter Command Prompt (or cmd) in the search utility.
- To open an elevated Prompt window, right-click Command Prompt and select Run as administrator.
- Enter this command into the Prompt’s window:
python -m pip install [packagename] - Then press the Enter key.
Note: You’ll need to replace [packagename] in the above command with an actual Python package title.
So, that’s how you can resolve the PIP not recognized error on your system. In case you’re having additional issues, our The term is not recognized as the name of a cmdlet guide should be able to help you.
This isn’t the only Python error you can encounter, and another common error is Error subprocess-exited-with-error, but we covered it in a separate guide.
With that issue fixed, you can install the software from Python Package Index via PyCharm or the Command Prompt.





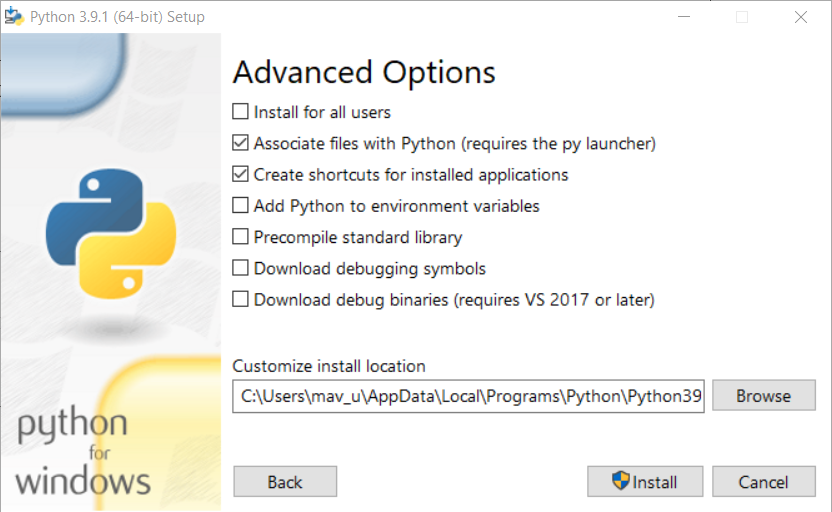









User forum
1 messages