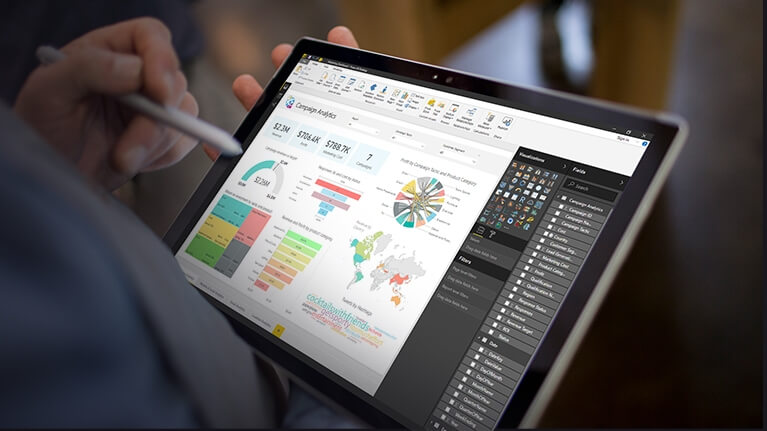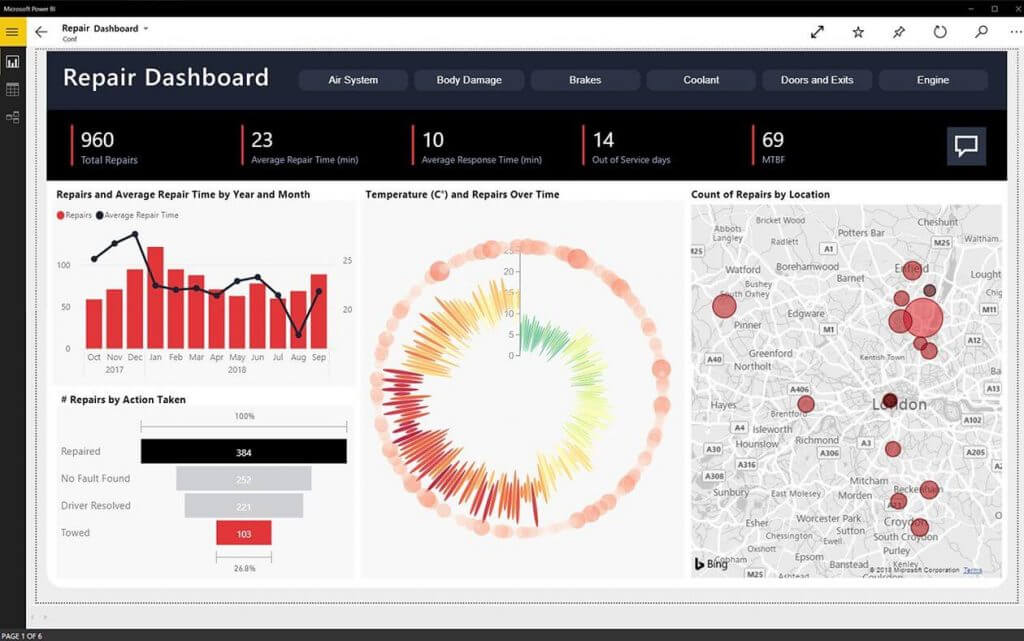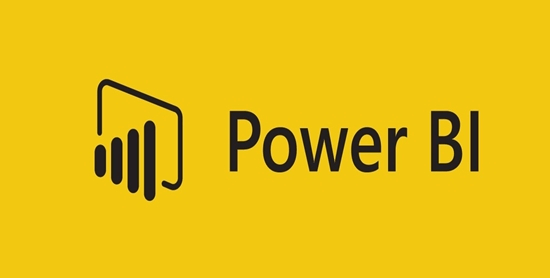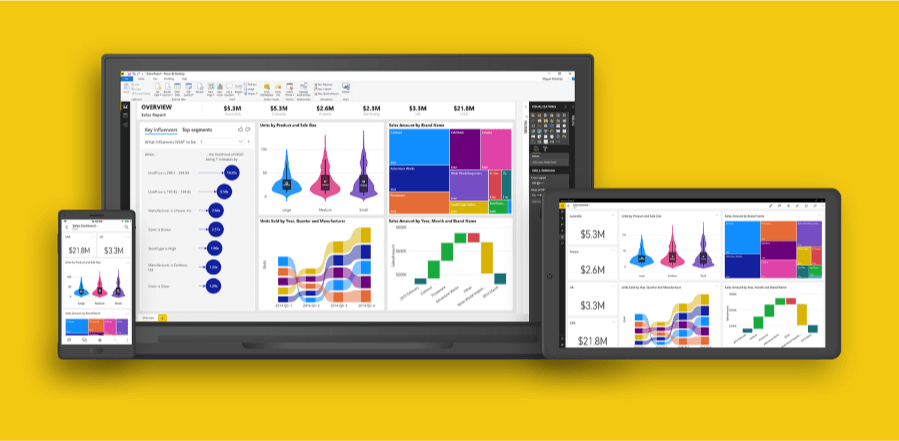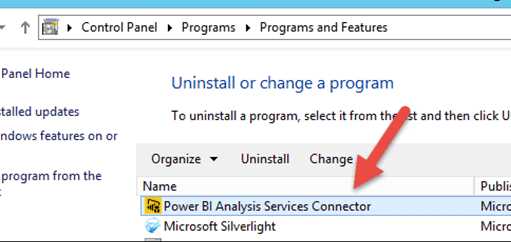Fix Power Bi expression.errors in Windows 10/11
4 min. read
Updated on
Read our disclosure page to find out how can you help Windows Report sustain the editorial team Read more
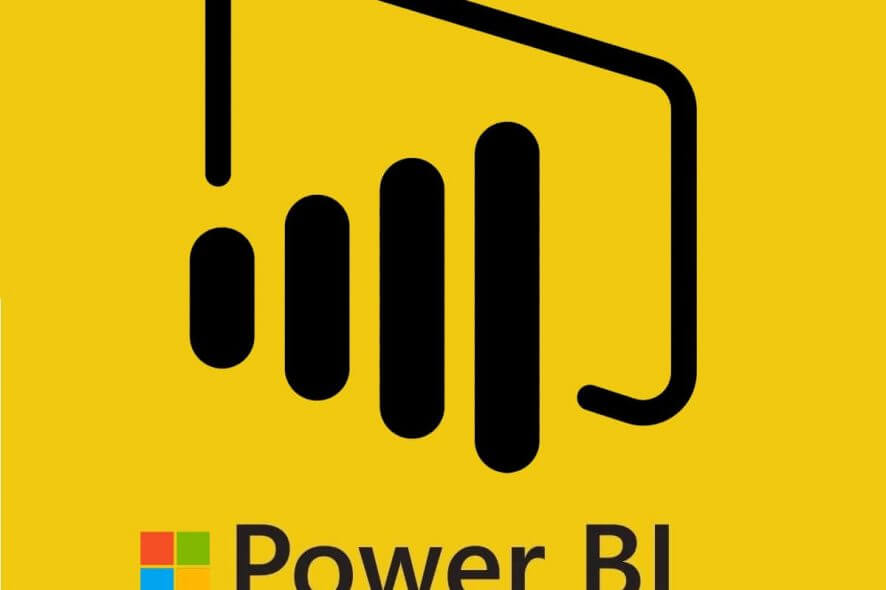
Microsoft Power Bi is a powerful interactive data visualization BI tool. While using the Power Bi desktop or web client you may come across some errors. One of the most common error is Power Bi expression.errors. The expression error usually comes with different error messages as reported in the Power Bi Community.
After numerous hours of researching this issue for 2 days, I am really stumped.
I have tried to create a simple function of either If or Switch and both return the above mentioned error.
I even created a sample based on the example supplied on MSDN for the IF Function, trying to use it both in the Power BI Desktop and/or Power Query for Excel 2013 (32 bit) environments. Without any luck.
In this troubleshooting guide, we have compiled a list of possible solutions to fix the Power Bi expression.errors.
Fix Power Bi expression.errors
1. Power Bi expression.error the name ‘if’ wasn’t recognized
Check the Power Query Syntax
- This error usually occurs when there is an issue with the used power query syntax.
- If you are trying to use if-else query, make sure you are using the right power query syntax.
- Next, click OK. You will see the query editor.
- Now you can click on Add Rule and add more if needed.
Disable focus mode in Power BI in 3 easy steps
2. Power Bi expression.error a cyclic reference was encountered during evaluation
Check Two Tables for Dependency
- If you are working with two tables and the second table is dependant on the first table, then you join with Master PDB TEMP.
- What you can do is create a reference to MASTER PDB TEMP and editing Table 2 to the new referenced query.
- A new query should help you resolve the error.
3. Power Bi expression.error the name ‘left’ is not recognized
Use Power Query M
- Depending on the formula you are using, this error usually indicates that you need to use the Power Query (popularly known as M) in Query Editor.
- You can read more about the Power Query M formula language from the official Microsoft source.
- Microsoft Power Query offers a powerful data import experience with many features.
4. Power Bi expression.error the field already exists in the record
Check for Duplicate Names
- This is another common error and usually occurs if there are two entities with identical names in the table.
- For example, if you have a bucketed field and one of your field has an identical name, then Power Bi will show this error.
- Simply change the field name and check for any improvements.
5. Power Bi expression.error the name ‘format’ wasn’t recognized
Use Power Query Language
- This error is similar to what we have discussed earlier in this article. This error usually occurs if you are creating a custom column in Query Editor with DAX syntax.
- What you need to do is use Power Query Language to write the formula in the Query Editor.
6. Power Bi expression.error the index is outside the bounds of the record
Check for Unallowed Characters
- The error, although not specific indicates that the file is outside the bounds of record.
- It usually means you have used characters that are not allowed. Check your table for column names that have any special character or upper case letters.
7. Power Bi expression.error value ‘preferred’ is not of the correct type
Uninstall ODBC Connector and Power Bi Client
- This error seems to occur due to a conflict between Power Bi connectors like ODBC. It can also happen if the Power Bi client has developed a snag.
- To fix the error, uninstall any connection installed and also reinstall the Power Bi client.
RELATED STORIES YOU MAY LIKE: