FIX: PowerPoint file is corrupted and cannot be opened/saved
9 min. read
Updated on
Read our disclosure page to find out how can you help Windows Report sustain the editorial team. Read more
Key notes
- When a PowerPoint file is corrupted and cannot be opened it may require you to modify some settings, or apply any other easy solution you'll find in our article.
- You can stop worrying about the PPT file errors because in our guide you'll find that sometimes the right Adobe tool is the perfect answer.
- For other situations when the PowerPoint file won't open, your system drive might be to blame and we have a quick fix that will get you out of trouble.
- You'll be surprised how you can easy it is to solve this apparently complex error. Just a few commands from our simple guide, will get the the job done.

When you try to open a PowerPoint document and get an error message saying the file is corrupted and cannot be opened/saved, it is a sure indicator that the file you’re trying to open or change is damaged.
Some of the signs that come with a damaged presentation include an error message saying ‘this is not a PowerPoint presentation’, that the PowerPoint program cannot open the file type, or that a part of the file is missing.
Along with those error messages include other types such as invalid page fault, low system resources, general protection fault, and illegal instruction.
To determine whether the presentation is actually damaged or corrupted, try opening it on another computer and see if the unexpected behavior happens on that PC as well.
You can also create a new file in PowerPoint and see if the same behavior persists.
If you cannot open or save the newly created presentation, check for any updates in Office and install them then try the solutions listed below to resolve the problem.
How do I fix PowerPoint file is corrupted and cannot be opened/saved?
1. Try another presentation software (recommended)
PowerPoint can be a very powerful and effective tool if used to its full potential, but since you’re on this page, it means that your presentation has been corrupted and no longer works.
An alternative to going through this again is to use another professional presentation tool developed from the ground up to present information in an aesthetically pleasing manner.
Do you want to wow your Instagram followers with a cool post? How about Facebook? With these sorts of tools, you can create professional presentations, web pages, animated videos, and much more with just a few clicks.
Although all presentation software works in the same way, their target audiences are distinct. Bloggers and small businesses will benefit from some apps, while designers and entrepreneurs will benefit from others.
In such cases, feature releases will be based on the target audience’s needs, including pricing and sharing capabilities, among other things. If you’re looking for a quick way to complete your task, a PowerPoint alternative can be the best option.
Follow the next steps if you believe troubleshooting will help you better.
2. Perform a clean restart
- Log on using an account that has administrator rights.
- Click Start, and in the search box insert the code below and then press Enter:
msconfig.exe - The System Configuration utility will open.
- Go to General tab.
- Click the Selective startup option.
- Click to clear the Load startup items checkbox. (The Use Original Boot.inicheck box is greyed out)
- Go to the Services tab.
- Click to select the Hide all Microsoft services checkbox.
- Click Disable all.
- Check Office performance and then resume the usual startup.
3. Repair PowerPoint
- Click Start and type Control Panel.
- Go to Programs and Features.
- Select your version of Microsoft Office.
- Right-click and then Select Change.
- Do a quick repair first, and an online repair later.
4. Drag the presentation to the PowerPoint program file icon
- Right-click Start and select Run, then type the following commands based on your MSI version of PowerPoint installed on your computer:
- MSI version of PowerPoint 2013, type any of the codes below then press Enter:
%ProgramFiles%Microsoft Officeoffice15 (PowerPoint 2013 64 bit)or%ProgramFiles(x86)%Microsoft Officeoffice15 (PowerPoint 2013 32 bit) - PowerPoint 2013 Click-to-Run, insert one of the codes below followed by Enter:
C:Program FilesMicrosoft Office 15rootoffice15 (PowerPoint 2013 64 bit)orC:Program Files(x86)Microsoft Office 15rootoffice15 (PowerPoint 2013 32 bit) - MSI version of PowerPoint 2016, write the code recommended below then click Enter:
C:Program Files(x86)Microsoft OfficerootOffice16 - PowerPoint 2016, insert one of the codes below then press Enter:
C:Program FilesMicrosoft OfficerootOffice16 (PowerPoint 64 bit)orC:Program Files (x86)Microsoft OfficerootOffice16 (PowerPoint 32 bit)
- MSI version of PowerPoint 2013, type any of the codes below then press Enter:
- Click OK.
- Go to Windows Explorer and locate exe icon.
- Drag the damaged presentation icon from one window to the Powerpnt.exe icon in the other window.
If you are still confronted with the file being corrupted and cannot be opened the PowerPoint issue, then try the next solution.
5. Insert damaged presentation as slides into a blank presentation
- Create a blank presentation.
- Insert the damaged presentation as slides by clicking Home tab, and select the arrow next to New slides in the Slides group.
- Click Reuse Slides.
- In the Reuse Slides task pane, click Browse.
- Click the damaged presentation.
- Click Open.
- Right-click one of the slides in the Reuse Slides task pane.
- Click Insert All, in order to insert all the slides from the damaged presentation, except the slide master, into the new presentation.
- Click Save (with a new name for the presentation).
- Type a new name for the presentation, and then click Save.
You can also apply the damaged presentation as a template if it doesn’t look as you expected it to, do this:
- Go to the File menu.
- Click Save as.
- Type a new name for the presentation, and then click Save to create a backup copy of the restored presentation.
- Under the Design tab, click More in the Themes group.
- Click Browse for Themes.
- Click the damaged presentation, and then click Apply. The slide master of the damaged presentation will replace the new slide master.
If you get unexpected behavior after this, the template may have damaged the presentation. In this case, use the backup copy to re-create the master slide.
If the backup copy of the new presentation still is damaged like the original presentation, go to the next solution.
6. Open the temporary file version of the presentation

- Rename the file, and then try to open it in PowerPoint
- Right-click and select Rename.
- Change the old file-name extension from .tmp to .pptx so that the file name resembles the following filename: PPT ####.pptx.
- Start PowerPoint, go to the Filemenu and click Open.
- Go to the folder with the renamed file.
- Try opening the file in PowerPoint.
When you edit a presentation, PowerPoint creates a temporary copy of the file named PPT ####.tmp.
Where #### represents a random four-digit number, and this temporary file may be located in the same folder as the location to which the presentation is saved, or in the temporary file folder.
Note: More than one file may correspond to the temporary file that was created the last time that you saved the presentation so open each file to see whether one is the temporary copy of the presentation.
If there is no such document or you see the same PowerPoint file that still won’t open, try the next solution.
7. Try to open the presentation in PowerPoint Viewer
- Open Internet Explorer or Microsoft Edge.
- Go to PowerPoint 2010 Viewer Microsoft website.
- Install PowerPoint Viewer by clicking Download and click Run.
- Click Download.
- Click Run.
- Click to select the Click here to accept the Microsoft Software License Terms checkbox, and then click Continue.
- Click OK.
- Open the damaged presentation in PowerPoint Viewer by clicking Start then All Apps and then Microsoft Office PowerPoint Viewer (2007/2010).
- Click Accept.
- Click the damaged presentation and select Open.
If it opens in PowerPoint Viewer, then the copy of PowerPoint 2013 or 2016 installed on your PC may be damaged. If you cannot open it, copy the file and paste it on a blank space.
If it cannot be copied, it is damaged or resides in a damaged part of the hard disk. If you can copy it, open the copy in PowerPoint 2013 or 2016.
8. Run Scandisk on the hard disk drive
- Open File Explorer.
- Right-click the hard disk drive that has the damaged presentation.
- Click Properties
- Click the Tools.
- In Error-checking, click Check Now.
- Select the Automatically fix file system errors checkbox.
- Select the Scan for and attempt recovery of bad sectors checkbox.
- Click Start.
Scandisk may verify that the presentation is cross-linked and may repair it but this doesn’t guarantee that PowerPoint 2013 or 2016 will read the presentation.
9. Uncheck all options under Protected View
- Open PowerPoint.
- Click on File then Options.
- Select Trust Center then Trust center settings.
- Select Protected view.
- Uncheck all the options under Protected View and click OK.
- Restart PowerPoint and try to open the presentation
10. Save the presentation as a Rich Text Format (RTF) file
- Open the presentation.
- On the File menu, click Save As.
- Select Other Formats.
- In the Save File As Type list, click Outline/RTF(*.rtf).
- In the File Name box, type the name that you want to use.
- Select a location in which to save the presentation, and then click Save.
- Close the presentation.
Note: Any graphics, tables, or other text in the original presentation will not be saved in the .rtf file.
Open the .rtf file by clicking File then Open then access Files of type list then All Outlines or All Files then click the RTF file saved and click Open. This will recreate the presentation based on the original outline view.
11. Manually set component security settings back to the default settings
- Click Start, in the search box and type:
dcomcnfgin - Click dcomcnfg in the Programs.
- In the navigation pane, expand Component Services.
- Expand Computers.
- Right-click My Computer, and then click Properties.
- Open the Default Properties tab, and then set the following values: Default Authentication Level: Connect, Default Impersonation Level: Identify.
- Click OK.
12. Use Open and Repair command
- Click File, then Open.
- Go to the location or folder where the presentation is stored.
- Click Open.
- Click the file you want, and then click the arrow next to Open, and click Open and Repair.
As you can see there are various solutions to solving the PowerPoint is corrupted and cannot open file error.














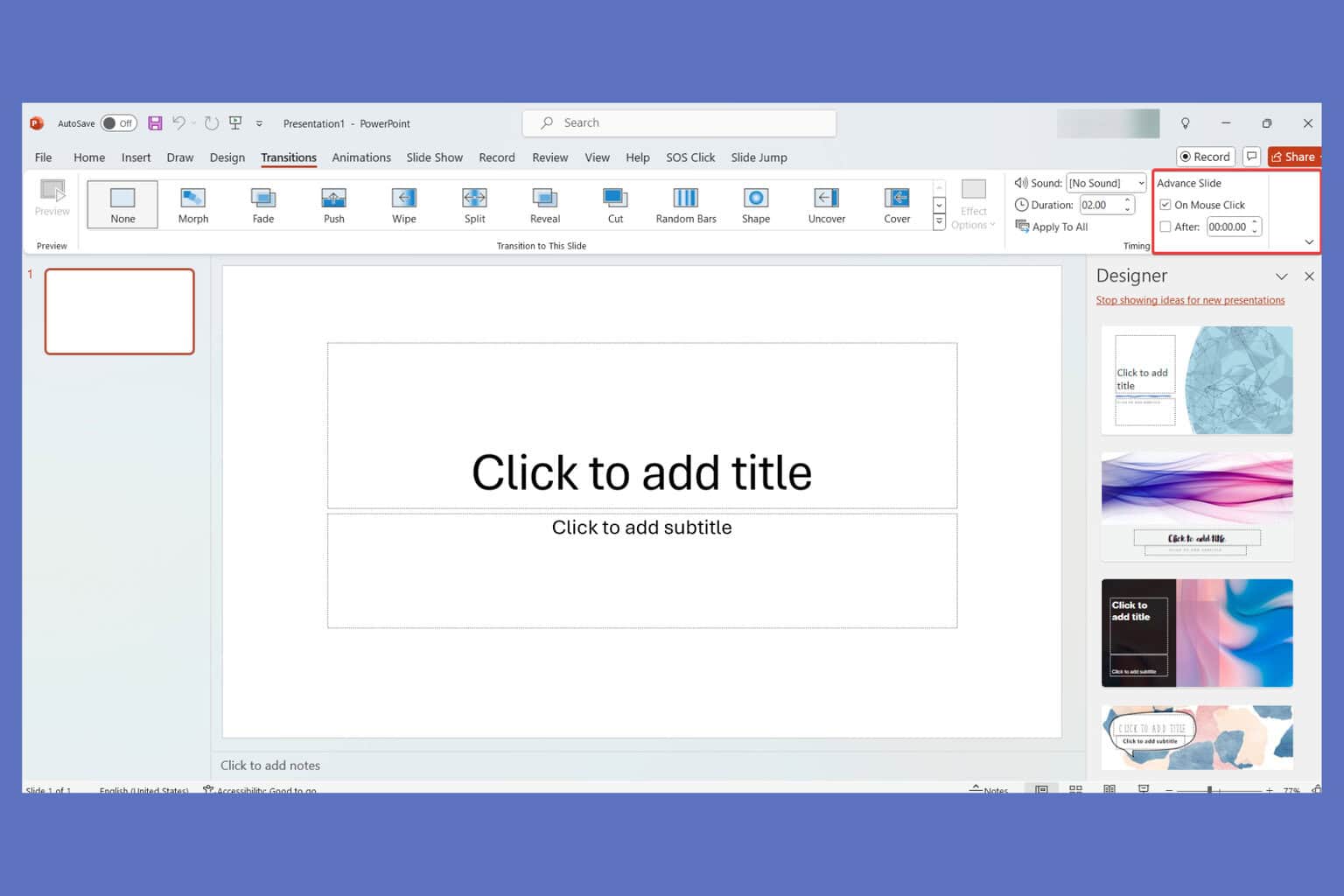
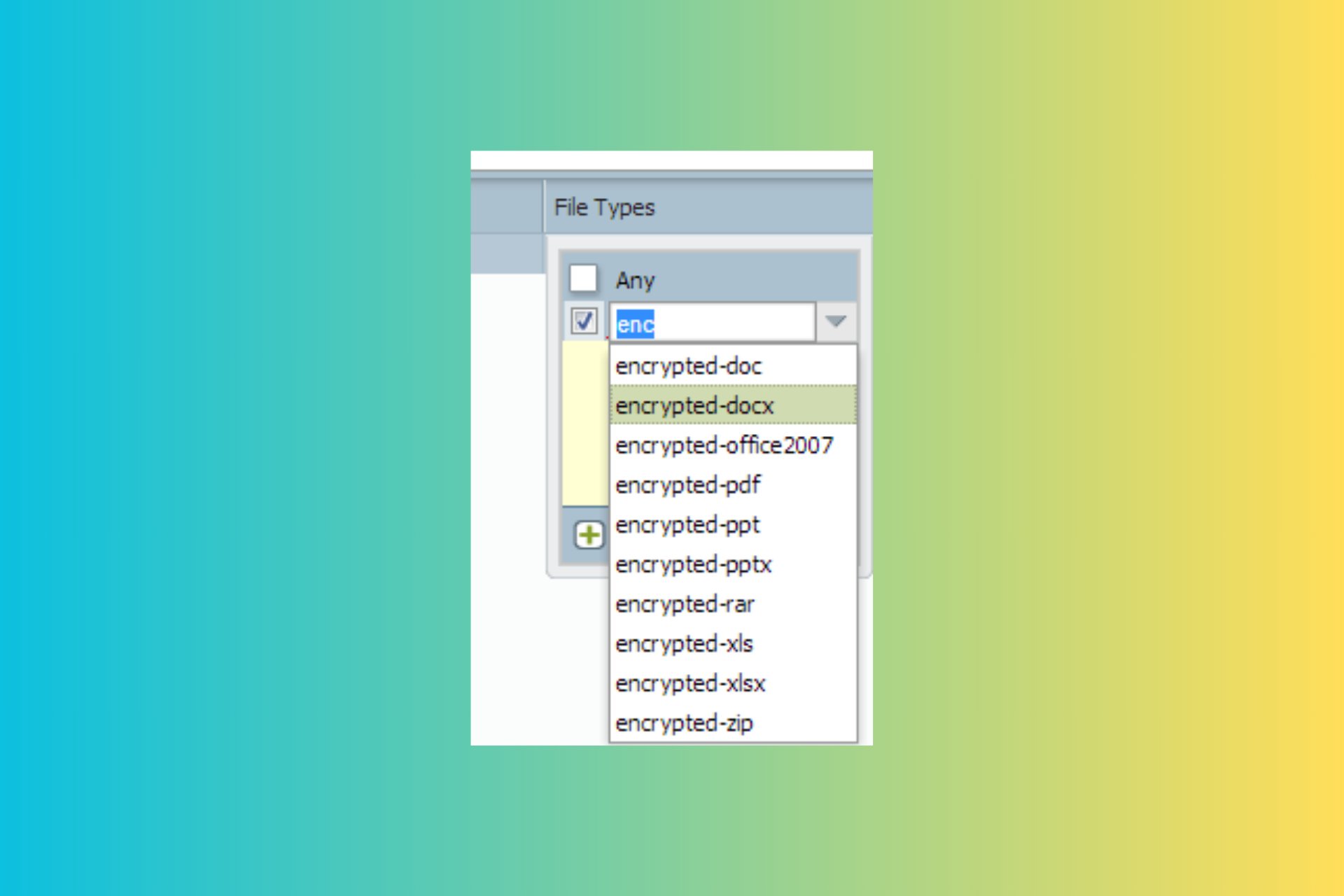
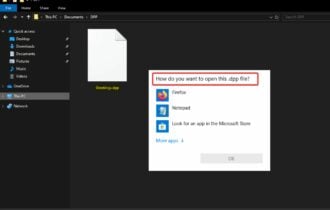
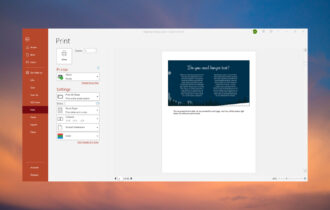
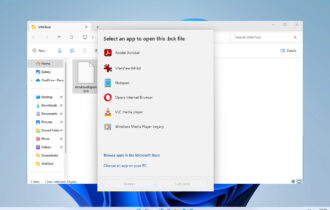


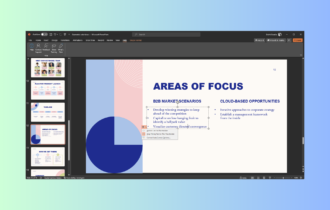
User forum
0 messages