Print Preview Not Working in Firefox: 3 Easy Ways to Fix It
Resetting Firefox printer settings often does the trick
5 min. read
Updated on
Read our disclosure page to find out how can you help Windows Report sustain the editorial team. Read more
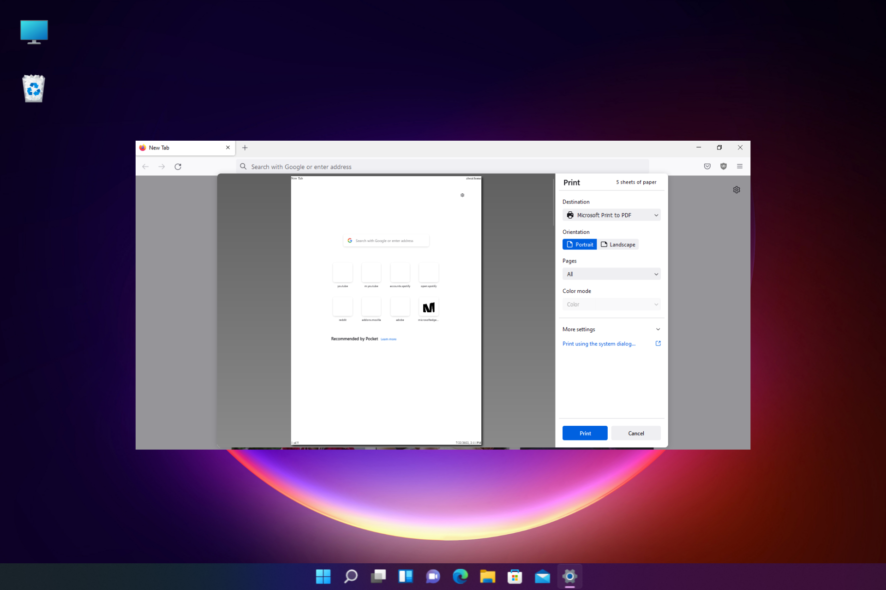
Sometimes when you try to print or view the print preview of a webpage in Mozilla Firefox, you may encounter the print preview not working issue.
In this case, the webpage may either not print, may throw a script error, or the preview may not just open at all.
This is a common issue and is often reported by Firefox users, however, the good news is it can be fixed.
But, if Firefox is printing blank pages instead, you can refer to our detailed post here for a quick fix.
Before you move on to the troubleshooting methods, let’s understand why is print preview not working in Firefox?
Why is print preview not working?
There are different types of print errors, and that includes the print preview failing to load issue in Firefox.
However, in most cases the reasons involved are more or less the same as below:
- A problem with the website or the web document
- Glitch with the browser itself
- An outdated printer or graphics driver
- Problem with the printer
- Interference caused by extensions
However, we have some quick workarounds to fix the print preview not showing images in Firefox or not working at all.
Quick Tip:
In case you require a quicker way to fix this issue on your browser, consider switching to Opera.
This efficient browser includes print functionality and other practical features that can streamline your navigation in no time.
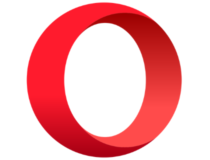
Opera
Browse on your web pages and print anything in a few clicks on this fully personalized browser.How do I fix the print preview in Firefox?
1. Update related drivers
- Right-click on the Start button and select Device Manager.
- In the Device Manager window, expand Print queues.
- Here, right-click on your printer and select Update driver.
- Next, in the new window, select Search automatically for drivers.
- Now, wait till Windows detects the latest drivers and completes the update automatically.
Once done, close Device Manager, restart your PC and check if the print preview in Firefox is now working.
 NOTE
NOTE
Alternatively, if this solution didn’t work in your case, you can utilize automated software that will update any of your drivers.
Outbyte Driver Updater is the most suited tool for any driver matters such as updating old drivers or finding missing ones on your PC.
2. Try the Firefox Safe Mode
- Launch Firefox, and click on the three lines on the upper right.
- Now, click on Help in the menu.
- Next, select Troubleshoot mode.
This will restart Firefox with all Add-ons disabled. You can now check if you can view the print preview in Safe Mode.
If it’s working, then the problem is probably due to an extension. You would need to find the extension in the normal mode and remove it to fix the issue.
3. Reset Firefox printer settings
- Open Firefox and click on the menu button (three lines) at the top right.
- Now, click on Help in the menu.
- Then select More Troubleshooting Information.
- In the about:support page, navigate to the Printing section and click on Clear saved print settings.
This will remove all modified print settings in Firefox, and you should now be able to view the print preview normally.
How do I refresh Firefox?
On the flip side, it could also be a problem with the Firefox browser or the website you’re visiting.
In case the problem is with the web page, you can contact the website administrator for help. But, if it’s an issue with Firefox, you can refresh the browser as shown below:
- Click on the three lines on the top right of the Firefox window and select Help.
- Next, click on More troubleshooting information.
- Now, on the support page, on the right side, click on Refresh Firefox.
- In the prompt, click on Refresh Firefox again.
Once done, the browser will close and restart, and the printer preview not working issue on Firefox should be resolved.
Why does it say print preview failed when I try to print?
The print preview failing is a common issue that may show up with other browsers also, and in this case, the problem usually arises due to the built-in PDF reader.
Therefore, try not to use the browser’s built-in function to view PDFs, and instead use a 3rd party PDF viewer add-on.
Mozilla removed the classic print preview with the release of Firefox 97. In the current versions, you can simply click on Print to open the new print preview and that is how it is.
However, if you are unable to view even the newer version of the print preview, you can follow the above troubleshooting methods to fix the issue.
Besides, if you want to know about the best browsers for printing web pages fast & effortlessly, you can refer to our detailed post here. We also have a new guide on how to fix An error occurred while printing message in Firefox, so don’t miss it.
If the issue persists or you encounter any other issues with Firefox, do let us know in the comments box below.
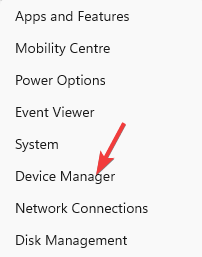
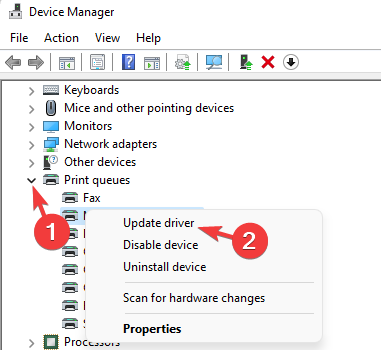
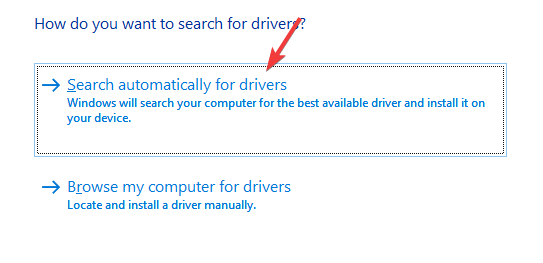
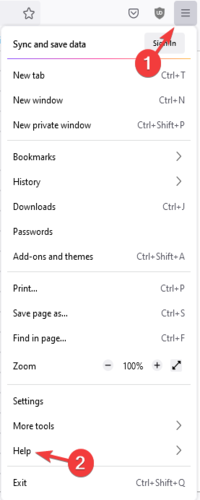
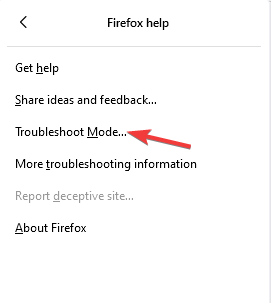
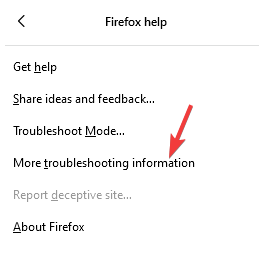
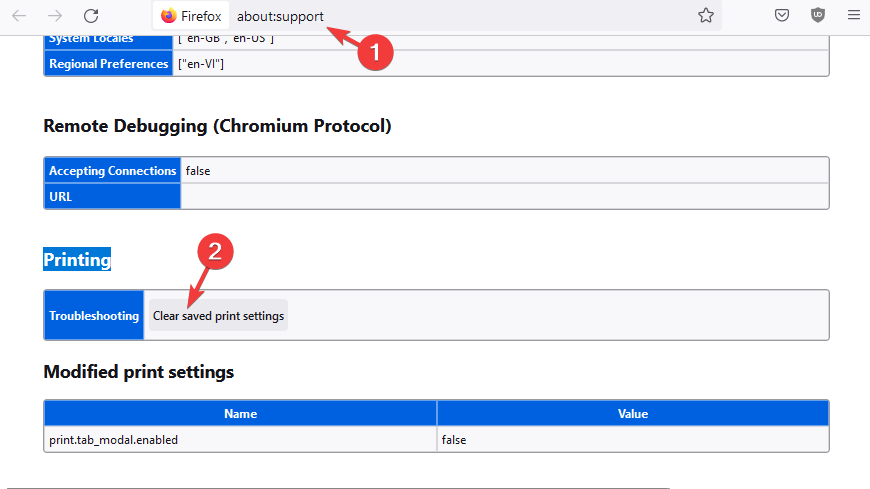
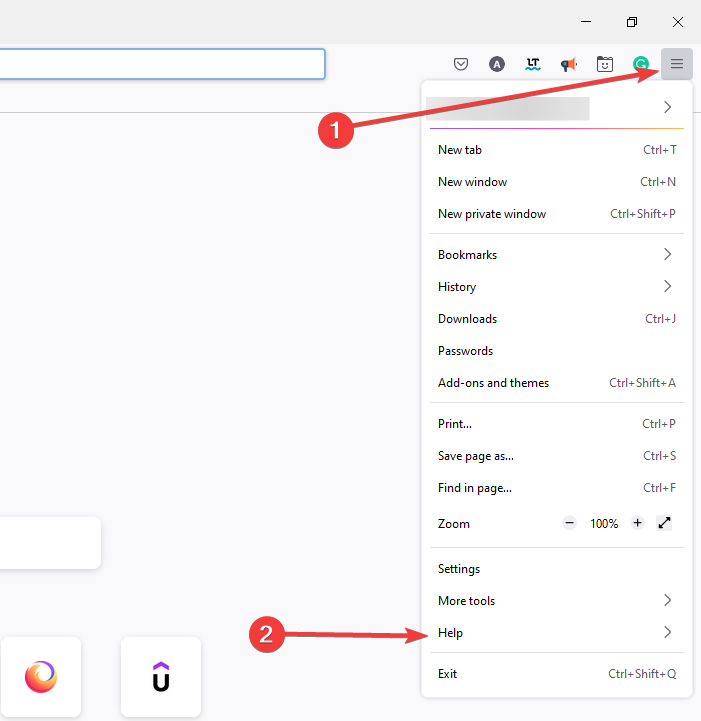
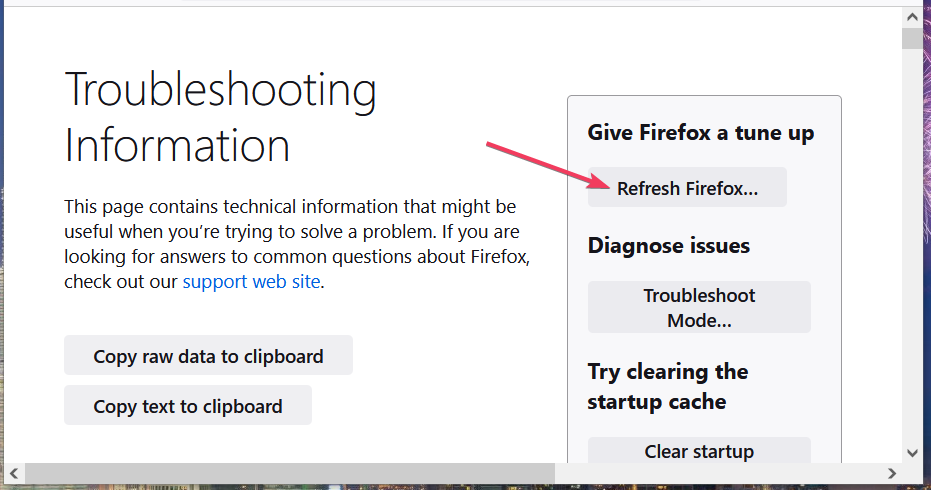
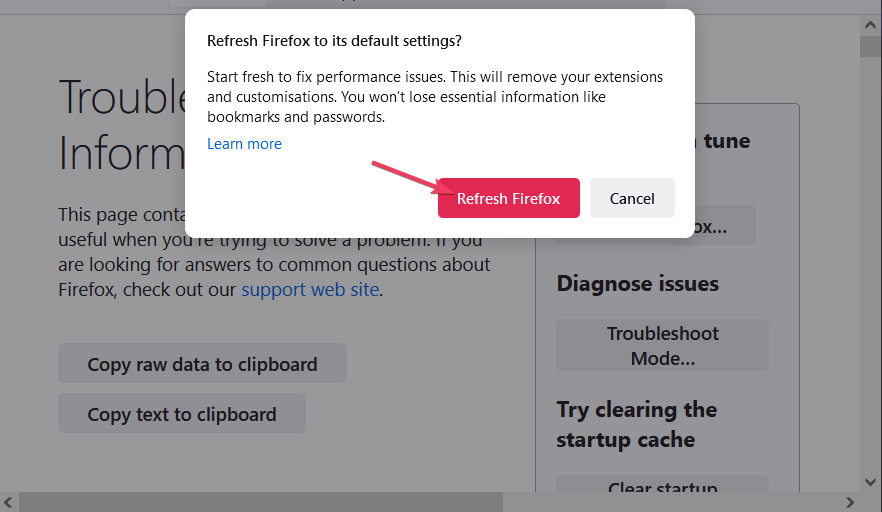





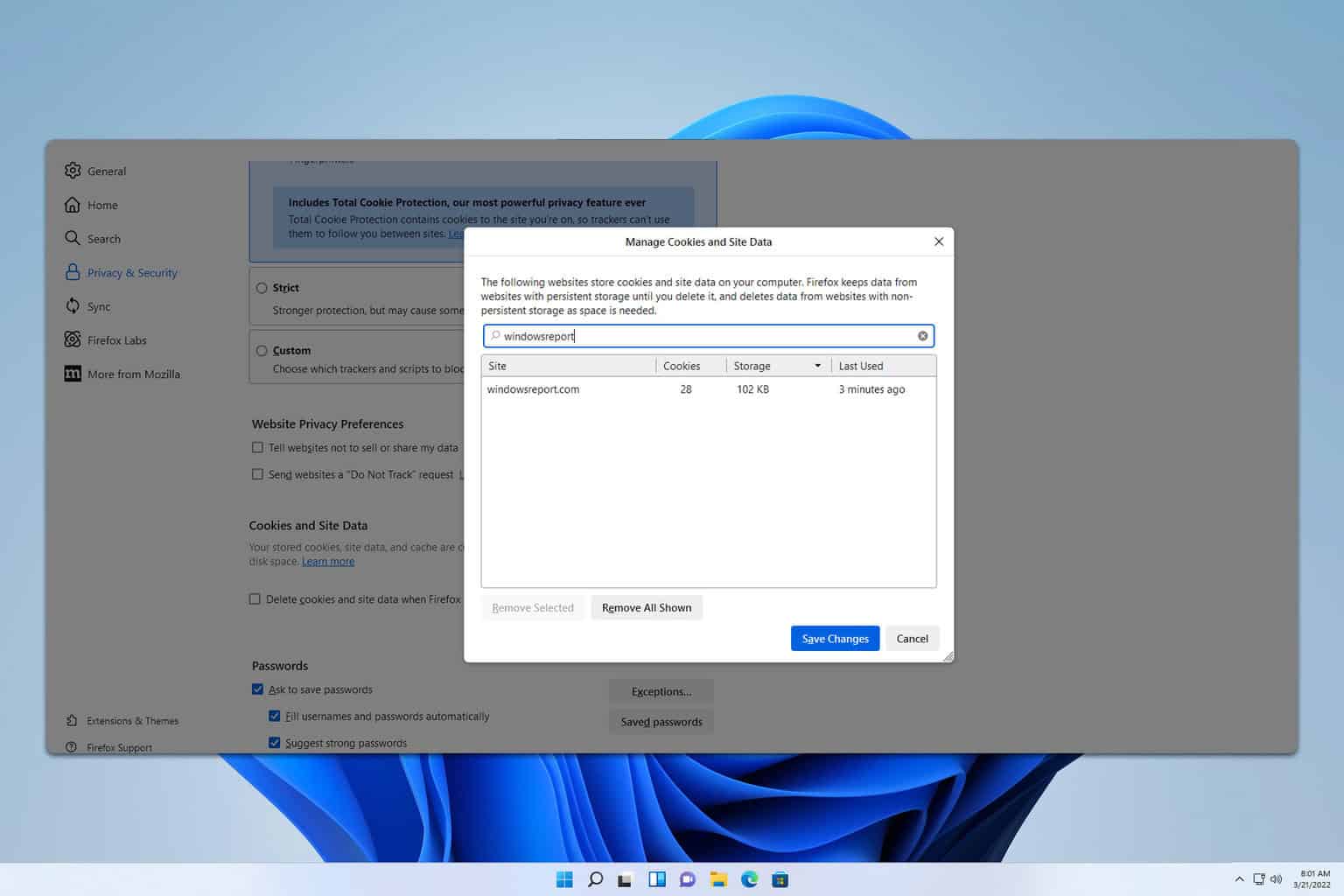
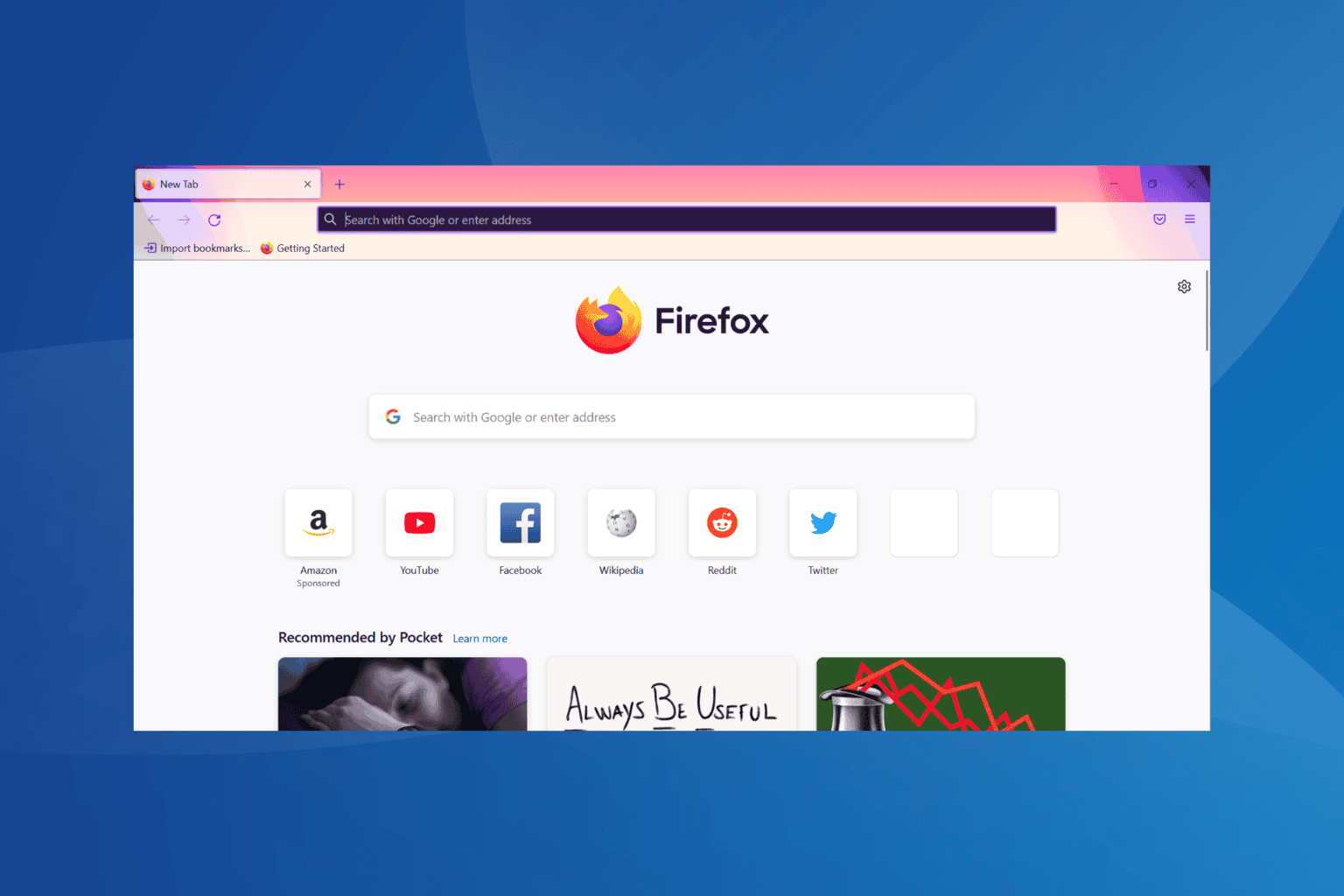
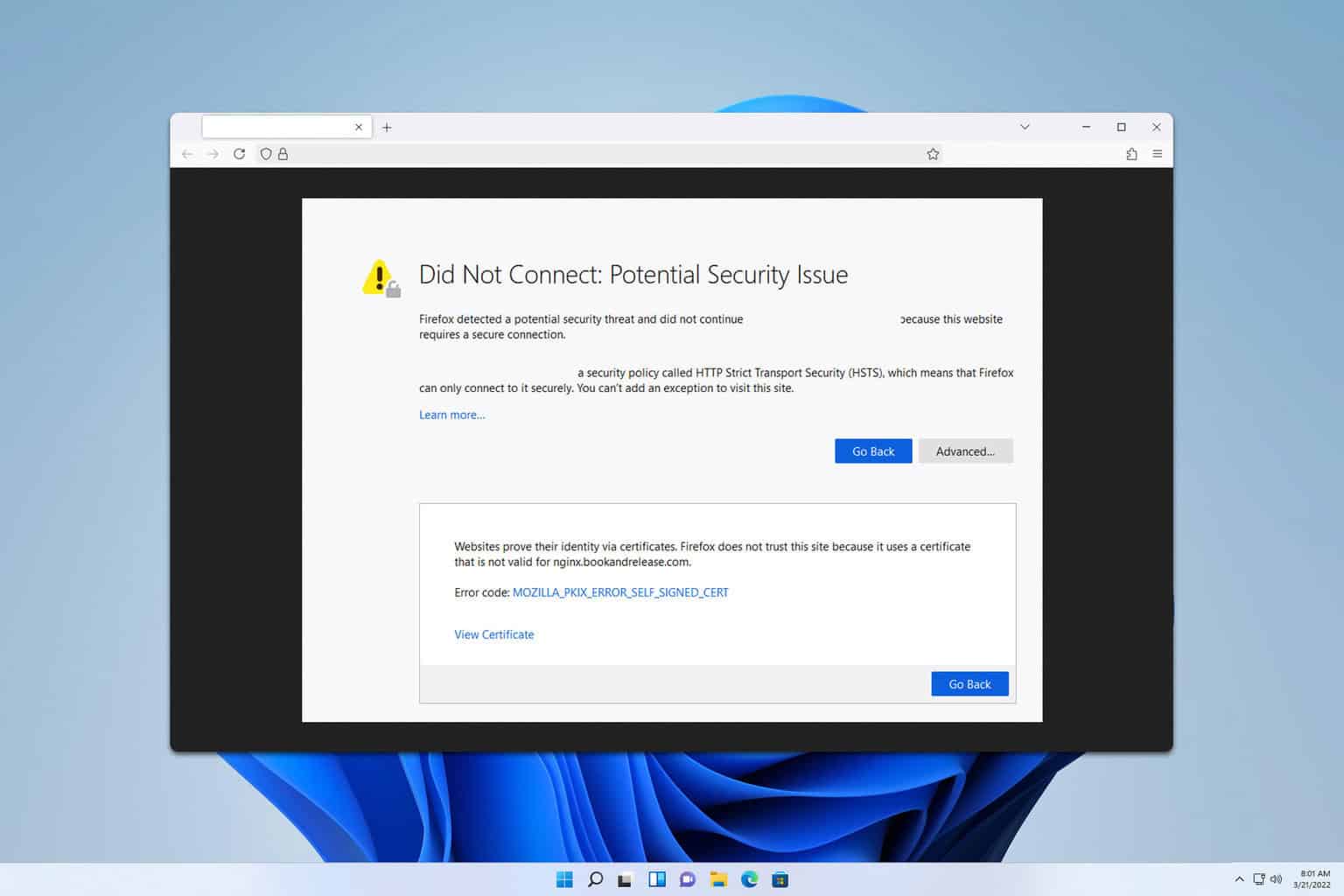
User forum
0 messages