Printer not Printing Full Page: 4 Ways to Print Entire Page
Updating your printer software should fix this quickly
4 min. read
Updated on
Read our disclosure page to find out how can you help Windows Report sustain the editorial team Read more
Key notes
- If your printer software is not printing the full page, it might be because of the wrong settings.
- You can fix this issue quickly by updating your printer software and drivers.
- Another effective solution is to change your printer preferences.
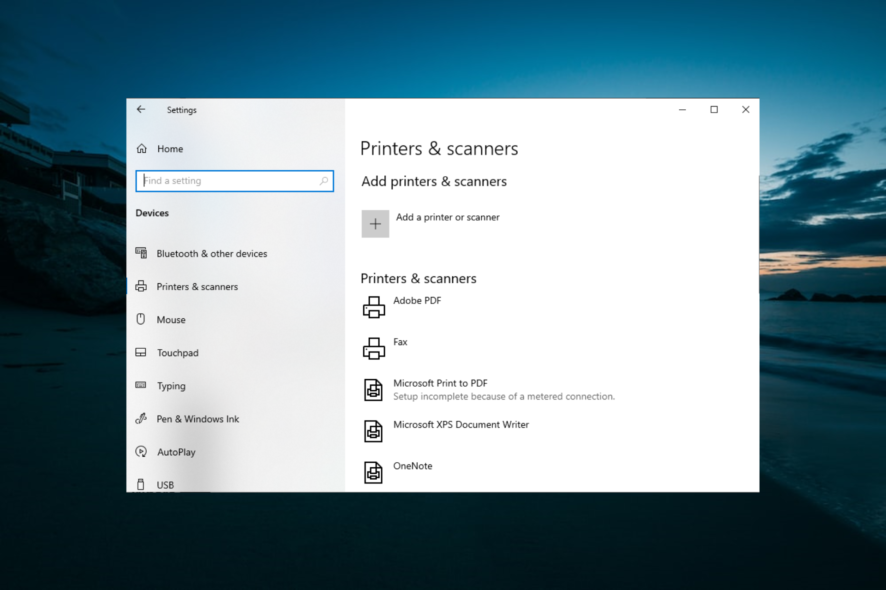
Your printer is capable of printing single-page or multi-page documents, but many users reported that the printer is not printing the full page.
While this issue can be frustrating, it is not the most difficult to fix, just like the printer not printing all pages issue. This guide will show you quick ways to get your printer working normally in no time.
Why is my HP printer not printing the full page?
Listed below are some of the reasons your printer might not print the entire page:
- Outdated printer software: If your HP or Canon printer is not printing everything on the page. It might be because of issues with your printer software. You can fix this by uninstalling the software and reinstalling it.
- Outdated firmware: This problem is sometimes down to outdated firmware. Downloading the latest version of the firmware from the manufacturer’s website should do the trick here.
It is important to note that the above causes are not limited to HP printers only. They are the general causes of this issue on other brands.
Where does this error occur, and what can I expect?
- All major manufacturers are impacted (HP/ Canon/Epson/Brother/Ricoh/Xerox printer not printing everything on page).
- Only specific page sections were impacted (Printer not printing the middle of the page/printer only printing the middle of the page/half the page, etc.).
- Only specific formats or specific printing sizes were impacted (Printer not printing A4/all text/entire image).
- Thermal printers are not printing a full page.
If your printer is also having these issues, here are a couple of troubleshooting tips to resolve this problem.
What can I do if the printer is not printing the full page?
1. Reinstall the printer software
- Press the Windows key + R, type appwiz.cpl, and click OK.
- Right-click your printer software and select Uninstall.
- Now, follow the onscreen instructions to complete the process.
- Finally, go to the manufacturer’s website to download the latest software.
If your Canon or Epson printer is not printing the entire page, it can be due to faulty printer software. Uninstalling and reinstalling the software should clear up the glitches causing it.
Also, the problem can be due to an outdated printer driver sometimes. To fix this, we recommend using a dedicated driver updater tool to complete the job.

Outbyte Driver Updater
Install the printer driver in just a few seconds automatically and continue printing with this tool.2. Restart the Printer
- Turn the printer off and disconnect the power cord.
- Unplug the power cord from the power outlet and wait for 60 seconds.
- Now, plug the printer again and restart it.
Sometimes, this problem might be due to minor issues with your printer. The best thing to do here is to restart your printer; things should be expected.
3. Check the Printer Preferences
- Press the Windows key, type printer, and click on Printers and scanners.
- Select your printer and click the Manage button.
- Now, choose Printing Preferences under Manage your Device.
- Select the Paper or Paper/Quality tab.
- In the Type or Paper Type field, make sure that Plain Paper is selected.
- Next, click the Print Quality field and set it to Draft or Normal, or click on the Graphics tab and select Standard for Quality.
- Finally, click OK to save the changes.
Sometimes, the printer not printing full page issues can be due to wrong settings. You must follow the steps above to make the necessary changes to get your printer to work normally again.
4. Update the printer firmware
Another effective solution to this problem is to update your printer’s firmware. And the manufacturer’s official website is the best place to download the latest version.
Thankfully, most firmware is easy to install with simple onscreen instructions.
We have reached the end of this comprehensive guide. However, if you follow the steps above carefully, your printer should print the full page of your document. Alternatively, you can tweak your printer settings to adjust paper sizing for custom prints.
If your printer is not printing the actual size, check our detailed guide to solve the problem.
Feel free to let us know the solution that helped you fix this issue in the comments below.
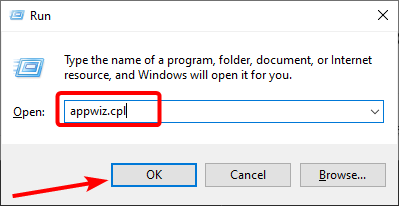
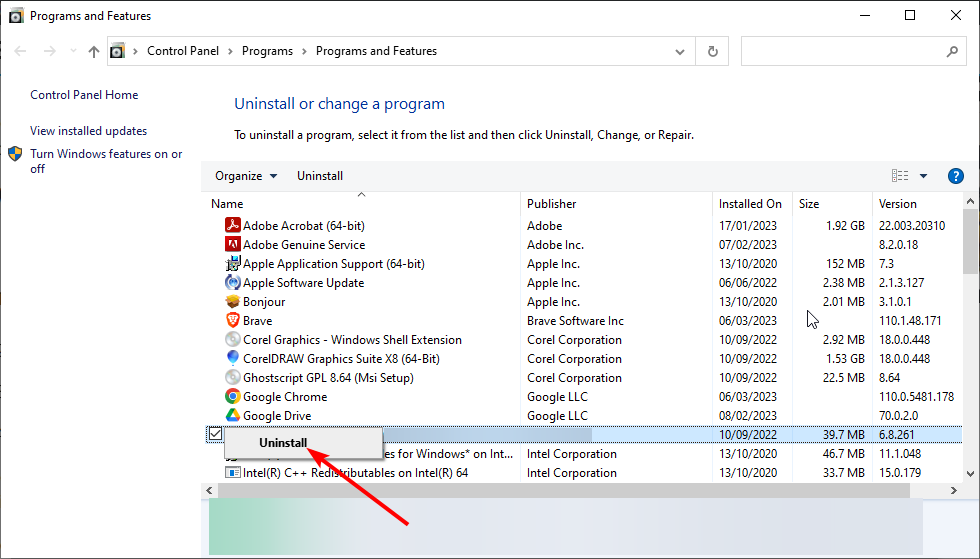
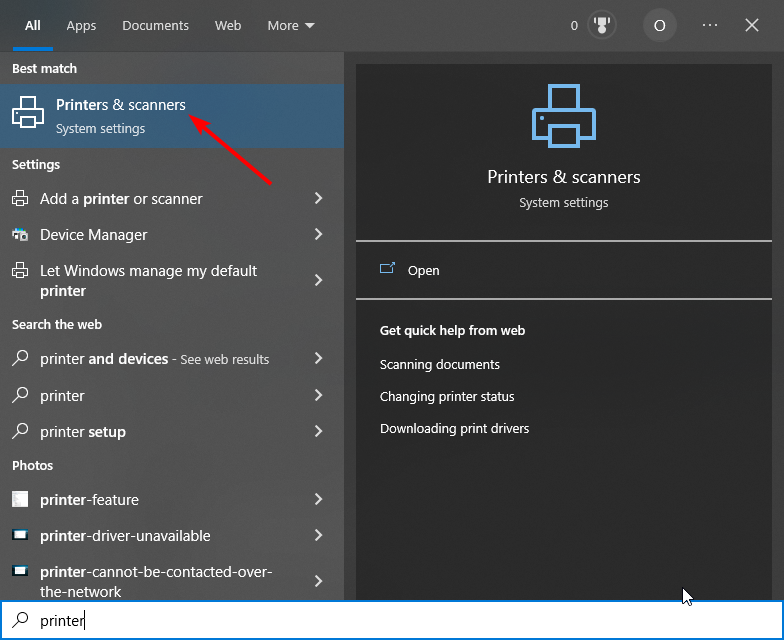
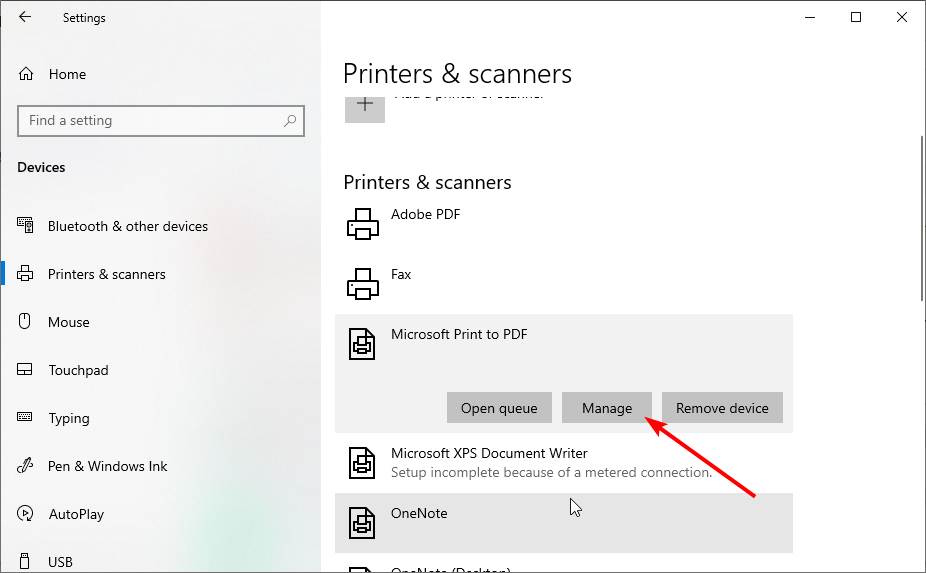
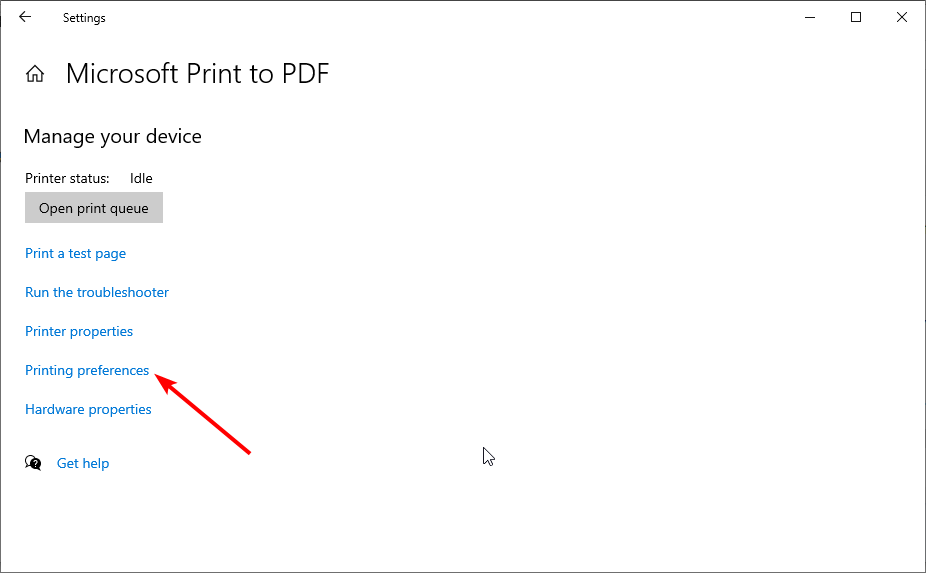







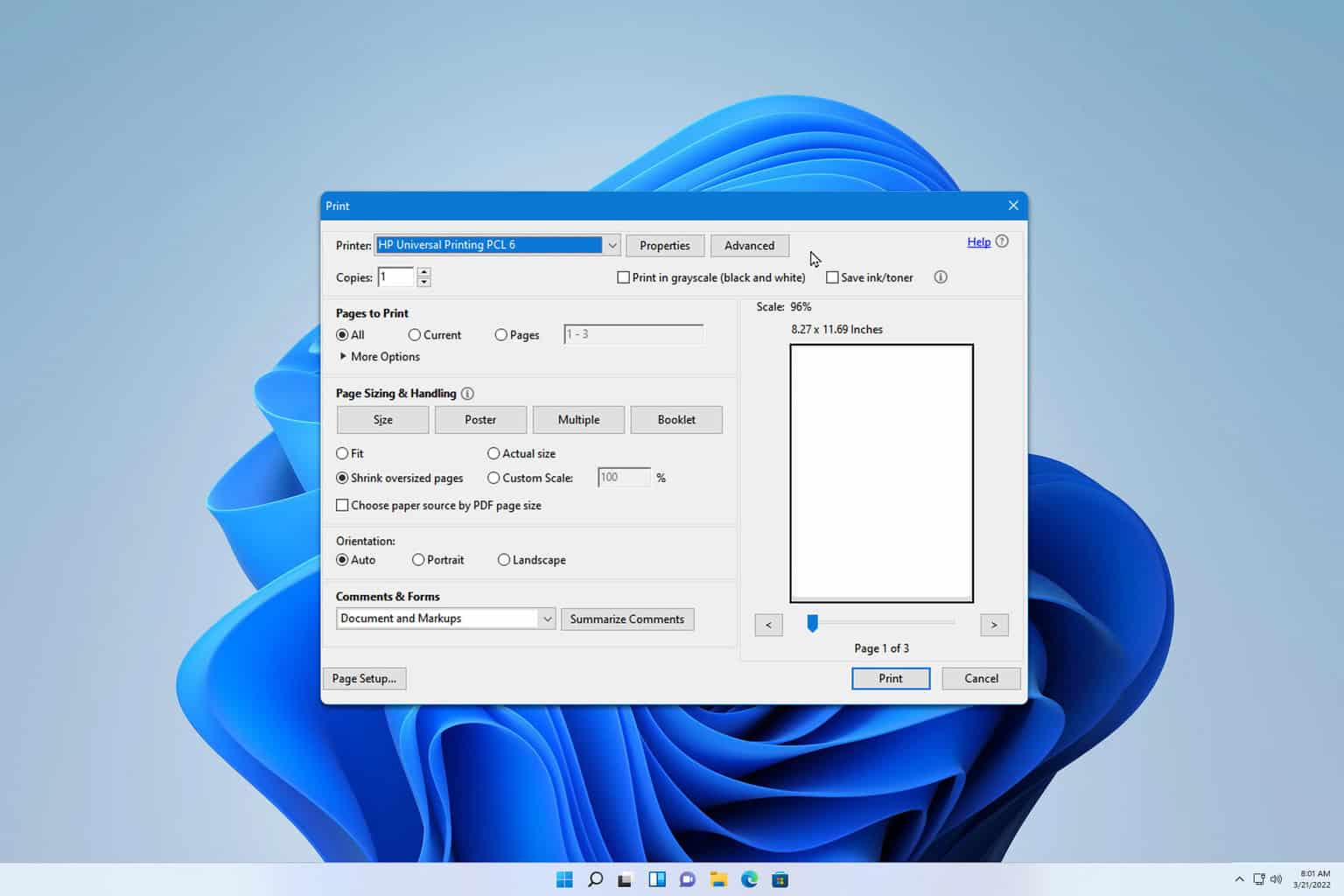
User forum
1 messages