My Printer and Phone Won't Connect: 4 Easy Solutions
Quick and easy fixes to connect the two devices
4 min. read
Updated on
Read our disclosure page to find out how can you help Windows Report sustain the editorial team. Read more
Key notes
- Issues with printers are common, and one that has affected many lately is when the printer won't connect to a phone.
- The problem mostly arises when the two devices are on different networks, though an incorrect configuration is also to blame.
- To fix things, restart the three devices, connect the printer via IP address, or clear the Print Spooler data, amongst other solutions.

Most modern wireless printers allow users to print directly from their mobile phones. It makes things all the easier and more seamless. But for many, the printer and phone won’t connect.
This presents a major problem, especially when their idea of getting a wireless printer was to access it directly from the mobile phone. So, let’s find out why it happens and how you can fix things in no time.
Why won’t my phone connect to my printer?
Here are a few reasons your phone and printer won’t connect:
- Incorrect network configuration: In several cases, it was an incorrect or invalid network configuration that prevented the connection between the two devices.
- Devices on different networks: For users to print from their phones, the devices must be on the same Wi-Fi network. If that’s not the case, it won’t work.
- Relevant features are not enabled: Many printers support the Wi-Fi Direct feature, but it’s not turned on by default. So that could be the reason your printer and phone won’t connect.
What can I do if my printer and phone won’t connect?
Before we start making major changes, here are a few quick tricks:
- Check whether the printer supports printing via a mobile phone. Though most new models do offer the features, it’s missing in several of the old ones.
- Make sure the printer and the phone are on the same Wi-Fi network. If your router supports dual-band, i.e., 2.4 GHz and 5 GHz, it’s all the more important that you verify this.
- Restart all three devices, the printer, the phone, and the router, and then try establishing a connection.
- If you can’t connect to other devices on the network but just not to your phone, check whether a VPN is enabled. And if that’s the case, ensure that Allow LAN traffic (or a similar feature) is enabled within the VPN app.
- Look for a reset button on the printer and hold it for a few seconds to perform a reset. Or you could look through the printer’s manual for the exact steps to reset it.
If these don’t work, head to the solutions listed next.
1. Connect the printer via the IP address
- Open your phone, head to the Default Print Service, and choose a printer from the list.
- If yours doesn’t appear, click on the ellipsis, and then choose Add printer by IP address.
- Enter the IP address for the printer to get things running.
A quick way to fix things when your printer won’t connect to the phone is to establish a connection using the IP address. Though, for older models, connecting a printer via Bluetooth should do fine.
2. Change the network settings
 NOTE
NOTE
- Enter the printer’s IP address in a browser to open its settings.
- Now, head to the Network tab, choose IPv4 Configuration, and click on Suggest a New Manual IP Address.
- Wait for it to apply, then under DNS Address Configuration, choose Manual DNS Server and enter the following:
- Manual Preferred DNS Server: 8.8.8.8
- Manual Alternate DNS Server: 8.8.4.4
- Once done, click on Apply to save the changes, and then try connecting the printer to your phone.
3. Clear print spooler on the phone
- Open the Settings on your Android phone, and tap on Apps.
- Select the ellipsis at the top right.
- Choose Show system apps from the menu.
- Locate and tap on Print Spooler.
- Now, select Storage.
- Finally, tap on both Clear data and Clear cache.
That’s it. In some cases, users could fix things when their printer won’t connect to the phone by clearing the data and cache for Print Spooler. So, make sure you try that.
4. Use AirPrint (for iPhone users)
Apple iPhone users can easily connect to the printer and take prints using the AirPrint functionality. All you have to do is verify that the printer supports it. Check the manual or the official website for the same.
With AirPrint, you can directly print a document in a few seconds. Just tap on the share icon, choose Print, select a compatible printer, and you are good to go.
That’s it! One of the solutions listed here should have helped you get things running when the printer won’t connect to a phone. Also, check the best printers with feeder scanners in the market.
Do tell us which fix worked for you in the comments section below.
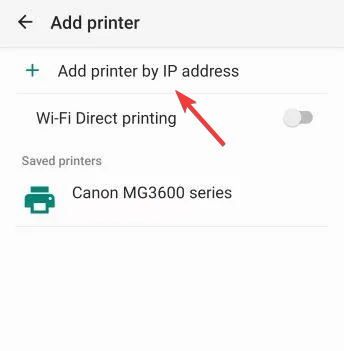
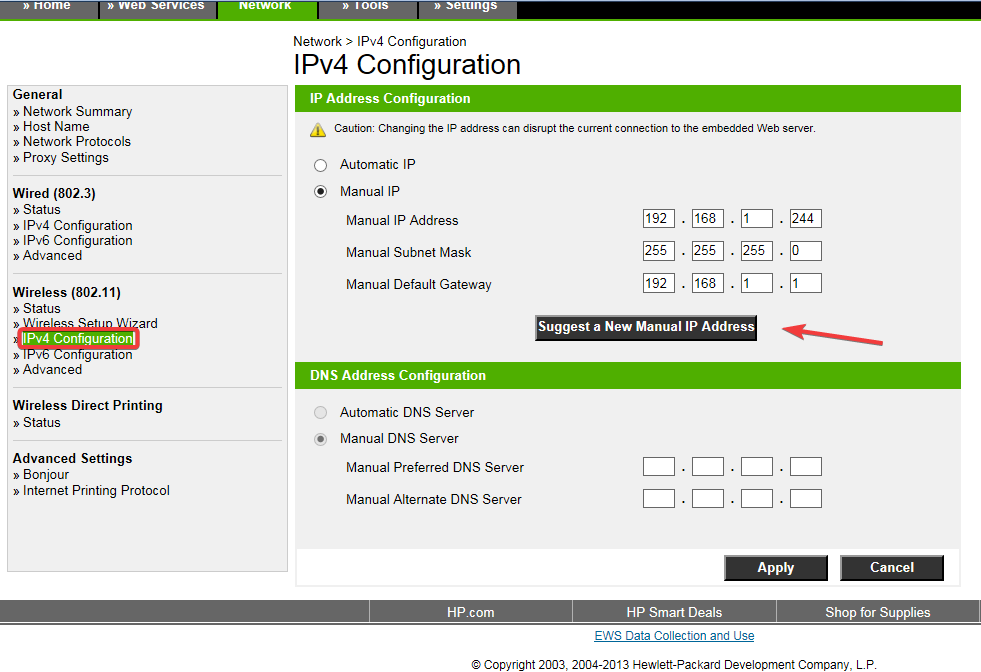
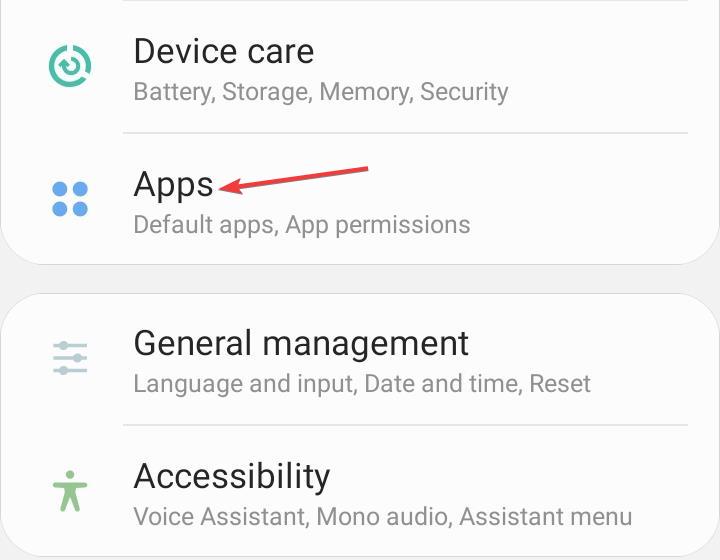
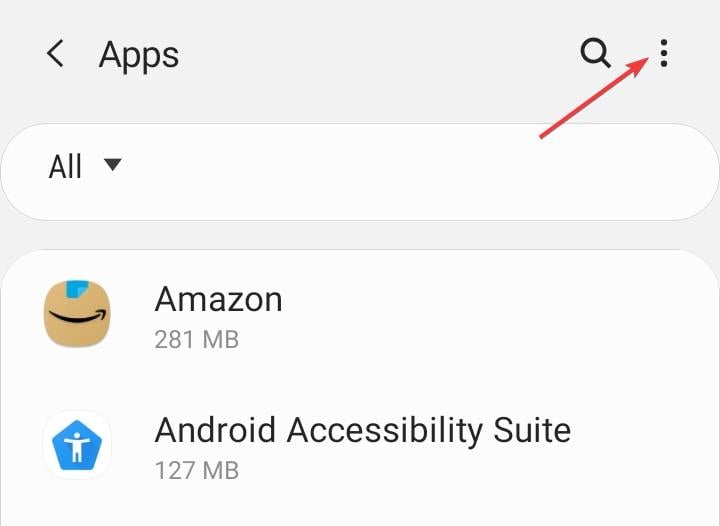
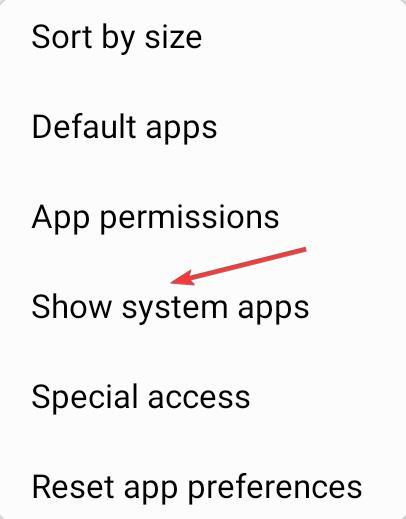
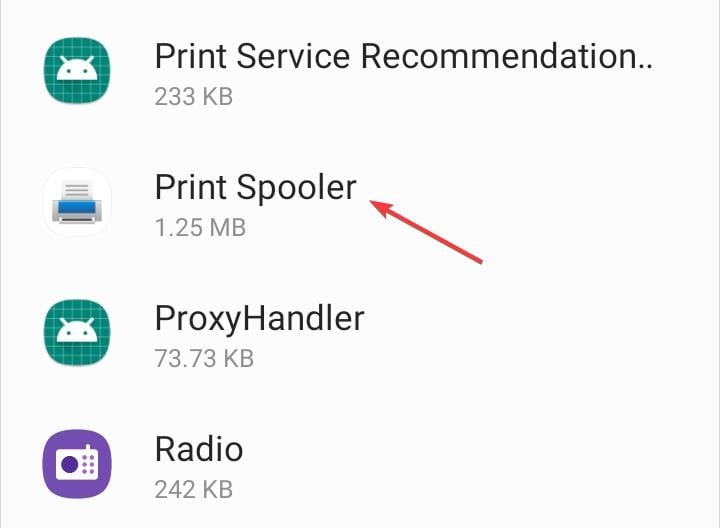
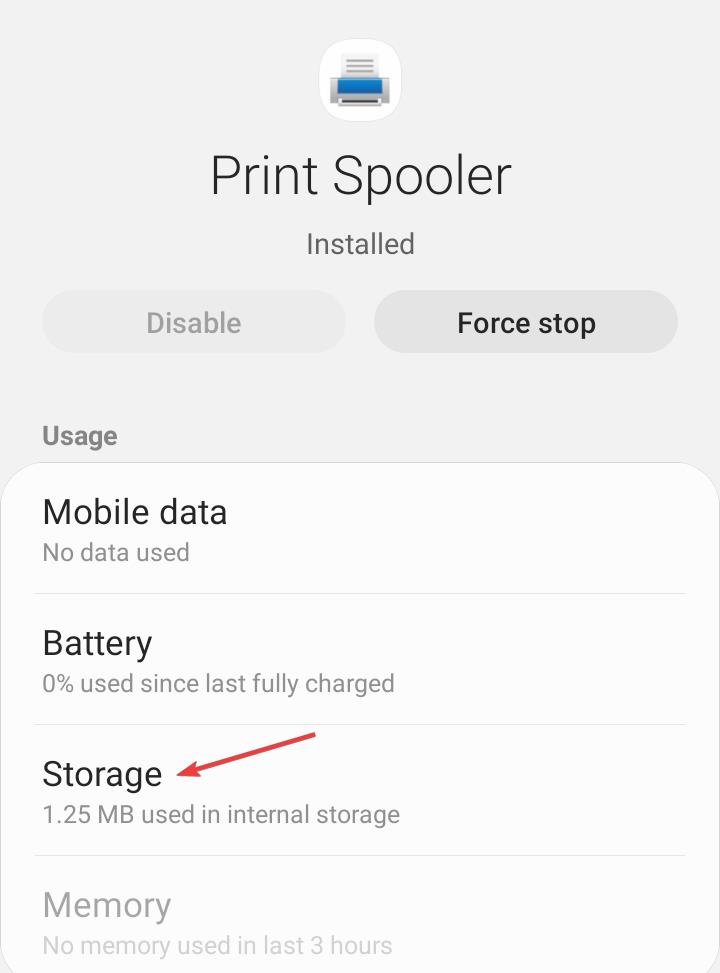
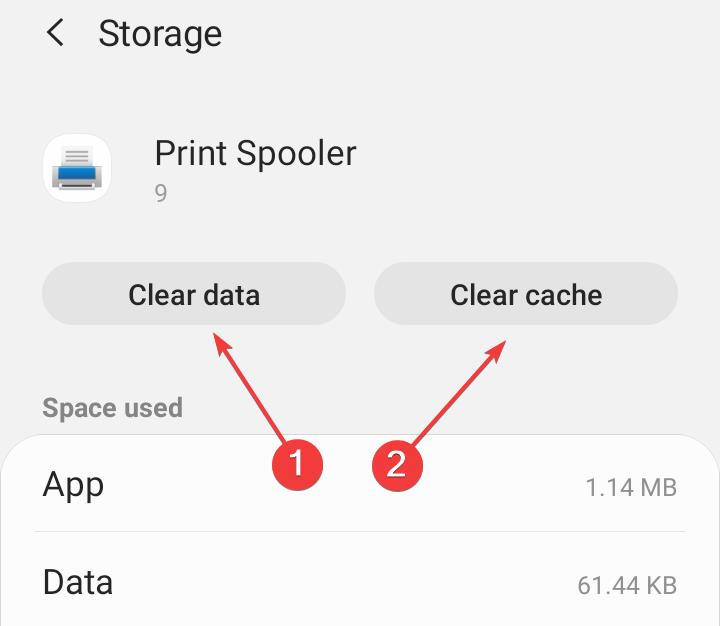










User forum
0 messages