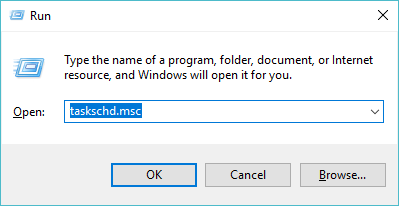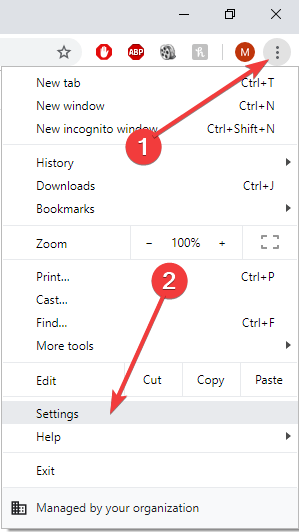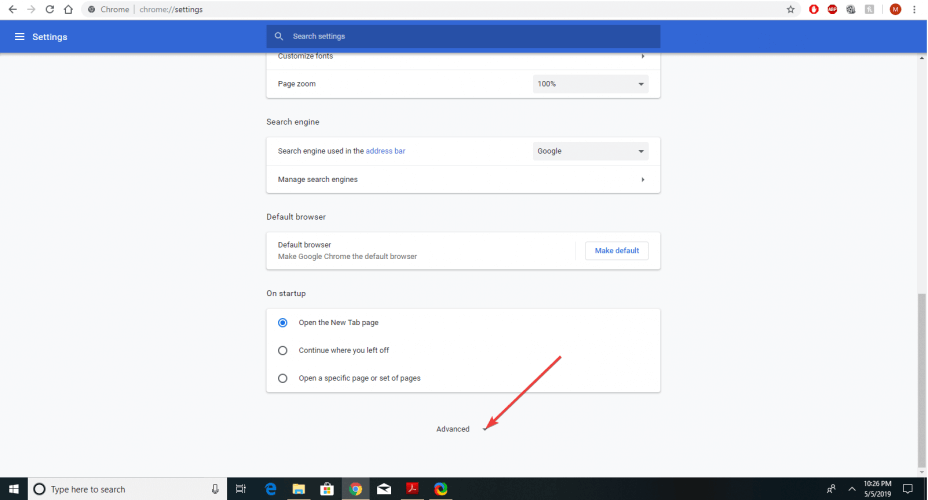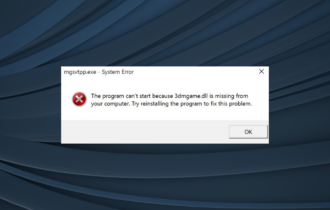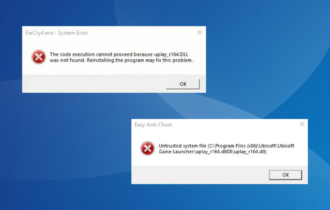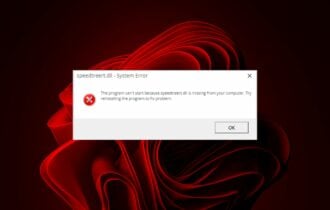FIX: There Was a Problem Starting backgroundcontainer.dll
3 min. read
Updated on
Read our disclosure page to find out how can you help Windows Report sustain the editorial team Read more
Key notes
- If you get the message There was a problem starting C:UserAppDataLocalConduitBackgroundcontainer.dll at the Windows startup it means that your computer has been infected with malware.
- The first step would be to locate the problematic file through AutoRuns, a tool that will help you to solve the issue.
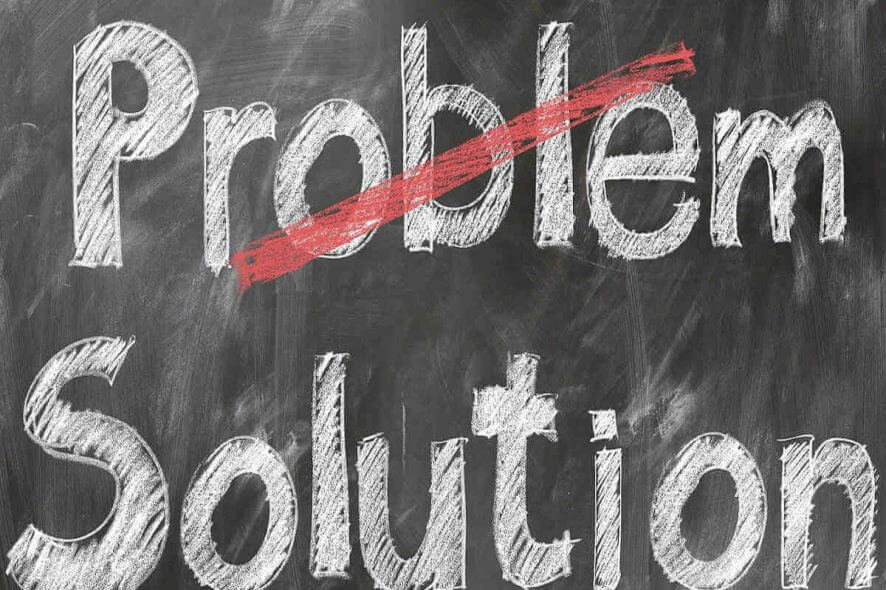
Many Windows 10 users reported experiencing an issue that usually occurs after booting the PC.
There is an annoying error message There was a problem starting C:UserAppDataLocalConduitBackgroundcontainer.dll that prompts at the Windows startup.
This specific error is associated with malware installed on the system. The malicious file runs a scheduled task at Windows startup, triggering this error message.
If you want to fix this issue, simply follow the solutions listed below.
What can I do if backgroundcontainer.dll won’t start?
1. Use specialized software to fix the DLLs
Replacing a DLL that is not working is pretty risky because these files are very important for the system.
If you attempt to replace the file manually, don’t download it from a random website because it can contain all sorts of malware.
The quickest and easiest way of fixing the DLLs is to use specialized software that can do that for you automatically.
2. Locate the problematic file through AutoRuns
- Download AutoRuns, a tool that will help you to solve the issue.
- Create a folder for AutoRuns and extract the files there.
- Open autoruns.exe and wait for it to scan and populate system entries.
- After the scan is finished, you will be able the see the Ready message and access the entries list under the Everything tab.
- Select File, select Find… from the top menu, type backgroundcontainer.dll and select Find next.
- If it finds the file, right-click on it and select Delete
- Close AutoRuns and restart your computer to see if it fixed the issue.
3. Delete the task
- Press the Windows key + R on your keyboard, type taskschd.msc and hit Enter to open the Task Scheduler
- Try finding the entry related to BackgroundContainer in the Task Scheduler Library
- If you find this specific entry, right-click on it and select Delete
- Close all the opened apps and restart your PC to see if it fixed the issue.
4. Reset the browser settings
- Click on the three dots icon in the top right corner of Chrome and open Settings.
- Scroll down and click Advanced.
- Under the Reset and clean up section, click Restore settings to their original defaults.
- Click Reset settings and wait for the process to commence.
We hope that by following our solutions, you managed to fix the issue causing the backgroundcontainer.dll file to pop up.
If you found this article helpful, leave a comment in the comment section below.