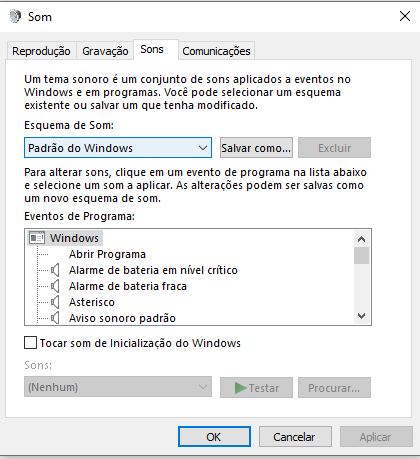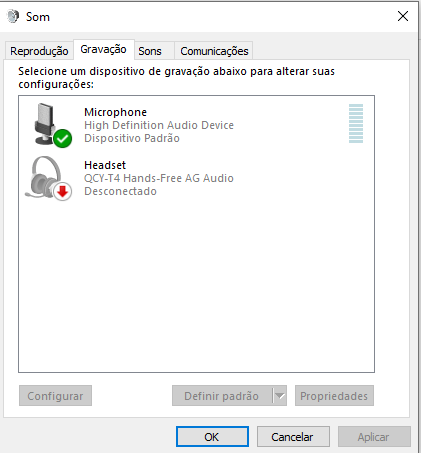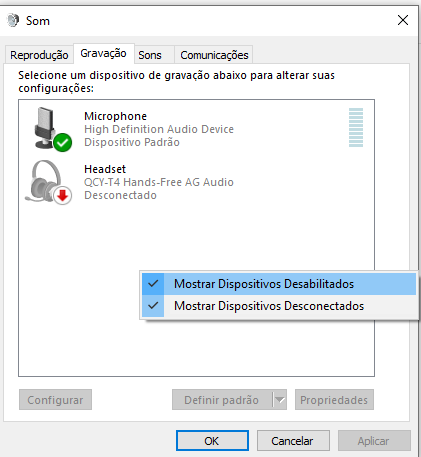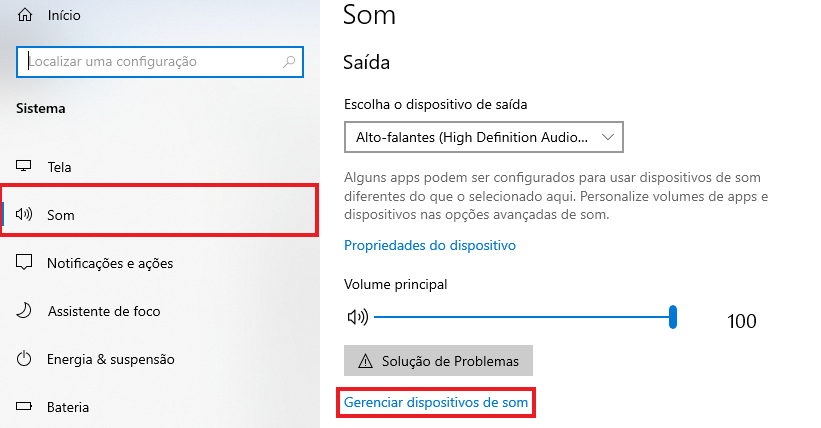2 formas de usar várias saídas de áudio no Windows 10
6 min. read
Published on

Não é segredo que o Windows reproduz áudio por meio de um dispositivo de saída conectado por padrão.
Assim, os usuários devem alternar entre alto-falantes ou fones de ouvido conectados alternativos para selecionar o dispositivo de reprodução necessário.
No entanto, você pode configurar o Windows 10 para reproduzir som de dois dispositivos de reprodução conectados de forma simultanea.
É assim que você envia áudio para dois dispositivos no Windows 10.
Você pode ter várias saídas de áudio?
Sim é possivel. Você pode usar dois fones de ouvido USB ao mesmo tempo no Windows, desde que configure ambos os dispositivos de forma correta. Às vezes, você pode até precisar de hardware especializado para alcançar os resultados desejados.
Para conseguir isso, você também precisa alterar os alto-falantes padrão, o que é bastante simples de fazer na janela de configurações de som.
Lembre-se de que configurar vários dispositivos de saída nem sempre é fácil e você pode acabar sem som no Windows 11, mas existem maneiras de corrigir isso.
Como uso duas saídas de áudio ao mesmo tempo no Windows 10?
1. Ative a mixagem estéreo
- Clique com o botão direito no ícone Alto-falantes na bandeja do sistema e selecione Sons .
- Selecione a guia Reprodução mostrada no instantâneo abaixo.
- Em seguida, selecione o dispositivo de reprodução de áudio dos alto-falantes principais e clique em Definir como padrão . Esse será um dos dois dispositivos de reprodução que reproduzem o áudio.
- Selecione a guia Gravação mostrada abaixo.
- Clique com o botão direito em um espaço em branco na guia Gravação e selecione a opção Mostrar dispositivos desabilitados. Então você verá Stereo Mix na guia Gravação.
- Clique com o botão direito em Stereo Mix e selecione a opção Habilitar .
- Em seguida, clique com o botão direito em Stereo Mix para selecionar a opção Definir como dispositivo padrão em seu menu de contexto.
- Clique em Propriedades no menu de contexto do Stereo Mix para abrir a janela Propriedades do Stereo Mix.
- Selecione a guia Ouvir na janela Stereo Mix.
- Em seguida, clique na caixa de seleção Ouvir este dispositivo .
- Selecione o segundo dispositivo de reprodução listado no menu suspenso Reproduzir este dispositivo .
- Clique nos botões Aplicar e OK nas janelas Propriedades da mixagem estéreo e Som.
- Reinicie seu desktop ou laptop. Depois disso, o Windows reproduzirá o áudio ao mesmo tempo do seu dispositivo de áudio principal e daquele que você selecionou no menu suspenso Reproduzir este dispositivo .
Definir o dispositivo padrão em seu computador pode ajudar a alternar entre fones de ouvido e alto-falantes. Leia este guia para saber mais sobre isso.
Como uso duas saídas de áudio Bluetooth ao mesmo tempo no Windows 10?
O Windows 10 inclui uma opção Stereo Mix que você pode ajustar para reproduzir áudio de dois dispositivos ao mesmo tempo. No entanto, isso não está habilitado por padrão no Windows 10.
Portanto, você precisará ativar o Stereo Mix no Win 10. Em seguida, definir suas configurações conforme descrito acima.
Nem todos os usuários sempre verão Stereo Mix na guia Gravação. Mesmo depois de selecionar Mostrar dispositivos desativados . Isso pode ocorrer devido ao driver de som do seu laptop ou desktop.
Alguns dos drivers de som mais recentes não suportam mais o Stereo Mix. Portanto, pode ser necessário instalar um driver de som mais antigo se não conseguir ativar o Stereo Mix.
Se o seu HDMI não aparecer nos dispositivos de reprodução do Windows 10, confira este guia passo a passo para resolver o problema.
Além disso, se tiver certeza de que o problema é seu driver, para evitar problemas semelhantes no futuro, você pode impedir que o Windows 10 atualize assim o driver com a ajuda deste guia fácil de seguir.
2. Selecione Dispositivos de saída para reproduzir áudio de aplicativos específicos
- Para selecionar a saída de áudio para um software específico, clique com o botão direito no ícone Alto-falantes e selecione Abrir configurações de som .
- Em seguida, clique em Volume do aplicativo e preferências de dispositivos para abrir as opções.
- As configurações listam todos os seus aplicativos abertos. Clique no menu suspenso Saída adjacente ao software para o qual você precisa selecionar um dispositivo de reprodução.
- Em seguida, você pode selecionar um dispositivo de reprodução conectado no menu suspenso. Observe que o Windows salvará o dispositivo de saída de áudio escolhido para reproduzir áudio quando você abrir o software para o qual o selecionou.
A versão mais recente do Windows 10 inclui novas configurações que permitem aos usuários personalizar dispositivos de reprodução para software. Agora, os usuários podem selecionar várias saídas de áudio no Windows 10 sem mixagem estéreo.
Por exemplo, você pode selecionar um conjunto de alto-falantes para reproduzir música do Google Chrome e outro par de alto-falantes para reproduzir áudio do aplicativo Filmes e TV.
Assim, você pode reproduzir áudio de dois ou mais dispositivos de reprodução ao mesmo tempo, selecionando uma saída de som alternativa para software ou ativando o áudio mono quando tiver problemas com um dos alto-falantes.
Se você estiver tendo problemas para abrir o aplicativo Configurações, dê uma olhada neste artigo rápido para resolver o problema.
Habilitar o Stereo Mix em plataformas Windows anteriores
Você também pode habilitar o Stereo Mix em plataformas Windows anteriores, mas não pode configurar vários dispositivos de saída para reproduzir áudio de aplicativos específicos do Windows 7 ou 10.
Assim, você pode reproduzir áudio de dois ou mais dispositivos de som ao mesmo tempo ativando o Stereo Mix ou ajustando o volume e as preferências do dispositivo no Windows 10.
Use um divisor de fone de ouvido se você planeja conectar vários fones de ouvido, mas não possui portas jack suficientes.
⇒ Obtenha o divisor de fone de ouvido Syncwire
Se você conhece outra solução para o problema, compartilhe-a na seção de comentários abaixo para que outros usuários possam tentar.
Lembre-se de que você ainda pode selecionar dispositivos específicos de reprodução de áudio para aplicativos com o software Audio Router .
Não é necessário um software divisor de saída de áudio, pois é fácil obtê-lo no Windows. Se você tiver outras dúvidas, fique à vontade para deixá-las na seção de comentários.