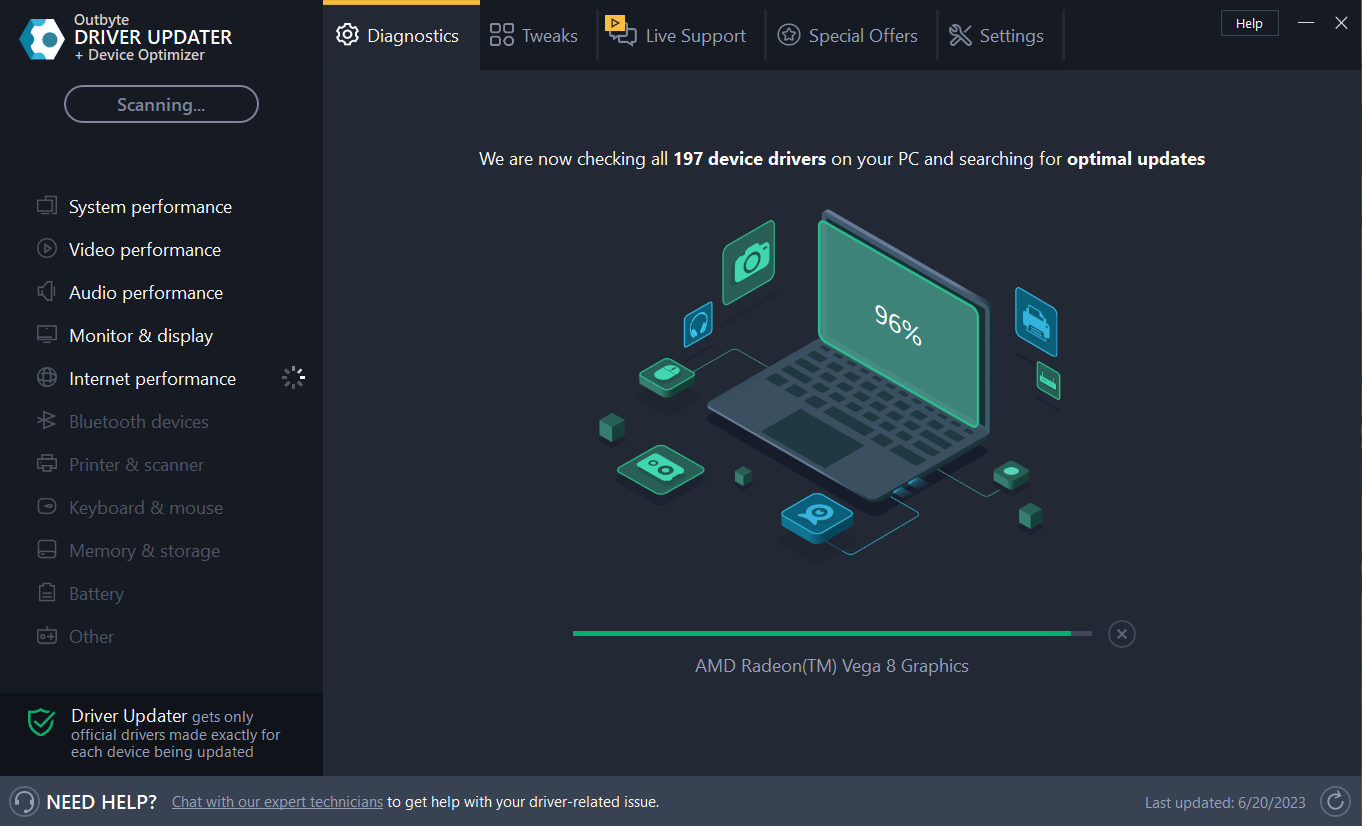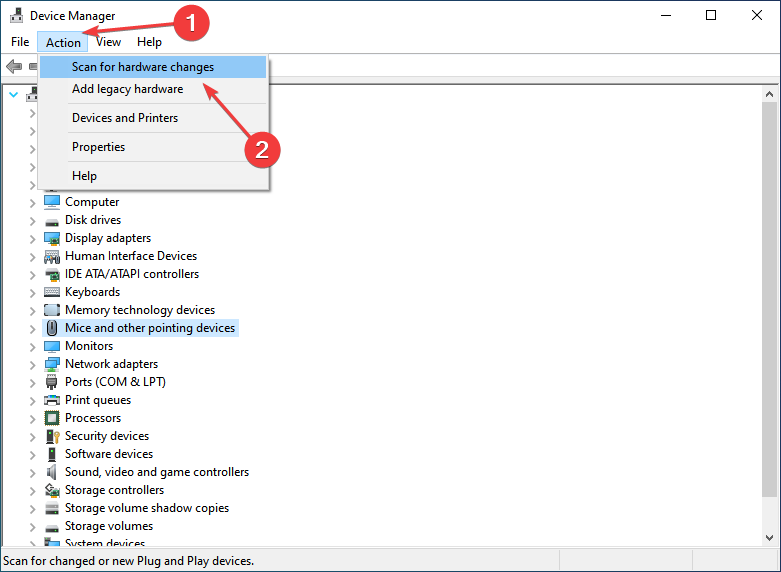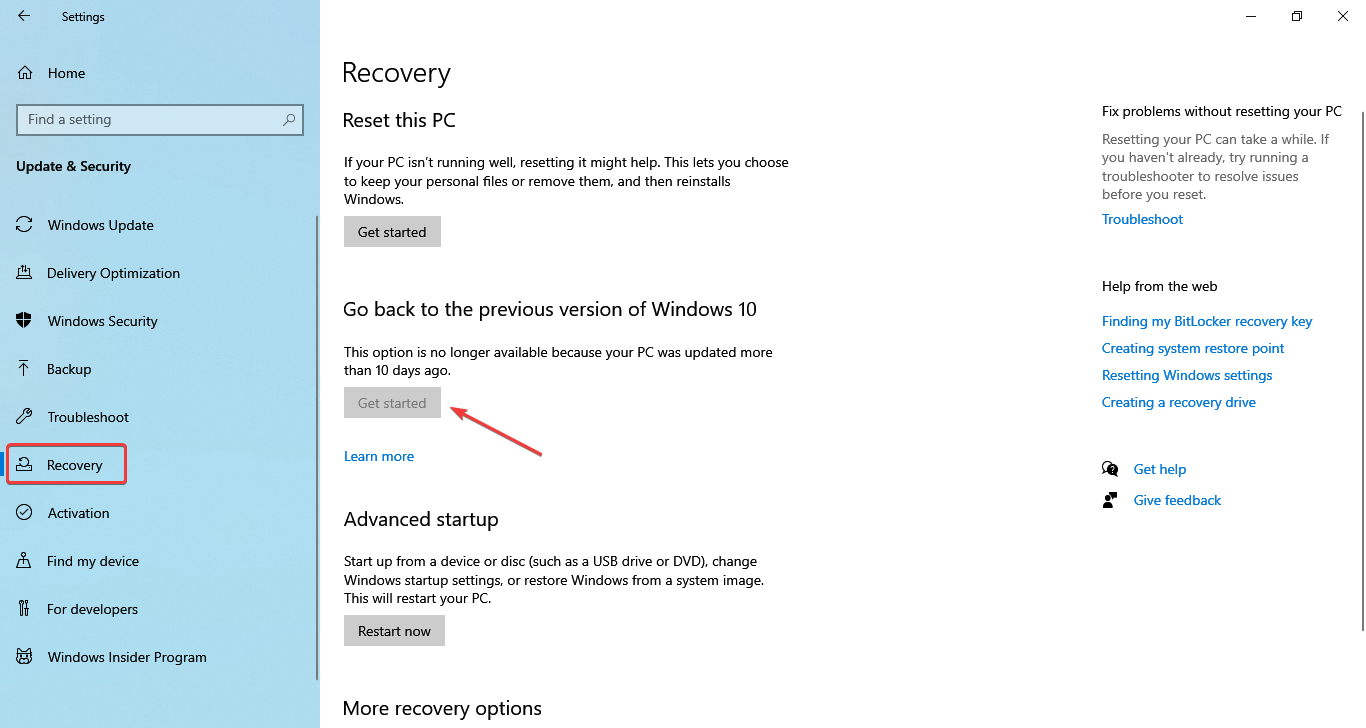3 maneiras de consertar USB-C para HDMI que não funciona
7 min. read
Published on
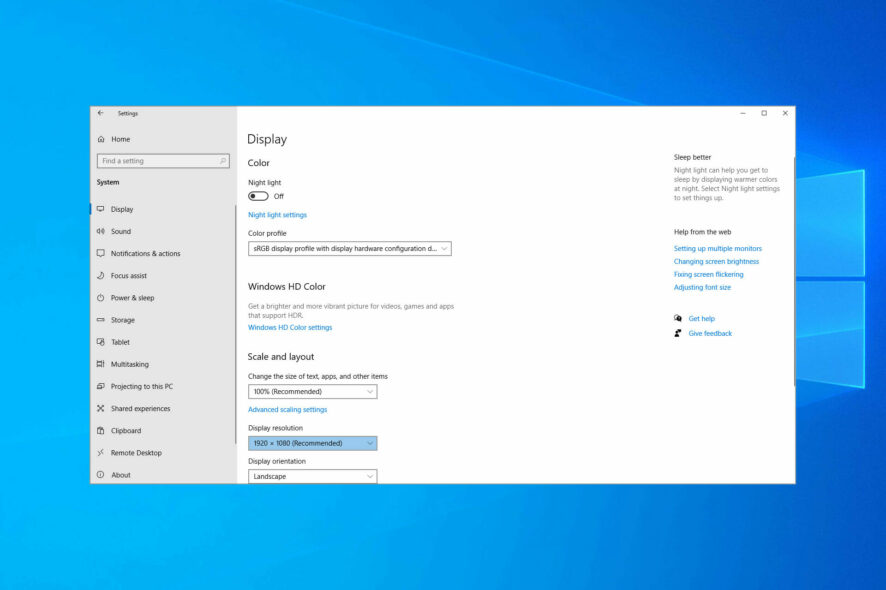
Os adaptadores USB para HDMI permitem que os usuários conectem seus desktops ou laptops a dispositivos de exibição secundários via HDMI, mesmo que não tenham uma porta HDMI em seus dispositivos.
No entanto, os adaptadores USB para HDMI nem sempre funcionam para alguns usuários do Windows. Alguns até postaram no fórum da Microsoft sobre seus adaptadores USB para HDMI que não funcionam.
Estou usando o HP-21 Pavilion em um único desktop. Minha máquina não tem porta VGA ou HDMI. Nesta máquina (Windows 10) eu estava usando o adaptador de vídeo USB-HDMI do link de exibição para conectar o projetor e o segundo monitor. Funcionou muito bem. Mas depois das atualizações de aniversário do Windows 10, ele parou de funcionar. Eu tentei com os drivers Display Link mais recentes. Quando insiro o adaptador USB na porta USB, a tela fica preta.
Por que o adaptador USB-C para HDMI não funciona?
Se esse problema ocorrer, é possível que sua porta HDMI não esteja funcionando , então teste-a com um cabo diferente para garantir que tudo esteja em ordem.
Muitos estão usando estações de acoplamento para contornar esse problema, no entanto alguns usuários relataram que o Windows 11 não está detectando estações de acoplamento (dock stations).
Este não é o único tipo de cabo que apresenta problemas, e muitos relataram que o cabo USB-C para DisplayPort não está funcionando , mas isso pode ser corrigido de forma rápida.
Dependendo do seu cenário de uso, você encontrará esse problema com mais frequência nas seguintes plataformas:
- Windows 10 : o problema é comum para usuários do Win10, e nossas soluções também atendem a essa iteração do sistema operacional.
- Windows 11 : é normal que aconteça em dispositivos mais recentes com hardware de última geração
- Mac : alguns usuários de Mac reclamaram de problemas de compatibilidade com USB-C
- Android : isso pode acontecer com qualquer dispositivo Android, desde smartphones e tablets até projetores de vídeo.
Às vezes, a incompatibilidade também pode estar relacionada ao fabricante do dispositivo ou a um determinado dispositivo de hardware. Então, aqui estão alguns cenários comuns:
- USB-c para HDMI não funciona em laptops HP: usuários encontraram o erro em laptops HP. Na maioria dos casos, os dispositivos não suportavam a funcionalidade que procuravam.
- Adaptador não funciona na TV Samsung: os dispositivos Samsung também estão sujeitos a esse problema. E a culpa é do driver.
- Adaptador não funciona no monitor: Alguns usuários não conseguiram conectar o monitor porque o dispositivo não estava funcionando.
- USB C para HDMI não funciona na TV : acontece de forma geral com Android TVs
O USB-C para HDMI sempre funciona?
É provável que sim. Dependendo do seu cenário de uso, você pode obter uma qualidade de áudio e vídeo muito boa mas às vezes você pode se deparar com alguns problemas relacionados ao driver relevante do adaptador ou ao próprio link.
E na maioria dos casos, estes são corrigíveis. No entanto, se você estiver enfrentando problemas com conexões USB-C para HDMI, as soluções abaixo devem ajudar a colocar tudo em funcionamento.
Como posso saber se meu USB-C suporta vídeo?
É normal que existam pequenos símbolos próximos à porta USB-C do computador que indicam se ele suporta transmissão de vídeo ou não.
Se você vir um símbolo de relâmpago ou um logotipo D (porta de exibição), a porta USB-C pode ser conectada a um monitor externo ou TV.
Como faço para consertar meu adaptador USB-C para HDMI se ele não estiver funcionando?
[wr_toc]
Antes de tentar soluções um pouco complexas, aqui estão algumas verificações rápidas que devem corrigir problemas triviais quando o USB C para HDMI não está funcionando:
- Primeiro, conecte o USB-C ao adaptador HDMI a outra porta do computador.
- Em seguida, verifique se há danos no cabo; se houver algum, talvez seja necessário substituí-lo.
- Se você tiver outro computador com porta USB-C, conecte o adaptador e verifique se funciona. Se isso acontecer, o problema está no computador inicial e as soluções abaixo podem ajudar.
1. Atualize o driver USB C para HDMI
1. Pressione Windows+ R para abrir Executar.
2. Digite devmgmt.msc e clique em OK.
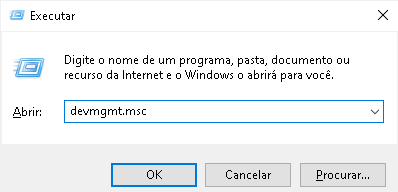
3. Clique duas vezes em Outros dispositivos para expandir e visualizar os que estão abaixo dele.
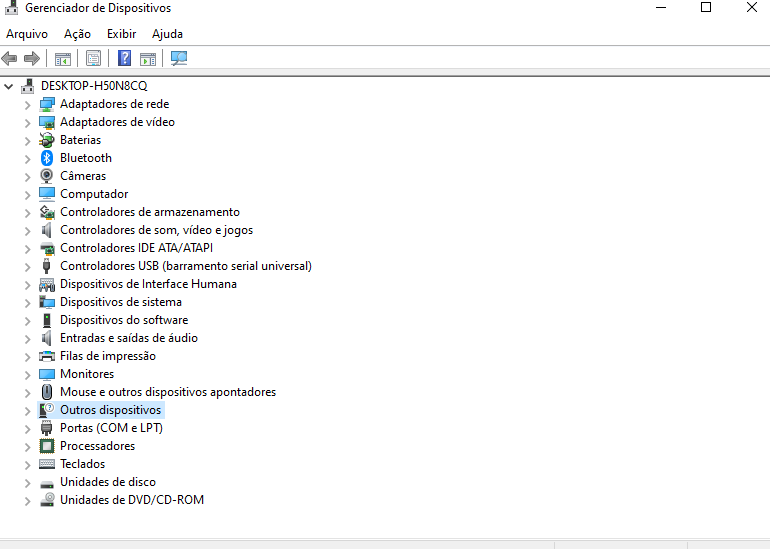
4. Agora, clique com o botão direito no dispositivo USB e selecione Atualizar driver.
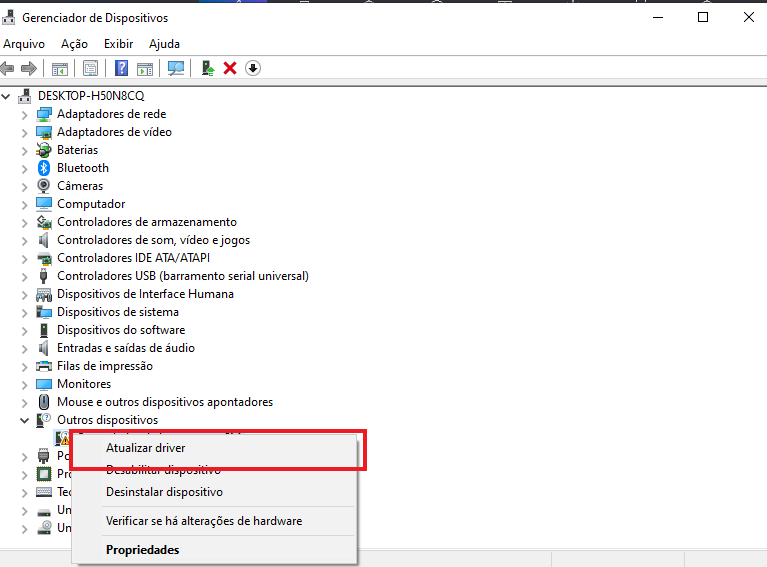
5. Selecione Pesquisar drivers automaticamente.
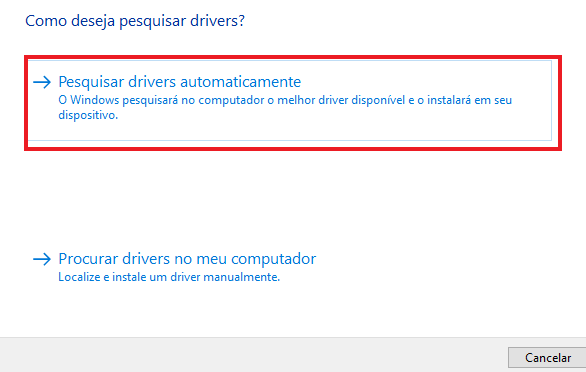
O driver USB-C para HDMI no Windows 10 muitas vezes pode ser o motivo de não funcionar. Portanto, certifique-se de instalar a versão mais recente dele.
Você pode instalar manualmente o driver mais recente usando a ferramenta integrada chamada Gerenciador de Dispositivos. , lembre-se que o método manual nem sempre é prático e pode não funcionar em todos os casos.
Atualizar drivers de forma automática
Você pode baixar o driver mais recente para o driver USB para HDMI no site da empresa. Com um pouco de pesquisa, você encontrará o driver correto.
No entanto, a melhor maneira de atualizar seus drivers é usar uma ferramenta especializada de terceiros que verifica forma automática seu hardware em busca da versão mais recente disponível e faz o download.
Os erros e bugs mais comuns do Windows podem resultar de drivers defeituosos ou incompatíveis. Sendo assim, um sistema desatualizado pode causar atrasos, problemas de sistema ou até mesmo BSoDs.
Então você pode evitar esses problemas usando uma ferramenta automática que pesquisará e instalará os drivers corretos em seu computador com apenas alguns cliques. É por isso que recomendamos que você use o Outbyte Driver Updater. Veja como fazer isso:
- Baixe e instale o aplicativo Outbyte Driver Updater.
- Inicie o software.
- Aguarde até que o aplicativo detecte todos os drivers incompatíveis.
- Em seguida, será exibida uma lista dos drivers encontrados então você deve selecionar aqueles que serão atualizados ou ignorados.
- Clique em Atualizar e aplicar selecionados para baixar e instalar as versões mais recentes.
- Reinicie o seu PC para garantir as alterações aplicadas.
=> Teste o Outbyte Driver Updater.
2. Procure alterações de hardware
- Pressione Windows + X para abrir o menu Usuário avançado e selecione Gerenciador de dispositivos .
- Agora, clique no menu Ação e selecione Verificar alterações de hardware .
- Em seguida, tente utilizar o adaptador USB para HDMI após a digitalização.
Se USB-C para HDMI não estiver funcionando no laptop, verifique se há alterações de hardware e ele deverá colocar a funcionalidade em funcionamento de novo.
3. Reverter para a versão anterior do Windows
- Pressione Windows + I para abrir Configurações e clique em Atualização e segurança .
- Agora selecione Recuperação no painel de navegação e clique no botão Começar em Voltar para a versão anterior do Windows 10 . Lembre-se de que você só pode fazer isso dez dias após a instalação de uma atualização.
- Siga as instruções na tela para concluir o processo.
Alguns usuários disseram que seus adaptadores USB para HDMI pararam de funcionar após a instalação das atualizações de compilação do Windows e a reversão para a versão anterior ajudou. Você sempre pode executar uma Restauração do Sistema se a opção Iniciar não estiver disponível.
Essas soluções devem corrigir adaptadores USB para HDMI para a maioria dos usuários, mas não para todos. Como resultado, alguns podem precisar trocar seus adaptadores.
Além disso, isso resolveria as coisas para os usuários se o Anker USB-C para HDMI não estivesse funcionando. Você está tendo outros problemas relacionados ao USB? Aqui está um artigo útil dedicado a consertar o USB-C se ele não estiver funcionando de forma correta no seu dispositivo.
Os usuários com adaptadores ainda dentro do período de garantia também podem devolvê-los aos fabricantes para reparos, caso não funcionem.
Se você conseguiu consertar as coisas com outro método, não se esqueça de deixá-lo na seção de comentários abaixo e ajudar seus colegas usuários do Windows.