Bateria do laptop descarrega quando desligada: 6 soluções
6 min. read
Published on
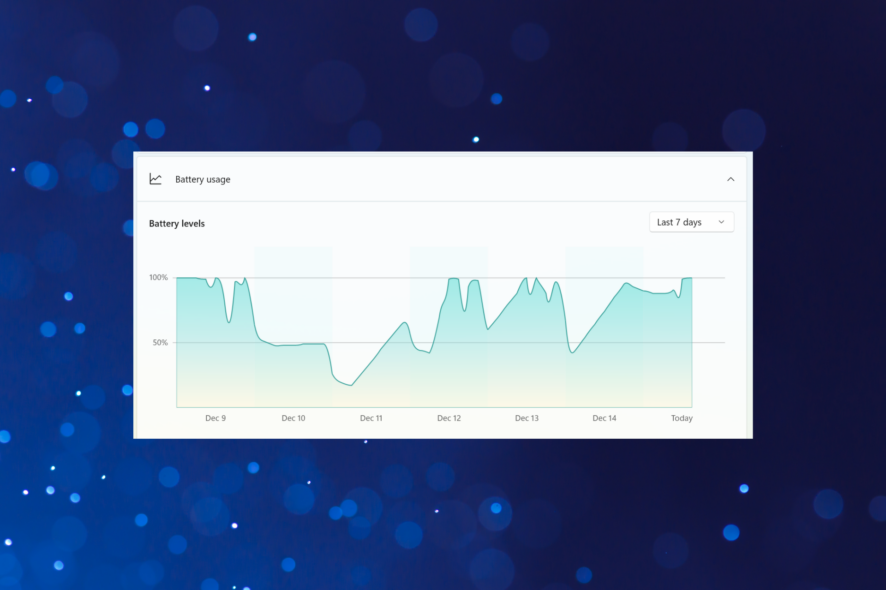
Desligar o laptop deve encerrar qualquer processo em execução nele. Mesmo assim, os usuários notaram que a bateria do laptop descarrega quando desligada. Porém os usuários podem verificar isso monitorando o uso da bateria nas configurações do Windows.
Lembre-se de que uma drenagem de 1-2% ao longo de um dia é bem aceitável, considerando o funcionamento das baterias. Mas qualquer coisa além disso indica um problema que precisa de atenção imediata.
Por que a bateria do meu laptop descarrega quando está desligada?
Aqui estão alguns motivos pelos quais a bateria descarrega quando o laptop está desligado:
- O computador é colocado em suspensão em vez de desligado – Em alguns casos, os usuários perceberam que o laptop entrou em suspensão e perdeu carga ao fechar a tampa. No modo de suspensão, os processos continuam funcionando e consumindo bateria.
- A inicialização rápida está habilitada – O recurso tem como objetivo aumentar o tempo de inicialização do Windows, mantendo certos processos críticos em execução mesmo quando o computador está desligado e, como resultado, leva ao esgotamento da bateria.
- Componentes USB ou integrados consomem energia – Os laptops modernos possuem componentes, especialmente placas de rede, que consomem energia mesmo quando o dispositivo está desligado. Além disso, a porta USB pode estar carregando dispositivos conectados neste estado.
- A bateria está gasta ou com defeito – Na maioria dos casos, descobriu-se que a própria bateria estava com defeito, o que fez com que ela descarregasse quando o laptop foi desligado.
O que posso fazer se a bateria do meu laptop acabar quando estiver desligado?
Antes de passarmos para as soluções um pouco complexas, aqui estão algumas coisas que você pode fazer quando a bateria do laptop descarrega, mesmo quando está desligado:
- Desconecte todos os dispositivos do laptop conectado através de uma porta USB e verifique se isso melhora a situação.
- Ao desligar o computador, pressione e segure o botão Liga / Desliga por 15 segundos, o que o desliga toda.
- Verifique se há problemas de bateria. Você pode primeiro verificar a porcentagem da bateria e depois desligar o computador. Retire a bateria, mantenha-a assim por pelo menos 24 horas e conecte-a de novo. Agora veja se ela drena mais do que o necessário. Alguns aplicativos de terceiros ajudarão a verificar isso.
Se esses dois não funcionarem, os listados a seguir funcionarão.
[wr_toc]
1. Modifique as propriedades do dispositivo
- Pressione Windows + R para abrir Executar , digite cmd no campo de texto e pressione Ctrl + Shift + Enter .
- Clique em Sim no prompt do UAC .
- Agora, cole o seguinte comando e pressione Enter :
powercfg -devicequery wake_armed - Alguns dispositivos que consomem energia do computador serão listados aqui. Faça uma lista deles e nossa abordagem será impedi-los de fazer isso.
- Pressione Windows + X para abrir o menu Usuário avançado e escolha Gerenciador de dispositivos na lista.
- Agora, localize os dispositivos que você encontrou antes após executar o comando, clique com o botão direito em cada um deles e escolha Propriedades .
- Navegue até a guia Gerenciamento de energia , se houver, desmarque a opção Permitir que este dispositivo desperte o computador e clique em OK para salvar as alterações.
- Da mesma forma, modifique as configurações de energia de outros dispositivos listados após a execução do comando e reinicie o computador.
Esta é uma maneira eficaz de consertar as coisas se a bateria do laptop acabar mesmo quando estiver desligado. Lembre-se de fazer isso para todos os dispositivos. Caso contrário, você verá apenas uma melhoria marginal e não conseguirá eliminar todo o problema.
2. Altere as configurações de energia da interface Intel Management Engine
- Pressione Windows + R para abrir Executar , digite devmgmt.msc no campo de texto e pressione Enter .
- Agora, expanda a entrada Dispositivos do sistema .
- Clique com o botão direito em Intel Management Engine Interface e escolha Propriedades .
- Em seguida, vá para a guia Gerenciamento de energia , desmarque a opção Permitir que o computador desligue este dispositivo para economizar energia e clique em OK para salvar as alterações.
- Feito isso, verifique se o problema foi corrigido.
3. Evite que seu laptop carregue dispositivos USB
Há uma configuração no BIOS que é usada para definir se os dispositivos conectados ao laptop continuam a receber energia quando desligados ou em estado de baixo consumo de energia. Está na seção USB ou gerenciamento de energia do BIOS.
Então, vá até ele e desative a configuração. Lembre-se de que a interface do BIOS é diferente para cada fabricante, mas a configuração está disponível para cada um e você poderá encontrá-la com um pouco de esforço. Uma vez desativada, a bateria do laptop não irá descarregar quando desligada.
4. Atualize o driver da bateria
- Pressione Windows + S para abrir Pesquisar , digite Gerenciador de Dispositivos e clique no resultado da pesquisa relevante.
- Agora, expanda a seção Baterias , clique com o botão direito na bateria e escolha Atualizar driver .
- Em seguida, selecione Pesquisar drivers de forma automática e espere que o Windows instale o melhor.
- Uma vez feito isso, reinicie o computador para que as alterações tenham efeito.
Atualizar os drivers é fundamental para corrigir problemas com componentes, e o mesmo se aplica à bateria. Se o Windows não conseguir encontrar uma versão mais recente automaticamente, atualize o driver manualmente.
Como esse pode ser um processo tedioso, ainda mais se você precisar atualizar vários drivers, pode ser útil usar uma ferramenta de terceiros configurada para baixar e instalar o driver Intel adequado.
Esta ferramenta pode ajudar a escolher o software compatível para o seu dispositivo e apontar quais componentes do sistema precisam de atualização.
Outbyte Driver Updater pesquisa um grande banco de dados dos drivers mais recentes e fornece uma variedade de drivers confiáveis entre os quais você pode escolher com segurança e rapidez.
O processo de atualização em si leva apenas alguns minutos e o resultado final é bastante reconfortante, confirmando que você possui o driver correto.
⇒ Obtenha o atualizador de driver Outbyte
5. Desative a inicialização rápida e a hibernação
- Pressione Windows + S para abrir Pesquisar , digite Prompt de Comando e clique em Executar como administrador .
- Clique em Sim no prompt do UAC .
- Cole o seguinte comando e pressione Enter para verificar os estados de suspensão disponíveis:
powercfg /a - Em seguida, execute o seguinte comando para desativar o Fast Startup e o Hibernat e:
powercfg /hibernate off
- Mais uma vez, execute este comando para verificar os estados de suspensão atuais:
powercfg /a - Agora deve listar apenas S0 Low Power Idle .
É isso! Se nada funcionou antes, isso deve resolver as coisas se a bateria do laptop descarregar quando desligada. Lembre-se, com o Hibernate e o Fast Startup desativados, o laptop demorará um pouco mais para ligar, mas valerá a pena.
Além disso, verifique algumas das dicas mais eficazes para prolongar a vida útil da bateria em um laptop Windows.
Se você tiver alguma dúvida ou souber de uma solução não listada aqui, deixe um comentário abaixo.



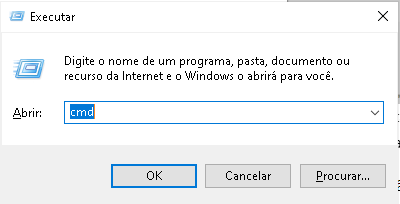
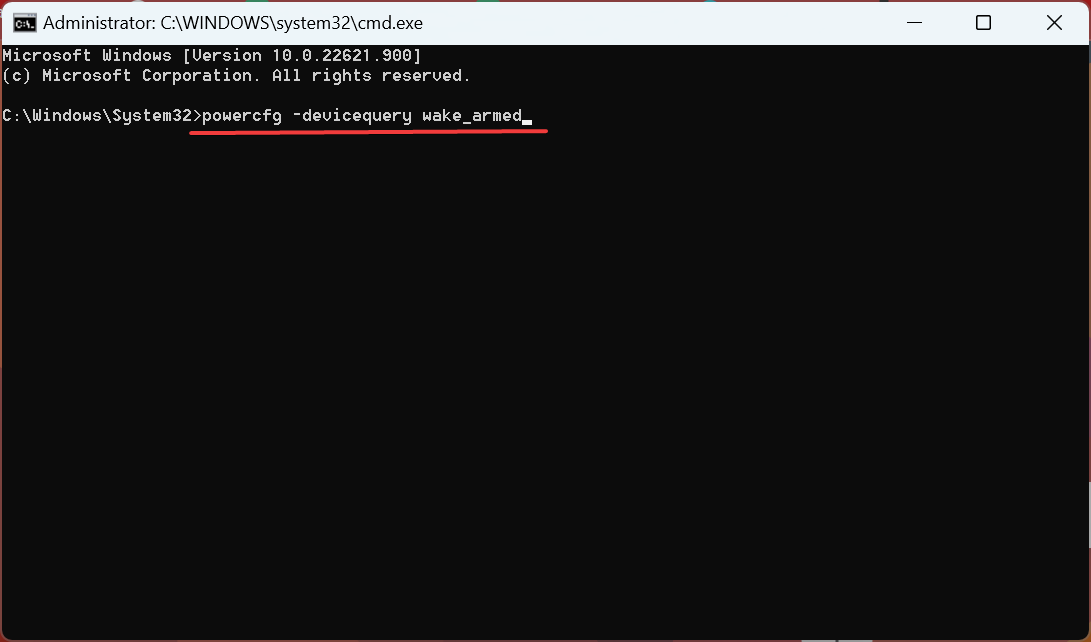
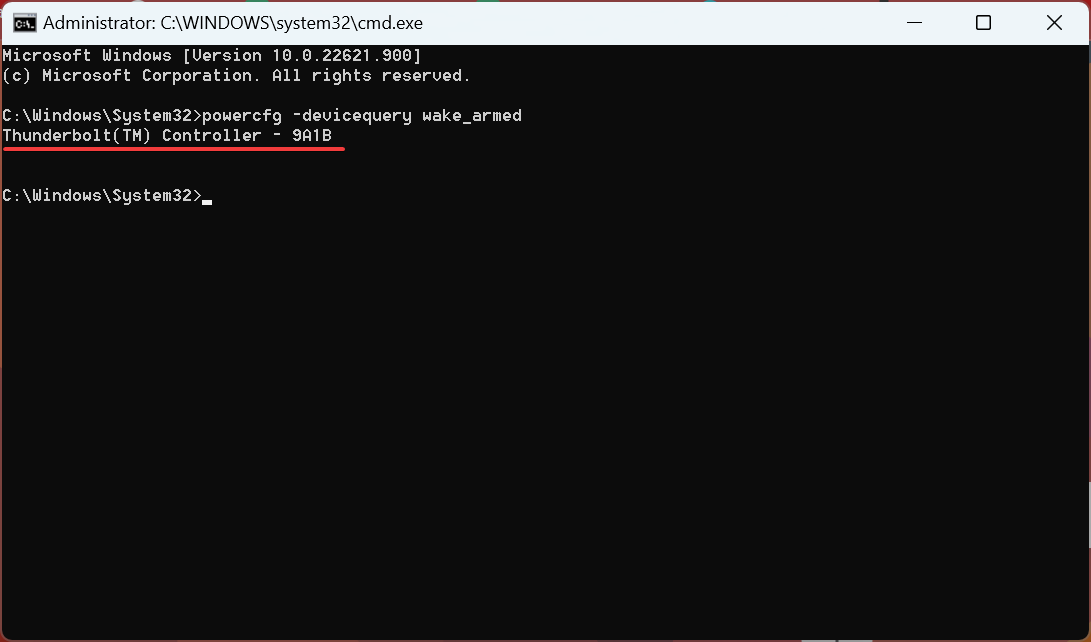


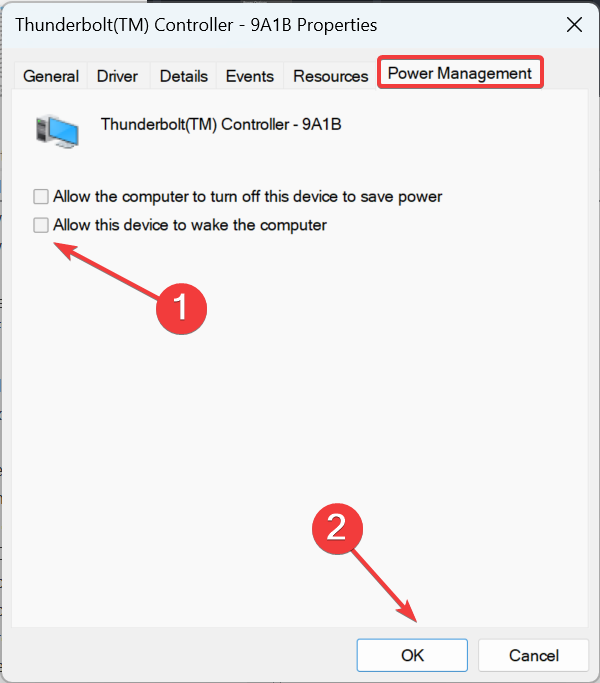
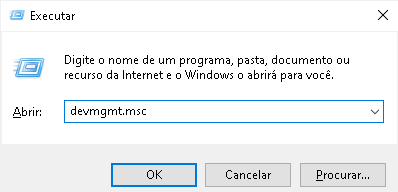
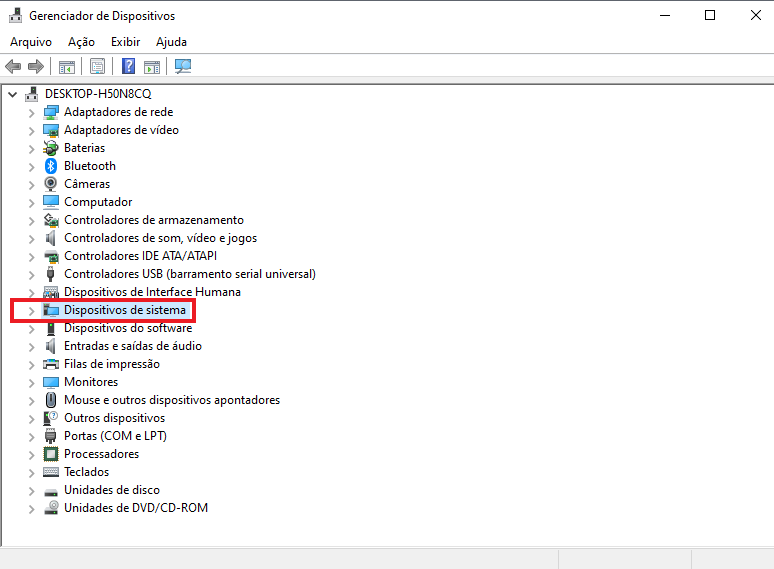
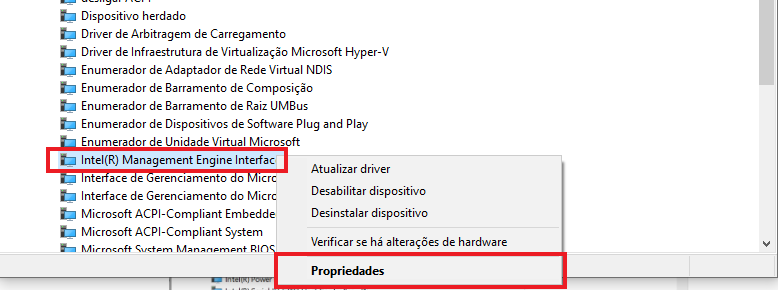
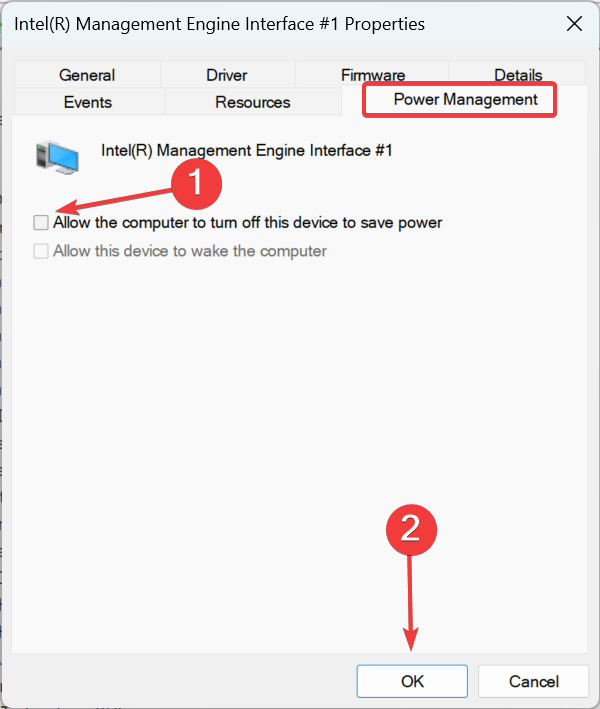
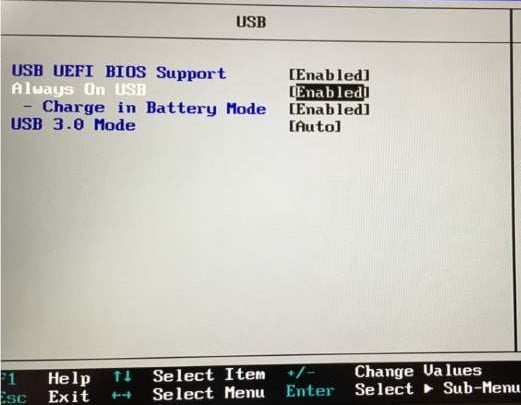
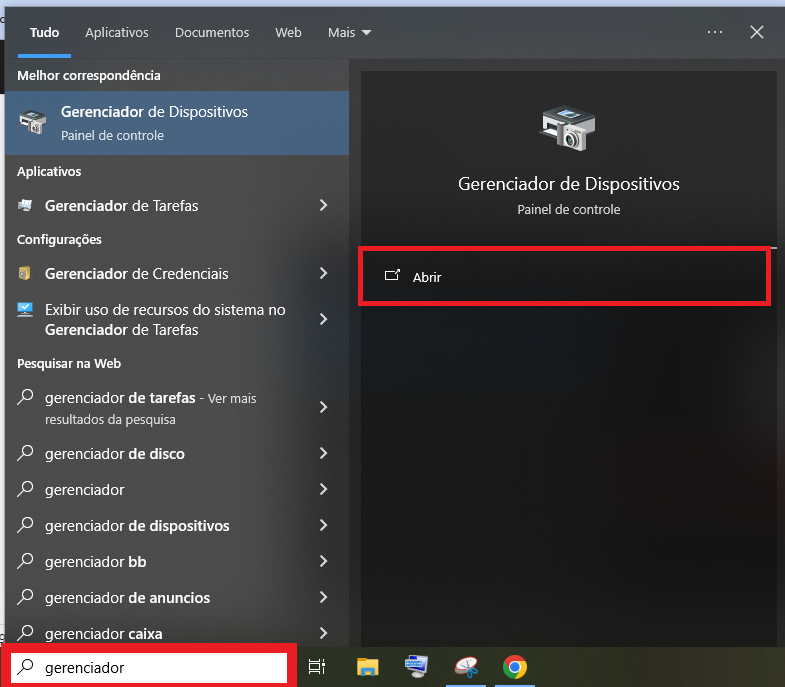
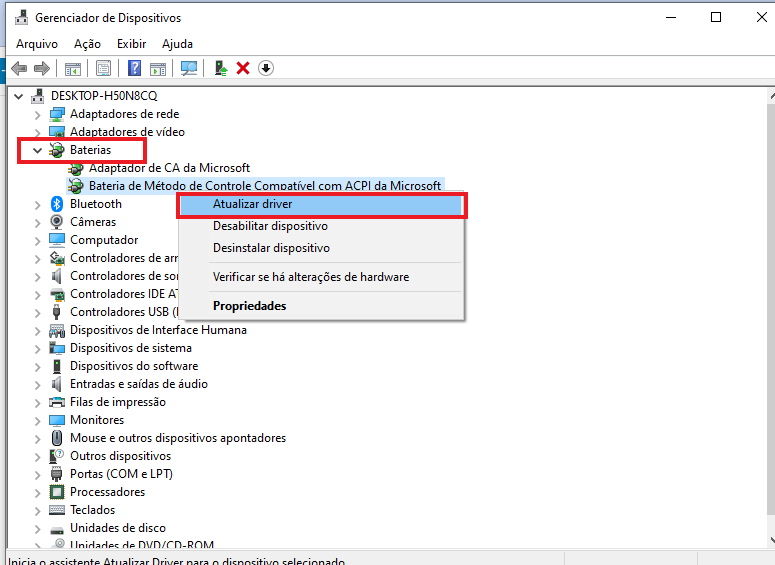
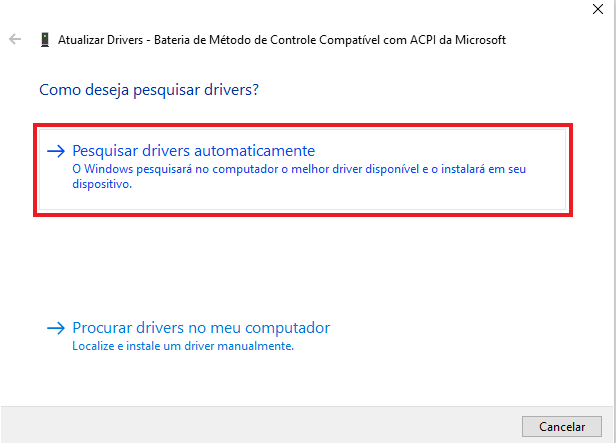
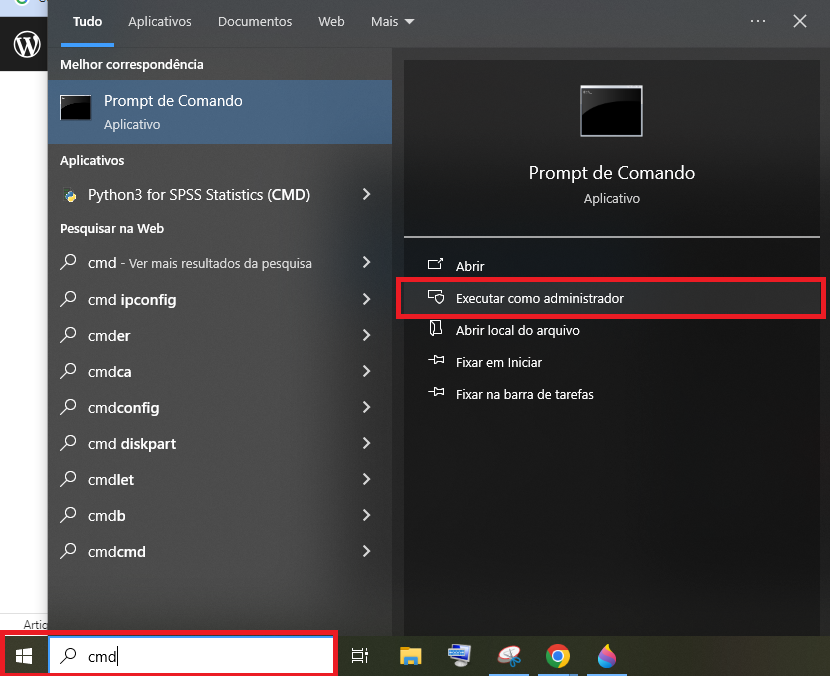
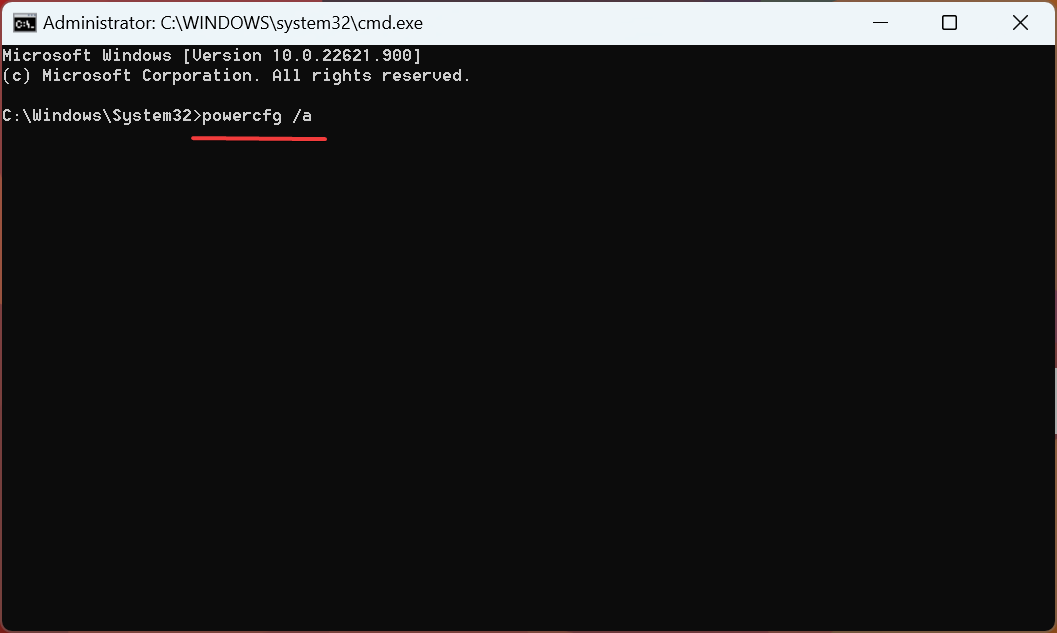
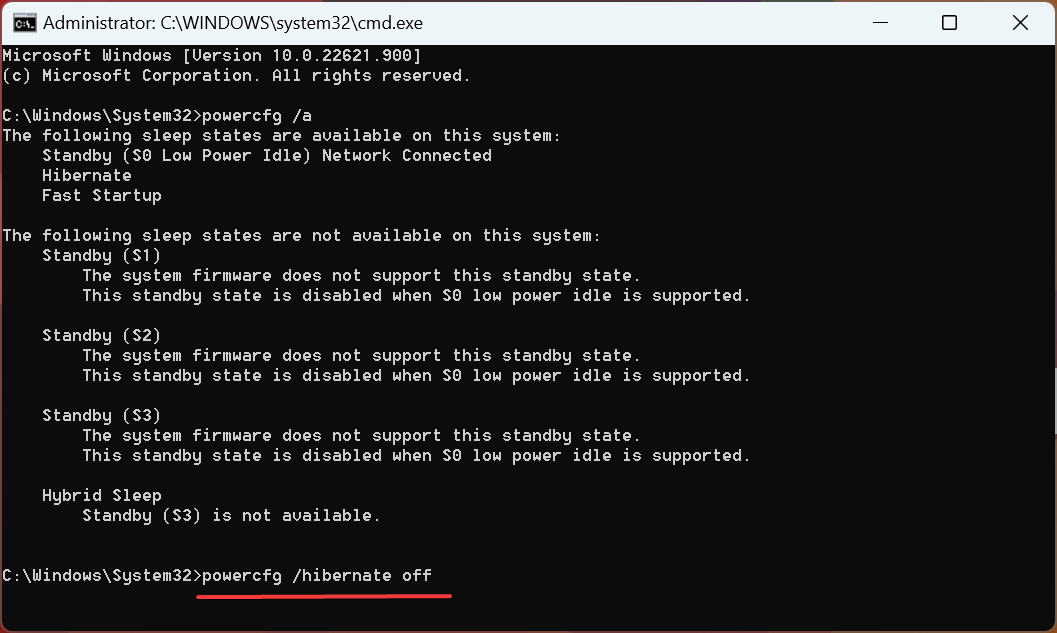
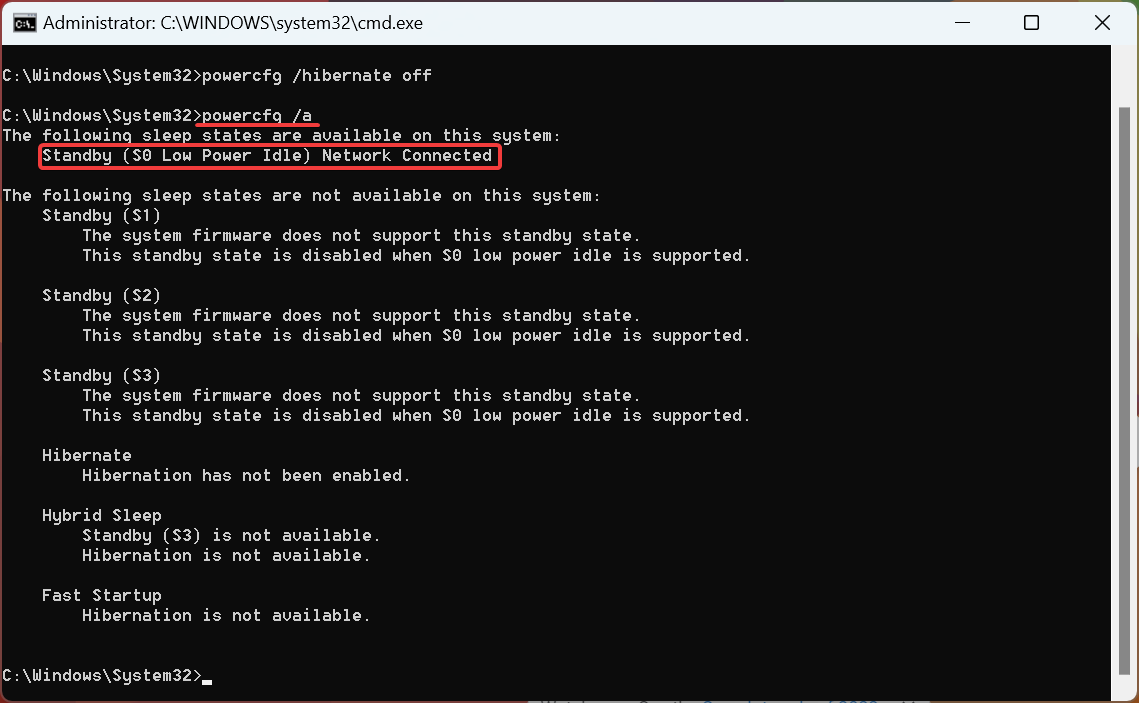








User forum
0 messages