Como corrigir perfil temporário no Windows 10: 3 correções
7 min. read
Published on
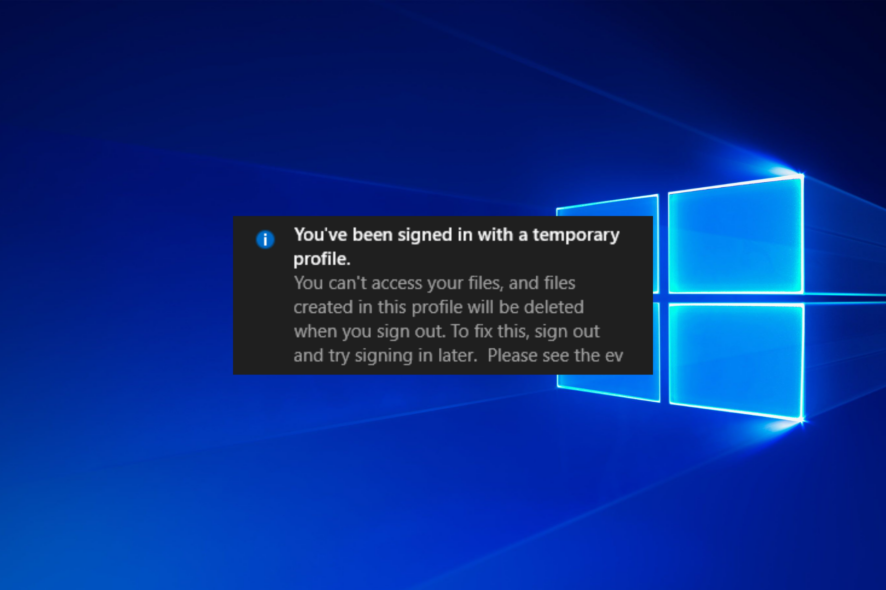
Desde o início do Windows 10, os usuários reclamam que seus computadores às vezes os conectam com um perfil temporário. Assim, devido a esse bug, os usuários não conseguem acessar uma série de arquivos em seus PCs.
Parece que esse bug irritante veio para ficar e é acompanhado pela mensagem “Você fez login com uma mensagem de perfil temporária”. Isso pode ter vários motivos e impedir que você acesse sua conta de usuário. Então este guia mostrará como corrigi-lo de forma rápida e eficaz.
Por que estou conectado com um perfil temporário no Windows?
Esse problema ocorre pois sua conta de usuário está corrompida, o que pode acontecer por vários motivos. No entanto, é fácil corrigir perfis de usuário corrompidos no Windows.
Se esse problema aparecer, você receberá a mensagem Não podemos fazer login na sua conta e não será possível acessar seus arquivos. Além disso, muitos usuários relataram que não conseguiram fazer login com suas contas da Microsoft devido a esse problema.
Então falando nesta mensagem, aqui estão alguns problemas semelhantes:
- O Windows 10 está preso em um perfil temporário – Segundo os usuários, esse problema pode aparecer no Windows 10, você pode aplicar a maioria das soluções abaixo.
- O usuário continua fazendo login com perfil temporário no Windows 10 – Esse problema pode ocorrer devido ao seu antivírus, portanto, desative-o por hora e verifique se isso ajuda.
- Um perfil temporário foi carregado – Se houver algum problema com seu perfil, você poderá encontrar esta mensagem em seu PC; No entanto, você pode resolver o problema apenas fazendo login no modo de segurança.
- Você fez login em um perfil temporário – Esta é outra variação desse erro e, para corrigi-lo, basta desabilitar o login com PIN e verificar se isso resolve o problema.
Como faço para corrigir o Windows 10 com um erro temporário de perfil?
1. Vá para o modo de segurança
- Pressione a tecla Windows para mostrar o menu Iniciar.
- Pressione e segure a tecla Shift e clique na opção Desligar e então Reiniciar
- Quando o seu PC reiniciar, escolha Solução de problemas > Opções avançadas > Configurações de inicialização. Clique no botão Reiniciar.
- Assim que o seu PC reiniciar, selecione a versão do Modo de Segurança pressionando a tecla apropriada no teclado e faça login com sua conta original.
- Mas se isso não funcionar, reinicie o PC no modo normal mais de uma vez, faça login com sua conta original e veja se o problema persiste.
- Se ainda não conseguir acessar seus arquivos, pressione então as teclas Windows + R, digite services.msc e clique em OK.
- Clique duas vezes na opção Proteção avançada contra ameaças do Windows Defender para abrir suas propriedades.
- Defina o tipo de inicialização como Desativado e clique no botão OK.
- Agora, volte para o Editor do Registro e clique duas vezes no serviço Microsoft Defender Antivirus.
- Selecione Desativar e clique em OK.
- Por fim, desative qualquer antivírus de terceiros necessário e reinicie o PC novamente.
2. Corrija a entrada do registro
- Pressione a tecla Windows na conta com o perfil temporário, digite cmd e selecione Prompt de Comando.
- Copie e cole o comando abaixo e pressione Enter.
whoami/user - Anote o identificador de segurança (SID) da conta corrente.
- Aperte as teclas Windows + R, digite regedit e clique em OK. Observe que você precisa ter privilégios administrativos para fazer isso.
- Navegue até o local abaixo no painel esquerdo:
HKEY_LOCAL_MACHINE\SOFTWARE\Microsoft\WindowsNT\CurrentVersion\ProfileList - Após expandir a chave ProfileList, verifique se o SID da Etapa 3 termina com .bak ou sem ou tem as duas variações.
- Mas se a chave SID não tiver .bak, faça o seguinte: Clique duas vezes em ProfileImagePath no painel direito para assim editá-lo.
Insira o caminho de usuário correto na caixa Dados do valor e clique no botão OK. Você pode verificar isso no File Explorer, por exemplo, C:/USER/<nomedousuário>
Agora verifique se o estado DWORD do SID está definido como 0 (zero) no painel direito e feche o editor de registro.
Se a chave SID tiver .bak atrás, faça o seguinte:
- Clique com o botão direito na chave SID, selecione a opção Renomear e remova o .bak do nome.
Clique duas vezes em ProfileImagePath no painel direito, altere os dados do valor para o caminho de perfil correto e clique em OK.
Verifique se o estado DWORD da chave SID está definido como 0 no painel direito e feche o Editor do Registro.
Se duas chaves SID estiverem listadas, uma com .bak e a outra sem, faça o seguinte:
- Clique com o botão direito na chave SID sem .bak, selecione Excluir e clique no botão Sim para confirmar a ação.
Agora, clique com o botão direito na chave SID com .bak, selecione Renomear e remova o .bak do nome.
Clique duas vezes na opção ProfileImagePath no painel direito, altere os dados do valor para o caminho de perfil correto e clique em OK.
Verifique se o estado DWORD está definido como 0 e feche o editor de registro.
- Por fim, reinicie o computador e faça login com o perfil de usuário afetado.
Esta é uma excelente solução para o problema do perfil temporário do Windows 10 e provou resolver o problema para muitos. Depois de fazer essas alterações, verifique se o problema ainda persiste.
3. Crie uma nova conta de usuário
- Clique no ícone Iniciar na barra de tarefas e selecione a opção Configurações.
- Escolha Contas no painel esquerdo e selecione Família e outros usuários no painel direito.
- Agora clique em Adicionar conta antes de Adicionar outro usuário.
- Escolha Não tenho as informações de login desta pessoa.
- A partir daqui, selecione Adicionar um usuário sem uma conta da Microsoft.
- Digite um nome de usuário, senha e dica de senha e clique no botão Avançar.
- Vá para Iniciar > Configurações > Contas > Família e outros usuários novamente.
- Escolha o nome da nova conta (deve haver uma conta local abaixo do nome) e clique no botão Alterar tipo de conta.
- Selecione a opção Administrador em Tipo de conta e clique em OK.
- Faça login na nova conta da Microsoft e então inicie o File Explorer.
- Clique na unidade C:, selecione USUÁRIOS e assim escolha a conta antiga.
- Por fim, copie o conteúdo para a pasta da nova conta.
Esta é outra correção que também permite acessar seus arquivos e configurações. Mas veja que isso só funcionará se a pasta do seu perfil ainda estiver disponível no seu PC.
Para saber mais, veja nosso guia sobre como consertar um perfil de usuário corrompido no Windows 10.
Esperamos que uma dessas correções funcione para você. Mas se você encontrou uma outra solução que não colocamos neste artigo, conte-nos mais na seção de comentários abaixo.
Além disso, deixe qualquer outra dúvida ou comentário que você tenha, e daremos uma olhada.

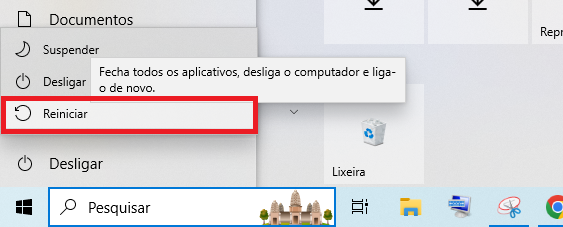
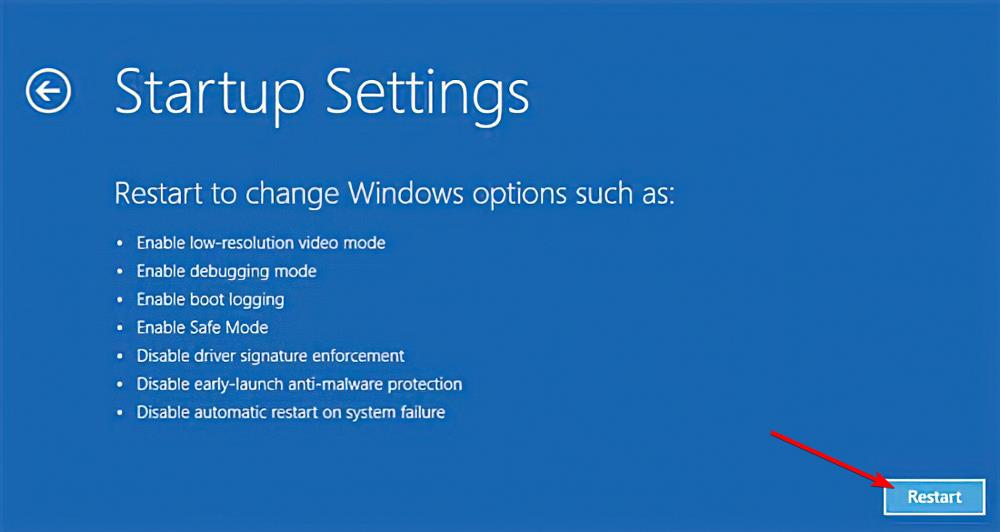

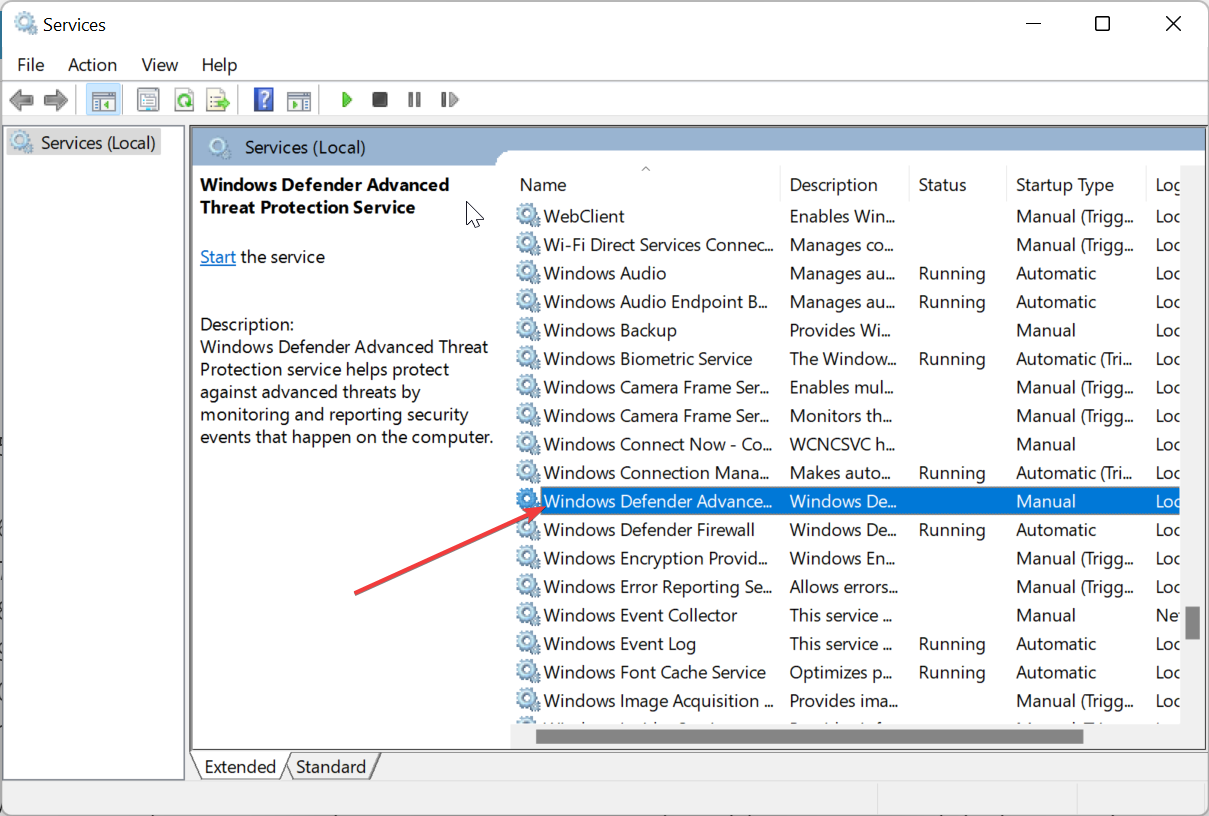
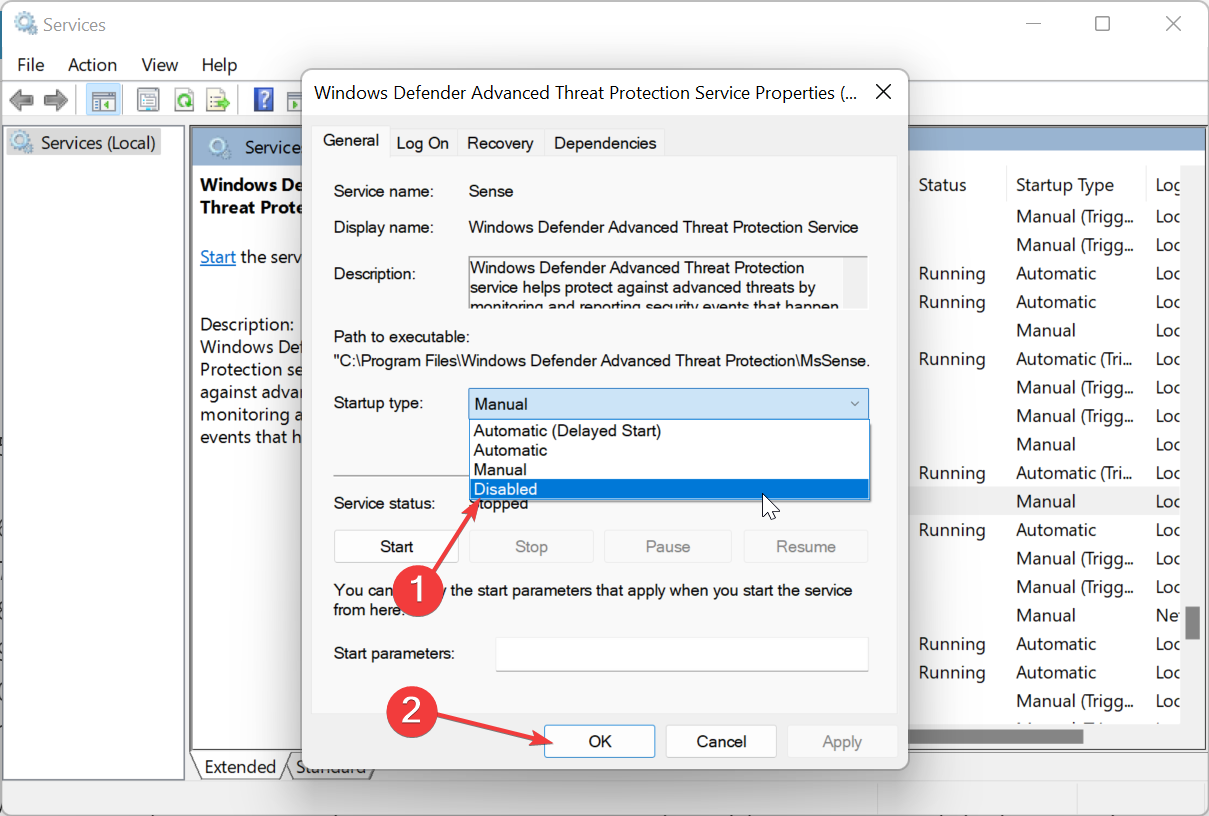
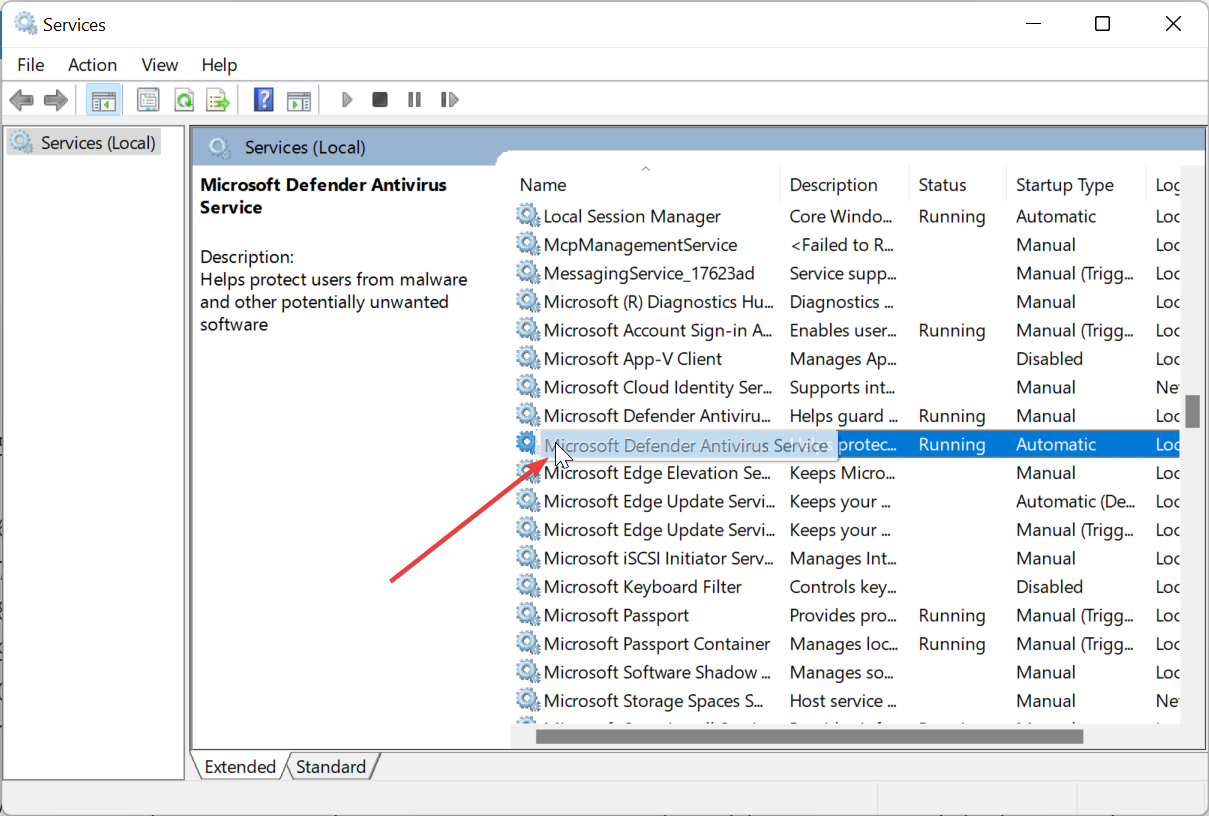

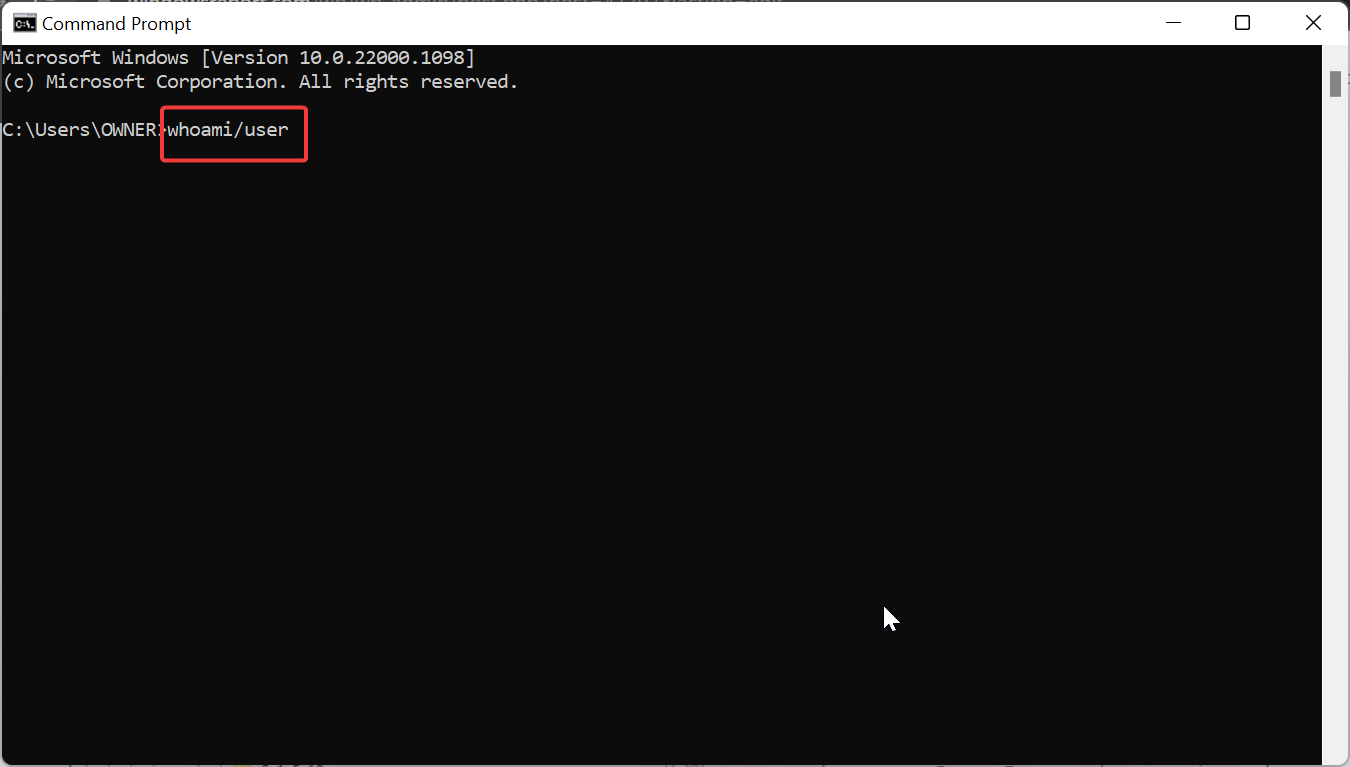
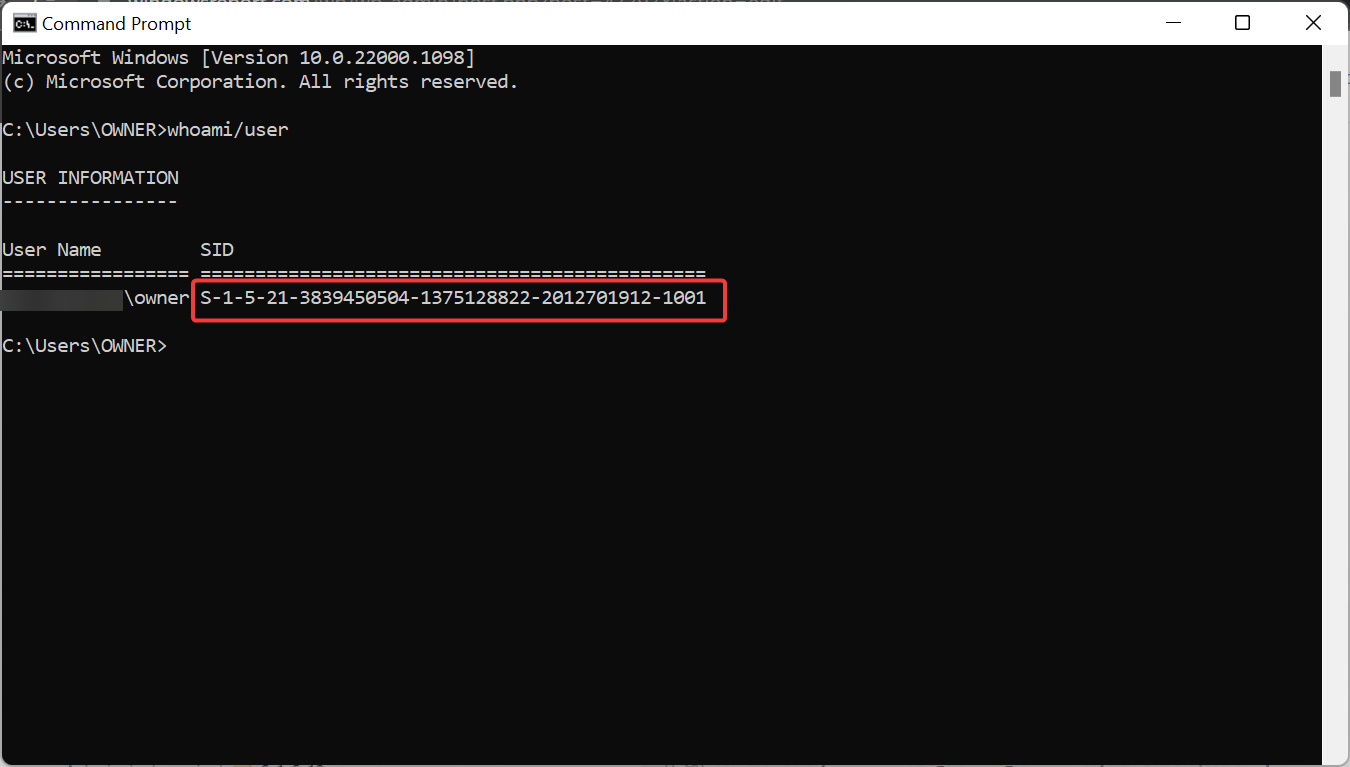
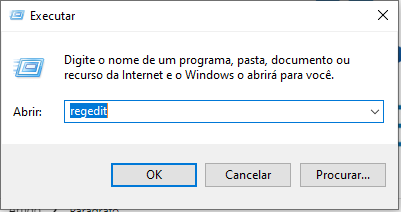
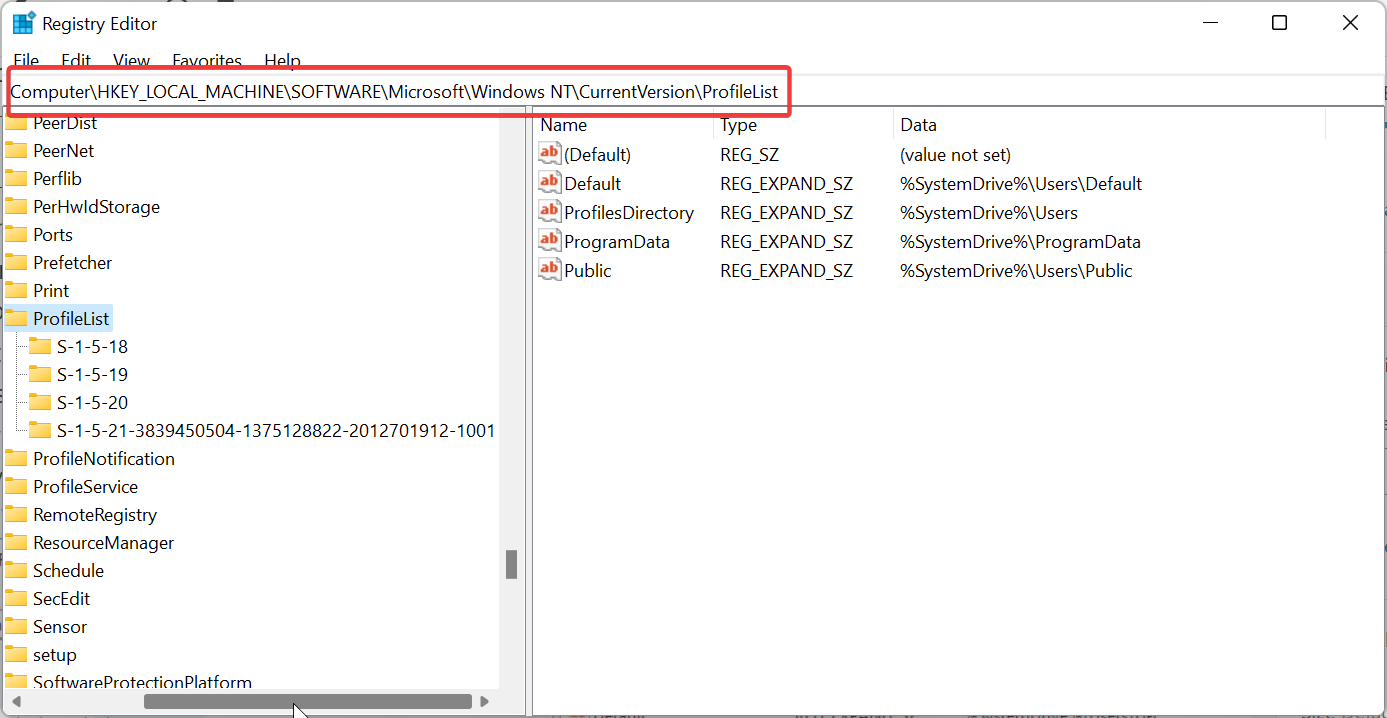
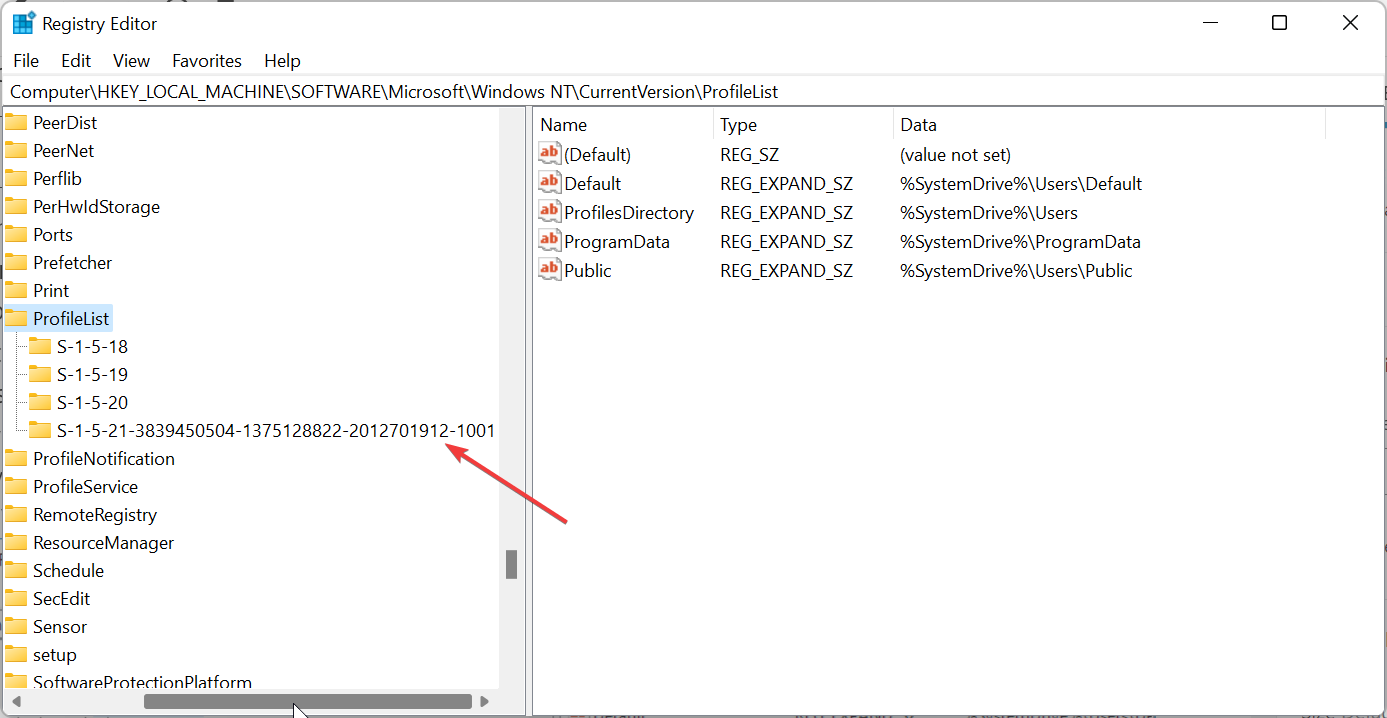
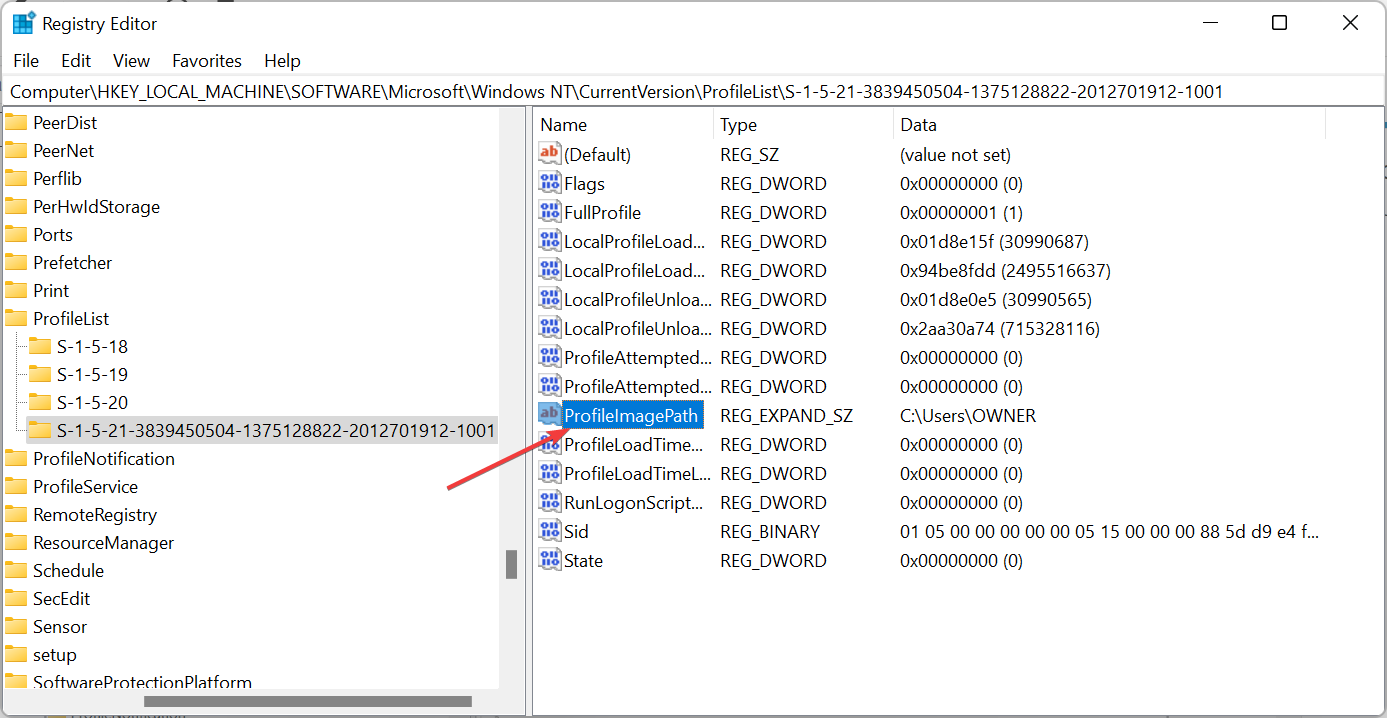 Insira o caminho de usuário correto na caixa Dados do valor e clique no botão OK. Você pode verificar isso no File Explorer, por exemplo, C:/USER/<nomedousuário>
Insira o caminho de usuário correto na caixa Dados do valor e clique no botão OK. Você pode verificar isso no File Explorer, por exemplo, C:/USER/<nomedousuário>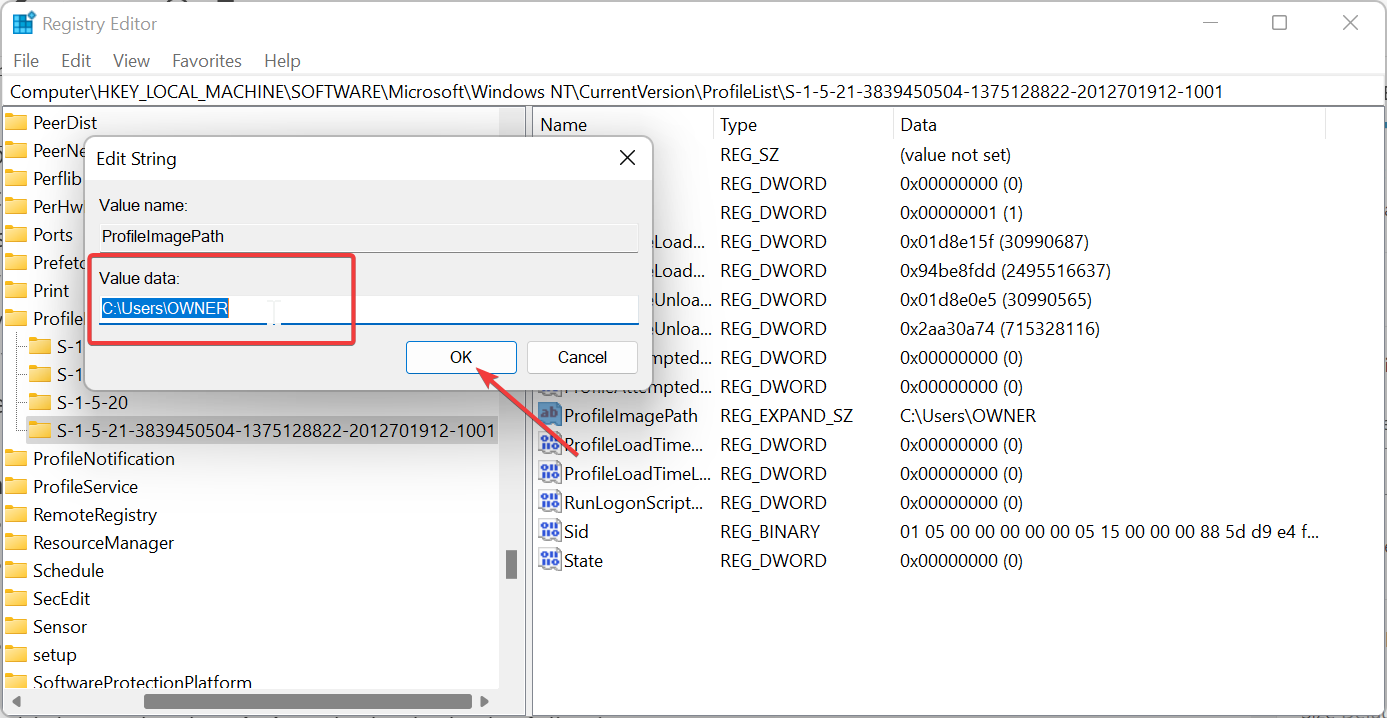 Agora verifique se o estado DWORD do SID está definido como 0 (zero) no painel direito e feche o editor de registro.
Agora verifique se o estado DWORD do SID está definido como 0 (zero) no painel direito e feche o editor de registro. 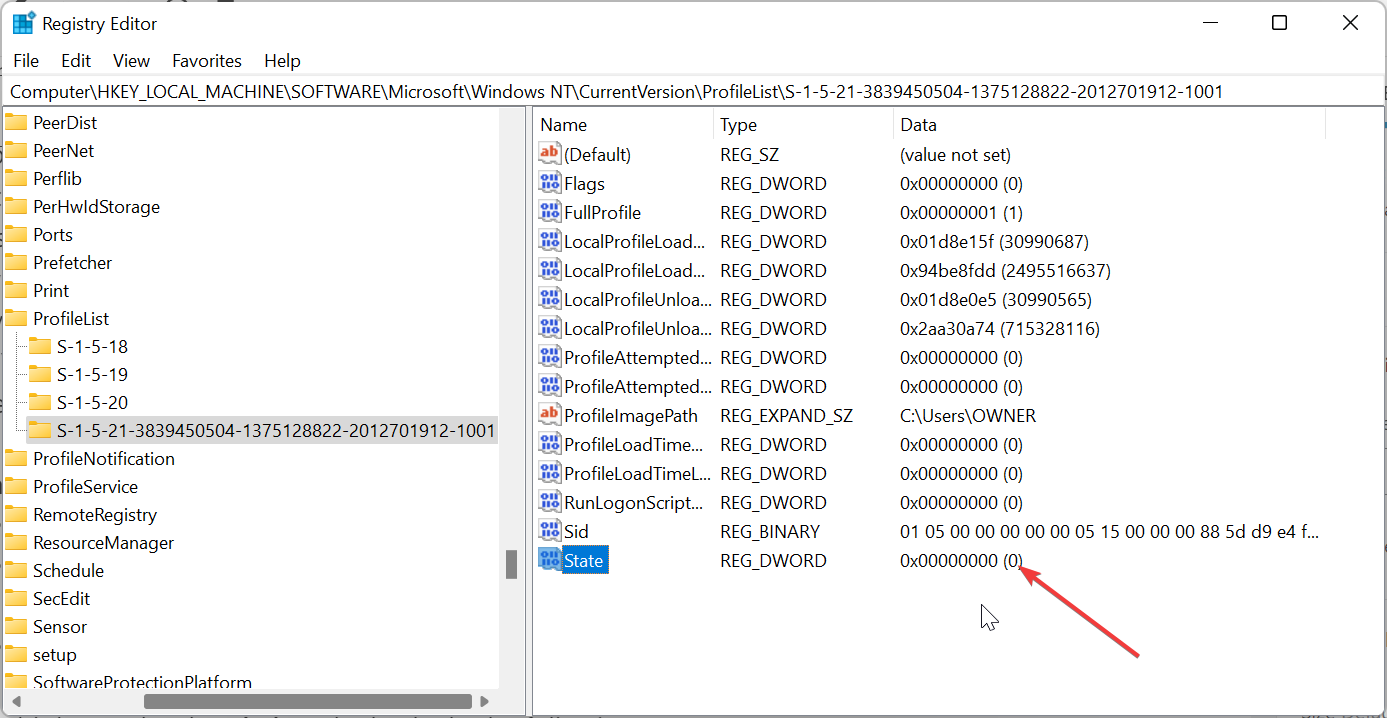
 Clique duas vezes em ProfileImagePath no painel direito, altere os dados do valor para o caminho de perfil correto e clique em OK.
Clique duas vezes em ProfileImagePath no painel direito, altere os dados do valor para o caminho de perfil correto e clique em OK. Verifique se o estado DWORD da chave SID está definido como 0 no painel direito e feche o Editor do Registro.
Verifique se o estado DWORD da chave SID está definido como 0 no painel direito e feche o Editor do Registro. 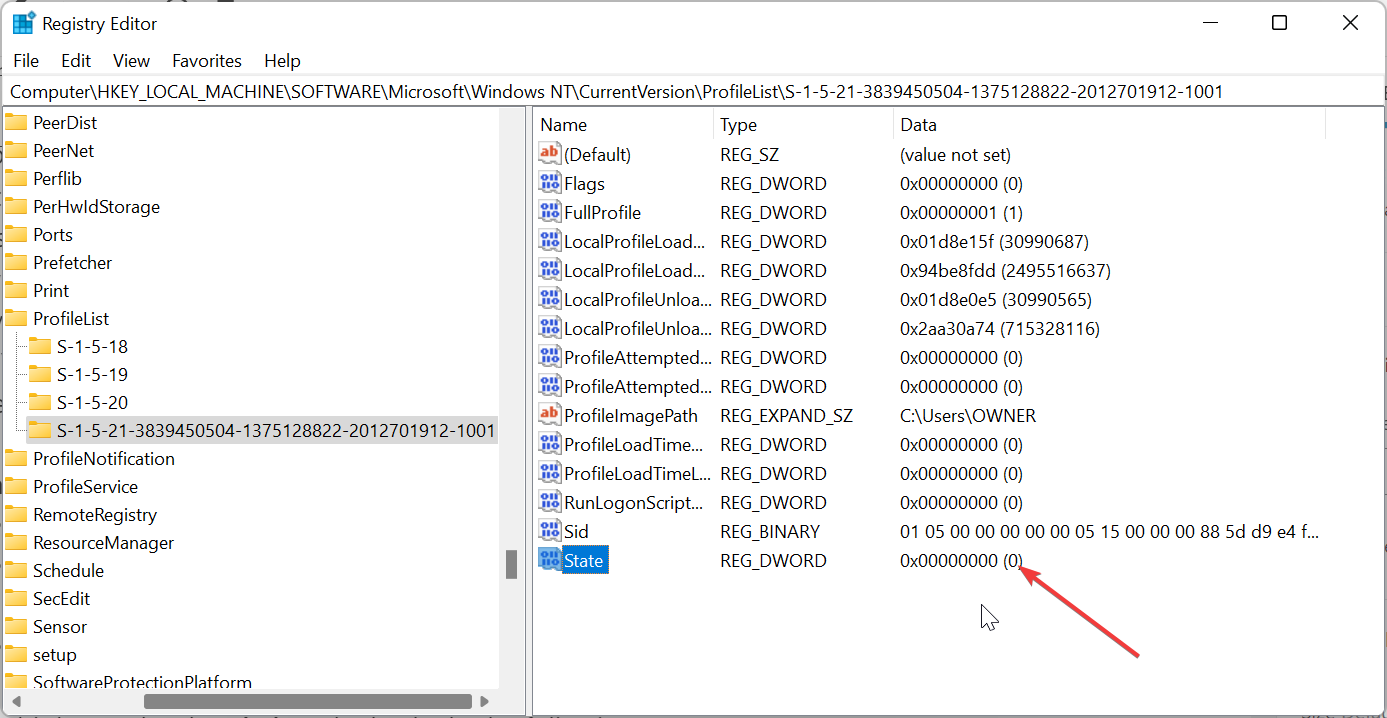
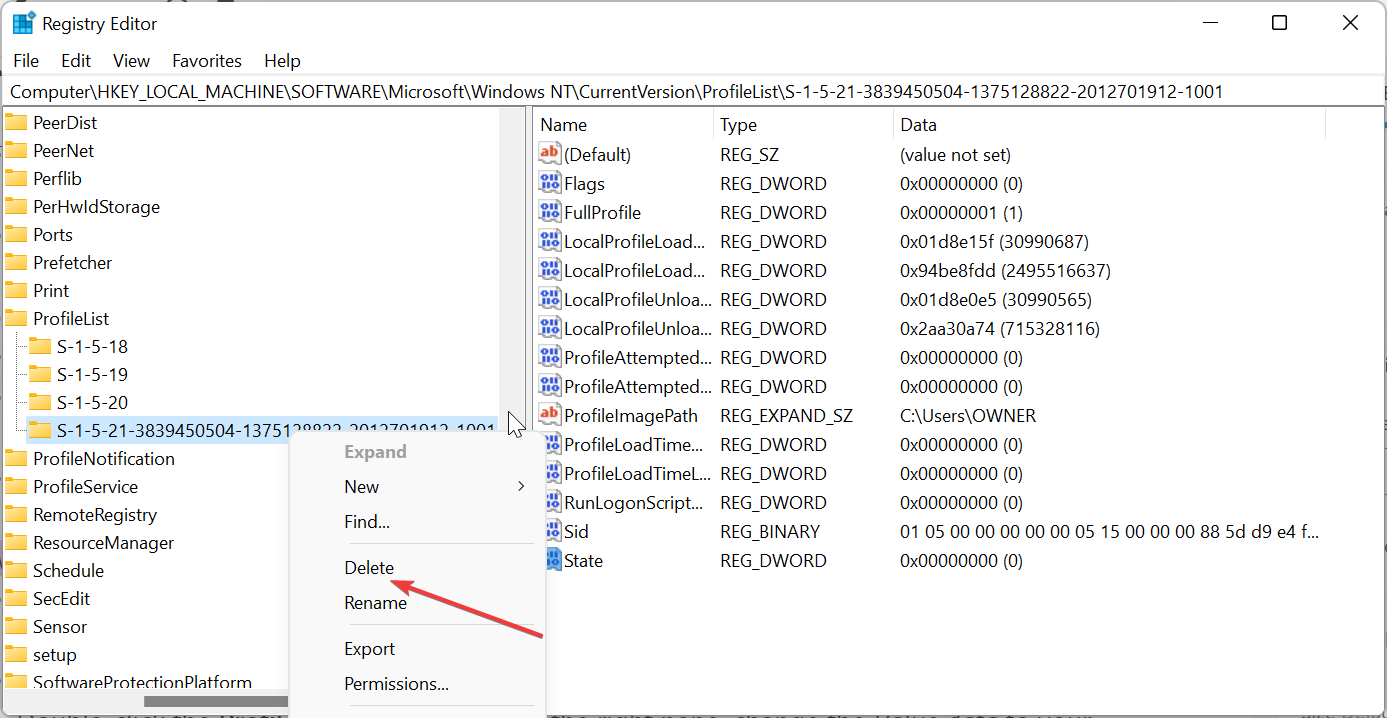 Agora, clique com o botão direito na chave SID com .bak, selecione Renomear e remova o .bak do nome.
Agora, clique com o botão direito na chave SID com .bak, selecione Renomear e remova o .bak do nome. 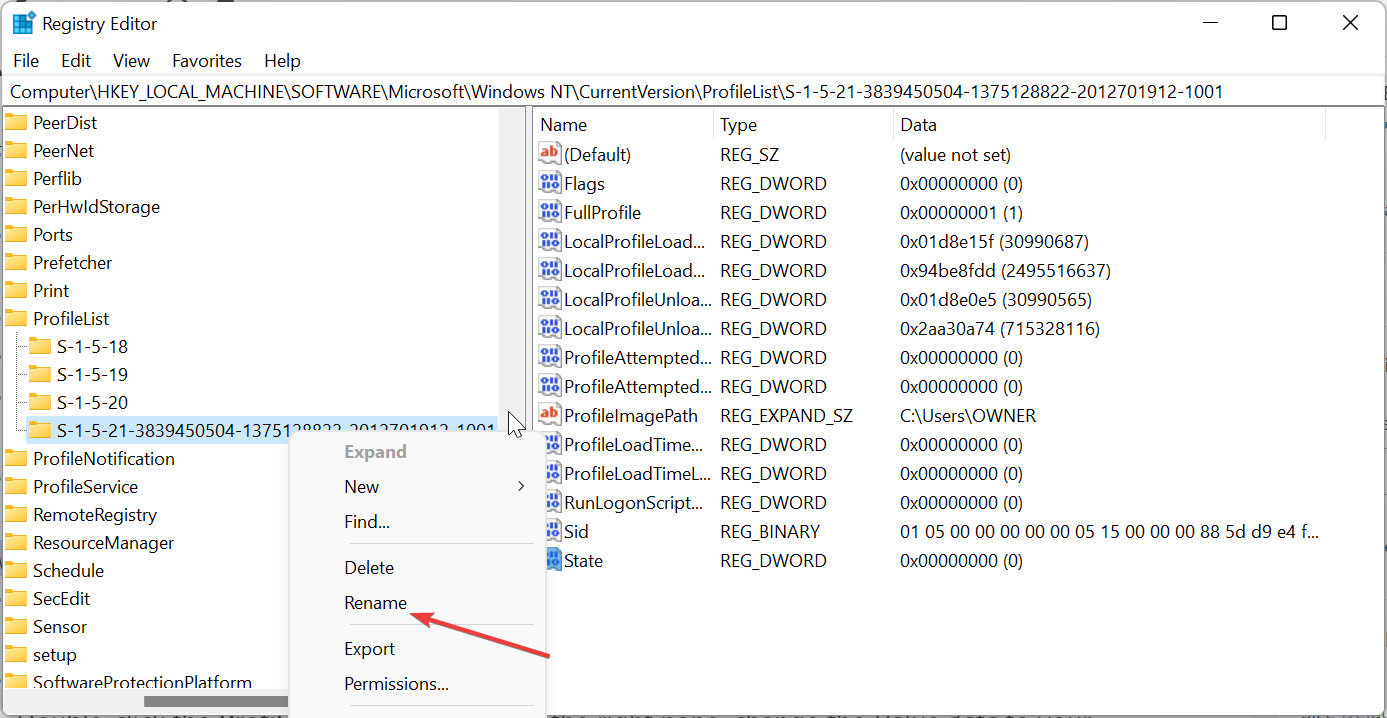 Clique duas vezes na opção ProfileImagePath no painel direito, altere os dados do valor para o caminho de perfil correto e clique em OK.
Clique duas vezes na opção ProfileImagePath no painel direito, altere os dados do valor para o caminho de perfil correto e clique em OK.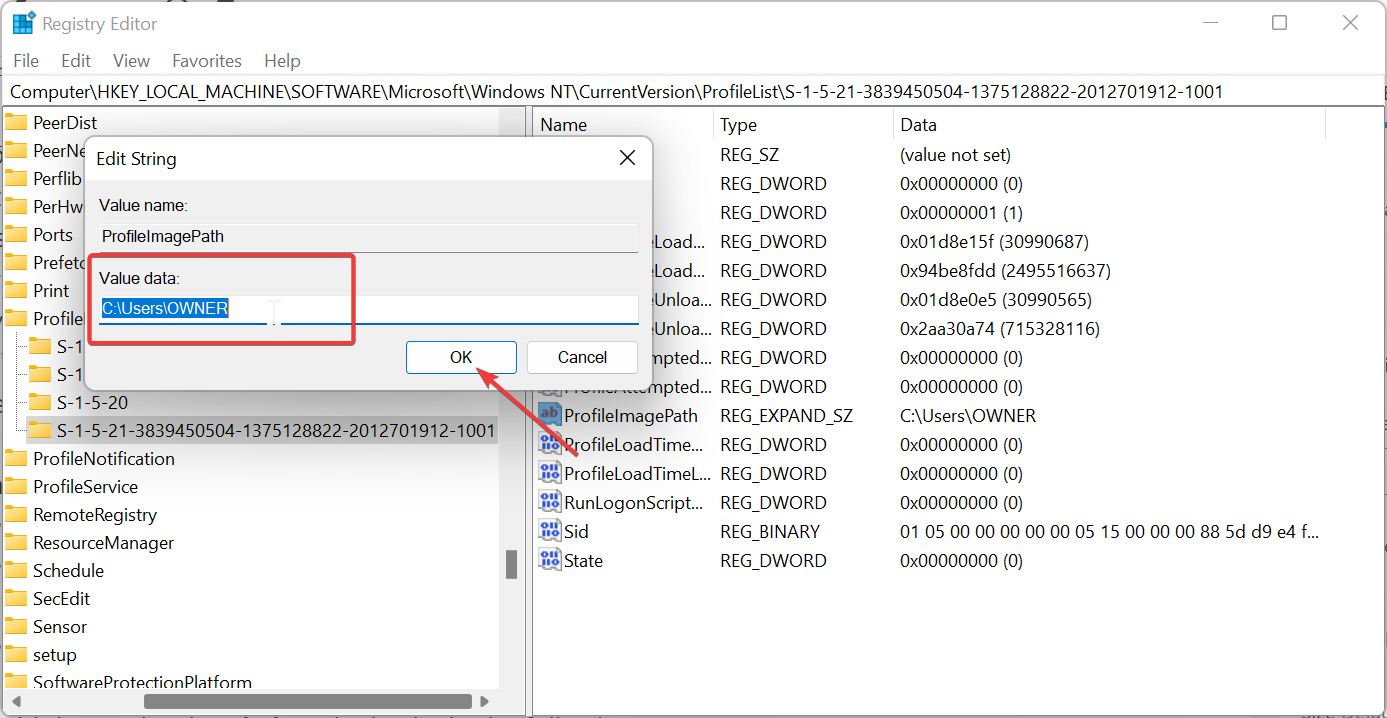 Verifique se o estado DWORD está definido como 0 e feche o editor de registro.
Verifique se o estado DWORD está definido como 0 e feche o editor de registro. 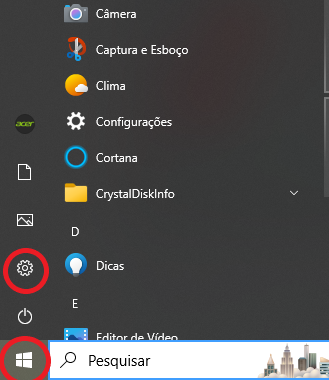
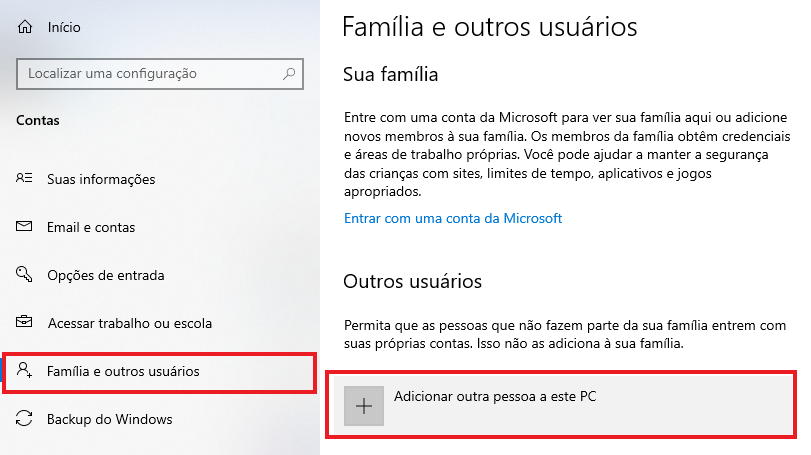
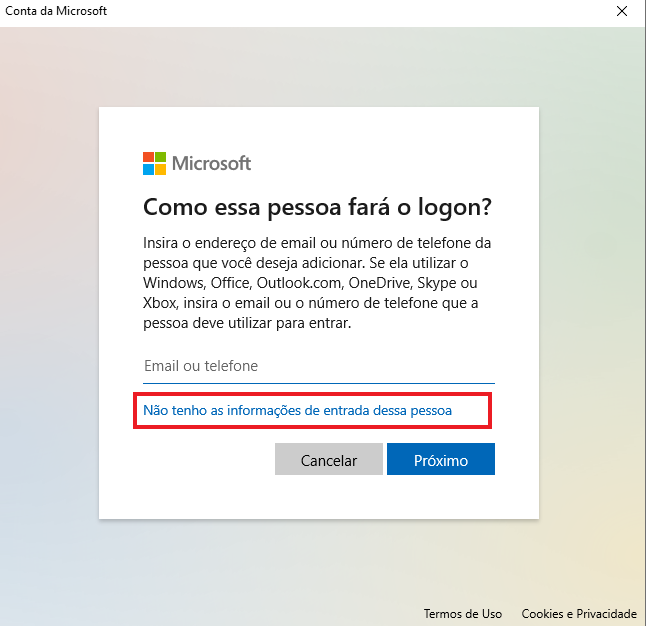
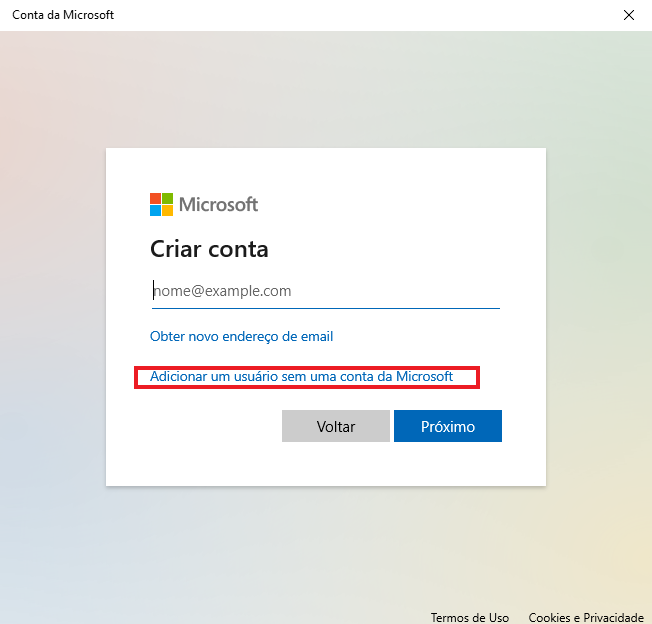
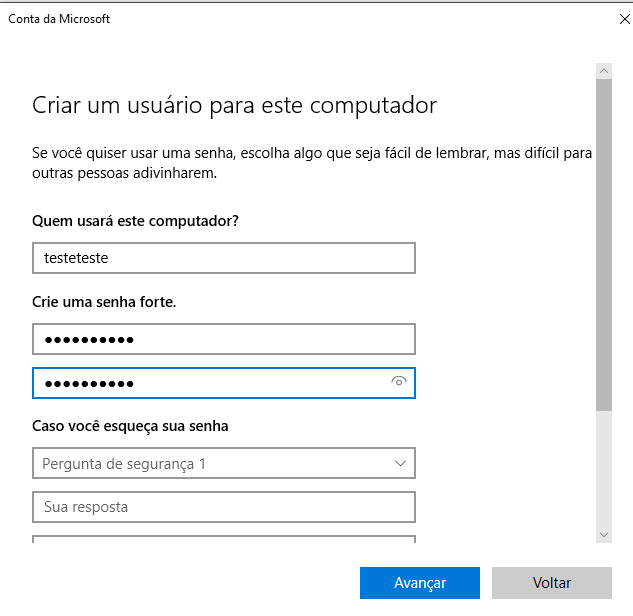
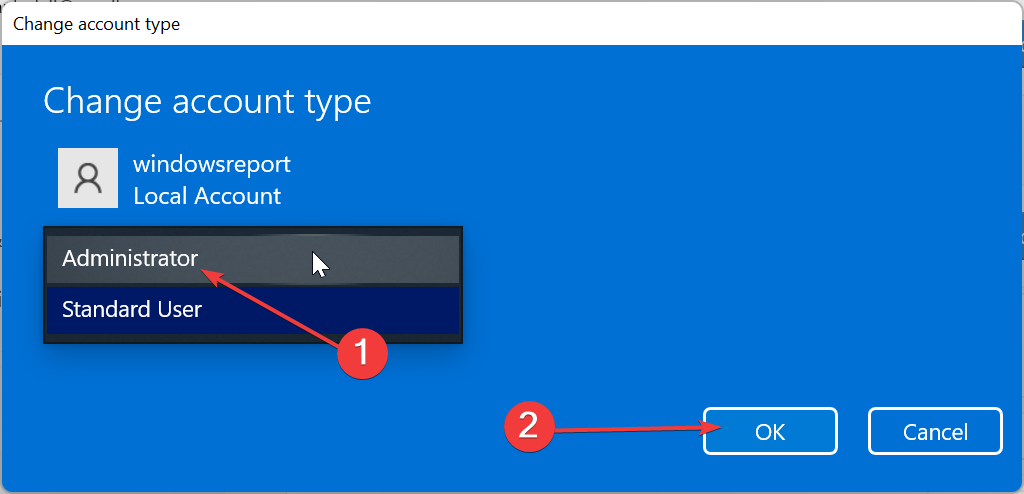








User forum
0 messages