O ícone de carregamento do mouse não desaparece [Resolvido]
5 min. read
Published on
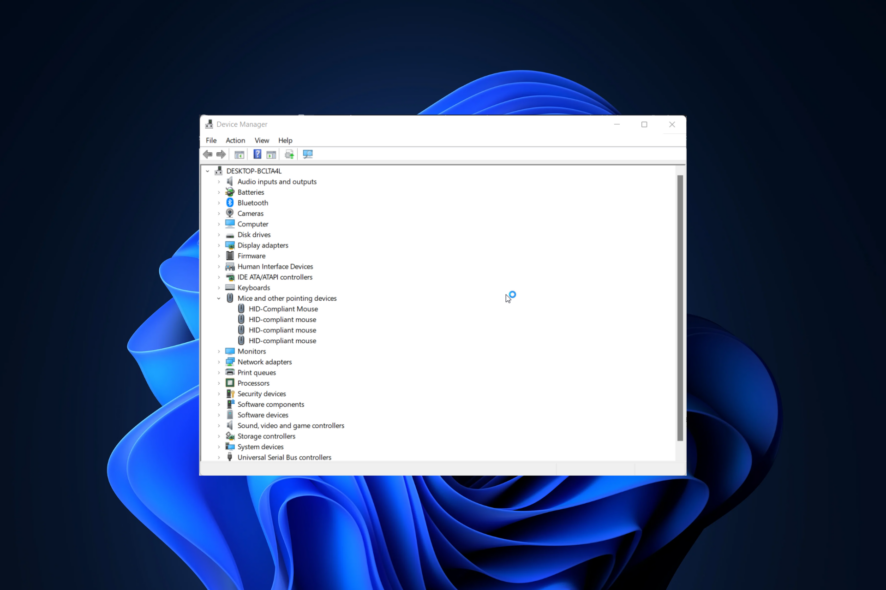
Mesmo que o ícone de carregamento do mouse não desapareça no Windows 10/11 e não afete o funcionamento do sistema operacional, ele pode se tornar irritante, assim como qualquer outro problema do mouse.
Então neste artigo exploraremos algumas das melhores soluções para lidar com esse problema e suas causas.
Por que meu mouse continua mostrando o símbolo de carregamento?
As causas desse problema variam de usuário para usuário, mas as mais comuns são as seguintes:
- Asus Framework – Este app interfere no mouse, fazendo com que ele mostre o símbolo de carregamento por longos períodos. Siga nossa primeira solução abaixo para descobrir como desinstalar o programa.
- Driver de impressão digital com defeito – O driver de impressão digital não tem nada a ver com o mouse. No entanto, algumas de suas atualizações não são compatíveis com o Windows e causam problemas no mouse.
- Processos em segundo plano – O processo do Windows Explorer, ou do Spooler, pode travar e, assim, fazer com que o mouse trave.
- Driver desatualizado – Pode ser necessário verificar o driver do mouse se você não o atualiza há muito tempo. Drivers desatualizados são conhecidos por causar diversos problemas e lentidão no PC.
Como faço para corrigir meu mouse que continua carregando?
[wr_toc]
➡️Mas antes de passar para soluções mais complexas, faça o seguinte:
- Execute uma rápida verificação de vírus usando seu antivírus.
- Reinstale o Microsoft Office, pois ele causa problemas no mouse.
1. Remova o framework Asus
1. Pressione Windows + I e navegue até Aplicativos, seguido de Aplicativos e recursos.
2. Digite Asus Framework na barra de pesquisa, clique no botão de três pontos próximo ao resultado e selecione Desinstalar.
3. Reinicie o seu computador para remover completamente o aplicativo do seu computador. Alternativamente, use um software desinstalador para garantir que qualquer coisa relacionada ao Asus Framework seja excluída. O ícone de carregamento do mouse continua piscando e o problema será corrigido.
Os usuários relataram que o software Asus Framework foi o culpado pelo ícone de carregamento do mouse piscar no problema do Windows 10. Assim, você pode removê-lo seguindo as etapas abaixo.
2. Reinicie o Windows Explorer
- Pressione Ctrl + Shift + Esc para assim abrir o utilitário Gerenciador de Tarefas .
- Encontre o Windows Explorer , clique com o botão direito e então selecione Reiniciar no menu. Esta é outra solução para impedir que o mouse carregue ícones.
Encerrar o Windows Explorer fechará assim todas as janelas abertas do File Explorer e inutilizará o menu Iniciar, a barra de tarefas e a bandeja do sistema. Isso ocorre porque o Windows Explorer é responsável por manter as janelas abertas do File Explorer.
No entanto, é necessário reiniciá-lo e, em seguida, reiniciar o computador para corrigir o problema do ícone de carregamento do mouse.
3. Finalize o processo do Spooler
- Mas se o ícone de carregamento do mouse estiver travado, pressione Ctrl + Shift + Esc para abrir o utilitário Gerenciador de Tarefas .
- Na aba Processos , procure o processo com o nome spooler ou spool , e então selecione Finalizar tarefa.
Às vezes, o ícone de carregamento do mouse piscando pode aparecer se você clicou em Imprimir por engano, sem ter uma impressora conectada ao PC.
O Spooler é responsável por gerenciar o acesso dos usuários às impressoras. No entanto, a função do Spooler fica oculta para a grande maioria dos usuários. Eles enviam uma tarefa para ser impressa em uma impressora e então depois vão até a gráfica para coletar o produto.
4. Desative o dispositivo de impressão digital
- Se o cursor tiver um ícone de carregamento que não desaparece, clique com o botão direito no ícone Iniciar e selecione Gerenciador de Dispositivos .
- Expanda a seção Dispositivos de interface humana , clique com o botão direito no dispositivo de impressão digital e selecione Desativar dispositivo .
5. Atualize o driver do mouse
- Clique com o botão direito no ícone Iniciar e selecione Gerenciador de Dispositivos .
- Clique na seção Mouse e outros dispositivos apontadores , clique com o botão direito no driver do mouse e então selecione Atualizar driver .
Além disso, você também pode optar por acelerar o processo e obter uma ferramenta automatizada como o Outbyte Driver Updater. O software irá pesquisar, encontrar e baixar os drivers mais recentes para as especificações do seu dispositivo.
⇒ Obtenha o atualizador de driver Outbyte
6. Reinicie no modo de segurança com rede
- Toque no ícone Iniciar do Windows e escolha Configurações .
- Vá para Sistema e então escolha Recuperação .
- Então, abaixo da opção Inicialização avançada , clique no botão Reiniciar agora .
- Seu computador será reiniciado e assim exibirá a tela de opções avançadas . Aqui, selecione Solução de problemas .
- Selecione Opções avançadas .
- Selecione Configurações de inicialização .
- Clique no botão Reiniciar .
- Então quando o PC reiniciar, pressione a tecla F5 ou 5 para acessar o Modo de segurança com rede .
Mas quando o Windows é iniciado no Modo de Segurança, apenas um subconjunto de seus arquivos e drivers usuais fica disponível para uso.
Então foi assim que consertamos quando o ícone de carregamento não desaparece. Além disso, para obter mais informações sobre problemas de mouse e possíveis soluções, confira 6 maneiras rápidas de consertar um mouse corrompido.
Nos diga então na seção de comentários abaixo se você conseguiu corrigiu o erro do mouse.

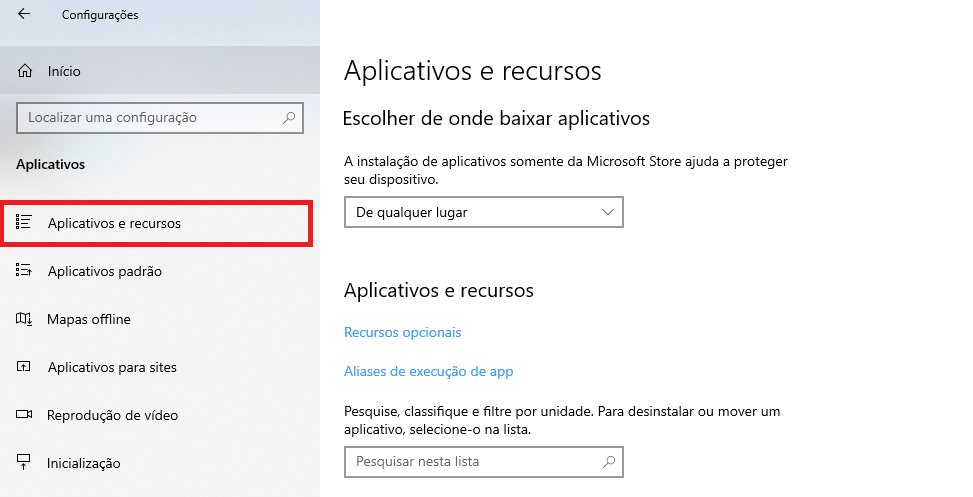
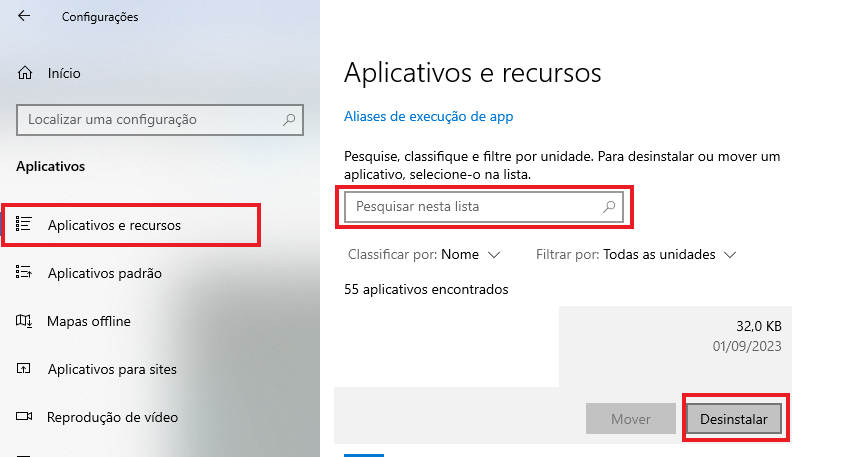



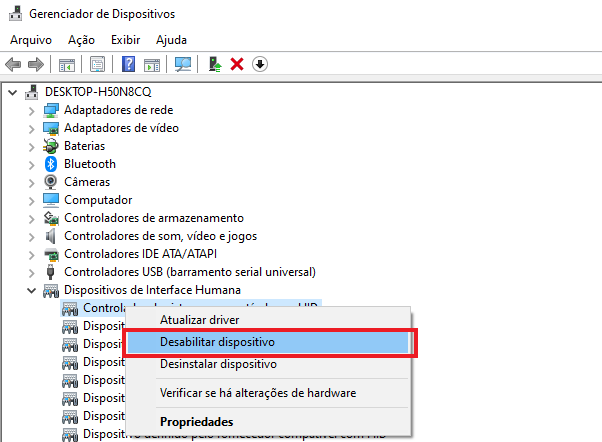
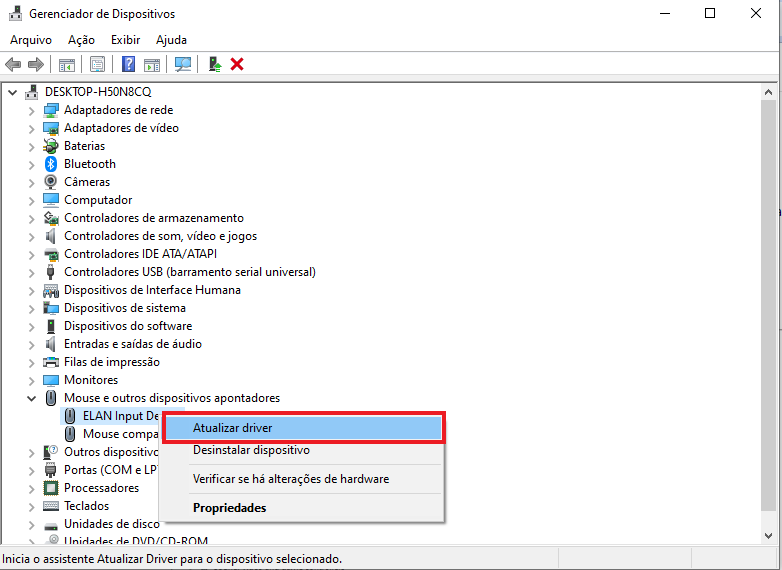
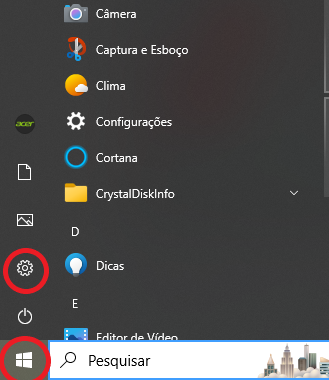
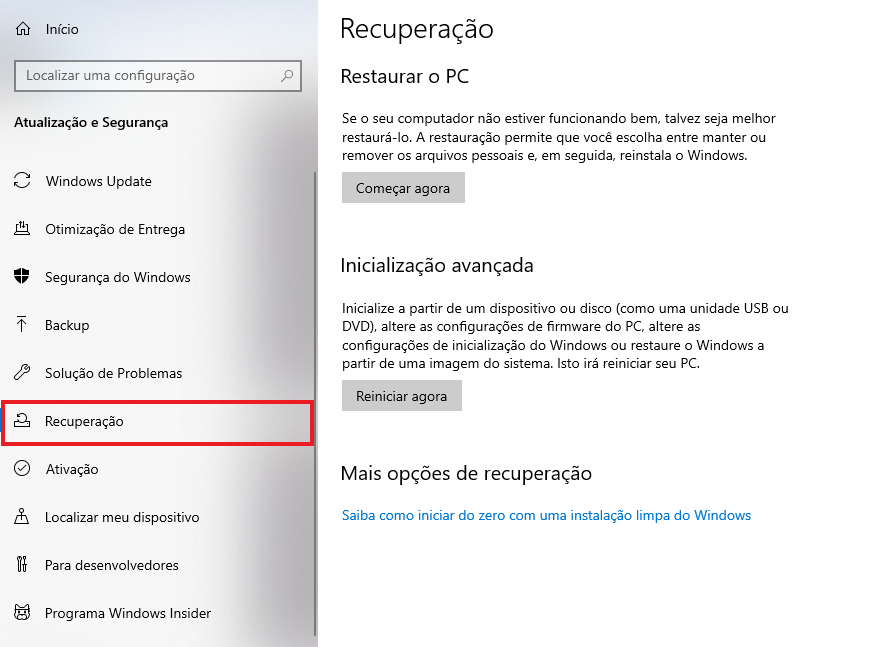

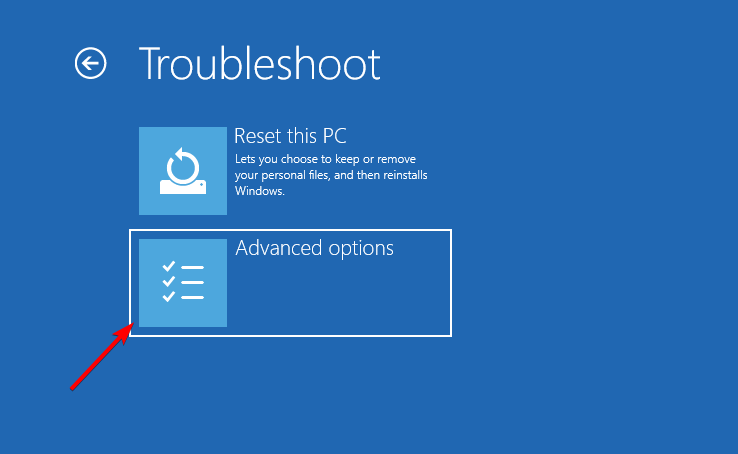










User forum
0 messages