Algumas configurações são gerenciadas pela sua organização [correção]
7 min. read
Published on
Key notes
- Alterar as configurações de diagnóstico e dados de uso às vezes pode ajudar.
- Além disso, tente alterar suas configurações no Editor de Política de Grupo para corrigir esse problema.
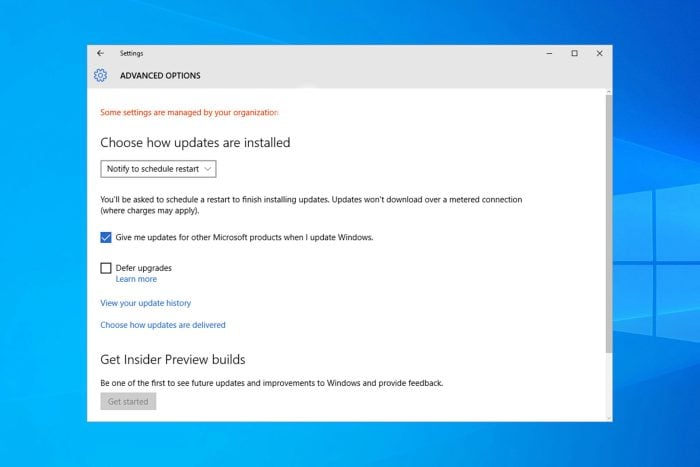
Muitos usuários encontraram a mensagem algumas configurações são gerenciadas pela sua organização quando tentam alterar suas configurações.
Isso pode impedir que você ajuste certas configurações, mas existe uma maneira de corrigir esse problema.
Por que meu computador pessoal diz gerenciado pela sua organização nas configurações?
Isso pode acontecer porque você tem contas escolares ou de trabalho no seu PC ou apenas porque não tem acesso administrativo. As configurações de Política de Grupo também podem causar esse problema.
Como faço para corrigir algumas configurações gerenciadas pela sua organização?
Mas antes de começarmos a corrigir o problema, tente pedir permissão ao administrador do sistema, se você não for um deles. Problemas no disco rígido e configurações de antivírus podem causar esse problema, portanto, verifique ambos.
1. Remova contas corporativas ou escolares
1. Clique no botão Iniciar e selecione Configurações.
2. Clique em Contas.
3. Vá para Acessar trabalho ou escola.
4. Selecione qualquer conta conectada e remova-a.
5. Reinicie seu dispositivo.
2. Crie uma nova conta de administrador
- Clique no botão Iniciar e então vá para Configurações .
- Então, contas .
- Selecione Família e outros usuários.
- Em seguida, escolha Adicionar outra pessoa a este PC .
- Insira as credenciais na caixa e siga as orientações.
- Após criar a conta, altere-a para Administrador e clique em OK .
3. Altere seus dados de diagnóstico e uso
- Abra Configurações e selecione Privacidade .
- No menu à esquerda, então selecione Diagnóstico e feedback .
- No painel direito, altere os dados de diagnóstico para Opcional .
4. Altere suas configurações no Editor de Política de Grupo
- Abra o Editor de Política de Grupo pressionando a tecla Windows + R e digitando gpedit.msc .
- Quando o Editor de Política de Grupo inicia, você precisa navegar para:
User Configuration/Administrative Templates/Start Menu and Taskbar/Notifications - No lado direito da janela, encontre a configuração Desativar notificações do sistema e então clique duas vezes nela.
- Tente habilitá-lo e desabilitá-lo algumas vezes, mas lembre-se de mantê-lo desabilitado antes de salvar suas configurações.
5. Edite seu registro
- Pressione a tecla Windows + R e então digite regedit .
- Agora pressione Enter ou clique em OK. O Editor do Registro será iniciado agora.
- Mas antes de fazermos qualquer alteração, é recomendável exportar seu registro. O registro é sensível a alterações e, às vezes, novos problemas podem aparecer se você modificar o registro. Portanto, é uma boa ideia criar um backup. Então, para fazer isso, siga estas etapas:
- Clique em Arquivo e selecione Exportar.
- Agora selecione Todos como intervalo de exportação, insira o nome desejado então escolha um local para salvar e clique no botão Salvar .
- Depois de fazer isso, você criará um backup do seu registro. Assim, você pode usar este arquivo a qualquer momento para restaurar o registro ao estado original se algo der errado.
- Clique em Arquivo e selecione Exportar.
- No painel esquerdo, navegue até a seguinte chave:
HKEY_LOCAL_MACHINE/SOFTWARE/Policies/Microsoft/Windows/WindowsUpdate - No painel direito, procure Wuserver .
- Clique com o botão direito em Wuserver e escolha Excluir no menu.
- Uma caixa de diálogo de confirmação aparecerá agora. Clique em Sim para remover esta entrada.
Depois de fazer alterações no registro, o problema deve ser assim resolvido. Se você não conseguir encontrar a chave da Etapa 3 ou do Wuserver DWORD, esta solução não se aplicará a você, então você pode ignorá-la.
Mas se você tiver problemas com a solução acima, temos um guia sobre o que fazer se não conseguir editar o registro .
6. Habilite a telemetria
6.1 Alterar a chave do Registro
- Abra o Editor do Registro e crie um backup do seu registro. Mostramos com detalhes como fazer isso na solução anterior.
- Quando o Editor do Registro abrir, no painel esquerdo, navegue até a seguinte chave:
Computer/HKEY_LOCAL_MACHINE/SOFTWARE/Policies/Microsoft/WindowsDataCollection - No painel direito, localize AllowTelemetry DWORD e defina-o como 1 . Se este DWORD não estiver disponível, você terá que criá-lo de forma manual e alterar seus dados de valor para 1 .
Então, se você estiver recebendo a mensagem Algumas configurações são gerenciadas pela sua organização , poderá resolver o problema apenas habilitando a telemetria. Para fazer isso, basta seguir os passos acima.
6.2 Habilitar o serviço de Telemetria
- Pressione a tecla Windows + R e digite services.msc . Pressione Enter ou clique em OK .
- Quando a janela Serviços abrir, clique duas vezes em Experiência de Usuário Conectado e Telemetria .
- Defina o tipo de inicialização como Automático e clique em Aplicar e OK para salvar assim as alterações.
- Agora localize dmwappushsvc e clique duas vezes nele.
- Defina o tipo de inicialização como Automático e certifique-se de que o serviço esteja em execução.
Após fazer as alterações, você precisa habilitar o serviço de Telemetria, assim, basta seguir os passos acima para fazê-lo. Depois de fazer isso, verifique se o problema foi resolvido.
7. Remova as políticas do registro
- Clique com o botão direito em um espaço livre da área de trabalho, selecione Novo e escolha Documento de texto .
- Cole os seguintes comandos na janela do Bloco de Notas:
reg delete “HKCUSoftwareMicrosoftWindowsCurrentVersionPolicies” /f
reg delete “HKCUSoftwareMicrosoftWindowsSelfHost” /f reg delete “HKCUSoftwarePolicies” /f
reg delete “HKLMSoftwareMicrosoftPolicies” /f
reg delete “HKLMSoftwareMicrosoftWindowsCurrentVersionPolicies” /f
reg delete “HKLMSoftwareMicrosoftWindowsCurrentVersionWindowsStoreWindowsUpdate” /f
reg delete “HKLMSoftwareMicrosoftWindowsSelfHost” /f
reg delete “HKLMSoftwarePolicies” /f
reg delete “HKLMSoftwareWOW6432NodeMicrosoftPolicies” /f
reg delete “HKLMSoftwareWOW6432NodeMicrosoftWindowsCurrentVersionPolicies” /f reg delete “HKLMSoftwareWOW6432NodeMicrosoftWindowsCurrentVersionWindowsStoreWindowsUpdate” /f - Clique em Arquivo e então selecione Salvar como .
- Altere a opção de salvar abaixo de Documentos de texto (*.txt) para Todos os arquivos .
- Nomeie o arquivo como ResetPolicies.bat e então clique em Salvar .
- Clique com o botão direito neste arquivo e escolha a opção Executar como administrador .
- Um prompt de comando será aberto e alterará de forma automática todas as linhas do registro. Reinicie o seu PC para que assim todas as alterações funcionem.
8. Verifique as tarefas agendadas
- Pressione a tecla Windows + S e entre no agendador de tarefas . Selecione Agendador de tarefas na lista de resultados.
- Quando o Agendador de tarefas iniciar, no painel esquerdo, expanda o diretório Safer-Networking e selecione Spybot Anti-Beacon . No painel direito, selecione a tarefa disponível, clique com o botão direito e então escolha Excluir .
Para corrigir o problema, você precisa remover todas as tarefas agendadas relacionadas ao Spy bot Anti-beacon, então, para fazer isso, siga as etapas acima.
 NOTE
NOTE
Por último, você precisa modificar o arquivo do seu host. Lembre-se de que o arquivo do host está bloqueado para edição e, para editá-lo, recomendamos consultar nosso artigo sobre como editar o arquivo do host .
Então, após abrir o arquivo de hosts, você precisa excluir todos os valores entre # Início das entradas inseridas pelo Spybot Anti-Beacon para Windows 10 e # Fim das entradas inseridas pelo Spybot Anti-Beacon para Windows 10.
Como você pode ver, a mensagem de algumas dessas configurações gerenciadas pela sua organização pode ser entediante, mas você pode resolvê-la rápido seguindo as instruções acima.
Um dos erros semelhantes causados por um aplicativo de segurança corrompido ou Windows Update incorreto é “Sua proteção contra vírus e ameaças é gerenciada por sua organização”; leia isto para saber mais sobre esse problema.
Este não é o único problema que você pode encontrar, escrevemos sobre a mensagem “Sua organização exige que você altere seu erro de PIN.”
Para quaisquer outras sugestões ou dúvidas, fique à vontade para deixá-las na seção de comentários abaixo, e entraremos em contato com você o mais breve possível.



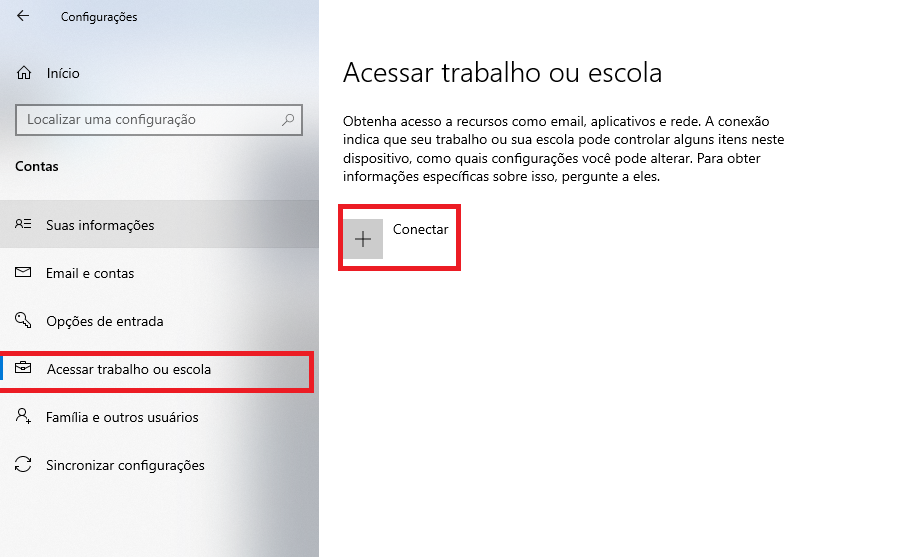
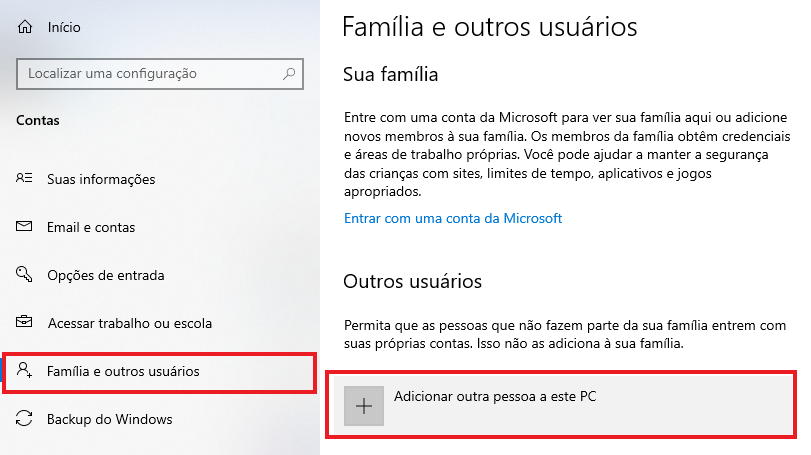
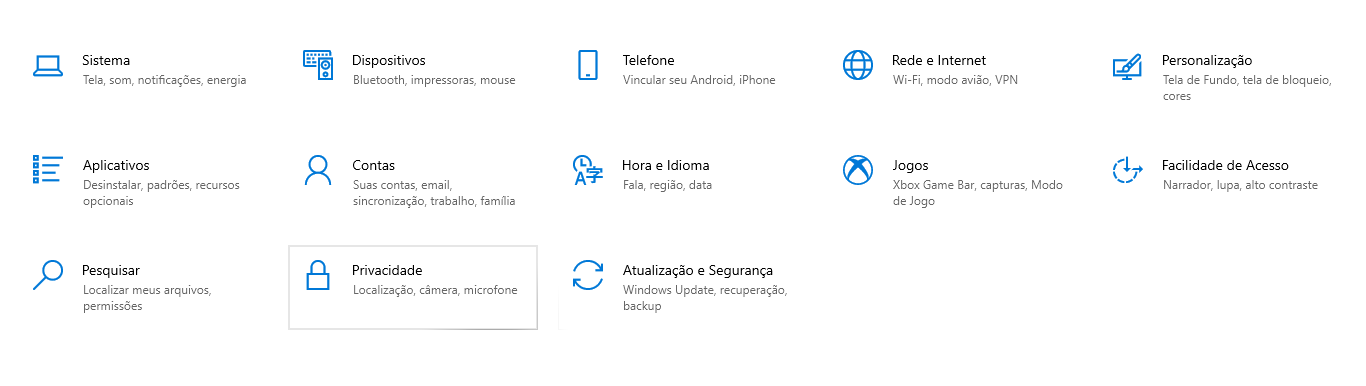
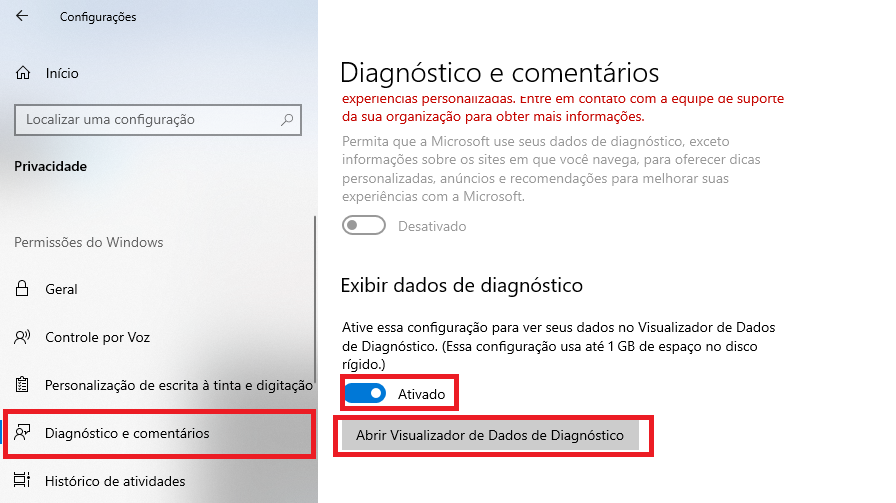
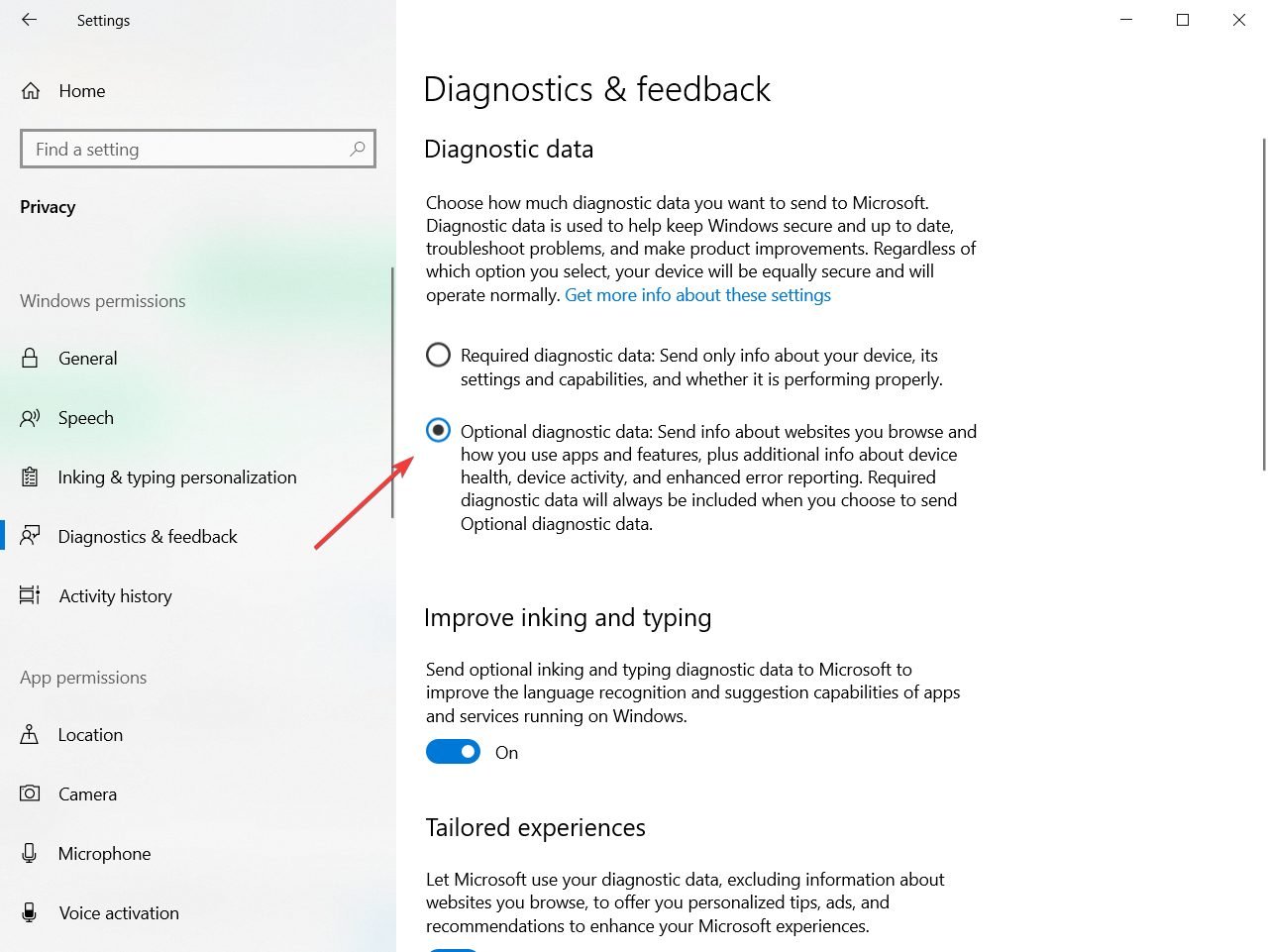
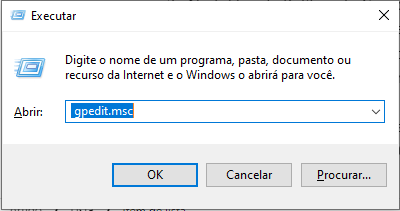
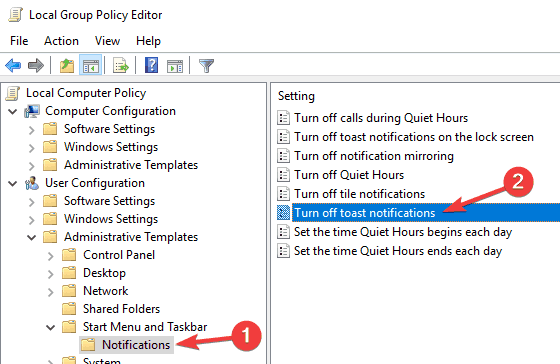
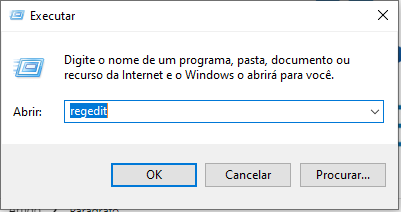

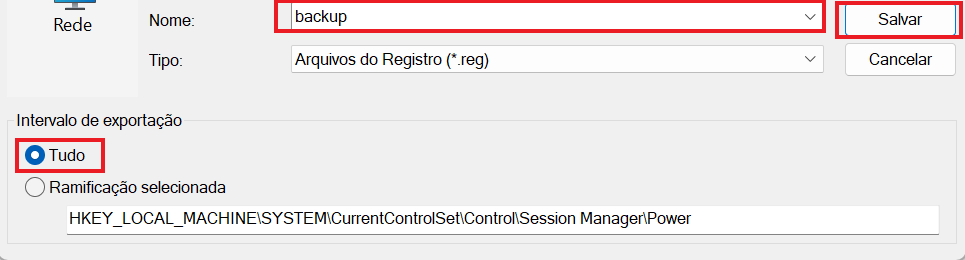
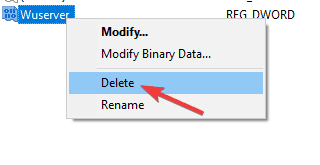
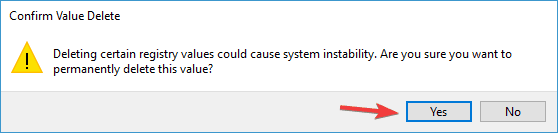



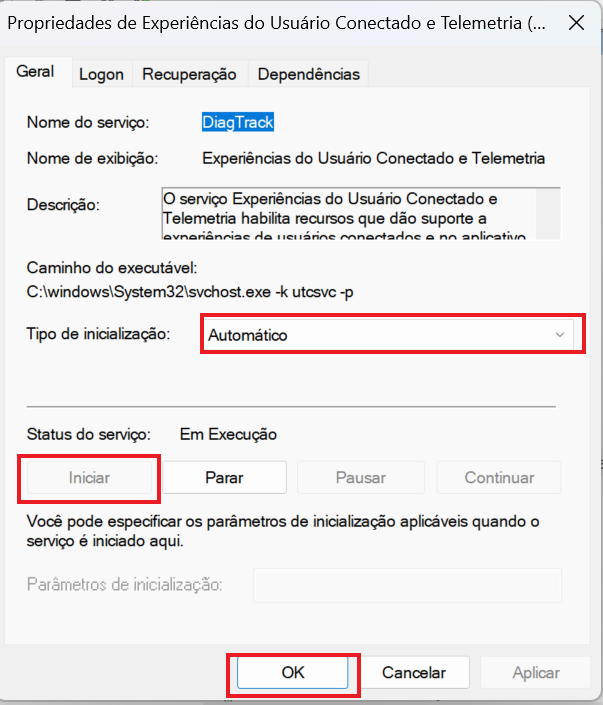
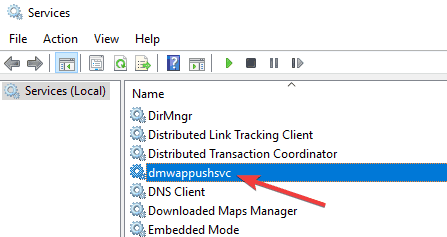
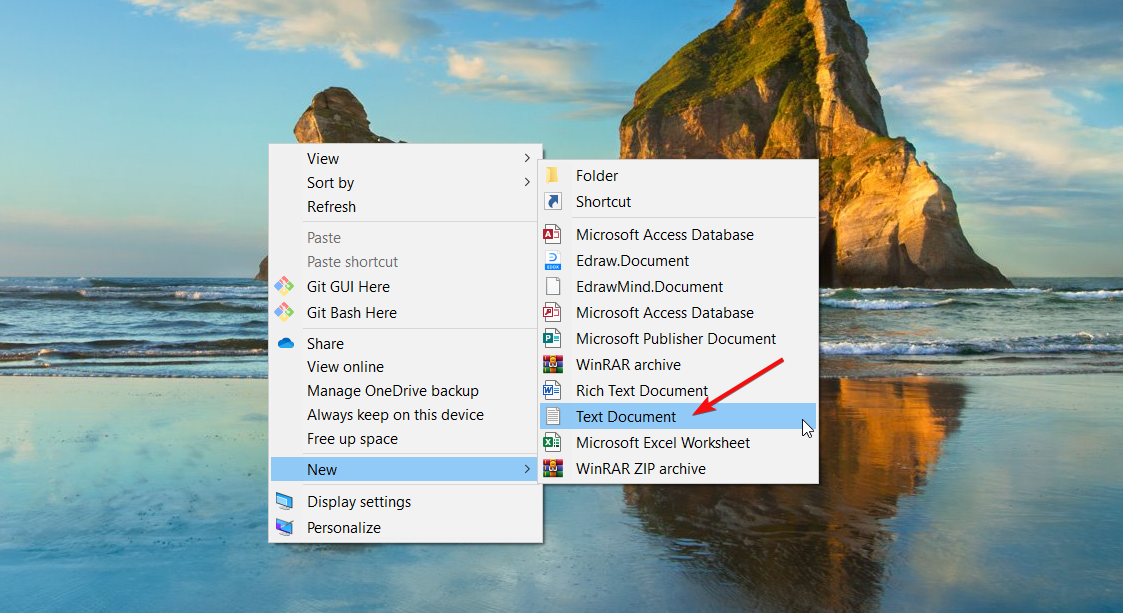
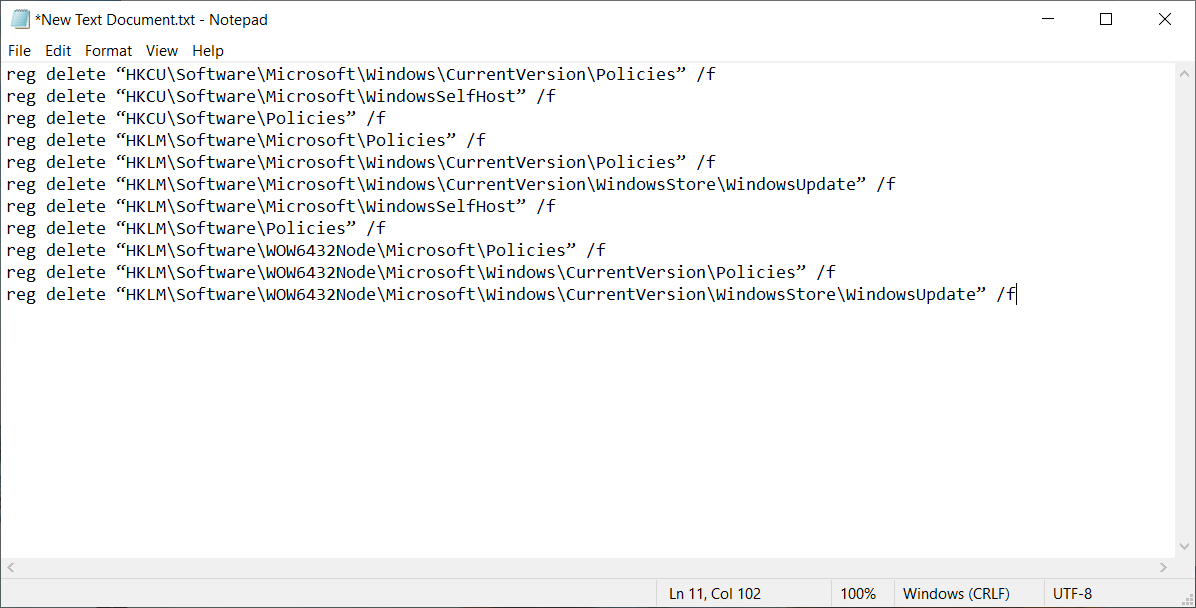
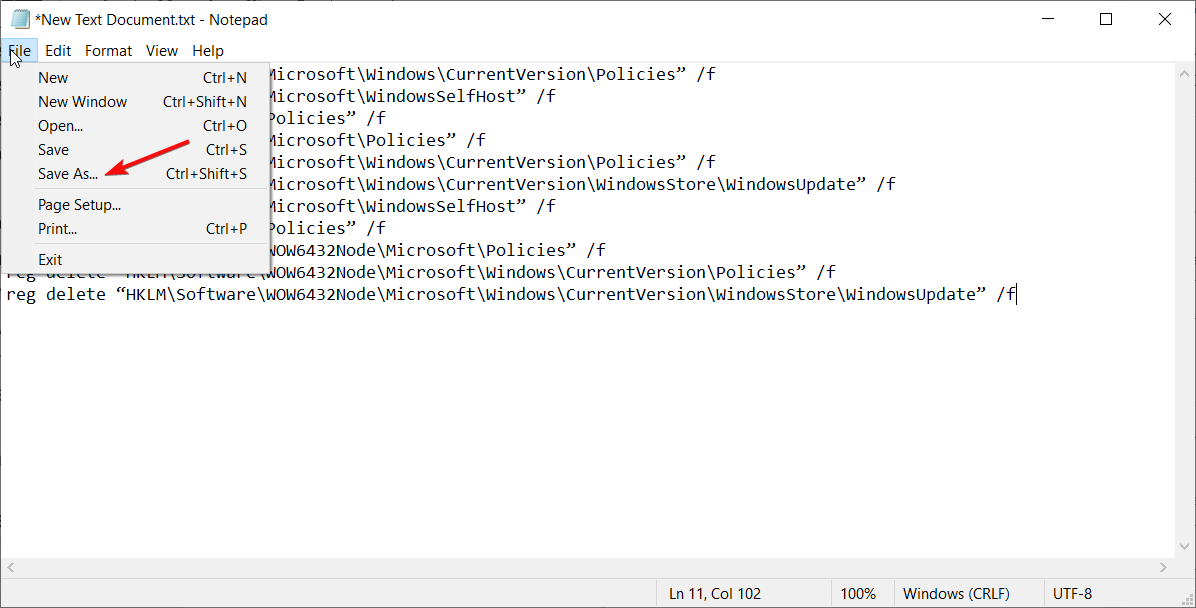


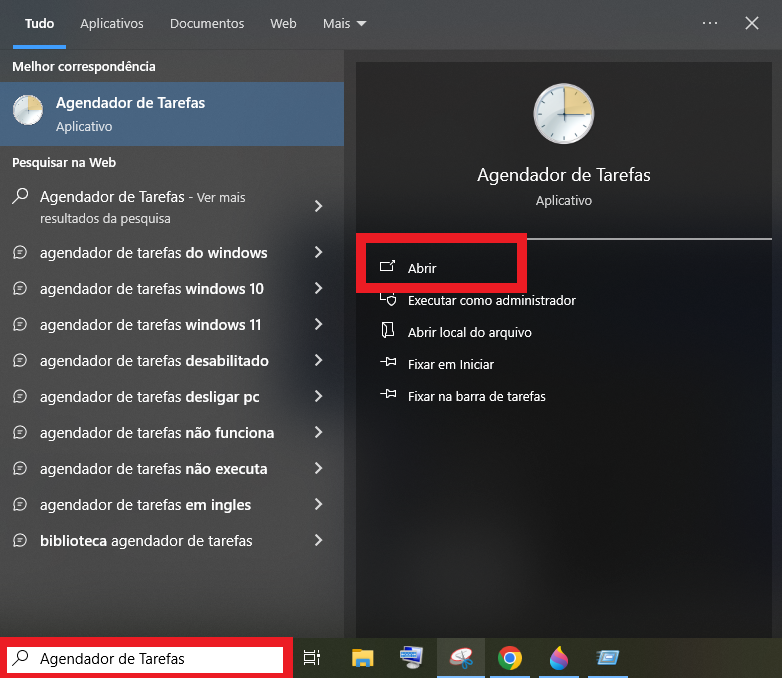








User forum
0 messages