Teclado numérico não funciona no PC - 5 correções
7 min. read
Published on
Key notes
- Quando o teclado numérico não funciona no Windows 10, o problema pode estar na tecla Num Lock, então verifique.
- Configurações específicas podem causar este e muitos outros problemas relacionados ao teclado do seu PC.
- Uma solução rápida para esse problema é usar um teclado na tela se você estiver com pressa.
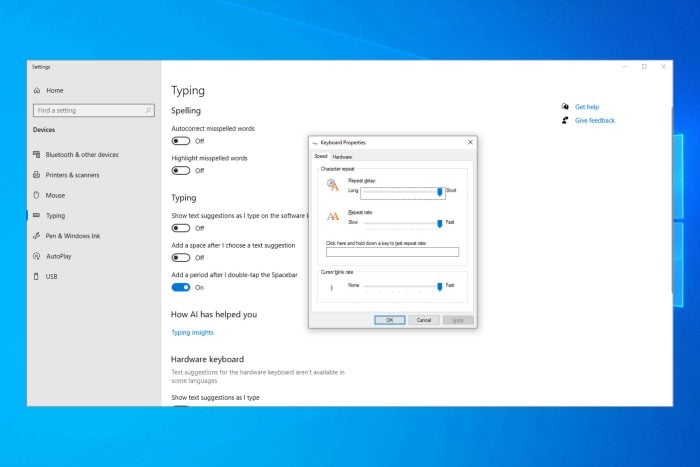
Você já tentou usar o teclado numérico do seu PC e, por algum motivo, ele não está funcionando? Você não precisa se preocupar porque mostraremos como restaurar sua funcionalidade rapidamente.
Para isso, você deve garantir que a tecla NumLock esteja ativada. Como esta não é uma chave primária, geralmente é mais complicado vê-la, mas é fácil usar esta função.
Supondo que você já tenha verificado esse detalhe e confirmado que a chave não está realmente presa , há algumas outras coisas que você pode fazer.
Junte-se a nós enquanto analisamos mais de perto os problemas do teclado e tentamos descobrir por que o teclado numérico não funciona no Windows 10.
Por que o teclado numérico não está funcionando no meu teclado?
Existem vários motivos, mas o mais comum é que a tecla Num Lock não está pressionada. Portanto, eles precisam estar adequadamente habilitados para usar essas chaves para entrada.
Em alguns casos, suas configurações podem estar interferindo no teclado numérico. Por último, verifique se todos os drivers necessários estão funcionando corretamente.
O que fazer se o teclado numérico da Dell não estiver funcionando?
Este problema de teclado numérico que não funciona afeta todas as marcas de teclado, e até mesmo proprietários de teclados ASUS, HP e Logitech relataram problemas de teclado numérico. Ao encontrar esse problema, você deve tentar ativar o NumLock na inicialização e ver se isso ajuda.
Lembre-se de que esse problema também pode afetar laptops e, por falar nisso, muitos relataram que as teclas de função também não funcionam nesses dispositivos .
Se você estiver tendo problemas adicionais, sugerimos a leitura do guia de teclado do laptop que não funciona para obter mais soluções.
Todos os teclados possuem teclado numérico?
Não, nem todo teclado possui um teclado numérico. Apenas os teclados de tamanho normal possuem esse recurso, mas como muitos não o utilizam com frequência, alguns fabricantes não o adicionam aos seus dispositivos.
Isto é especialmente verdadeiro para teclados mecânicos, uma vez que são mais caros para produzir recursos que apenas uma fração dos usuários utiliza regularmente. Então, naturalmente, isso acaba elevando o preço do produto final.
O que fazer se o Num Lock não funcionar?
Como as causas do não funcionamento da tecla Num Lock são bem conhecidas, as soluções também não estão longe. Uma solução segura é desabilitar o botão do mouse nas configurações de facilidade de acesso.
Além disso, você pode boicotar o erro usando um teclado na tela. Por último, você deve atualizar o driver do teclado se o problema persistir.
Explicamos essas soluções na próxima seção deste artigo.
Como faço para consertar o teclado numérico se ele não estiver funcionando?
Se o teclado na tela não estiver funcionando por algum motivo, você deve tentar usar um software especializado, como o Comfort On-Screen Keyboard Pro .
2. Certifique-se de que Num Lock esteja pressionado
- No teclado, localize a tecla Num Lock . Você pode encontrá-lo no canto superior esquerdo do teclado numérico.
- Pressione a tecla. A luz próxima a ele deve acender.
- Tente usar seu teclado numérico.
3. Desligue as teclas do mouse
- Pressione a tecla Windows + S para abrir Pesquisar .
- Digite Facilidade de acesso e selecione Configurações de teclado de facilidade de acesso .
- Vá para o campo Encontrar uma configuração .
- Digite as teclas do mouse e selecione Ativar ou desativar as teclas do mouse .
- Certifique-se de que Controlar o mouse com teclado esteja desativado.
4. Atualize/reinstale o driver do teclado
- Pressione a tecla Windows + X e selecione Gerenciador de Dispositivos na lista.
- Expanda a seção Teclados , clique com o botão direito no teclado e selecione Atualizar driver .
- Agora selecione Pesquisar drivers automaticamente .
- Aguarde enquanto o processo termina.
Em alguns casos, reinstalar o driver pode ajudar a resolver o problema do teclado numérico que não funciona no laptop, e você pode fazer isso seguindo estas etapas:
- Primeiro, pressione a tecla Windows + X e selecione Gerenciador de Dispositivos .
- Localize o driver do teclado.
- Clique com o botão direito e escolha Desinstalar dispositivo .
- Agora clique em Desinstalar mais uma vez para confirmar.
- Reinicie o seu PC.
O driver será reinstalado automaticamente após reiniciar o PC.
[bloco de inserção = "54"]
5. Use um teclado diferente
- Desconecte o teclado e conecte-o a uma porta diferente.
- Conecte seu teclado a um PC diferente se o problema persistir.
- Se o problema persistir, seu teclado está com defeito, portanto, substitua-o.
Como faço para corrigir o teclado numérico se ele não estiver funcionando no Windows 11?
Com o sistema operacional mais recente baseado em seu antecessor, as soluções para alguns dos problemas são praticamente as mesmas. E o problema do teclado numérico que não funciona não é diferente.
Portanto, a primeira coisa a fazer ao enfrentar esse problema no Windows 11 é desabilitar as teclas do mouse. Além disso, você pode usar o teclado na tela. Você também pode tentar todas as soluções para resolver o problema definitivamente.
Devo comprar um teclado com teclado numérico?
O teclado numérico não é um recurso essencial e, a menos que você trabalhe com números e faça cálculos com frequência, não há necessidade de tê-lo.
Teclados sem esse recurso ocupam menos espaço, o que é essencial para alguns usuários, e são mais acessíveis. Se precisar de um teclado numérico, você sempre pode comprá-lo separadamente.
Como posso testar se as teclas do meu teclado estão funcionando?
Basta abrir um novo documento e começar a digitar para testar se suas teclas estão funcionando. Embora este seja o método mais simples, nem sempre é o mais confiável, especialmente quando se trabalha com chaves exclusivas.
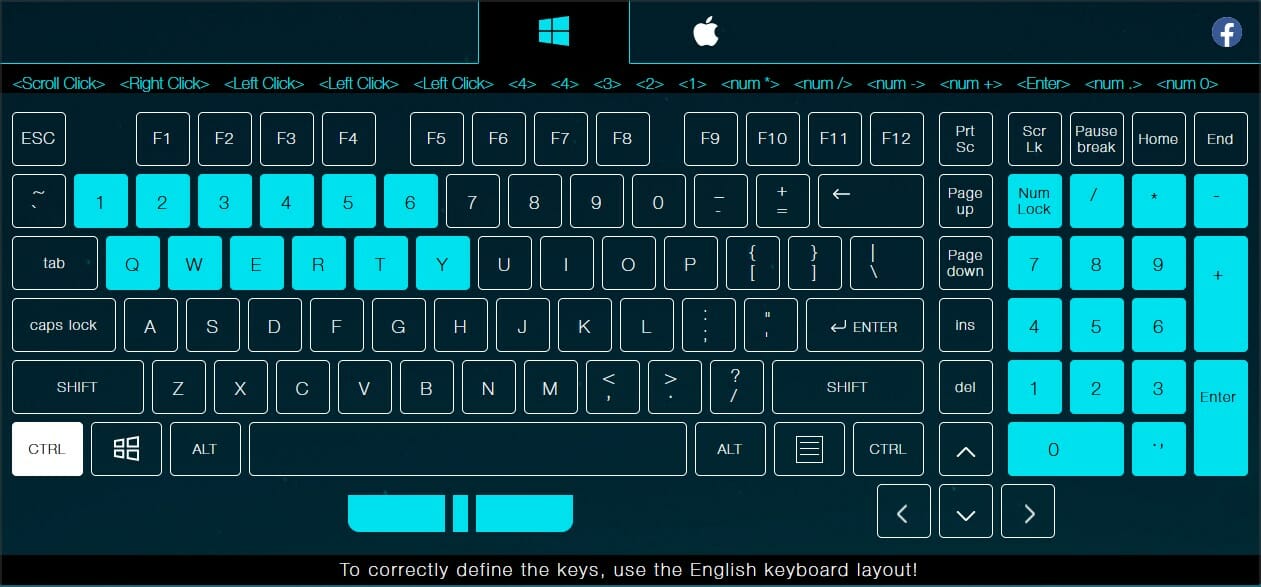
Sugerimos usar um dos muitos sites de teste de teclado disponíveis para testar suas teclas corretamente. Eles funcionam com teclas especiais, então você sempre saberá se suas chaves estão funcionando corretamente.
Como faço para redefinir meu teclado de volta ao normal?
- Pressione a tecla Windows + I para iniciar o aplicativo Configurações .
- Selecione a opção Hora e idioma .
- Clique em Idioma no painel esquerdo.
- Role até Idiomas preferidos e clique em um idioma diferente do primeiro.
- Clique na seta para cima para tornar o idioma a opção preferida.
- Por fim, mova novamente seu idioma preferido inicial.
- Isso redefinirá as configurações do teclado para o padrão.
Acima, você tem algumas soluções para consertar seu teclado numérico se ele não estiver funcionando corretamente em seu dispositivo Windows 10.
Lembre-se de que se houver uma falha de hardware no teclado, é melhor comprar um novo teclado de PC e substituir o antigo.
Você encontrou outras maneiras de corrigir esse problema no seu PC? Se sim, por favor deixe-nos saber nos comentários.

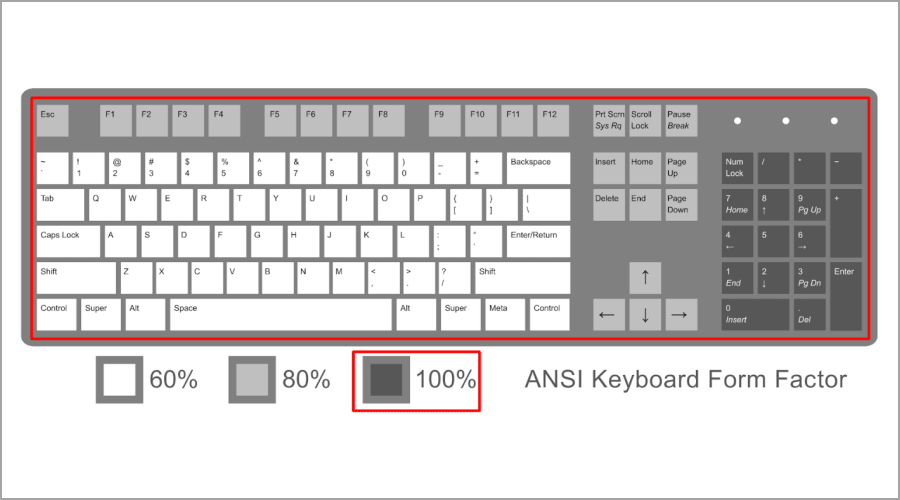
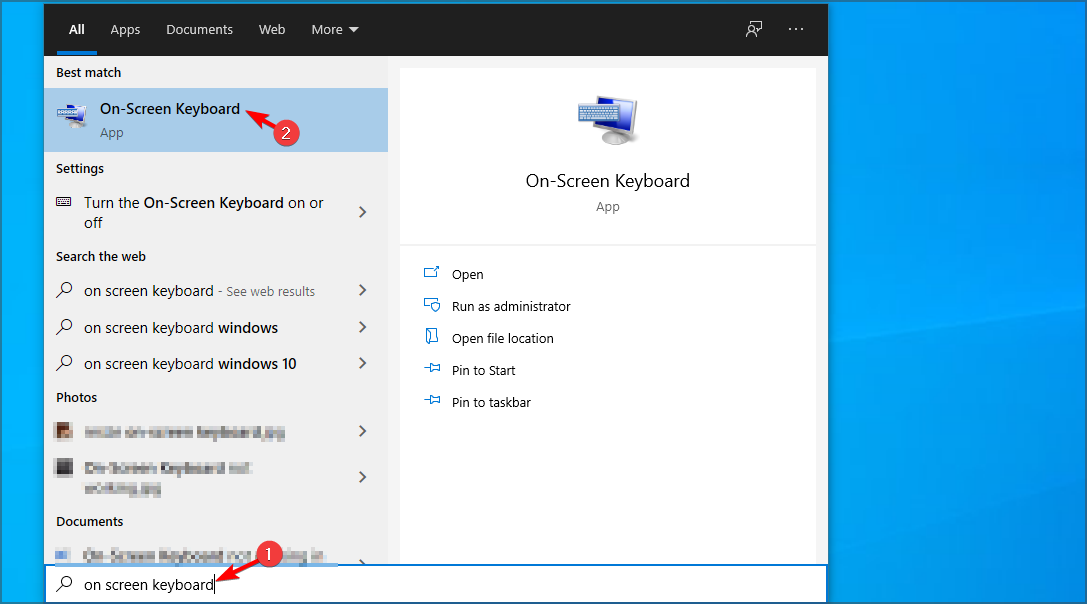
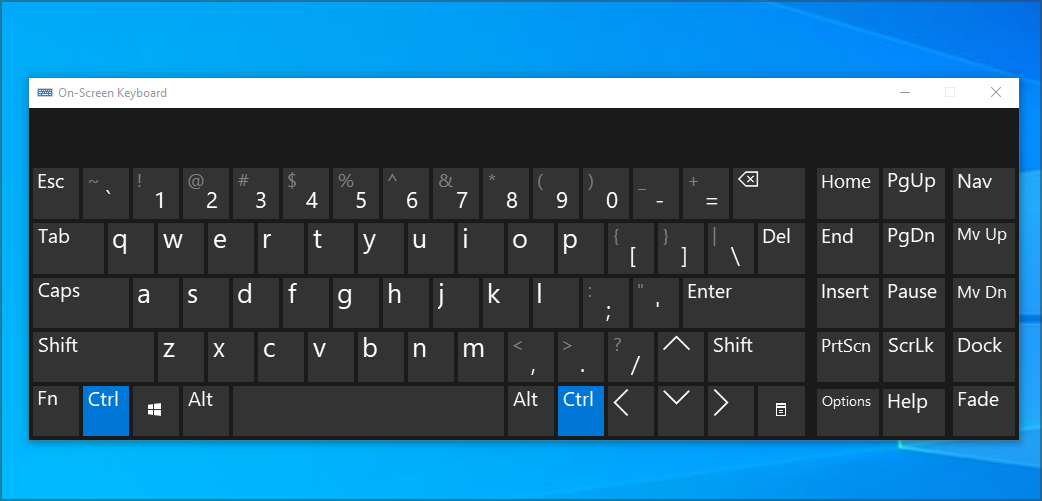
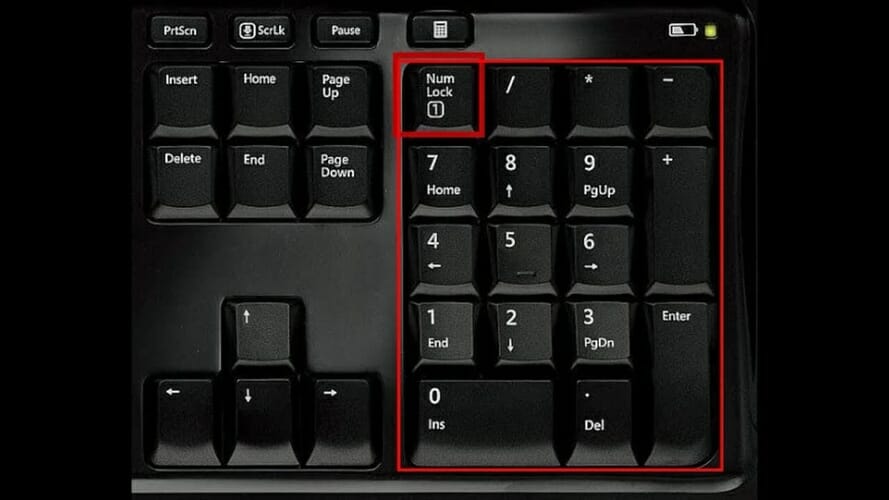
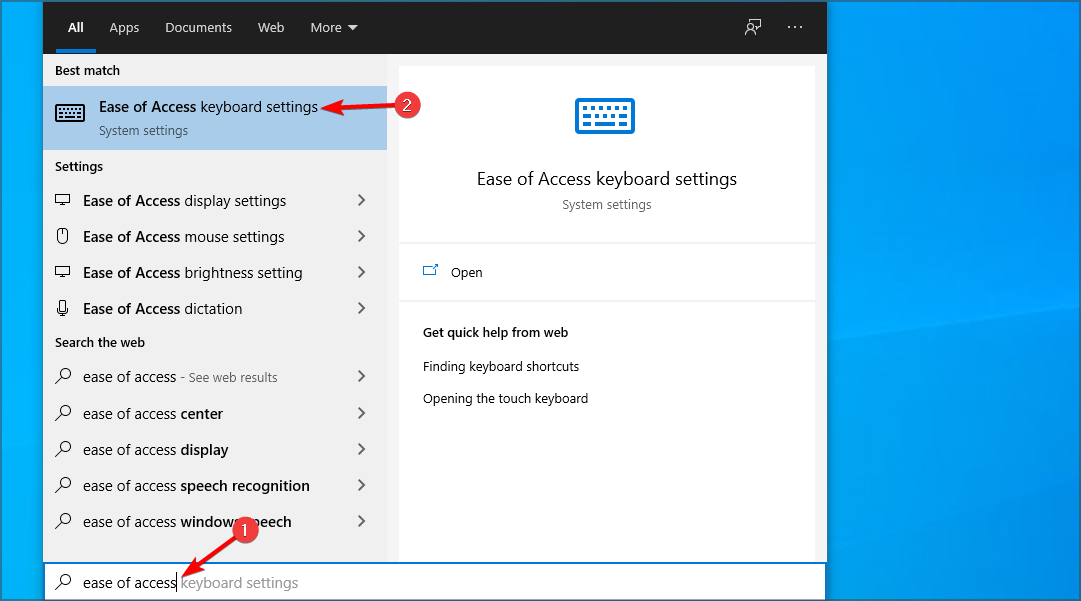
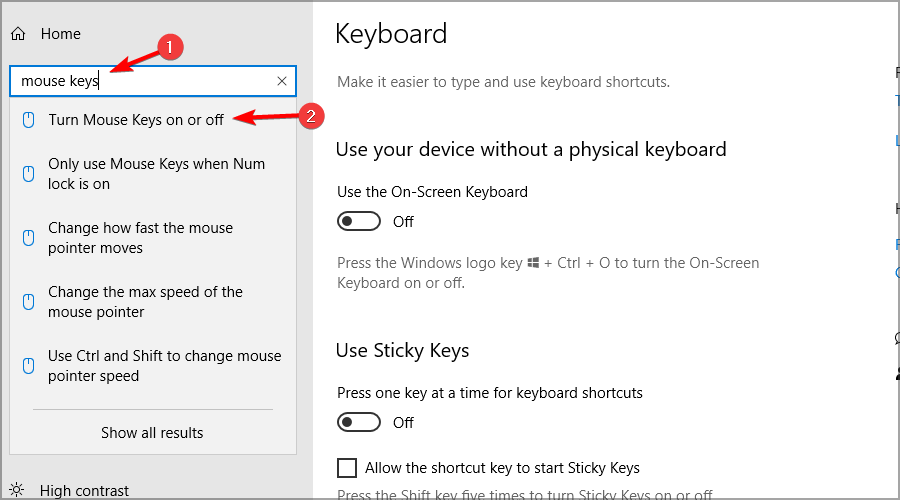


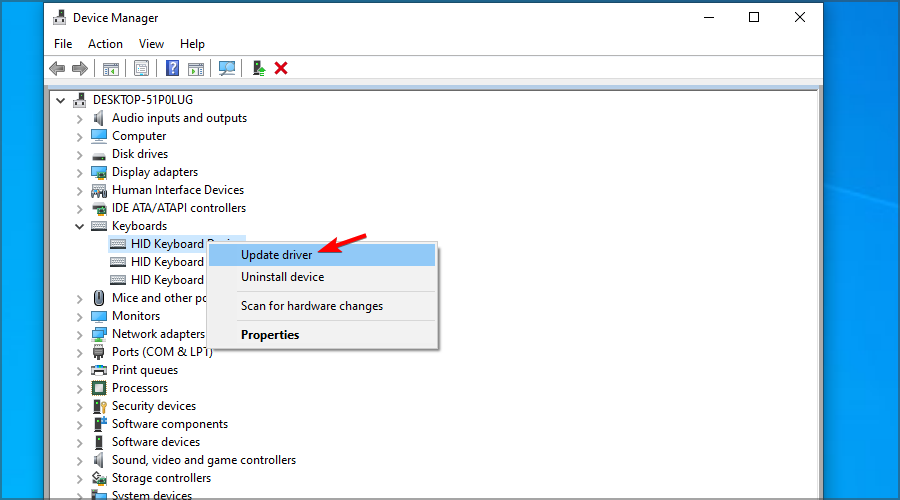
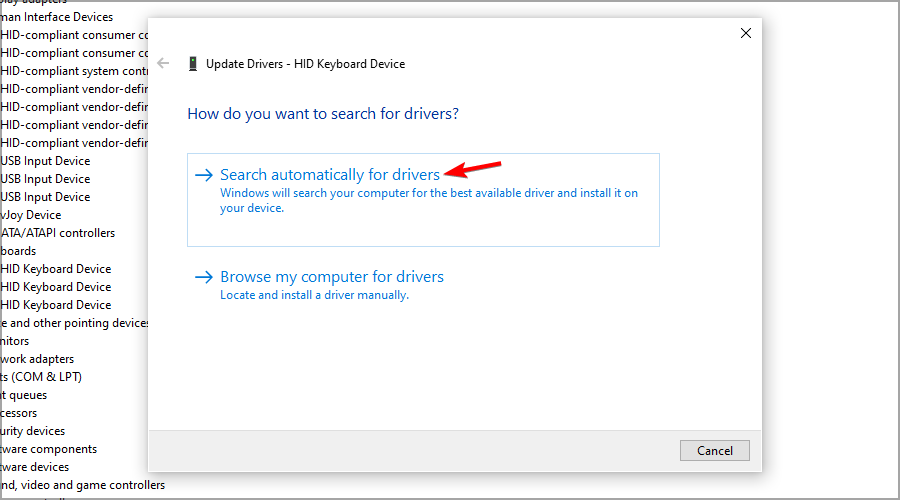
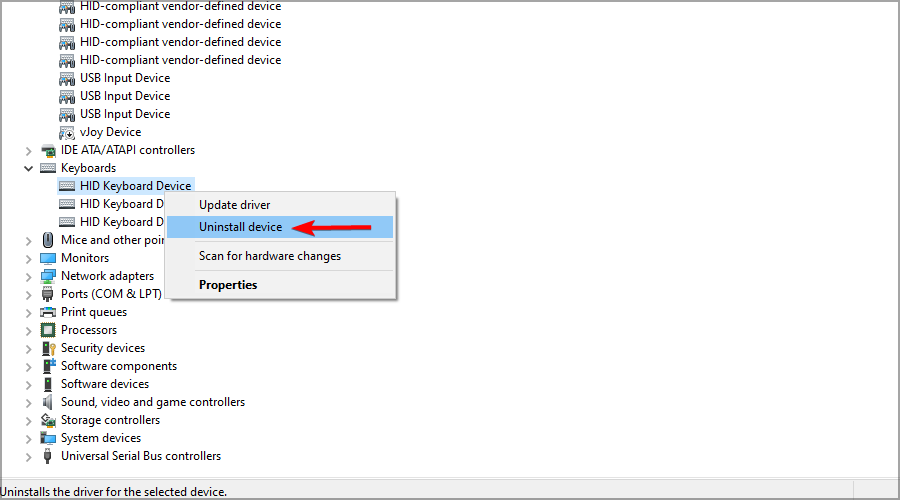
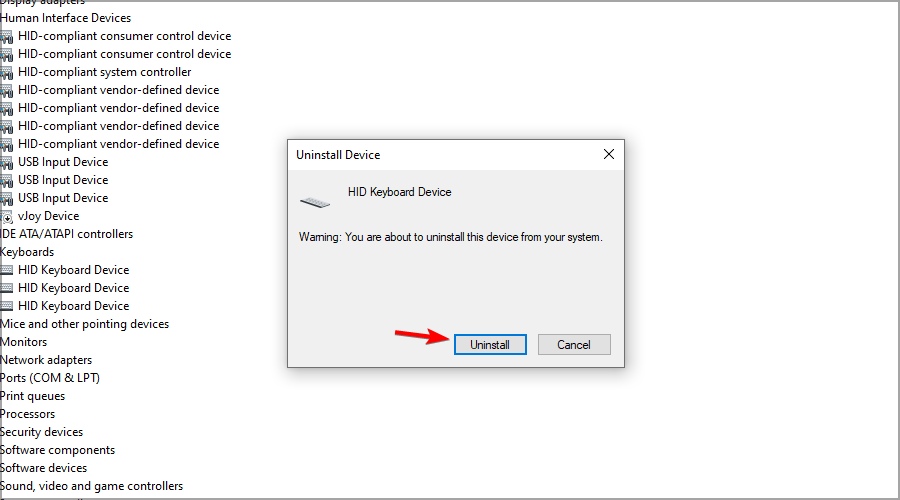

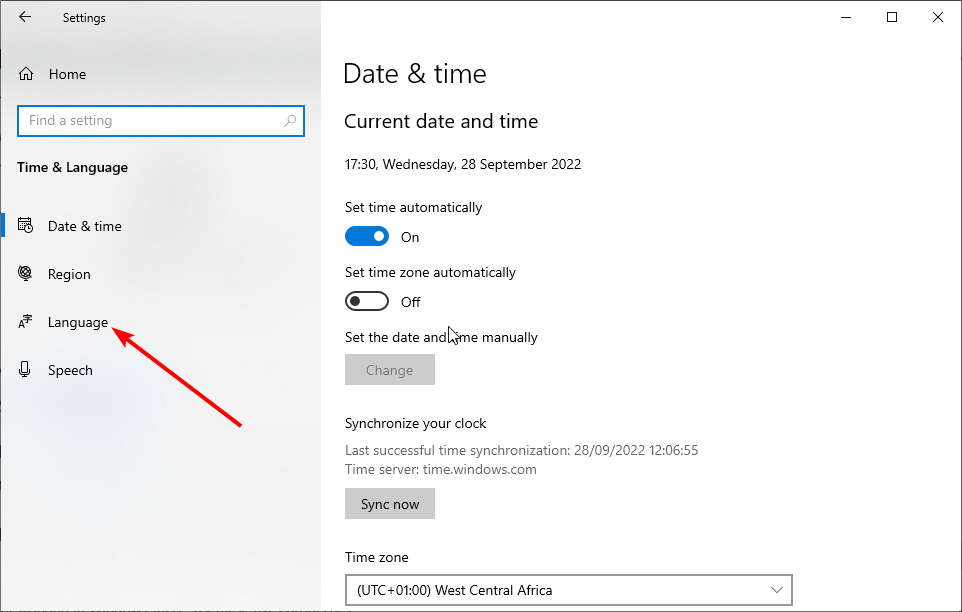
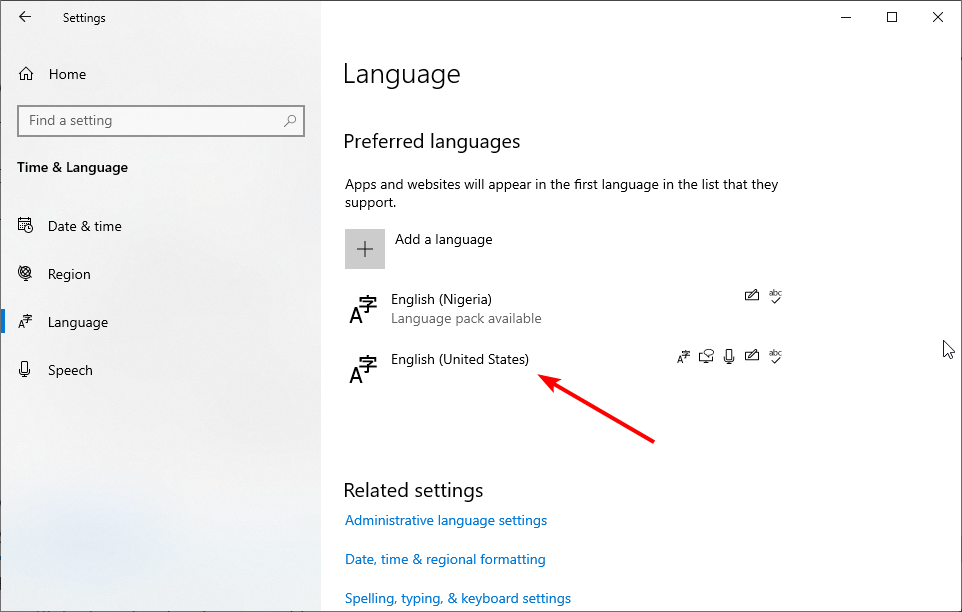
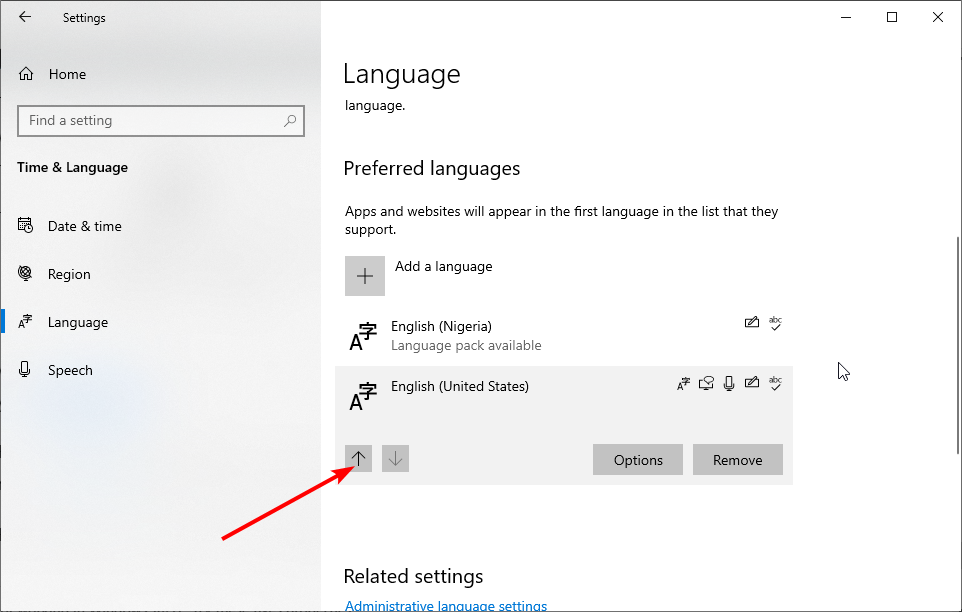
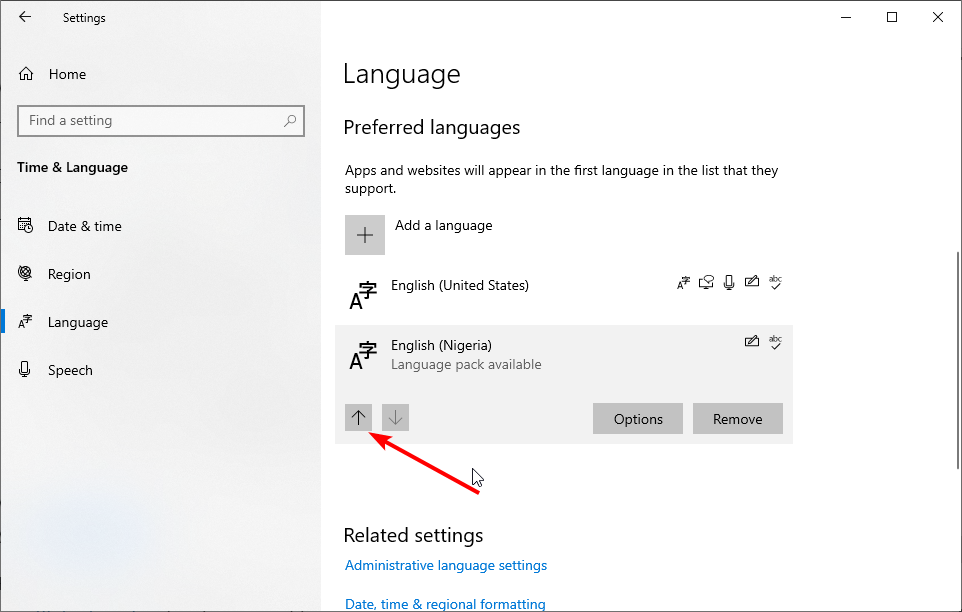








User forum
0 messages