Executar como Administrador não funciona no Windows - CORREÇÃO
8 min. read
Published on
Key notes
- Às vezes, você precisa executar um programa como administrador para poder usá-lo corretamente.
- As operações que exigem acesso elevado são impossíveis de realizar sem direitos de administrador.
- Se Executar como administrador não estiver funcionando, é provável que um aplicativo de terceiros esteja causando o problema.
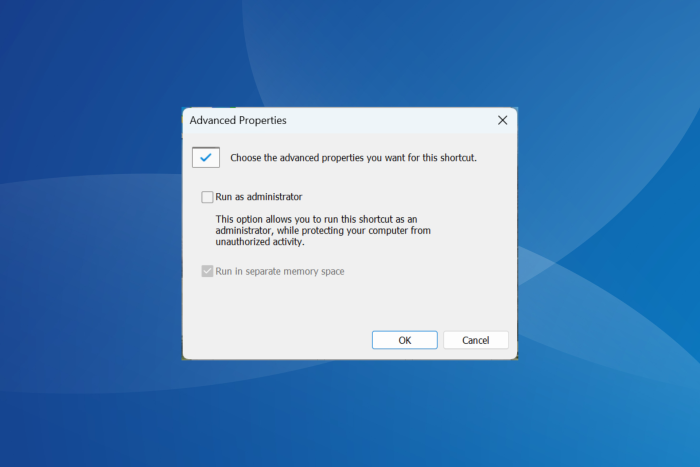
Os aplicativos e processos são de tipos diferentes no seu PC. Os usuários podem abrir alguns normalmente, enquanto outros requerem privilégios administrativos para executá-los. No entanto, alguns usuários reclamam que a opção Executar como administrador não está funcionando.
Quando os usuários clicam na opção Executar como administrador , o aplicativo, em vez de iniciar com privilégios administrativos, abre normalmente. Então, vamos descobrir tudo sobre isso.
Por que não consigo executar um programa como administrador?
Vários fatores podem causar esse problema, desde arquivos de sistema corrompidos até atividades de programas de terceiros. Falando nesse problema, aqui estão algumas de suas variações relatadas pelos usuários:
- Executar como administrador Windows 10 não aparece/ausente : Se o pop-up Executar como administrador não estiver aparecendo, ele não está disponível ou desabilitado.
- CMD do Windows 10 Executar como administrador não funciona: Embora alguns não possam executar nada como administrador no Windows 10, outros não podem executar o prompt de comando como admin .
- Executar como administrador não aparece ao clicar com o botão direito : esse problema pode ser causado pela atividade do seu software antivírus. Portanto, pode ser necessário desativá-lo temporariamente.
- Executar como administrador não faz nada : Se executar como administrador não fizer nada quando você clicar nele, pode ser devido a arquivos de sistema corrompidos. Você pode corrigir isso usando software dedicado ou ferramentas de reparo integradas.
Como posso corrigir Executar como administrador se não estiver funcionando?
Antes de passarmos para soluções um pouco complexas, aqui estão alguns truques para tentar:
- Reinicie o computador e verifique se Executar como administrador está funcionando ou não.
- Desative qualquer antivírus de terceiros ou software semelhante instalado no computador. Muitas vezes, estes entram em conflito com o funcionamento do sistema operacional e desencadeiam tais problemas. Se funcionar, tente, recomendamos que você mude para um antivírus eficaz e sem erros para uma melhor experiência.
Caso o problema persista, as correções listadas a seguir devem resolver o problema.
1. Remova os aplicativos problemáticos
- Pressione Windows + I para iniciar Configurações e selecione a opção Aplicativos .
- Selecione o aplicativo problemático e clique no botão Desinstalar .
Segundo os usuários, às vezes nada acontece quando você clica em Executar como administrador devido a aplicativos de terceiros, como QuickSFV ou Express Zip , que adicionam suas opções ao menu de contexto do Windows.
Parece que essas opções causaram o problema e impediram que os usuários executassem aplicativos com privilégios administrativos. E para corrigir esse problema, talvez você não tenha outra opção a não ser desabilitar as opções de terceiros no menu de contexto.
Embora vários métodos estejam disponíveis, consideramos que o mais eficaz é usar software profissional como o IObit Uninstaller .
- Abra o IObit Uninstaller e selecione a guia Todos os Programas .

- Em seguida, digite o nome do aplicativo na barra de pesquisa e clique no ícone da Lixeira para desinstalá-lo.

É rápido de agir e simples de instalar. Depois de entrar no PC, você pode usar o recurso de desinstalação para remover programas indesejáveis, obsoletos ou problemáticos e excluir arquivos restantes com este programa poderoso.

Desinstalador IObit
Remova programas indesejados e teimosos rapidamente com a ferramenta IObit Uninstaller.2. Execute uma inicialização limpa
- Use Windows + R para abrir a caixa de diálogo Executar , digite msconfig e clique OK .
- Navegue até a guia Serviços na parte superior, marque a caixa Ocultar todos os serviços Microsoft e clique no botão Desativar todos .
- A partir daqui, clique na guia Inicializar na parte superior e escolha Abrir Gerenciador de Tarefas .
- Clique com o botão direito em cada um dos aplicativos e selecione Desativar .
- Agora, volte para a janela Configuração do sistema , clique em Aplicar e OK para salvar as alterações e reinicie o seu PC.
Depois disso, todos os serviços e aplicativos de terceiros serão desativados. Se o problema desaparecer, um dos aplicativos ou serviços desativados certamente estava causando o problema.
Para identificar a causa do problema, você precisa habilitar todos os aplicativos e serviços desabilitados, um por um, até recriar o problema. Lembre-se de que você precisará reiniciar o PC após ativar um conjunto de serviços ou aplicativos para aplicar as alterações.
Depois de encontrar a fonte, você pode desinstalar o aplicativo ou desativar o serviço, conforme o caso, e o problema será resolvido permanentemente.
3. Inicialize no modo de segurança
- Pressione Windows + I para abrir o aplicativo Configurações e selecione a opção Atualização e segurança .
- Clique em Recuperação no painel esquerdo e, em seguida, clique no botão Reiniciar agora na seção Inicialização avançada .
- Escolha Solução de problemas e selecione Opções avançadas .
- Em seguida, clique em Configurações de inicialização e depois no botão Reiniciar .
- Após a reinicialização do PC, você deverá ver uma lista de opções.
- Para inicializar no modo de segurança com rede , pressione 5 ou F5 .
Depois de fazer isso, você deve inicializar no modo de segurança. Uma vez feito isso, verifique se Executar como administrador ainda não está funcionando. Se o problema não aparecer no Modo de segurança, sua conta ou configurações podem estar causando o problema.
4. Crie uma nova conta de usuário
- Abra o aplicativo Configurações e vá para a seção Contas .
- Selecione Família e outras pessoas no painel esquerdo.
- Escolha Adicionar outra pessoa a este PC .
- Selecione Não tenho as informações de login desta pessoa .
- Agora clique em Adicionar um usuário sem conta da Microsoft .
- Digite o nome de usuário que deseja usar para a nova conta e clique em Avançar .
Depois de criar uma nova conta de usuário, é uma boa ideia atualizar sua nova conta para uma conta administrativa. Para fazer isso, siga estas etapas:
- Primeiro, abra o aplicativo Configurações , escolha Contas e navegue até Família e outras pessoas .
- Em seguida, selecione a conta recém-criada e escolha Alterar tipo de conta .
- Defina o tipo de conta como Administrador e clique em OK .
Uma vez feito isso, Executar como administrador agora deve começar a funcionar no Windows. Lembre-se de que você precisará mover todos os seus arquivos para a nova conta e começar a usá-la em vez da antiga.
Como posso corrigir Executar como administrador se não estiver funcionando no Windows 11?
- Abra Configurações , permaneça na guia Sistema e selecione Recuperação .
- Clique no botão Reiniciar agora em Inicialização avançada .
- Selecione Solução de problemas e clique em Opções avançadas .
- Em seguida, selecione Prompt de Comando .
- Assim que o CMD abrir, digite o seguinte comando e pressione Enter :
net user administrator /active:yes - Se Executar como administrador ainda não estiver funcionando, acesse novamente o CMD (usando as mesmas etapas).
- Cole o seguinte comando e pressione Enter para abrir o Editor do Registro :
regedit - Localize e selecione a chave HKEY_LOCAL_MACHINE no painel de navegação.
- Selecione Arquivo na barra de menu superior e clique em Carregar Hive .
- Vá para o seguinte caminho:
C:WindowsSystem32config - C: geralmente é a unidade que contém a instalação do Windows, mas pode haver uma letra diferente.
- Selecione o arquivo SAM e clique em Abrir .
- Use a caixa de diálogo Load Hive para digitar REM_SAM como o nome da chave e clique em OK . (Isso carregará o hive na ramificação HKEY_LOCAL_MACHINE ).
- Agora, olhe mais uma vez no painel esquerdo do registro e localize esta chave:
HKEY_LOCAL_MACHINEREM_SAMSAMDomainsAccountsUsers00001F4 - No painel direito correspondente à chave 000001F4 , clique duas vezes no F Dword (REG_BINARY) para modificá-lo.
- Coloque o cursor na linha 0038 (1ª coluna), substitua o valor 11 por 10 e clique em OK .
- Feche tudo e reinicie o seu PC com Windows 11.
Isso deve ajudá-lo a recuperar seus privilégios administrativos se de alguma forma a conta do administrador for desativada ao longo do caminho.
Como faço para forçar um aplicativo a ser executado como administrador?
- Pressione a tecla Windows , digite cmd e selecione a opção Abrir local do arquivo .
- Clique com o botão direito em Prompt de Comando e selecione Propriedades .
- Clique no botão Avançado na guia Atalho .
- Marque a caixa Executar como administrador e clique em OK para salvar a alteração.
Com isso, você sempre pode abrir o Prompt de Comando como administrador sem precisar de nenhum pop-up ou prompt do UAC. Observe que usamos apenas o prompt de comando como exemplo aqui, e você pode configurar outros aplicativos da mesma forma para serem executados como administrador no Windows.
Como você pode ver, isso pode ser um grande problema. Se nada acontecer quando você clicar em Executar como administrador no Windows 10 ou se o Windows 11 Executar como administrador não estiver funcionando, geralmente a culpa é de um aplicativo de terceiros
Depois de consertar as coisas aqui, não se esqueça de descobrir como tornar o Windows mais rápido do que nunca.
Sinta-se à vontade para nos informar nos comentários abaixo se alguma de nossas soluções ajudou a resolver o problema.



































User forum
0 messages