Como impedir que o Adobe Creative Cloud seja executada em segundo plano ou na inicialização
5 min. read
Published on
Key notes
- Por padrão, os aplicativos da Adobe serão carregados na inicialização. Mas acontece que também pode haver quedas.
- Se a bateria descarregar muito rápido ou você tiver dificuldade para manter o uso da CPU sob controle, convém desativar a Creative Cloud.
- Veja como impedir que a Creative Cloud seja executada em segundo plano ou aberta na inicialização.
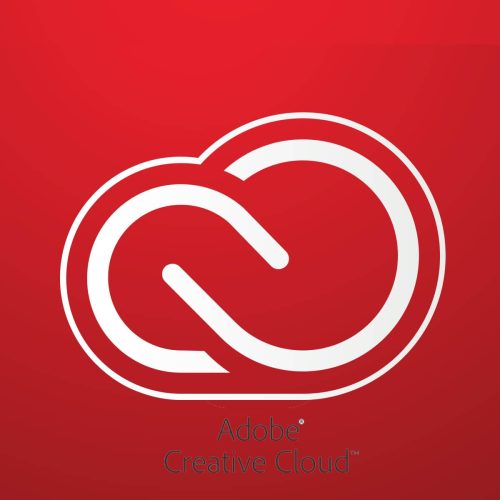
Você deve estar se perguntando por que a Creative Cloud está sempre em execução. Bem, as intenções podem ser honrosas, mas o resultado nem sempre surte o efeito desejado.
Conseqüentemente, os usuários podem querer impedir que a Adobe Creative Cloud seja aberta na inicialização ou executada em segundo plano. Vamos ver do que se trata.
Agora, o Adobe Creative Cloud, por padrão, é executado na inicialização. Isso o torna conveniente para usuários da Adobe Creative Cloud que tendem a usar o serviço com frequência, pois permite que o aplicativo carregue mais rápido e funcione perfeitamente.
No entanto, vários usuários reclamaram que o Adobe Creative Cloud está descarregando a bateria muito rápido ou que torna o sistema lento e até afeta o desempenho do PC.
Acontece que a versão desktop da Creative Cloud pode acabar usando muita CPU como resultado do travamento do processo do Adobe Helper. Nesse caso, você provavelmente desejará desabilitar o Creative Cloud Helper.
Se esse também for o seu caso, você pode querer saber como impedir que a Creative Cloud seja executada em segundo plano ou carregada na inicialização.
Continue lendo e descubra como fazer isso sem esforço com nossas dicas.
Como faço para impedir que a Adobe Creative Cloud seja executada em segundo plano?
1. Desative a Creative Cloud no Gerenciador de Tarefas
- Clique com o botão direito na barra de tarefas e selecione Gerenciador de tarefas.
- Abra a guia Inicialização . Você verá uma lista de programas de inicialização.
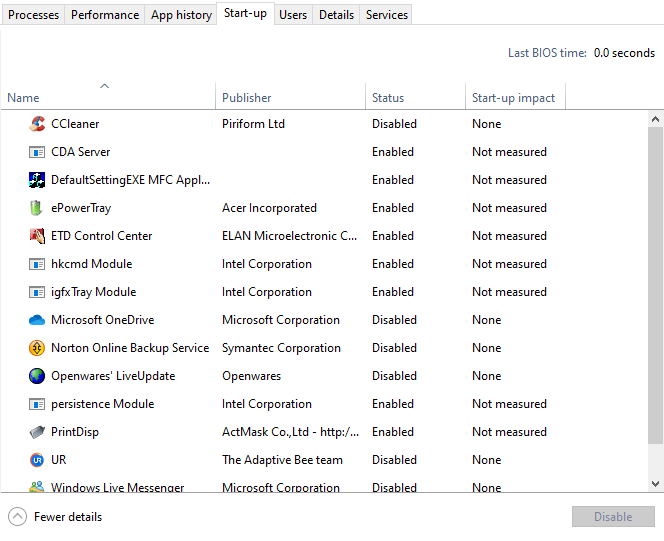
- Localize Adobe Creative Cloud .
- Clique com o botão direito em Adobe Creative Cloud e selecione Desativar .
- Reinicie o computador para verificar se há melhorias.
A maneira mais fácil de desabilitar o Adobe Creative Cloud é desabilitar o aplicativo na guia de inicialização do Gerenciador de Tarefas. Aqui está como fazer isso. Se você não consegue abrir o Gerenciador de Tarefas , não se preocupe, temos a solução certa para você.
2. Desative a Creative Cloud nas preferências do aplicativo
- Inicie o aplicativo Adobe Creative Cloud na barra de tarefas.
- Certifique-se de estar conectado ao aplicativo e aceitar o contrato de licença.
- Clique no botão Configurações no canto superior direito.
- Vá para Preferências e selecione a guia Geral .
- Clique em Configurações.
- Desmarque a opção Iniciar no Login .
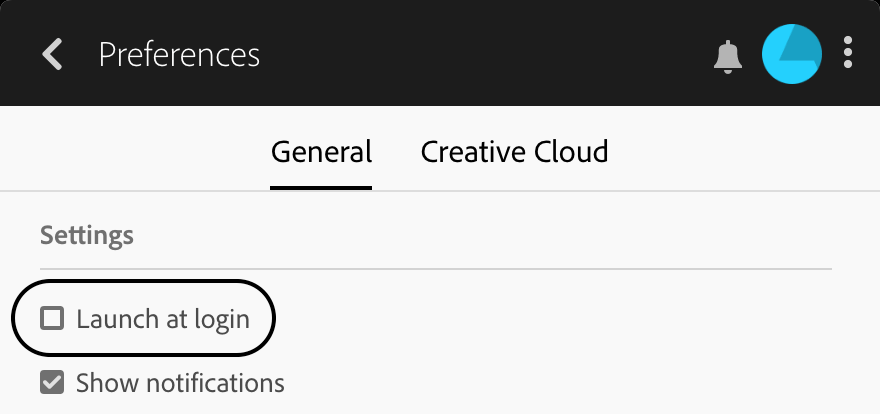
- Tente reiniciar o PC para verificar se o programa está desabilitado na inicialização.
Se o processo ainda iniciar após a reinicialização, tente desabilitar o serviço nas configurações da Creative Cloud. Além disso, você pode desativar a opção Core File Sync para evitar que processos em segundo plano sejam executados no futuro.
3. Desative a Creative Cloud na configuração do sistema
- Pressione a tecla Windows + R para abrir Executar.
- Digite msconfig e clique em OK .
- Clique na guia Inicialização .
- Percorra a lista de serviços que podem ser iniciados na reinicialização.
- Desmarque o serviço Adobe Creative Cloud .
- Clique em Aplicar e OK para salvar as alterações.
- Clique em Reiniciar computador. Isso deve ajudá-lo a impedir que o aplicativo Creative Cloud seja iniciado na inicialização.
 NOTE
NOTE
Você também pode desativar a inicialização automática de qualquer programa ou serviço na configuração do sistema. Observe que isso é para uma versão mais antiga do Windows. O Windows 10 mudou essa opção para o Gerenciador de Tarefas, conforme discutido na primeira etapa.
Se você precisar de informações adicionais sobre como usar a ferramenta de configuração do sistema no Windows 10, nós também ajudamos você.
4. Desative a Creative Cloud no Editor do Registro
- Pressione a tecla Windows + R para abrir Executar.
- Digite regedit e clique em OK para abrir o Editor do Registro.
- No Editor do Registro, navegue até o seguinte local:
HKEY_LOCAL_MACHINESOFTWAREMicrosoftWindowsCurrentVersionExplorerStartupApprovedRun32 - Você pode copiar e colar o local acima no editor de registro para obter o diretório rapidamente.
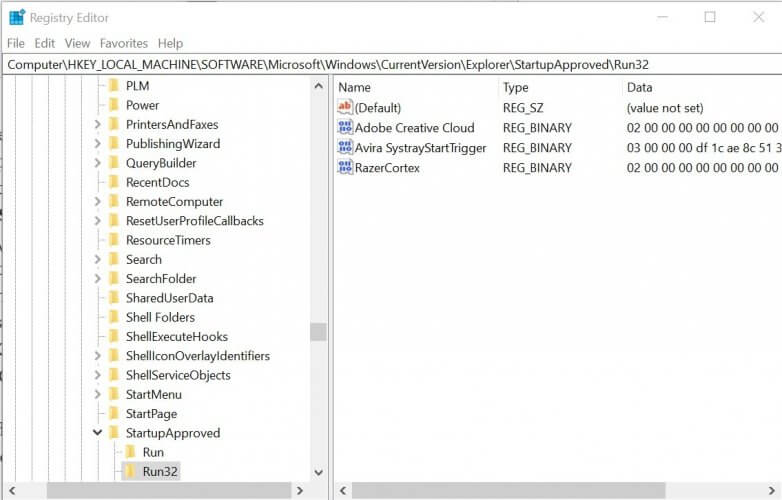
- Certifique-se de não ter uma chave chamada Adobe Creative Cloud na pasta Run32.
- Clique com o botão direito na chave Run32 e selecione Novo> Valor Binário.
- Renomeie-o como Adobe Creative Cloud.
- Clique duas vezes na chave Adobe Creative Cloud e insira 030000009818FB164428D501 no campo Dados .
- Clique em OK para salvar as alterações e fechar o Editor do Registro.
- Clique com o botão direito na barra de tarefas e selecione Gerenciador de tarefas.
- Vá para a guia Inicialização .
- Selecione Adobe Creative Cloud e clique no botão Desativar .
Para quem entende de tecnologia, o aplicativo Adobe Creative Cloud pode ser desativado ajustando as entradas do registro. Observe que este método é recomendado se você não conseguir desabilitar a Creative Cloud no Gerenciador de tarefas.
Embora o recurso de inicialização automática seja útil para muitas pessoas, pode ser irritante para algumas. Se preferir manter sua área de trabalho limpa, você pode seguir estas etapas e ver como impedir que a Creative Cloud seja executada em segundo plano.
Se você tiver mais dúvidas ou sugestões, não hesite em deixá-las na seção de comentários abaixo.


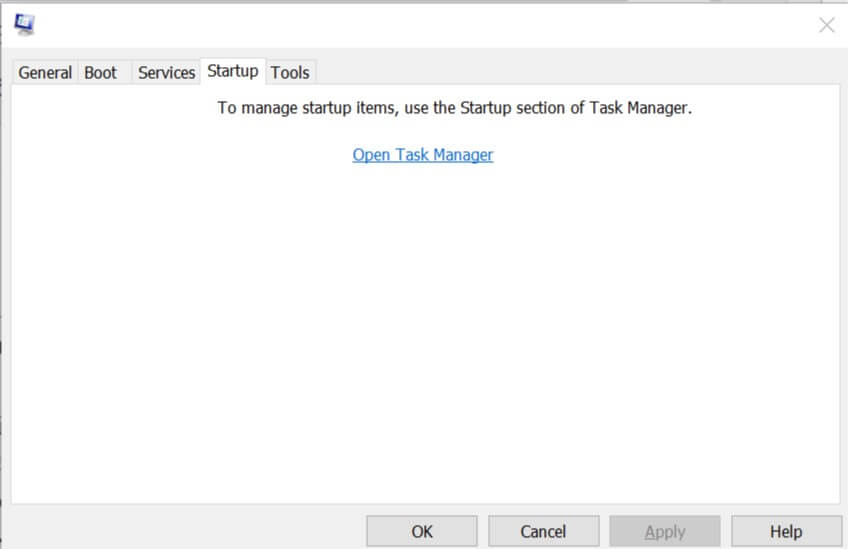








User forum
0 messages