Correção completa: permissões elevadas são necessárias para executar o DISM
5 min. read
Published on
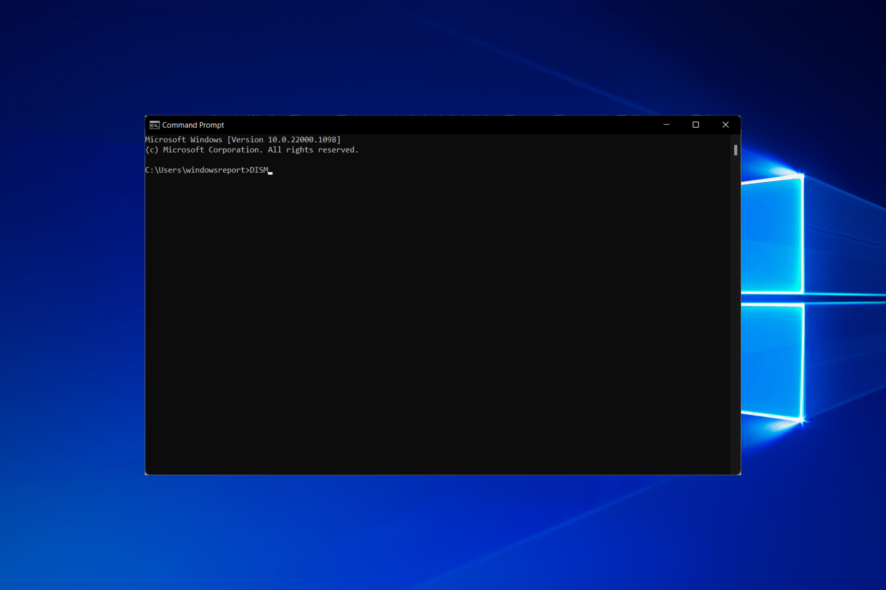
O Deployment Image Servicing and Management ( DISM ) é uma linha de comando que você pode acessar no prompt de comando.
No entanto, o comando Dism nem sempre funciona para alguns usuários. Às vezes, o prompt de comando pode exibir esta mensagem de erro depois que os usuários inserem o comando Dism:
Erro: 740 Permissões elevadas são necessárias para executar o DISM. Use um prompt de comando elevado para concluir essas tarefas.
Essa mensagem traz mais do que uma dica sutil sobre como resolver Permissões elevadas são necessárias para executar o DISM no Windows 10/11. Você precisa abrir um prompt de comando elevado (com direitos administrativos) para utilizar o Deployment Image Servicing. Portanto, corrigir o erro 740 é simples.
O que é uma permissão elevada?
Diz-se que um usuário tem permissão elevada quando recursos adicionais além daqueles de um usuário padrão são atribuídos a esse usuário.
A conta de administrador possui privilégios elevados em comparação com um usuário padrão.
Como faço para aumentar as permissões para executar o DISM?
[wr_toc]
1. Selecione a opção Executar o prompt de comando como administrador
1. Primeiro você precisa abrir a caixa de pesquisa do Windows 10. Para fazer isso, pressione a tecla Windows + S.
2. Digite Prompt de Comando no utilitário de pesquisa e selecione Executar como administrador no lado direito, abaixo do resultado.
3. Clique em Sim na caixa de diálogo que pode ser aberta. Uma janela do tipo Administrador: Prompt de Comando será aberta.
4. Digite o comando Deployment Image Servicing.
5. Pressione a tecla Enter para executar o comando. O problema de permissões elevadas são necessárias para executar o DISM não deve mais aparecer.
Se você estiver enfrentando o problema Permissões elevadas são necessárias para executar o DISM, a primeira coisa que você precisa tentar é executar a ferramenta de linha de comando na qual deseja executar o DISM com direitos de administrador.
Alguns usuários reclamaram que não conseguem acessar o prompt de comando como administradores . Se esse também for o seu caso, não se preocupe, nós ajudamos você!
2. Selecione a opção Executar nova tarefa
- Outra opção poderia ser abrir um prompt de comando elevado por meio do Gerenciador de tarefas. Clique com o botão direito na barra de tarefas do Windows 10 para selecionar a opção Gerenciador de Tarefas .
- Em seguida, clique em Arquivo.
- Selecione a opção Executar nova tarefa para abrir a janela mostrada abaixo.
- Digite cmd na caixa de texto Abrir.2
- Selecione a opção Criar esta tarefa com privilégios administrativos .
- Clique em OK para abrir um prompt de comando elevado.
3. Abra um prompt de comando elevado com Executar
- Executar é um acessório com o qual você pode abrir um prompt de comando elevado. Para fazer isso, abra o menu Win + X ou clicando com o botão direito no menu Iniciar.
- Selecione Executar para abri-lo. Digite cmd na caixa Executar.
- Pressione a tecla de atalho Ctrl + Shift + Enter .
- Selecione a opção Sim na caixa de diálogo do UAC.
Nota: Se o menu Win+X não estiver funcionando normalmente, dê uma olhada em nosso guia detalhado sobre este tópico.
4. Configure um atalho para o prompt de comando
- Você também pode configurar um atalho na área de trabalho que abrirá um prompt de comando elevado quando você clicar nele. Para fazer isso, clique com o botão direito na área de trabalho e selecione Atalho .
- Digite cmd.exe na caixa Digite o local da caixa de texto.
- Clique no botão Avançar .
- O título do atalho será cmd.exe por padrão, mas você pode alterá-lo para uma alternativa de sua preferência.
- Clique no botão Concluir .
- Em seguida, clique com o botão direito no atalho da área de trabalho cmd.exe e selecione Propriedades .
- Selecione a guia Atalho no instantâneo diretamente abaixo.
- Clique no botão Avançados .
- Selecione a opção Executar este administrador .
- Clique no botão OK para sair das Propriedades Avançadas.
- Clique na opção Aplicar .
- Selecione OK para fechar a janela e corrigir o erro 740 DISM.
Como e por que as permissões elevadas são usadas?
O CMD inicia por padrão com direitos limitados e isso nada mais é do que uma medida de segurança projetada para evitar que os usuários executem comandos que podem danificar irreversivelmente seus PCs.
Embora você não tenha problemas para executar a maioria dos comandos no modo padrão, existem linhas específicas que requerem privilégios administrativos (também conhecidos como permissões elevadas).
Resumindo, você precisará executar o Prompt de Comando como administrador se desejar realizar verificações SFC ou DISM, por exemplo. Mas a lista é obviamente mais longa do que isso.
Então, o que acontece se você tentar executar esse comando sem direitos de administrador?
Isso é fácil e você provavelmente já viu esse comportamento (caso contrário, você não estaria aqui). O prompt de comando exibirá uma mensagem de erro e solicitará que você ative as permissões de elevação.
Vejamos alguns exemplos:
- Você deve ser um administrador executando uma sessão de console para usar o utilitário SFC.
- Acesso negado porque você não tem privilégios suficientes ou o disco pode estar bloqueado por outro processo.
- Você deve invocar este utilitário em execução em modo elevado e certificar-se de que o disco esteja desbloqueado.
- Permissões elevadas são necessárias para executar o DISM. Use um prompt de comando elevado para concluir essas tarefas.
Por fim, separar as duas instâncias é extremamente fácil, pois o título da janela elevada do prompt de comando será marcado como Administrador e levará você direto ao nível raiz do sistema, enquanto o cmd.exe padrão abre na pasta do usuário e é simplesmente marcado como Prompt de comando.
Estas são as melhores soluções a serem testadas para corrigir o erro 740: são necessárias permissões elevadas para executar o DISM. use um prompt de comando elevado para concluir essas tarefas .
Às vezes, a opção Executar como Administrador não funciona. Nesse caso, recomendamos que você remova o aplicativo problemático que causa o problema.
Também, se você tiver acesso negado ao usar uma conta de administrador, consulte nosso guia dedicado sobre esse problema.
Não se esqueça de nos deixar um comentário com sua opinião na seção abaixo deste guia.



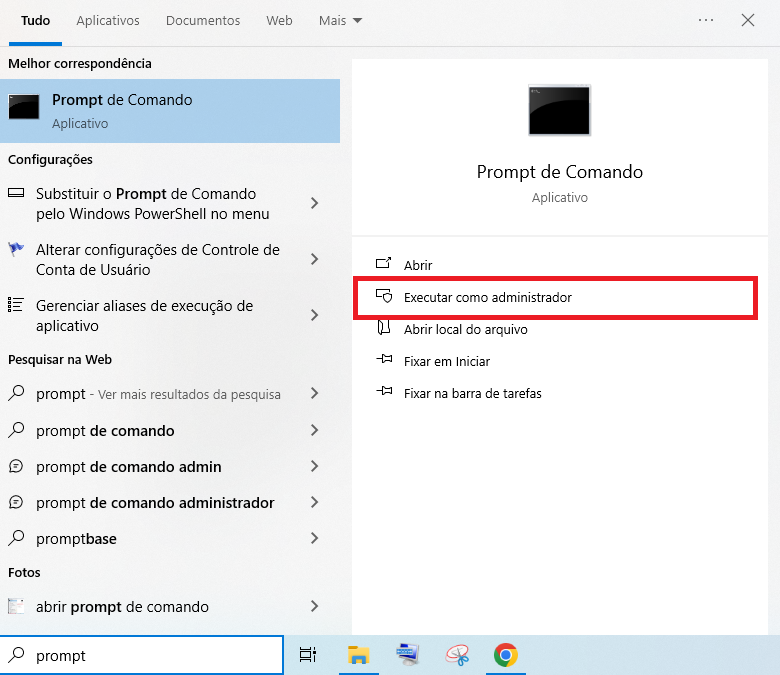
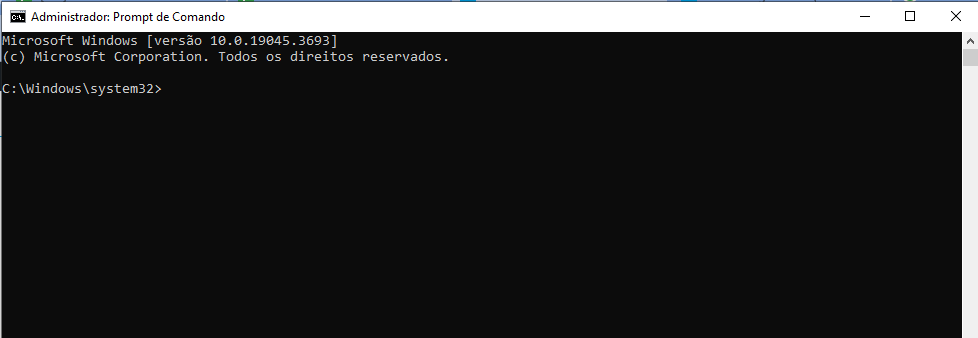

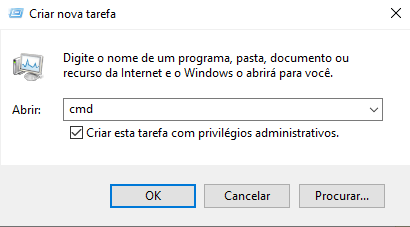
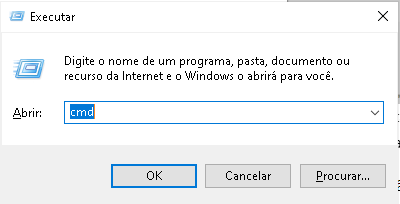
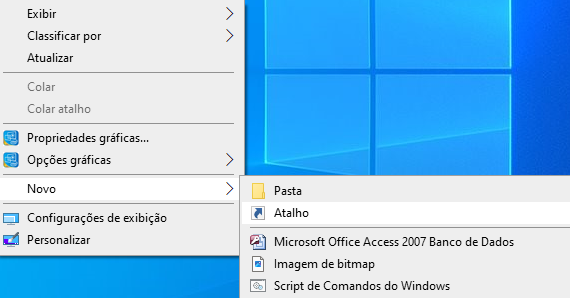
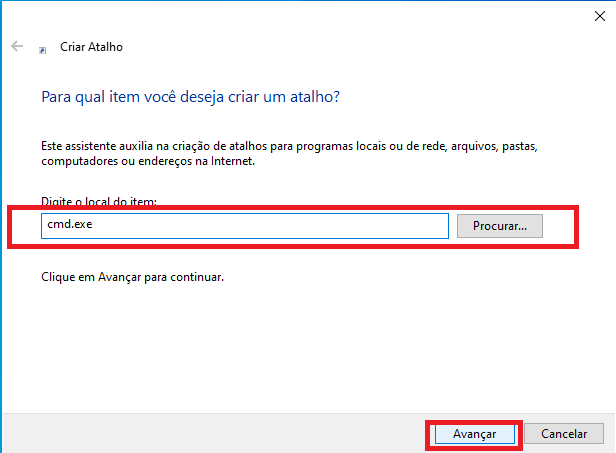
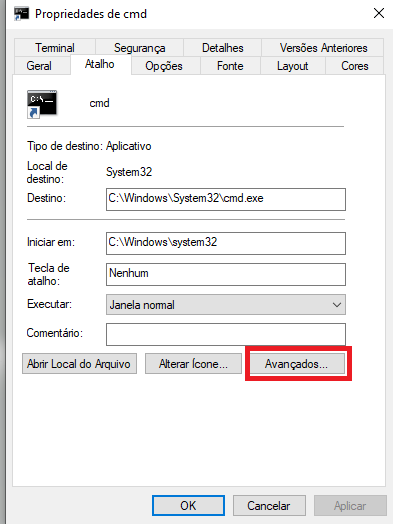
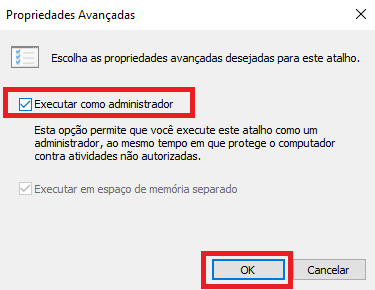








User forum
0 messages