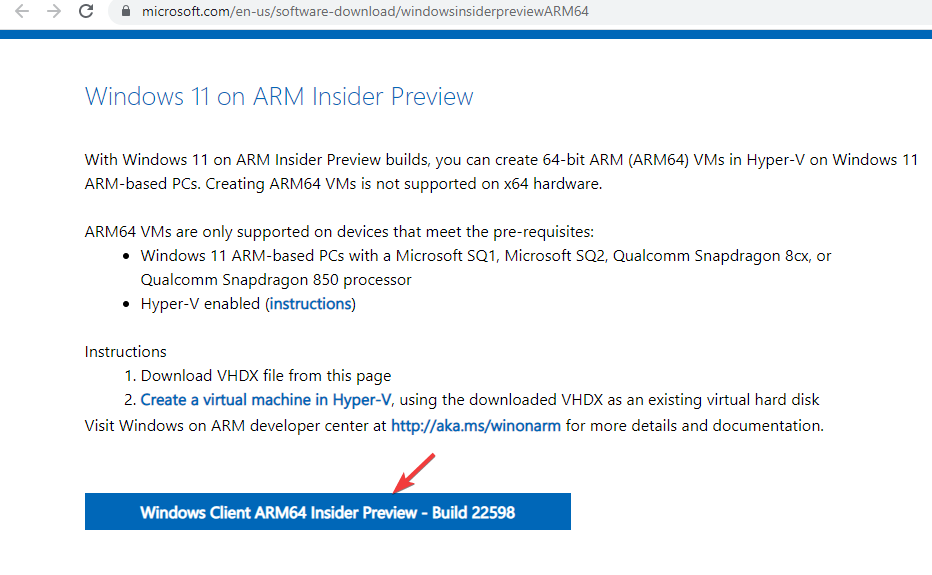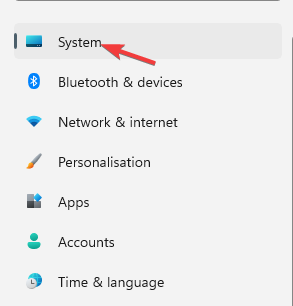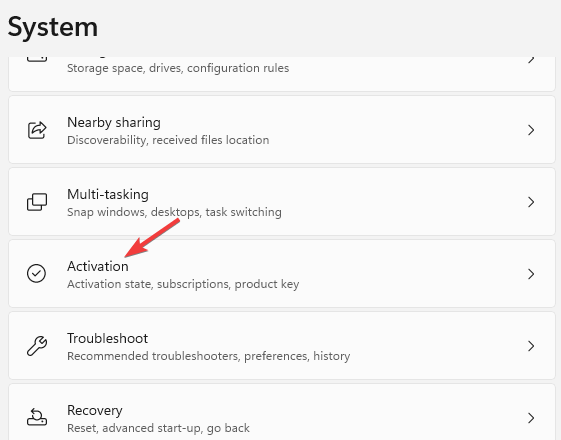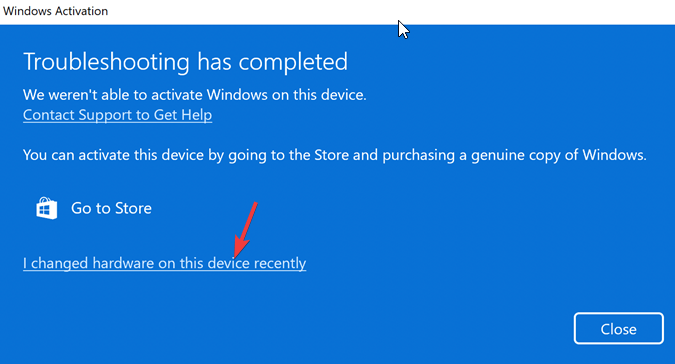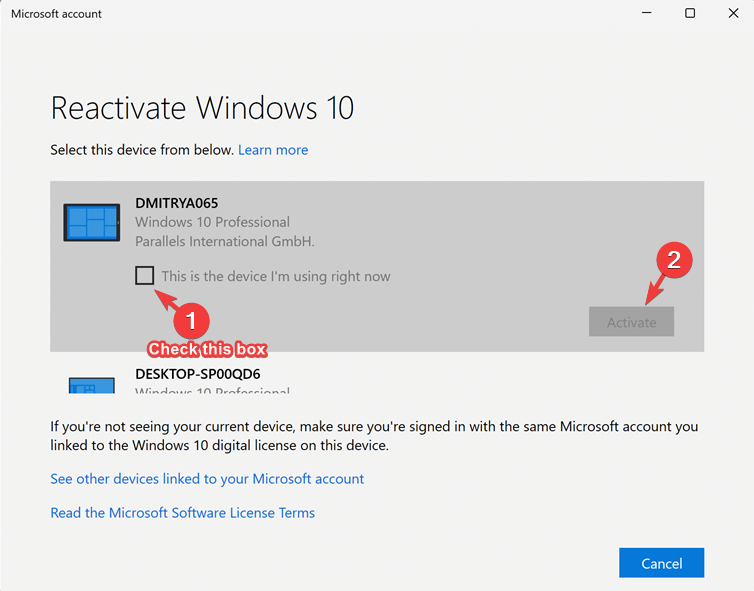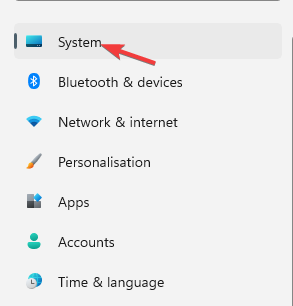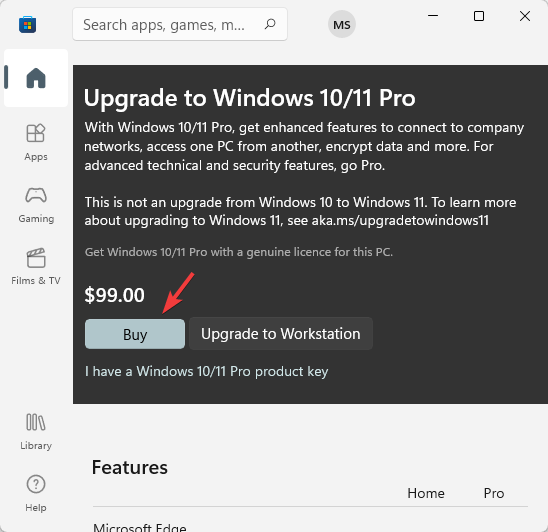Como baixar Windows 11 ARM ISO para Mac M1 e M2
5 min. read
Published on

Ser capaz de executar o Windows em um dispositivo da Apple é algo que os usuários desejam há muito tempo. Eles estão esperando para saber como baixar e instalar o Windows 11 ARM ISO no M1 Mac.
No entanto, anteriormente, os PCs baseados em ARM com Windows 10 tinham muitas limitações. Mas à medida que a versão ARM do Windows 11 foi lançada, a Microsoft trabalhou em algumas de suas limitações.
Por exemplo, entre outras melhorias, agora oferece suporte para aplicativos de 64 bits, mas para M1 Mac ainda não há suporte oficial.
Por enquanto, você pode executar aplicativos do Windows em laptops Apple usando qualquer um destes 5 ótimos softwares de emulação de PC para Mac.
Neste post, mostraremos como baixar e instalar o Windows 11 ARM com ISO em M1 e M2 Mac.
Posso instalar o Windows 11 no Mac M1?
[wr_toc]
Sim, você pode instalar o Windows 11 no Mac M1. No entanto, você precisaria de uma solução de terceiros, como o Parallels Virtualization Software .
Isso o ajudará a executar compilações do Windows 10 e do Windows 11 Insider, especialmente projetadas para hardware ARM em dispositivos baseados em silício da Apple.
Então, como faço para obter o ISO do Windows 11 em meu M1 Mac ARM?
Abaixo está um guia detalhado para você que explica como baixar e instalar o Windows 11 ARM64 ISO no M1 Mac.
No entanto, antes de continuar, verifique se é um sistema operacional compatível . Enquanto estamos nisso, vamos também entender se há uma versão ARM do Windows 11 disponível. Então, existe uma versão ARM do Windows 11?
📌 Como faço para obter o Windows 11 ARM64?
- Samsung Galaxy Book2, Huawei Matebook E (2019), Microsoft HoloLens2 com Snapdragon 850
- Samsung Galaxy Book S, Lenovo Flex 5G, Lenovo IdeaPad 5G com Snapdragon 8cx
- Acer Spin 7, HP Elite Folio equipado com Snapdragon 8cx de segunda geração
- ThinkPad X13s da Lenovo ou Lenovo IdeaPad 4G LTE com Snapdragon 8c
- Acer Chromebook Spin 513, Positivo Wise N1212S com Snapdragon 7c
- Microsoft Surface Pro X com tecnologia Microsoft SQ1 ou Microsoft SQ2
Estes são alguns dos dispositivos que podem suportar versões ARM do Windows 11. Além disso, se o seu dispositivo funcionar com Snapdragon 850, 7c, 7c Gen 2, 8c, 8cx e 8cx Gen 2, a atualização para o Windows 11 é possível.
Embora nem todos os laptops ARM venham com Windows 11, você pode instalar o Windows 11 em alguns dispositivos baseados em ARM.
Um desses dispositivos é o dispositivo de silício M1 com tecnologia ARM da Apple, mas, por enquanto, a Microsoft nega qualquer possibilidade de executar o Windows 11 em Macs M1.
Então, o Mac M1 pode rodar o Windows 11? Respondemos à pergunta perene abaixo.
Como posso baixar e instalar o Windows 11 em meu Mac M1?
1. Baixe o Windows 11 no M1 Mac
- Visite a página da web do Parallels Desktop 17 para Mac.
- Clique em Baixar avaliação gratuita ou clique em Comprar agora para adquirir uma nova licença.
- Agora, registre-se no Windows Insider Program em sua página oficial.
- Aqui, clique em Entrar agora. Faça login com suas credenciais do Windows.
- Siga as instruções na tela para concluir o registro.
- Visite a página da web do Windows Insider Preview ARM64.
- Aqui, clique no botão azul para baixar a imagem VHDX do Windows Client ARM64 Insider Preview .
- Após o download da imagem VHDX com sucesso, clique duas vezes no arquivo para abri-lo na área de trabalho do Parallel.
- A seguir, siga as instruções na tela e aguarde até que a instalação seja concluída.
O Parallels Desktop é um dos mais rápidos em testes em comparação com seus concorrentes e também é conhecido pelo desempenho gráfico perfeito para jogos.
Além disso, também ajuda a instalar o macOS a partir da partição de recuperação em Macs com tecnologia Intel, tornando-o uma escolha especializada para software de virtualização.
2. Ative o Windows 11 no Mac com chip Apple M1
2.1. Ative com a licença atual
- Pressione as teclas Win + I simultaneamente para abrir as Configurações do Windows.
- Clique em Sistema no lado esquerdo do painel.
- A seguir, no lado direito, role um pouco para baixo e clique em Ativação .
- Agora, no lado direito, em Estado de ativação , clique em Solução de problemas .
- Na caixa de diálogo de ativação do Windows , clique no link Alterei recentemente o hardware deste dispositivo.
- Na próxima tela, insira seus dados de login para entrar em sua conta da Microsoft.
- Pressione Enter quando for solicitada a senha atual do Windows.
- Selecione a opção Este é o dispositivo que estou usando agora e clique em Ativar .
O Windows agora foi ativado com sucesso em seu Mac M1.
2.2. Ativar com uma nova licença
- Pressione as teclas Win + I juntas para iniciar as Configurações do Windows.
- Clique em Sistema à esquerda do aplicativo Configurações.
- Agora, à direita, clique em Ativação .
- Clique em Obtenha uma nova licença no aplicativo Microsoft Store à direita.
- Agora você verá a caixa de diálogo Atualizar para Windows 10/11 Pro . Clique em Comprar para prosseguir com o processo de compra.
O Windows será ativado automaticamente assim que a compra for finalizada.
Se você está se perguntando como instalar uma máquina virtual Windows 11 em um Mac M1 gratuitamente, não precisa mais se perguntar. Aí está!
Embora você possa baixar o ISO do Windows 11 do despejo UUP para dispositivos ARM não suportados, para baixar e instalar o Windows 11 ARM64 no M1 Mac, você precisa do Parallels Desktop.
Se você ainda estiver enfrentando algum problema para instalar o Windows 11 em um dispositivo Mac ARM64 M1, informe-nos na caixa de comentários abaixo.