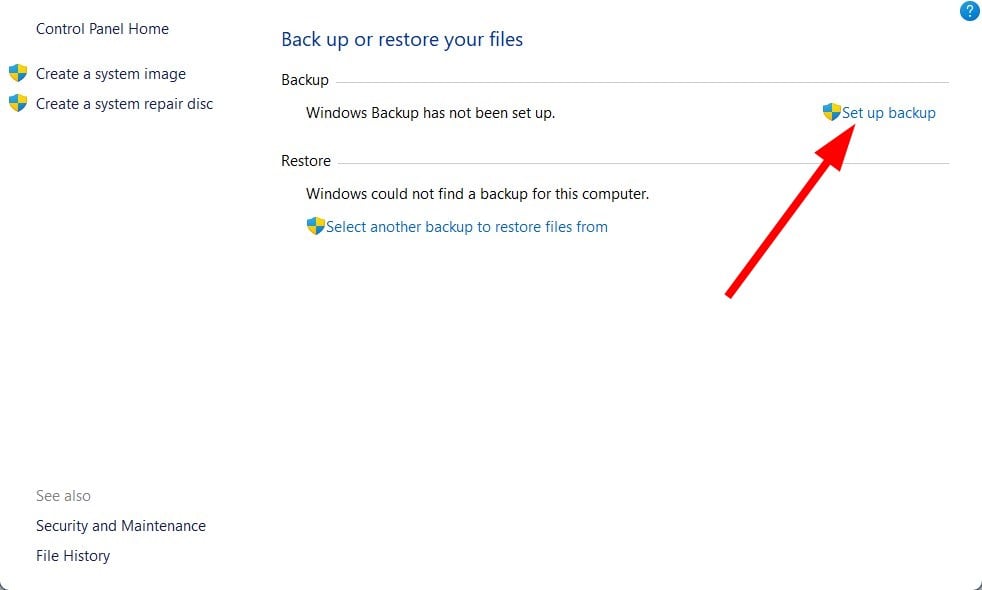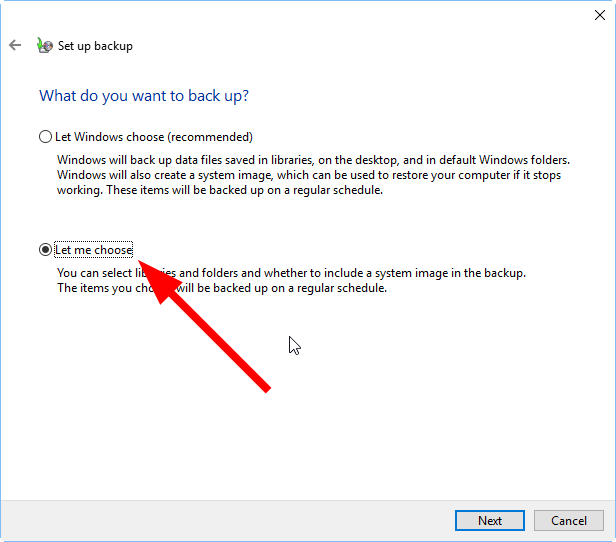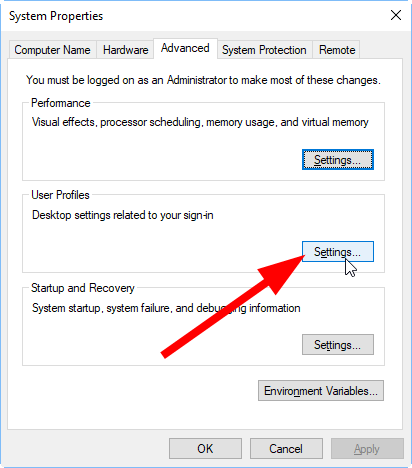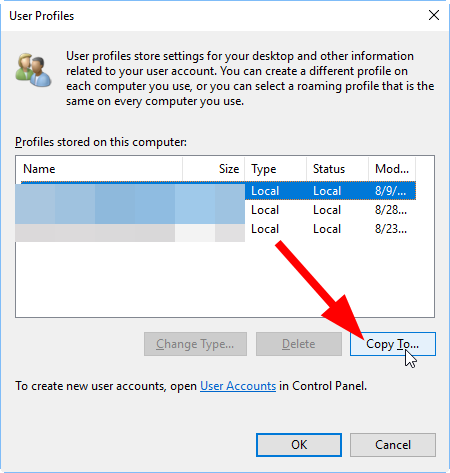Como copiar/migrar perfil para uma nova conta de usuário no Windows 11
6 min. read
Published on
Key notes
- Transferir perfis de usuário para uma nova conta de usuário pode ser uma tarefa complicada se você não souber com o que está lidando.
- Neste guia, mostraremos as etapas que o ajudarão a copiar uma conta de usuário para um novo perfil.
- Além disso, discutimos o processo de criação de um backup do seu perfil de usuário para que você possa restaurá-lo caso as coisas dêem errado.

Existem muitos casos que exigem que você migre seu perfil de usuário do Windows 11 para uma nova conta de usuário.
Você pode querer executar a tarefa de copiar o perfil do Windows 11 para um novo usuário porque perdeu seu PC ou está apenas atualizando de um PC antigo para um novo.
Existe uma opção integrada para este processo?
Enquanto a Microsoft nos forneceu soluções integradas para isso na forma de Windows Easy Transfer (WET), que permitia aos usuários transferir perfis de um PC para outro.
No entanto, com o Windows 10 e versões posteriores, a Microsoft infelizmente removeu esse recurso. Isso foi feito porque as novas versões do Windows abriram caminho para a adoção total das contas da Microsoft.
Mas neste guia, forneceremos algumas soluções fáceis que o ajudarão a copiar seu perfil para um novo usuário em seu PC com Windows 11.
Não apenas forneceremos etapas ou soluções para copiar seu perfil para um novo usuário em seu PC com Windows 11, mas também compartilharemos o método para fazer backup de seu perfil do Windows 11. Vamos direto ao assunto.
O Windows 10 possui um assistente de transferência de perfil?
Não existe nenhum assistente de transferência de perfil disponível no Windows 10 ou versões superiores. No entanto, existem várias ferramentas de terceiros que você pode usar para realizar a tarefa exata.
Além disso, se você estiver usando uma conta local em seu PC com Windows 11 ou Windows 10, convém convertê-la em uma conta da Microsoft.
Isso ajudará você a transferir sua conta da Microsoft para o novo PC a partir de um PC antigo simplesmente fazendo login. Além disso, alguns recursos como OneDrive e criptografia de dispositivo não funcionarão sem uma conta da Microsoft.
Transferir um perfil de um PC Windows antigo para um novo e não transferir seus arquivos e programas. Você é obrigado a transferir manualmente todos os seus arquivos e programas. Portanto, uma transferência de perfil é como um processo simples que traz de volta as configurações do Windows e obtém sincronização na nuvem.
Como faço backup de um perfil no Windows 11?
- Abra o menu Iniciar .
- Procure Painel de Controle e abra-o.
- Clique em Sistema e Segurança .
- Selecione Backup e restauração (Windows 7) .
- Clique em Configurar backup .
- Selecione o local para salvar o backup do perfil de usuário do Windows.
- Clique em Próximo .
- Você também pode fazer backup do seu perfil do Windows em um disco externo selecionando a opção de selecionar a unidade externa.
- Na nova janela que aparece, selecione Deixe-me escolher.
- Clique em Avançar .
- Como faremos backup apenas do perfil do Windows, desmarque a opção Incluir uma imagem do sistema.
- Clique em Avançar.
- Salve as configurações e execute o backup.
As etapas acima salvam um backup do seu perfil do Windows no local selecionado. Caso seu perfil seja corrompido, você pode abrir a opção Backup e Restauração e voltar à data em que tudo estava normal.
E se você deseja apenas copiar seu perfil do Windows para outro disco rígido, siga as etapas abaixo.
- Clique com o botão direito em Este PC .
- Selecione Propriedades .
- Clique em Configurações avançadas do sistema .
- Clique em Configurações em Perfis de usuário .
- Selecione seu perfil de usuário na lista que aparece.
- Clique em Copiar para .
- Conecte seu disco rígido e selecione-o para começar a copiar seu perfil de usuário.
Como transfiro um perfil do Windows para um novo usuário?
1. Use contas da Microsoft
Uma das melhores maneiras, ou melhor, mais fáceis de transferir um perfil do Windows 10 para um novo usuário ou PC é mudar para uma conta da Microsoft.
Notavelmente, se você se inscreveu em uma conta da Microsoft e a usa em seu PC, você pode sincronizar seu perfil com outro PC apenas fazendo login nele.
O registro da conta da Microsoft é gratuito e esse processo replicará apenas seu perfil de usuário do Windows 10, não seus arquivos e programas.
2. Use o TransWiz
1. u003ca href=u0022https://www.forensit.com/downloads.htmlu0022 target=u0022_blanku0022 rel=u0022noopeneru0022u003eDownloadu003cspanu003e u003c/spanu003eu003cstrongu003eTransWizu003c/strongu003eu003c/au003e.
2. On your PC, if you only have one profile, create a new profile with admin rights.
3. Switch over to the newly created profile.
4. Launch TransWiz.
5. u003cspanu003eSelect the option u003c/spanu003eu003cstrongu003eI want to transfer data to another computeru003c/strongu003eu003cspanu003e.u003c/spanu003e
6. Clicku003cspanu003e u003c/spanu003eu003cstrongu003eNextu003c/strongu003e.
7. u003cspanu003eChoose the u003c/spanu003eu003cstrongu003eprofileu003c/strongu003eu003cspanu003e you want to transfer.u003c/spanu003e
8. Clicku003cspanu003e u003c/spanu003eu003cstrongu003eNextu003c/strongu003e.
9. Choose theu003cspanu003e u003c/spanu003eu003cstrongu003eexternal hard driveu003c/strongu003eu003cspanu003e u003c/spanu003eas your location and hitu003cspanu003e u003c/spanu003eu003cemu003eNextu003c/emu003e.
10. Clicku003cspanu003e u003c/spanu003eu003cstrongu003eOKu003c/strongu003e.
11. TransWiz will create a ZIP file on your external hard drive.
12. Connect it to your new machine and launch TransWiz.
13. Choose theu003cspanu003e u003c/spanu003eu003cstrongu003eRestore datau003c/strongu003eu003cspanu003e u003c/spanu003eoption.
14. u003cstrongu003eSelectu003cspanu003e u003c/spanu003eu003c/strongu003ethe ZIP file and TransWiz will do the rest.
15. TransWiz will restore your profile.
Although Windows 11 does not have a built-in option that allows you to transfer profiles, there is specialized third-party software that can do just that.rnrnTransWiz is our recommended choice, given that it’s free and easy to use. It is a domain migration tool that can copy your data from one user profile to another in a few minutes.
Como compartilho arquivos entre dois usuários no mesmo computador?
O Windows possui uma pasta Pública, que você pode localizar em C:Users. Esta pasta está acessível a todas as contas de usuário em um PC com Windows.
Se você salvar qualquer arquivo nesta pasta, basicamente estará permitindo que todas as outras contas usadas acessem o arquivo. Então, basicamente, se você deseja compartilhar arquivos com uma conta de usuário no seu PC, você pode salvar os arquivos nesta pasta Pública.
Você pode até compartilhar esta pasta Pública com sua rede local.
- Abra o Painel de Controle .
- Selecione Centro de Rede e Compartilhamento .
- Clique em Configurações avançadas de compartilhamento .
- Para Compartilhamento de pasta pública , selecione a opção Ativar compartilhamento .
Dessa forma, você pode compartilhar qualquer arquivo ou programa com qualquer pessoa usando uma conta de usuário diferente em seu PC com Windows 11 ou 10.
Como corrigir o problema de cópia do perfil de usuário do Windows 10 esmaecido?
Existem algumas correções que você pode aplicar para resolver o problema do perfil de usuário de cópia do Windows 10 esmaecido:
- Verifique se você não está logado na mesma conta que deseja copiar
- Se você não tiver uma segunda conta de administrador, será necessário criar uma para que a opção Copiar perfil de usuário funcione
- Reinicie o computador saindo da sua conta e fazendo login novamente
- Faça login em uma nova conta e verifique se o problema foi resolvido ou não
Esperamos que este guia tenha ajudado você a copiar um perfil de usuário para uma nova conta de usuário no Windows 11. O processo também é o mesmo para PCs com Windows 10.
Deixe-nos saber nos comentários abaixo se você encontrar algum problema ao seguir o guia acima.