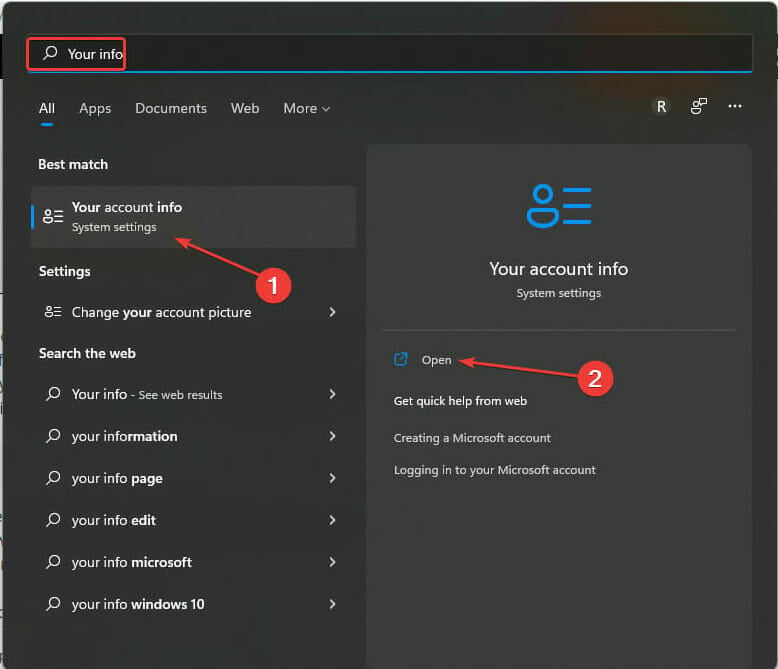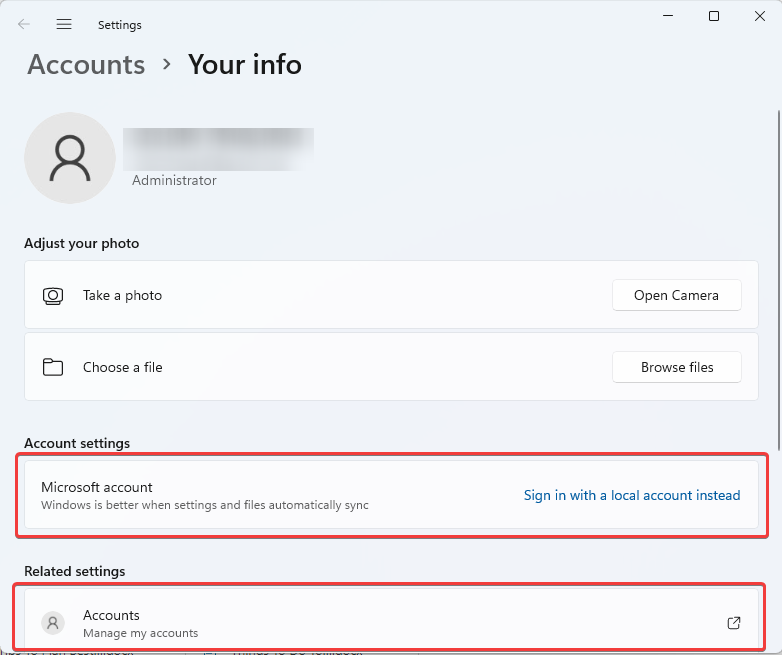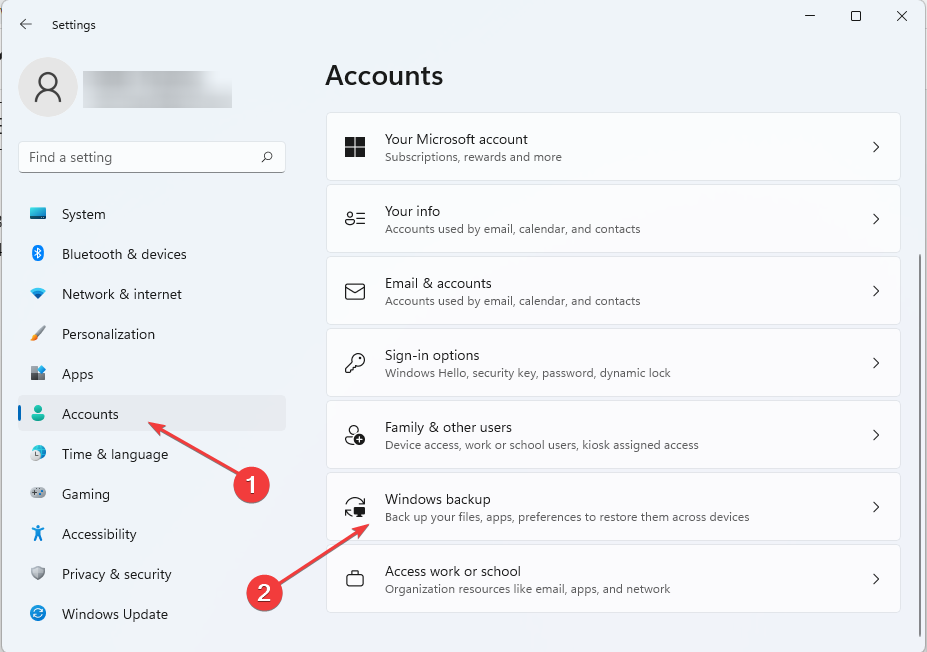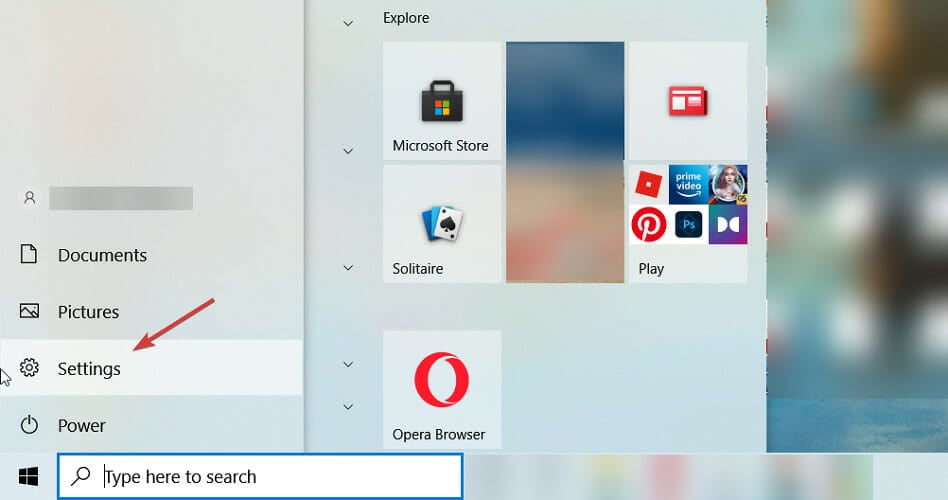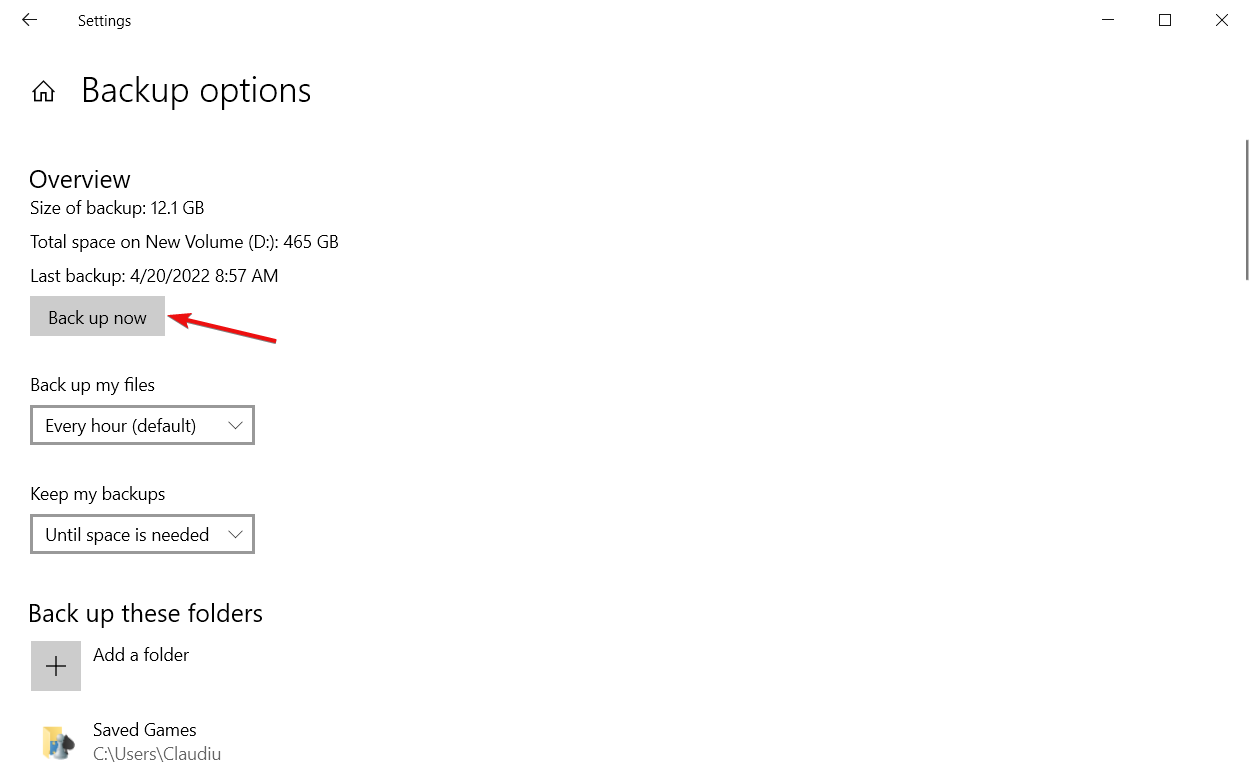Como transferir as configurações do Windows para um novo PC
4 min. read
Published on
Key notes
- Mudar de computador não impede que você mantenha as configurações do seu laptop antigo. Você pode simplesmente transferi-los.
- Existem ferramentas de terceiros que podem ajudá-lo a fazer isso, mas para oferecer uma variedade de opções, destacamos como fazer isso manualmente.
- Dependendo do método de transferência de sua preferência, pode ser necessário conectar um disco rígido externo para fazer backup dos arquivos do Windows.

Você está preocupado em como transferir as configurações do Windows para um novo computador? Todos nós já estivemos lá antes.
As pessoas trocam de laptop por diferentes motivos, geralmente devido à incapacidade do laptop antigo de lidar com as demandas de trabalho atuais. Da mesma forma, aqueles que perderam o PC precisariam fazer um movimento semelhante.
O fato de você trocar de laptop não significa que você não possa importar todos os seus arquivos e configurações do Windows do laptop antigo para um novo para manter sua experiência de usuário.
O Windows tem uma ferramenta de migração?
Quando se trata de configurações do Windows, hoje em dia vivemos tempos muito mais simples e isso porque se você entrar com uma conta da Microsoft em PCs diferentes, terá as configurações prontamente disponíveis.
Quanto aos dados, como você verá em nosso guia, basta usar o Microsoft OneDrive que já está instalado no seu Windows 10 e 11, e iniciar o backup.
No entanto, você deve estar ciente de que ao migrar do Windows 10 para o Windows 11, nem todos os programas serão compatíveis, especialmente se você estiver executando um Windows 10 de 32 bits.
De qualquer forma, detalhamos aos poucos como você pode fazer isso com facilidade. Acompanhe-o e, em pouco tempo, você poderá recuperar a sensação do seu antigo laptop.
Como copio as configurações do Windows 10/11 para outro computador?
1. Faça backup dos seus dados com o Microsoft OneDrive
- Certifique-se de que seu sistema esteja conectado à Internet. Faça login em sua conta da Microsoft abrindo a pesquisa do Windows com Windows + Q e digitando Suas informações .
- Selecione as informações da sua conta e clique em Abrir para iniciar.
- Verifique a seção Configurações da conta para fazer login. Certifique-se de não fazer login com uma conta local. Se ainda não estiver conectado, em Configurações relacionadas , selecione Contas . Ele abrirá automaticamente uma página de login em seu navegador padrão. Siga as instruções na tela para fazer login.
- Abra Configurações pressionando a tecla Windows + I.
- Selecione Contas . Clique em Backup do Windows .
- Em seguida, selecione Gerenciar configurações de sincronização . Além disso, certifique-se de que a opção Lembrar meus aplicativos esteja ativada . Da mesma forma, faça o mesmo para Lembrar minhas preferências .
- Aguarde até que o Microsoft OneDrive conclua a sincronização. Depois disso, selecione as opções que deseja fazer backup e clique em Iniciar backup .
- Para recuperar as configurações do Windows, basta entrar no OneDrive no novo computador usando os mesmos detalhes de login do computador antigo. Siga o prompt do sistema para restaurar as configurações e arquivos do Windows do OneDrive.
2. Use o backup integrado do Windows
2.1 Para Windows 11
- Conecte um disco rígido externo ao laptop antigo.
- Pressione a tecla Windows + R para iniciar um console Executar , digite control e pressione Enter para iniciar o Painel de Controle .
- Em Sistema e Segurança , selecione Salvar cópias de backup de seus arquivos com Histórico de Arquivos .
- Selecione a unidade e siga as instruções na tela para fazer backup de suas pastas preferidas.
2.2 Para Windows 10
- Conecte um disco rígido externo.
- Selecione Iniciar . Em seguida, escolha Configurações .
- Em Atualizações e segurança , clique em Backup .
- Alterne Fazer backup automático de meus arquivos para Ativado .
- Selecione Mais opções .
- Quando terminar de selecionar seus arquivos preferidos, clique no botão Fazer backup agora para começar.
3. Use uma ferramenta dedicada de terceiros
Existe uma maneira mais rápida e conveniente de mover as configurações do Windows em qualquer versão lançada pela Microsoft. FastMove, uma ferramenta dedicada de terceiros, provou ser muito eficaz para esse propósito.
A ferramenta não é apenas eficiente na transferência de configurações do Windows, mas também pode ajudá-lo a migrar seus arquivos e drivers com facilidade.
Além dos métodos explicados acima, existem ferramentas de terceiros que você pode usar para transferir as configurações do Windows para um novo computador.
Se você tiver alguma dúvida ou contribuição, não hesite em anotá-las na seção de comentários abaixo.