Controle de brilho do Windows 10 sumiu: 9 dicas para corrigir
11 min. read
Published on
Key notes
- Se o controle deslizante de brilho do Windows 10 estiver faltando, você poderá ficar com um nível inaceitável.
- Este problema pode ser um driver problemático ou o aplicativo TeamViewer.
- Uma solução para a falta de opção de brilho é atualizar seus drivers usando uma ferramenta dedicada.
- Verificar as configurações do software da placa gráfica também pode ajudar a corrigir esse problema.
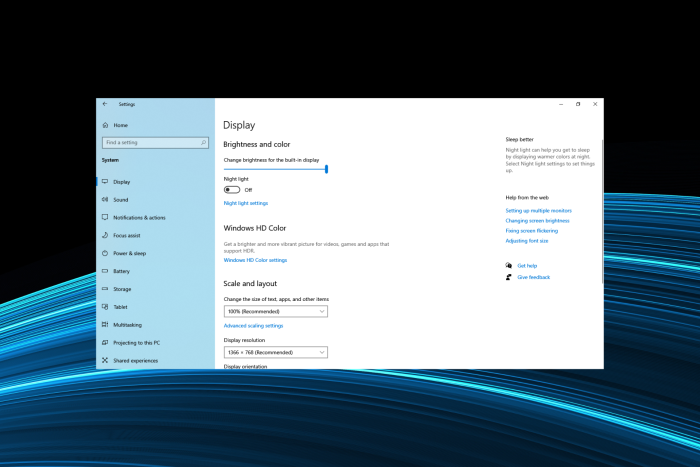
Um problema irritante relatado pelos usuários é que a opção de brilho não está disponível no Windows 10 e, felizmente para todos, podemos ter uma solução.
Ajustar o brilho do seu PC pode ser muito valioso, especialmente quando você realiza multitarefas e precisa de diferentes níveis de brilho para vários programas. Além disso, a mudança no ambiente é um bom motivo para modificar o brilho.
Falando em problemas de opções de brilho, aqui estão alguns problemas relatados pelos usuários:
- Opção de brilho indisponível no Windows 10, esmaecida – Muitos usuários relataram que a opção de brilho não está disponível no Windows 10. Se for esse o caso, remova o TeamViewer e software semelhante do seu PC e verifique se isso resolve o problema.
- O brilho do meu laptop não mostra a opção de brilho – Às vezes, você pode ter problemas com o brilho do laptop. Para ativar esse recurso, certifique-se de que suas configurações de energia estejam configuradas corretamente.
- A opção de brilho da tela não aparece desapareceu – Se esta opção não estiver disponível, você pode ajustar constantemente o brilho usando o software do driver ou baixando um aplicativo de terceiros.
- Não é possível ajustar o brilho ou o controle deslizante de brilho está ausente no Windows 11, 8, 7 – Se você não consegue ajustar o brilho no Windows 8 ou 7, sinta-se à vontade para tentar algumas de nossas soluções. A maioria de nossas soluções é totalmente compatível com versões mais antigas do Windows, então sinta-se à vontade para experimentá-las.
- A barra de brilho não aparece no Windows 10 – Reinstale o driver do monitor para corrigir esse problema de maneira rápida e eficaz.
Então, vamos descobrir o problema e verificar as soluções que funcionam para a maioria dos usuários quando a opção de controle de brilho não aparece no Windows 10.
Por que não há configuração de brilho no Windows 10?
Geralmente, esse é o caso quando a configuração Adaptive Brightness está ativada. A maioria dos usuários conseguiu consertar as coisas simplesmente desativando-as.
Além disso, verifique seus gráficos e monitore se há corrupção no driver. Além disso, certifique-se de ter a versão mais recente dos dois instalada. A execução de uma versão desatualizada do driver geralmente afeta o funcionamento do dispositivo.
Para alguns usuários, os aplicativos de terceiros entraram em conflito com o sistema operacional, fazendo com que o controle deslizante de brilho do Windows não fosse exibido.
Muitos usuários ficam intrigados com esse desaparecimento misterioso e repentino. Para alguns, o controle deslizante de brilho está esmaecido ou talvez seja apenas a opção de brilho não disponível no Windows 10. Enquanto isso, a maioria dos usuários relatou que a configuração de brilho desapareceu completamente.
Então, por que não há configuração de brilho no Windows 10? Uma possível explicação é que esta opção esteja simplesmente desativada. Veja como você pode habilitá-lo:
Como adicionar um controle deslizante de brilho no Windows 10?
- Primeiro, pressione Windows + I para abrir o aplicativo Configurações e selecione Sistema.
- Agora selecione Energia e suspensão à esquerda e clique em Configurações adicionais de energia à direita.
- Em seguida, clique em Alterar configurações do plano.
- Em seguida, selecione Alterar configurações avançadas de energia.
- Por fim, clique duas vezes para expandir a seção Exibir e desativar Ativar brilho adaptável abaixo dela.
Isso revelará o controle deslizante de brilho na parte inferior do Action Center. Se a opção de brilho ainda não estiver disponível no Windows 10, você pode tentar as seguintes soluções para colocar tudo em funcionamento.
Onde está a opção de brilho no Windows 10?
A opção de brilho está disponível nas Configurações e na Central de Ações do Windows 10. Para ajustar o brilho por meio da Central de Ações, pressione Windows + A e use o controle deslizante para fazer as modificações necessárias.
Se você quiser fazer ajustes nas Configurações, vá para Sistema e depois vá para Configurações de vídeo. Agora você encontrará o controle deslizante para alterar o brilho da tela.
Como faço para recuperar meu controle deslizante de brilho no Windows 10?
1. Desinstale o driver do monitor e instale o padrão
1.1 Reinstale o driver do monitor
u003cspanu003e1. Press u003c/spanu003eu003ckbdu003eWindowsu003c/kbdu003eu003cspanu003e + u003c/spanu003eu003ckbdu003eXu003c/kbdu003eu003cspanu003e to open the u003c/spanu003eu003cemu003ePower Useru003c/emu003eu003cspanu003e menu, and choose u003c/spanu003eu003cstrongu003eDevice Manageru003c/strongu003eu003cspanu003e from the list.u003c/spanu003e
u003cspanu003e2. Go to the u003c/spanu003eu003cstrongu003eMonitorsu003c/strongu003eu003cspanu003e section and expand it.u003c/spanu003e
3. u003cspanu003eFind your monitor driver, right-click it and choose u003c/spanu003eu003cstrongu003eUninstall deviceu003c/strongu003eu003cspanu003e.u003c/spanu003e
4. Checku003cspanu003e u003c/spanu003eu003cstrongu003eDelete the driver software for this deviceu003c/strongu003eu003cspanu003e u003c/spanu003eand clicku003cspanu003e u003c/spanu003eu003cemu003eOKu003c/emu003eu003cspanu003e u003c/spanu003eif the option appears.
u003cspanu003e5. Your monitor driver is uninstalled. Now, click the u003cstrongu003eScan for hardware changesu003c/strongu003e icon.u003c/spanu003e
6. This will install the default monitor driver, and your brightness settings should work now.
If you run intro trouble regarding the brightness option on Windows 10, you can bring it back just by reinstalling your display driver or update the old version. See how to proceed with the next steps.
O problema pode ser o driver do monitor se a opção de brilho não estiver disponível no seu PC com Windows 10. No entanto, você pode resolver o problema simplesmente reinstalando o driver do monitor.
1.2 Verifique se o driver do monitor está desabilitado
- No Gerenciador de Dispositivos , expanda a seção Monitores e localize o dispositivo problemático.
- Clique com o botão direito e se você encontrar a opção Habilitar dispositivo listada, clique nela.
- Se a opção for Desativar dispositivo, o driver já está em execução e você pode ir para a próxima solução.
Depois de instalar o driver padrão do monitor, verifique se o problema ainda persiste. Esse problema também pode ocorrer se o driver do monitor estiver desativado. Para verificar se é esse o caso, execute as etapas acima.
Você também pode atualizar manualmente o driver visitando o site do fabricante da placa gráfica e baixando a versão mais recente.
2. Atualize o driver do adaptador de vídeo
- Digite Gerenciador de dispositivos na barra de pesquisa e clique no resultado da pesquisa relevante.
- Clique duas vezes em Adaptadores de vídeo .
- Clique com o botão direito na sua placa gráfica e selecione Atualizar driver
- Agora selecione Pesquisar drivers automaticamente .
- Aguarde até que seu computador localize e instale os melhores drivers disponíveis.
Siga estas etapas para atualizar os drivers do adaptador de vídeo. Este processo é o mais simples, mas recomendamos o uso de uma ferramenta profissional de terceiros se desejar atualizar todos os seus drivers e corrigir automaticamente quaisquer problemas relacionados.
Para isso, recomendamos o uso do Outbyte Driver Updater. Esta poderosa ferramenta irá escanear seu sistema e verificar se algum de seus drivers precisa ser atualizado e depois atualizá-los todos de uma vez, tudo com apenas alguns cliques.
Essa ferramenta também é ótima para a manutenção do seu sistema, pois você agenda verificações, atualiza e restaura e otimiza o sistema como um todo.
3. Verifique o software da sua placa gráfica
Muitos usuários relataram que a opção de brilho não está disponível em seus PCs, o que pode ser um problema para alguns usuários. No entanto, o software do driver da placa gráfica pode alterar a opção de brilho.
Aplicativos como Catalyst Control Center e Nvidia Control Panel permitem alterar várias opções relacionadas à sua placa gráfica. Entre essas opções está a capacidade de ajustar o brilho da tela.
Todas as placas gráficas vêm com software de driver, portanto, se você não conseguir encontrar a opção de brilho no seu PC, verifique o software do driver da placa gráfica e ajuste o brilho da tela a partir daí.
4. Experimente aplicativos de terceiros
Se você não tiver uma opção de brilho disponível, poderá alterar o brilho usando um aplicativo de terceiros.
Muitos aplicativos permitem ajustar matiz, saturação e brilho, então faça uma pesquisa rápida e experimente um desses aplicativos.
5. Altere suas configurações de energia
- Pressione Windows + S e entre nas configurações de energia . Agora escolha Configurações de energia e suspensão na lista de resultados.
- Clique em Configurações adicionais de energia no painel direito.
- Localize a peça atualmente selecionada e clique em Alterar configurações do plano .
- Agora clique em Alterar configurações avançadas de energia .
- Localize e ative as seguintes opções: Brilho da tela , Brilho da tela esmaecido e Ativar brilho adaptável .
De acordo com os usuários, se a configuração de brilho do Windows 10 estiver faltando no seu PC, o problema pode estar nas configurações de energia.
Para resolver o problema, você deve fazer algumas alterações nas configurações do plano de energia. Depois de ativar essas opções, salve as alterações e você poderá ajustar o brilho da tela novamente sem problemas.
Aqui está o que você deve fazer se os planos de energia estiverem faltando no Windows 10.
6. Instale um driver de monitor PnP genérico
- Abra o Gerenciador de Dispositivos , expanda a seção Monitores , clique com o botão direito no monitor e escolha Atualizar driver no menu.
- Escolha Procure no meu computador a opção de software de driver .
- Agora selecione Deixe-me escolher em uma lista de drivers disponíveis em meu computador .
- Selecione Monitor PnP genérico na lista e clique em Avançar .
Segundo os usuários, esse problema pode ocorrer se você não tiver um driver Generic PnP Monitor instalado; entretanto, depois de instalar o driver, o problema deverá ser resolvido e a opção de brilho agora estará disponível no Windows 10.
7. Remova o TeamViewer
Embora o TeamViewer possa ser um aplicativo útil, alguns usuários relataram que ele causou problemas com a opção de brilho.
Se você não conseguir ajustar o brilho da tela, desinstale o TeamViewer e verifique se isso resolve o seu problema.
Caso você não esteja familiarizado, o software desinstalador é um aplicativo exclusivo que removerá completamente o aplicativo problemático e todos os seus arquivos e entradas de registro.
Ao usar um software desinstalador eficiente, você garantirá que não haja arquivos restantes que possam fazer com que o problema reapareça no futuro.
8. Use o teclado ou os botões do monitor para ajustar o brilho
Se a opção de brilho não estiver disponível, você poderá resolver o problema alterando manualmente o brilho.
A maioria dos laptops possui um atalho de teclado para ajustar facilmente o brilho da tela. Para ver qual atalho altera o intelecto, aconselhamos que você consulte o manual do seu laptop.
Até mesmo usuários de desktop podem alterar manualmente o brilho usando os botões dedicados. Além disso, quase todos os monitores possuem botões de configuração próximos ao botão liga / desliga e usando-os; você pode ajustar facilmente as configurações da tela, como matiz, brilho e contraste.
9. Instale as atualizações mais recentes
- Pressione Windows + I para abrir o aplicativo Configurações e selecione Atualização e segurança.
- Clique no botão Verificar atualizações na seção Windows Update.
- Se uma atualização for listada após a verificação, clique em Baixar e instalar .
Se a opção de brilho não estiver disponível no PC com Windows 10, é possível que você não tenha as atualizações de sistema mais recentes.
Normalmente, o Windows 10 baixa as atualizações necessárias automaticamente, mas às vezes você pode perder uma ou duas atualizações. Portanto, é recomendável que você os verifique manualmente de vez em quando.
Após a instalação das atualizações, o problema com a configuração do brilho deve ser corrigido.
O que posso fazer se a barra de brilho não aparecer no Windows 11?
Aqui, você pode tentar executar as etapas da seção anterior e as coisas devem funcionar na maioria dos casos. No entanto, se o problema persistir depois disso, executar uma restauração do sistema deve resolver.
Além disso, você pode procurar outros aplicativos que possam entrar em conflito com o funcionamento do sistema operacional e fazer com que a opção de brilho não esteja disponível no Windows 11. Se algum for encontrado, desinstale os aplicativos imediatamente.
Caso nada mais funcione, redefinir o Windows 11 para as configurações de fábrica pode ajudá-lo e resolver o problema. Porém, você perderia os dados armazenados, os aplicativos instalados e as configurações definidas no PC.
Isso conclui nosso guia e esperamos que você tenha conseguido corrigir o problema de brilho no Windows 10.
Além disso, descubra o que fazer se o Adaptive Brightness não desligar no Windows 10 .
Se você tiver alguma outra sugestão, deixe-a na seção de comentários abaixo.
































User forum
0 messages