Correção: Fones de ouvido não funciona no Windows 11 [conector de áudio / USB]
8 min. read
Published on
Key notes
- Se seus fones de ouvido não funcionarem no Windows 11, não hesite em verificar os drivers da placa de som.
- Por que meus fones de ouvido não funcionam quando os conecto? Certificar-se de que o cabo está conectado corretamente e redefinir os periféricos pode ajudar.
- O solucionador de problemas do sistema irá ajudá-lo na verificação e correção de alguns dos problemas relacionados.
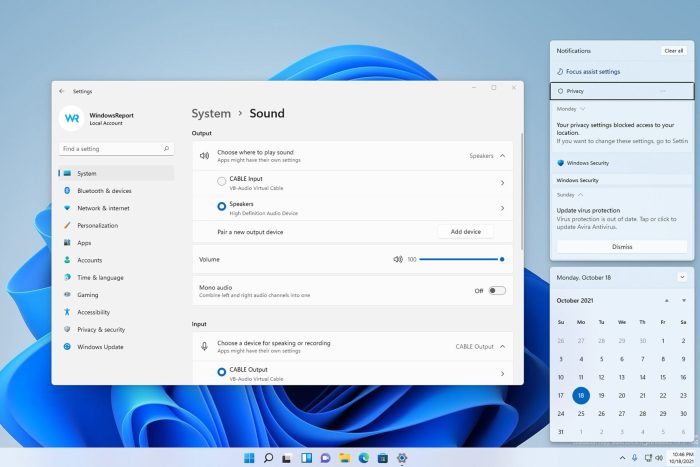
Para uma experiência completa de PC, é melhor usar fones de ouvido, mas muitos relataram que os fones de ouvido não funcionam no Windows 11.
Como nem todos os dispositivos são perfeitos, você certamente encontrará alguns problemas ao usá-los, com diferentes níveis de complexidade.
Às vezes, pode ser apenas um problema de conexão dos fones de ouvido ou os fones de ouvido não estão funcionando em outras pessoas. Esse problema pode aparecer em qualquer sistema operacional, e muitos relataram que os fones de ouvido também não são detectados no Windows 10.
Dito isto, de modo geral, os problemas dos fones de ouvido podem ser divididos em duas categorias:
- Dano físico
- Problemas relacionados ao software
Os danos físicos aos fones de ouvido podem variar desde deixá-los cair no chão até danificar a conexão do cabo ou submergi-los na água.
Para evitar problemas relacionados à água, é recomendável investir em um bom conjunto de suor e fones de ouvido à prova d'água.
Existem situações em que o sistema operacional causa inconvenientes na execução do seu dispositivo e, nesse sentido, alguns usuários reclamaram de encontrá-los em seus dispositivos Windows 11.
Por que meus fones de ouvido não funcionam no Windows 11?
Quando seus fones de ouvido não funcionam no Windows 11, é um problema relacionado ao software. Por exemplo, pode ser devido a um driver de fone de ouvido do Windows 11 desatualizado ou corrompido, configurações de som mal configuradas ou os fones de ouvido não terem sido definidos como dispositivo de saída principal.
Além disso, você não pode descartar completamente o aspecto do hardware. Se for um fone de ouvido com fio antigo, verifique se há danos no cabo, especialmente próximo à parte com o conector ou USB. As linhas estão sujeitas a danos nessa extremidade devido à flexão excessiva.
Você pode conectar os fones de ouvido a outro computador para verificar se o problema está nele ou no sistema ao qual ele foi conectado anteriormente.
Se houver um problema de hardware, você poderá receber a mensagem Nenhuma informação de tomada disponível no Windows 11.
Além disso, a seguir estão variações de erros comuns que você pode encontrar, mas mesmo assim corrija com as soluções fornecidas abaixo:
- A entrada para fone de ouvido não funciona no Windows 11
- Fones de ouvido com fio não funcionam no Windows 11
- Computador não reconhece fones de ouvido no Windows 11
- Fones de ouvido não funcionam em laptops com Windows 11
- Fones de ouvido do Windows 11 não funcionam
- O fone de ouvido não funciona no Windows 11
- O fone de ouvido Jabra do Windows 11 não funciona
- Fone de ouvido Razer não funciona no Windows 11
- Os fones de ouvido Bluetooth do Windows 11 não funcionam
- Os fones de ouvido sem fio do Windows 11 não funcionam
- O microfone dos fones de ouvido do Windows 11 não funciona
- Os fones de ouvido Realtek do Windows 11 não funcionam
- Os fones de ouvido Dell Windows 11 não funcionam
- Fones de ouvido USB-C não funcionam no Windows 11
- Os alto-falantes não funcionam após desconectar os fones de ouvido no Windows 11
Como faço para que o Windows 11 reconheça meus fones de ouvido?
1. Atualize seus drivers de áudio
- Pressione a tecla Windows + X e escolha Gerenciador de Dispositivos no pop-up.
- Expanda Entradas e saídas de áudio , clique com o botão direito em seus fones de ouvido e selecione Atualizar driver.
- Clique em Pesquisar drivers automaticamente.
Com esta opção, o Windows irá procurar no seu PC o melhor driver disponível e instalá-lo no computador. A instalação dos drivers atualizados pode ajudar a corrigir problemas como o Windows 11 não consegue alternar os dispositivos de áudio automaticamente . Atualize também os drivers do chipset se o dispositivo de reprodução estiver faltando.
Para eliminar a possibilidade de causar ainda mais problemas, uma maneira mais direta de lidar com esse problema é usar um software especializado, como Outbyte Driver Updater .
⇒ Obtenha o atualizador de driver Outbyte
2. Certifique-se de que os fones de ouvido estejam conectados corretamente
Alguns usuários se esquecem de verificar as conexões dos cabos, o que às vezes pode não causar som no Windows .
Quando os fones de ouvido não funcionam no Windows 11, você deve garantir que o cabo esteja conectado corretamente ao seu PC.
Você também deve considerar reiniciar o fone de ouvido e o computador se isso não funcionar. Dessa forma, você poderá perceber se o conector de áudio para de funcionar e ajudará a consertar as coisas se o conector de fone de ouvido não estiver funcionando no Windows 11 na Dell.
3. Defina os fones de ouvido como saída de som padrão
- Clique com o botão direito no ícone Som na barra de tarefas e selecione Configurações de som.
- Na seção Saída, selecione a opção Fones de ouvido.
- Teste se seus fones de ouvido estão funcionando corretamente e, se não estiverem, siga o próximo método.
Esta é uma solução simples, mas pode funcionar se o fone de ouvido Corsair não funcionar no Windows 11 e em outros fabricantes de fones de ouvido.
4. Execute o solucionador de problemas de som
- Pressione a tecla Windows + X e escolha Configurações no pop-up que aparece.
- Selecione Sistema e clique em Solucionar problemas.
- Selecione Outros solucionadores de problemas.
- Pesquise Reproduzindo Áudio e clique no botão Executar .
Às vezes, uma solução simples é suficiente se os fones de ouvido não forem detectados no Windows 11 em dispositivos Dell. Lembre-se de que esta solução também funciona para outras marcas.
5. Atualize seu sistema operacional
- Clique no ícone Pesquisar localizado na barra de tarefas do Windows.
- Digite atualização e escolha a opção Verificar atualizações na lista.
- Assim que o aplicativo Configurações for aberto, clique no botão azul Verificar atualizações .
- Aguarde a conclusão do processo e a instalação da atualização.
- Após a conclusão da instalação, reinicie o computador para aplicar as alterações.
É isso! Até agora, você já deve ter os fones de ouvido funcionando bem no Windows 11.
Como faço para reiniciar meus fones de ouvido no Windows 11?
- Pressione Windows + S para abrir o menu Pesquisar , insira Configurações de som no campo de texto e clique no resultado da pesquisa relevante.
- Role para baixo e clique em Mais configurações de som .
- Clique com o botão direito nos fones de ouvido que deseja redefinir e selecione Propriedades .
- Navegue até a guia Aprimoramentos e clique no botão Restaurar padrões .
- Da mesma forma, vá para as outras guias com o botão Restaurar padrões e clique nele para redefinir os fones de ouvido.
Que problemas você pode encontrar ao usar fones de ouvido?
- Danificando o cabo
Um dos sinais mais comuns de uso incorreto dos fones de ouvido é não cuidar do cabo. Isso pode causar zumbidos no áudio ou estalos, resultando em uma experiência ruim.
- Uso excessivo do volume do som
Às vezes, os drivers podem falhar, seja falando sobre fones de ouvido intra-auriculares sem fio ou outros fones de ouvido. Esse problema pode ocorrer devido a uma configuração de driver que não tem uma vida útil longa por design.
- Não respeitar o Código de Proteção de Ingresso (Classificação IP)
Alguns usuários interpretam mal as classificações IP de seus fones de ouvido. A classificação Ingress Protection informa se o seu dispositivo é resistente a interações.
Os fones de ouvido requerem drivers especiais para funcionar?
A maioria dos fones de ouvido são plug-and-play, o que significa que você precisa conectá-los ao PC e eles devem começar a funcionar automaticamente.
No entanto, modelos topo de linha, fones de ouvido USB ou Bluetooth, podem exigir drivers especiais para funcionar corretamente.
Se o seu Windows 11 não detectar o microfone do fone de ouvido, pode haver um problema de hardware.
Como você pode ver, há muitas soluções que você pode escolher se seus fones de ouvido não estiverem funcionando no dispositivo Windows 11. Como essas são as melhores opções disponíveis, nosso artigo deverá ser útil.
Na maioria dos casos, o problema está relacionado à configuração ou aos drivers, mas às vezes a placa de som pode ser a origem do problema.
Se você conseguiu resolver o problema, por que não usar um software de fone de ouvido para aumentar a qualidade do áudio?
Além disso, descubra o que fazer se os fones de ouvido Bluetooth não funcionarem ou continuarem desconectando no Windows 11.
Como sua opinião é importante para nós, compartilhe-a na seção abaixo. Além disso, assine nosso boletim informativo para obter os assuntos mais interessantes relacionados ao Windows 11.


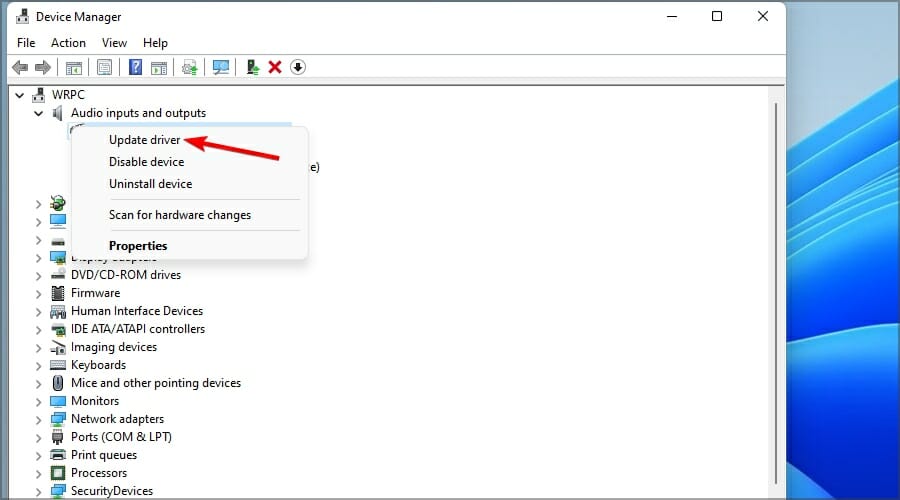
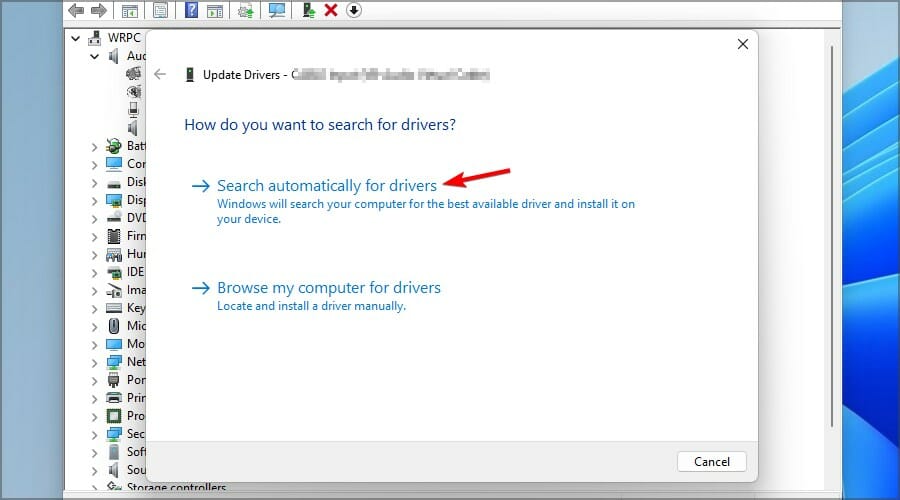

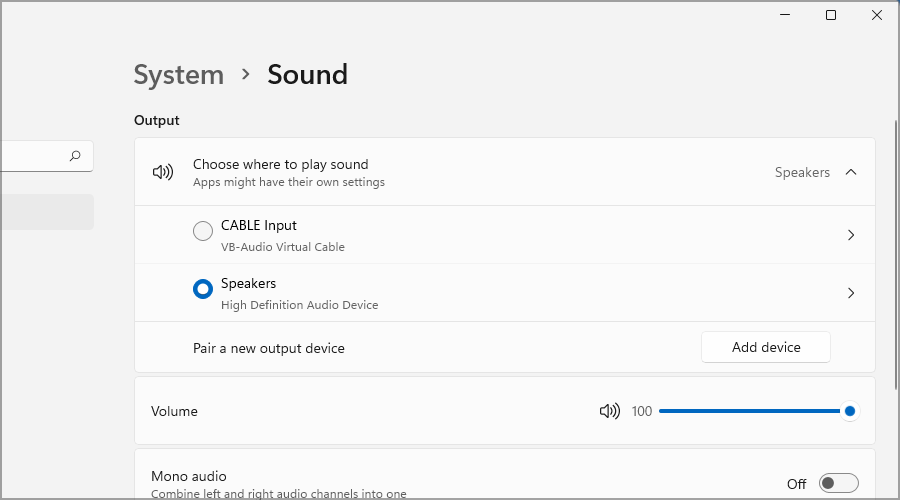
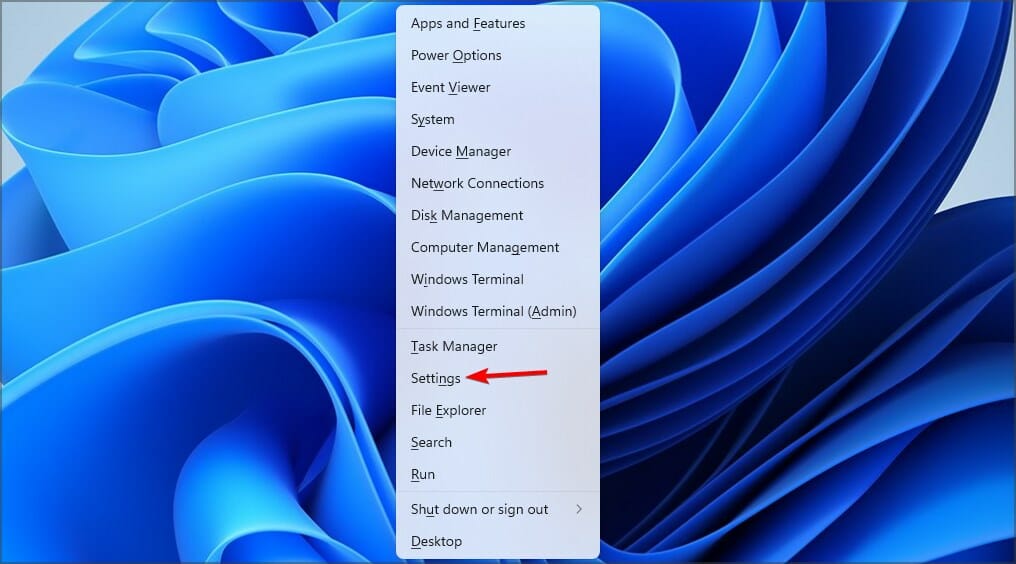
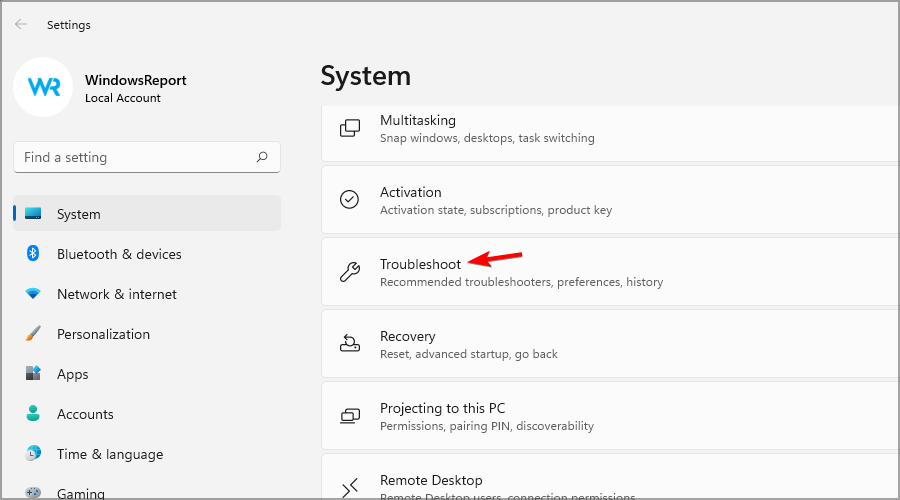
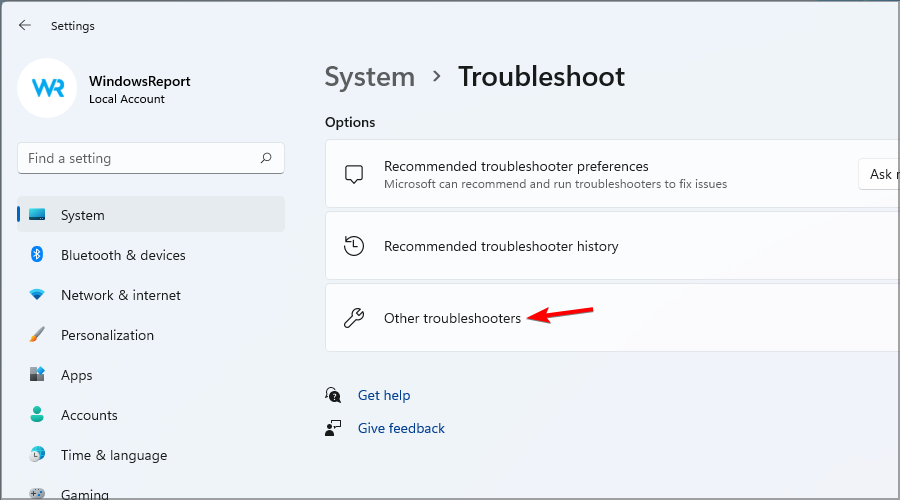
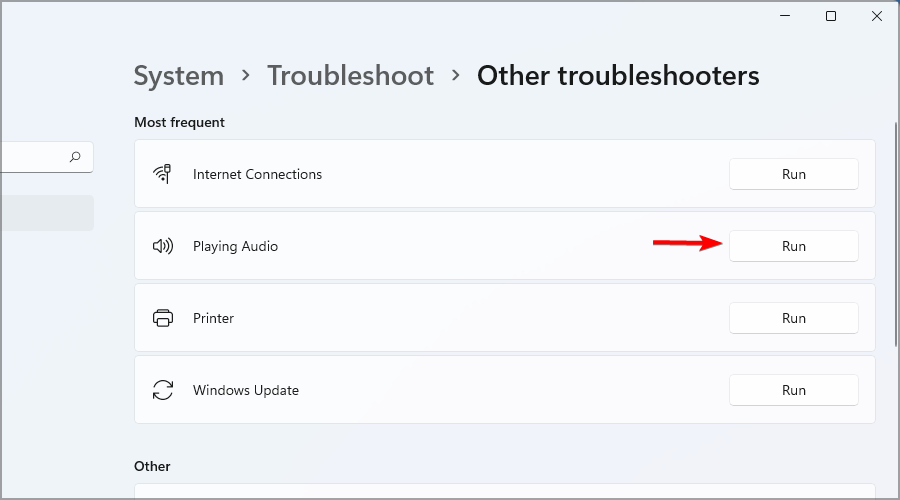
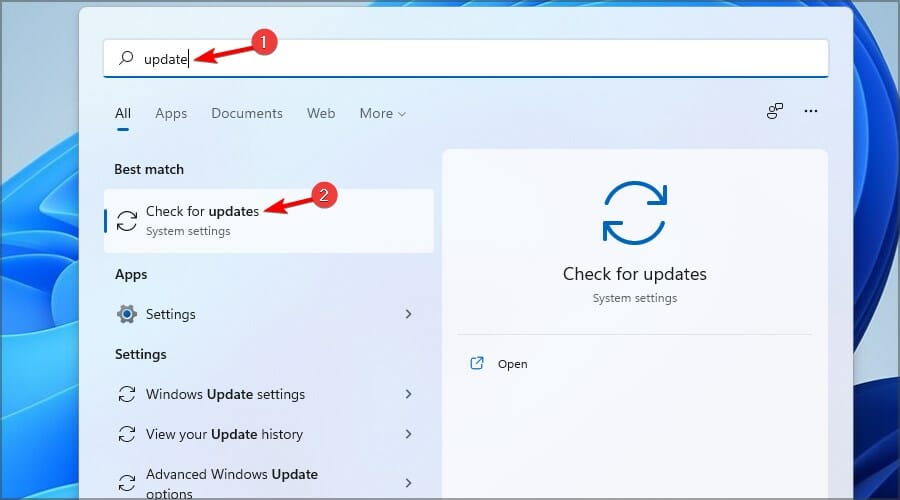
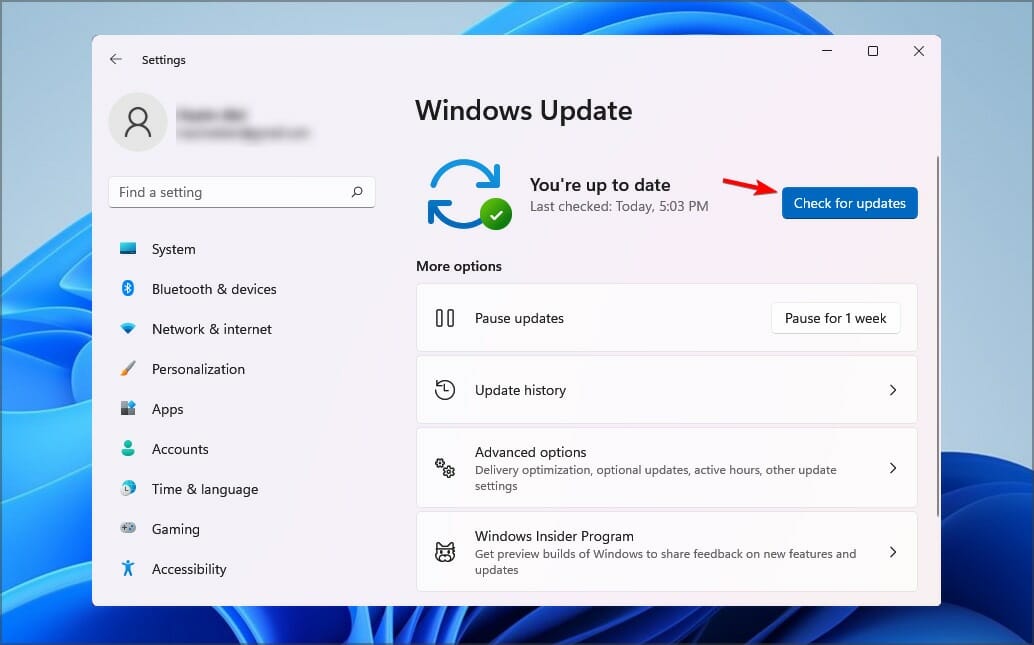
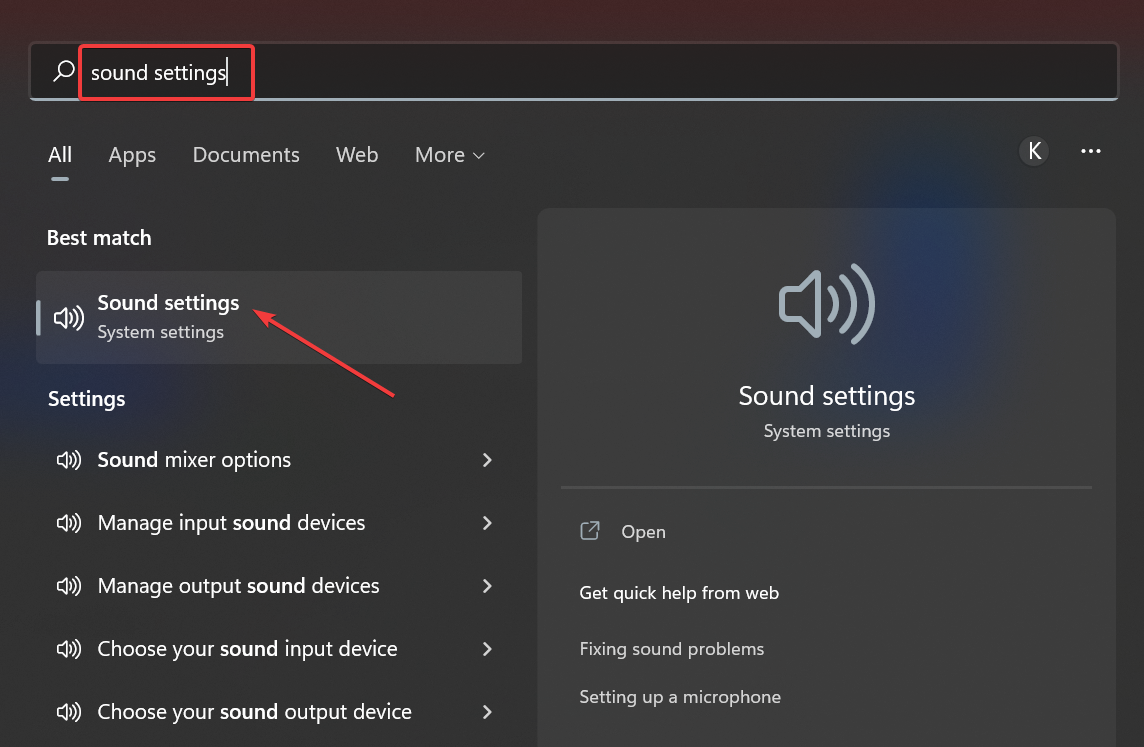
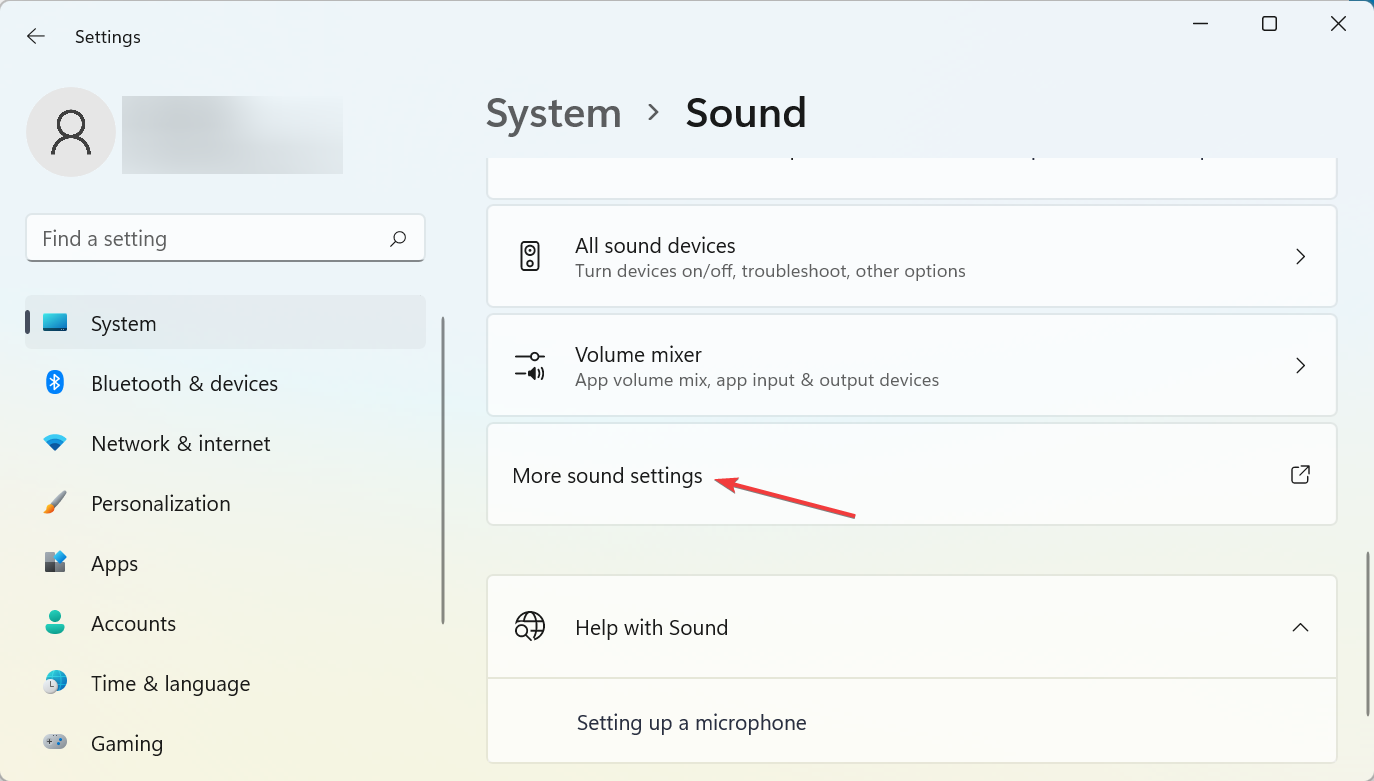
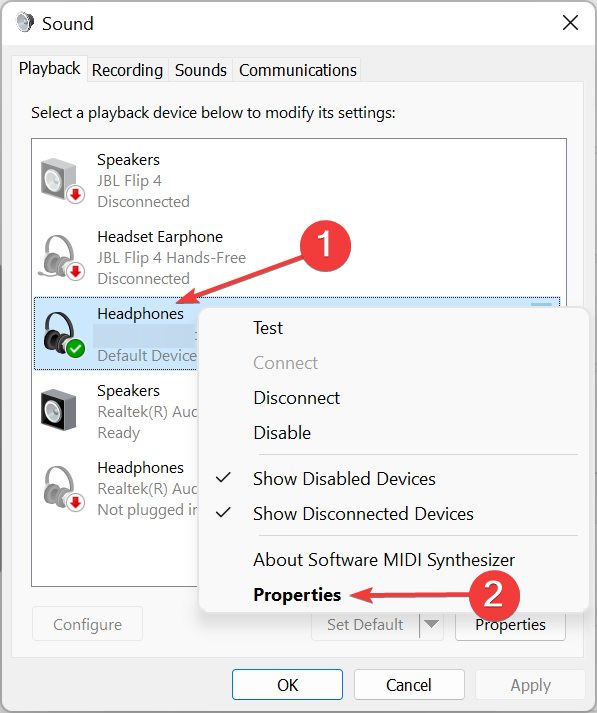
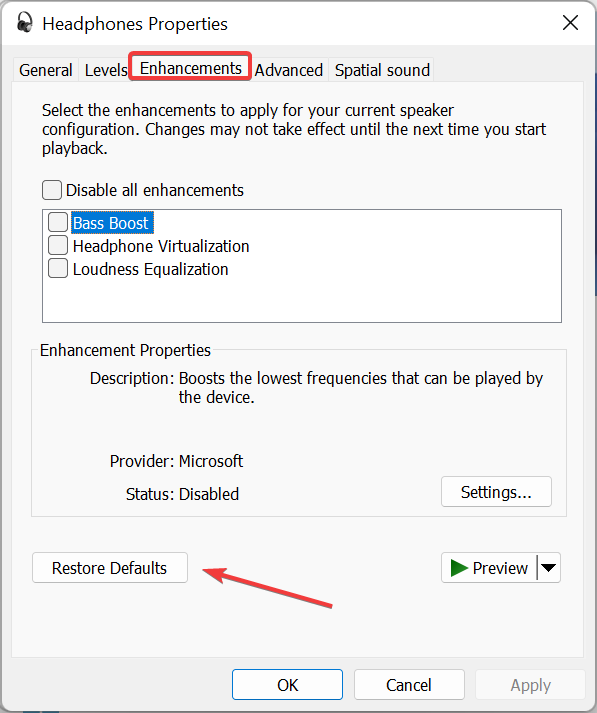
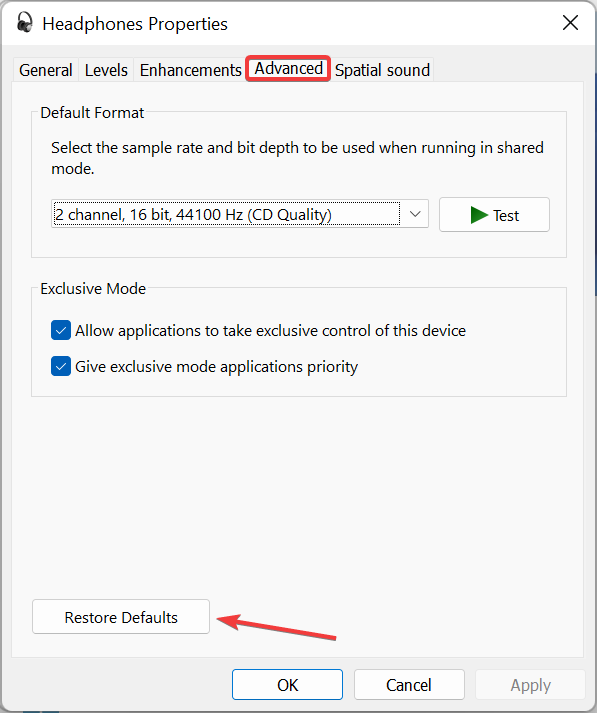








User forum
0 messages