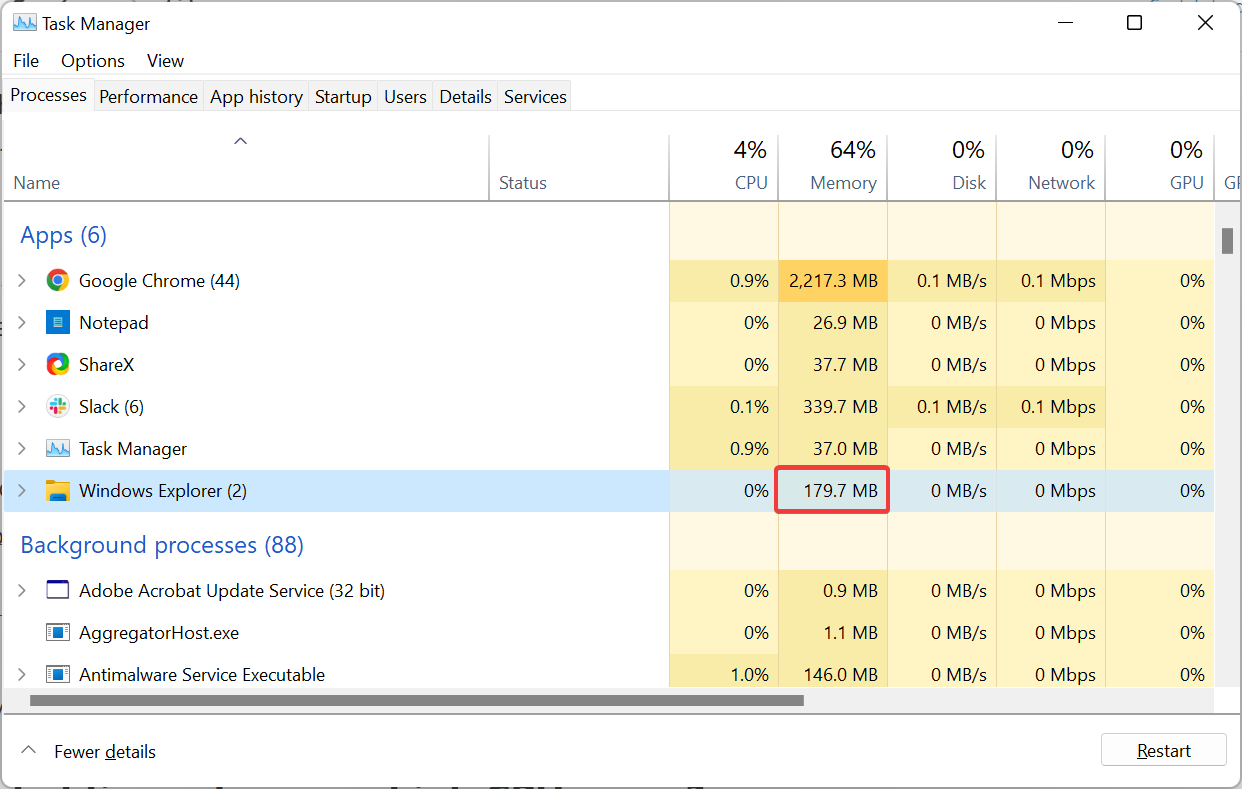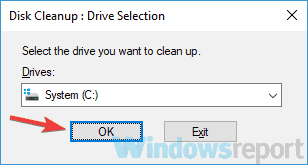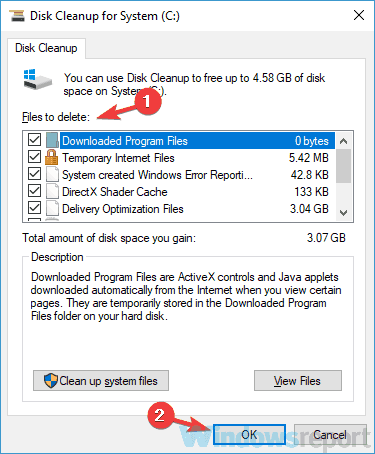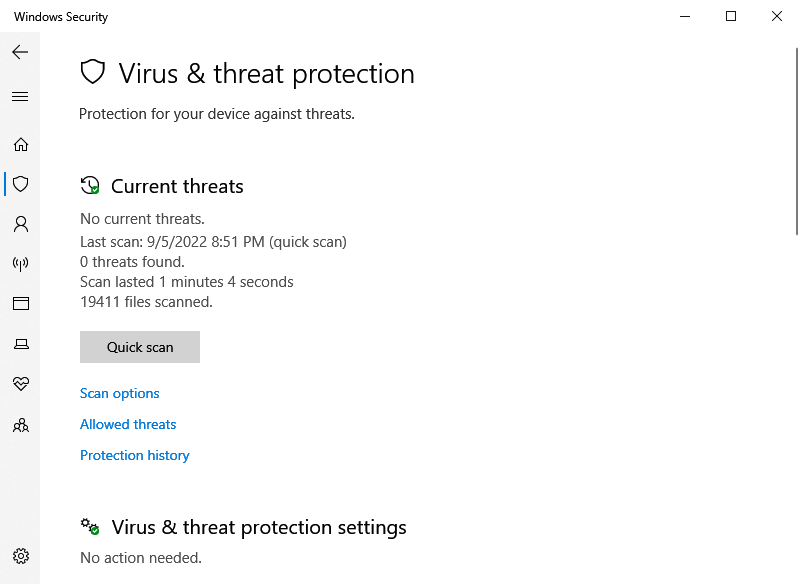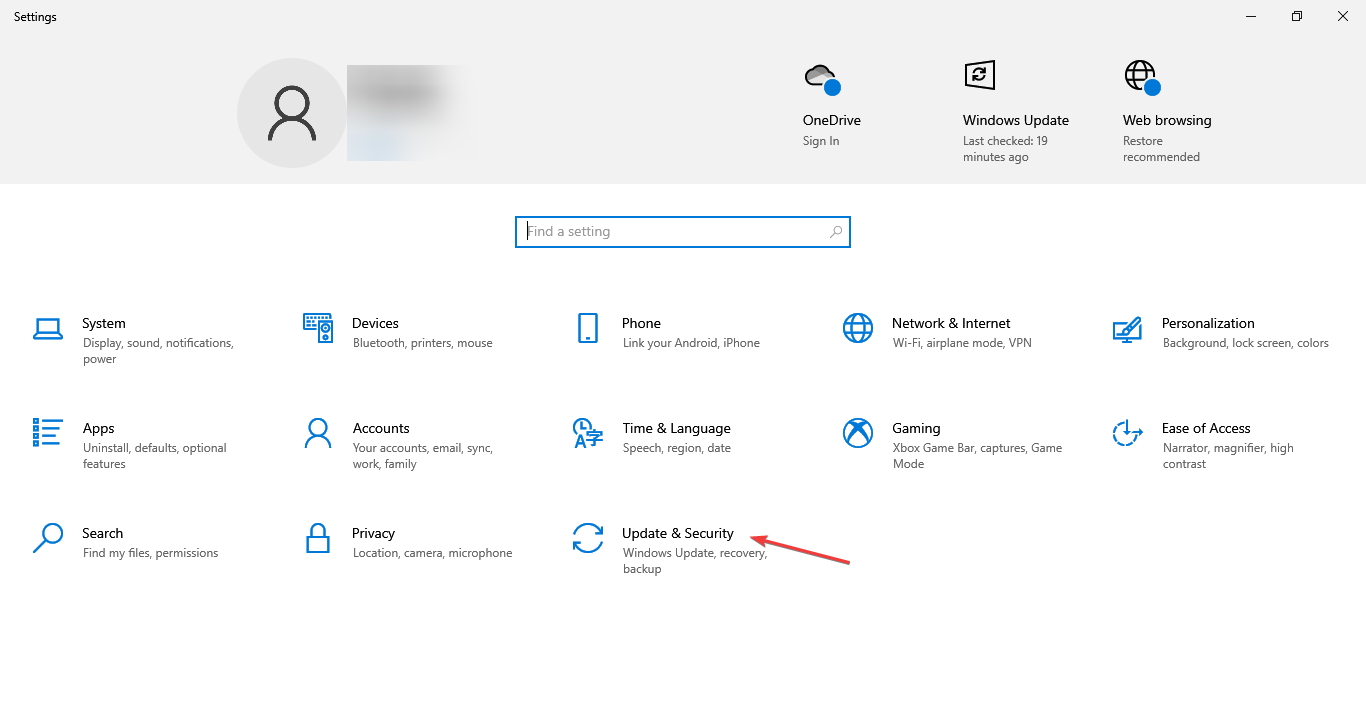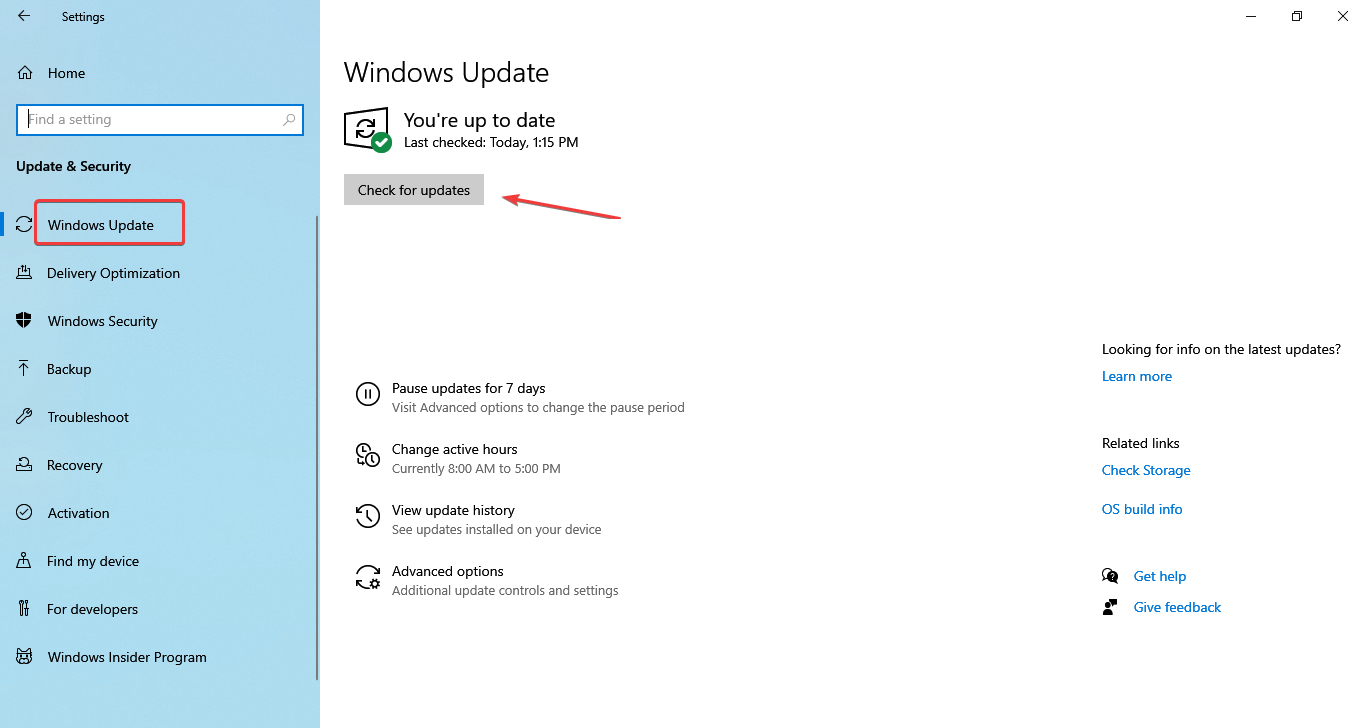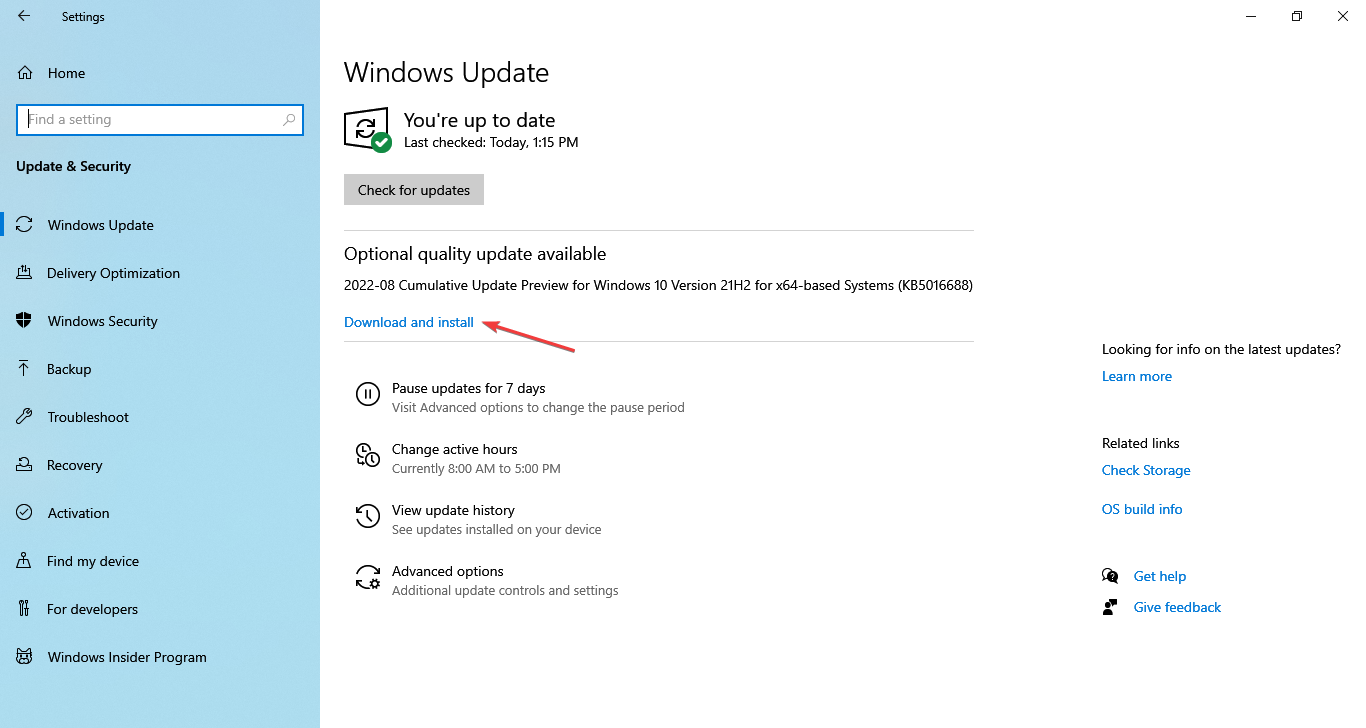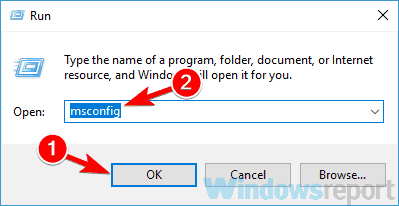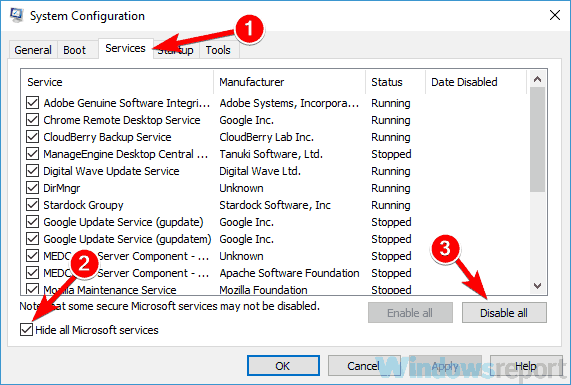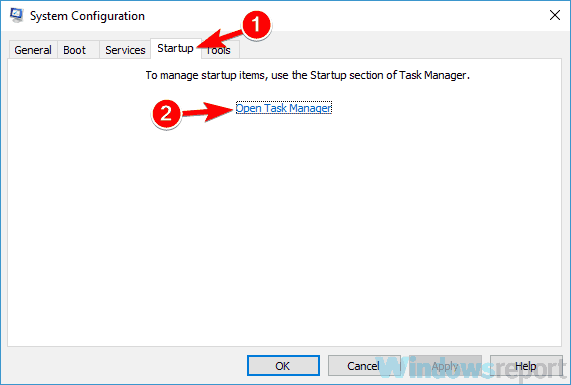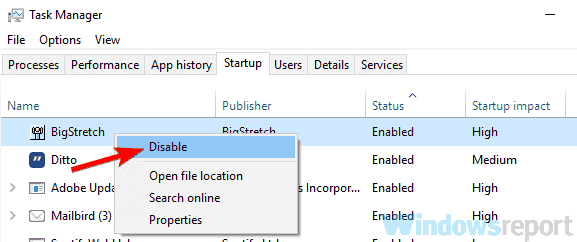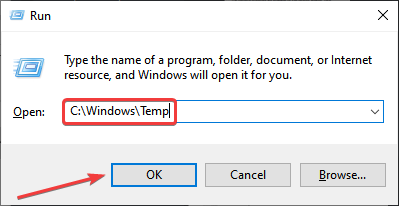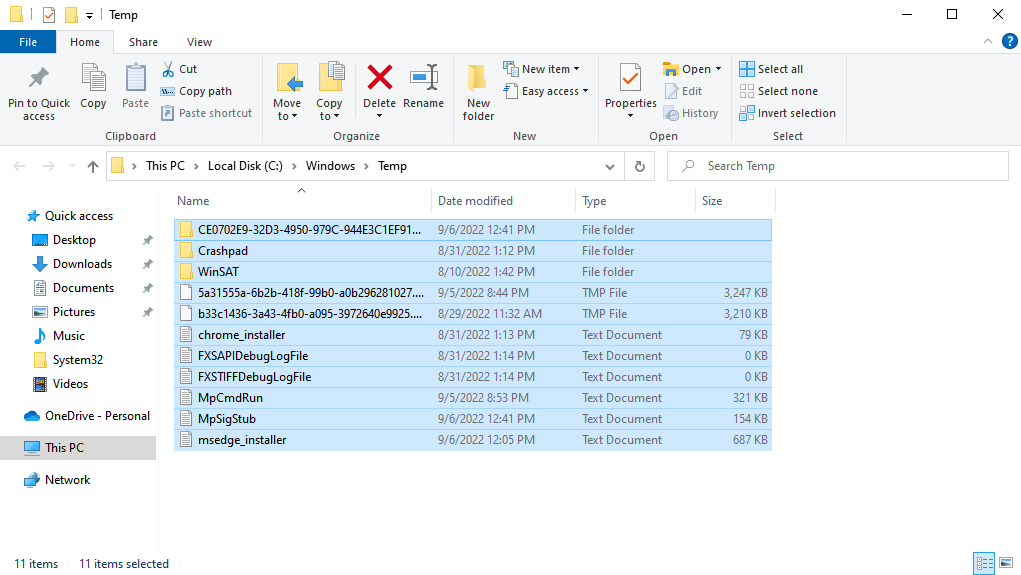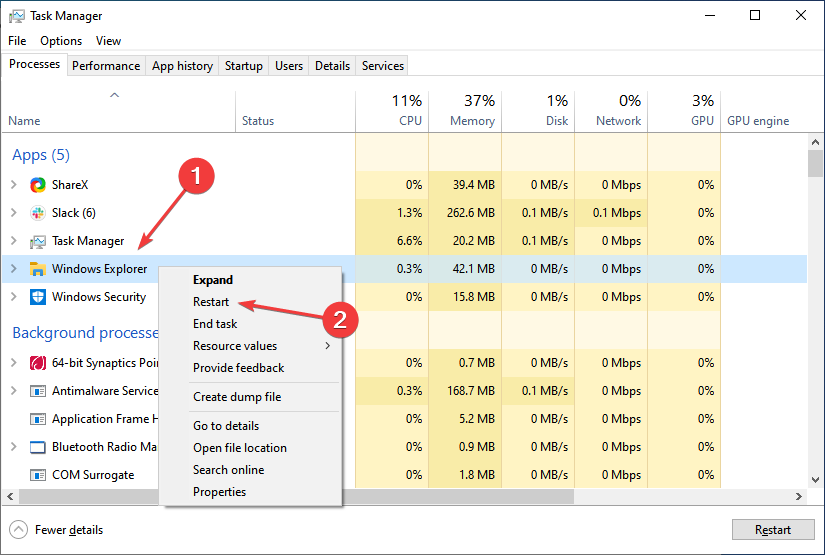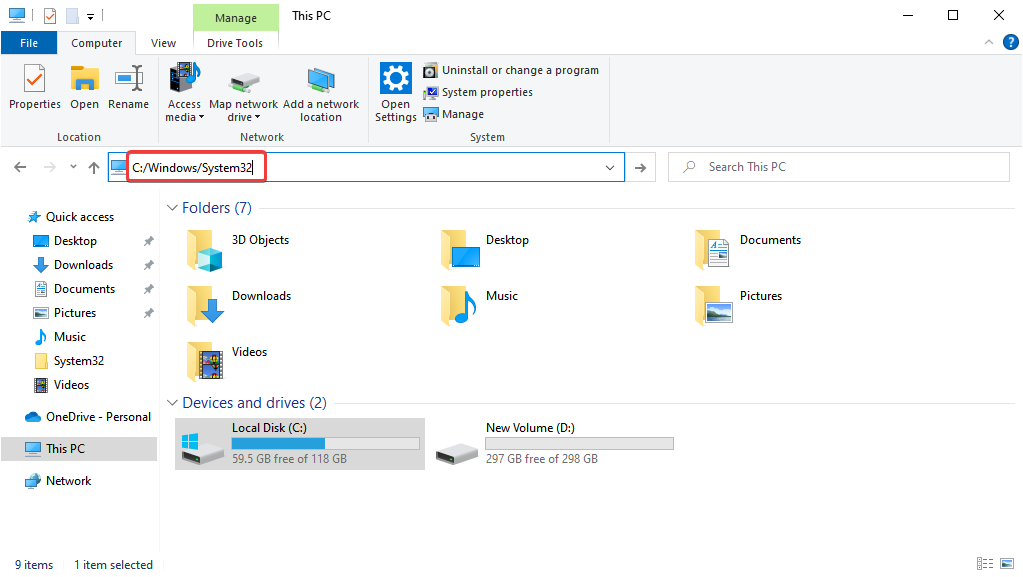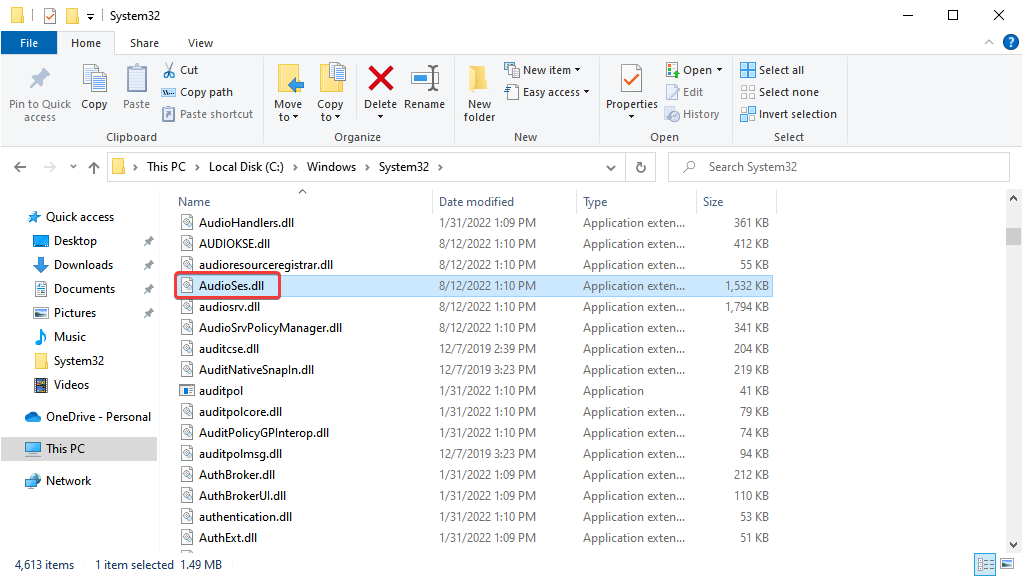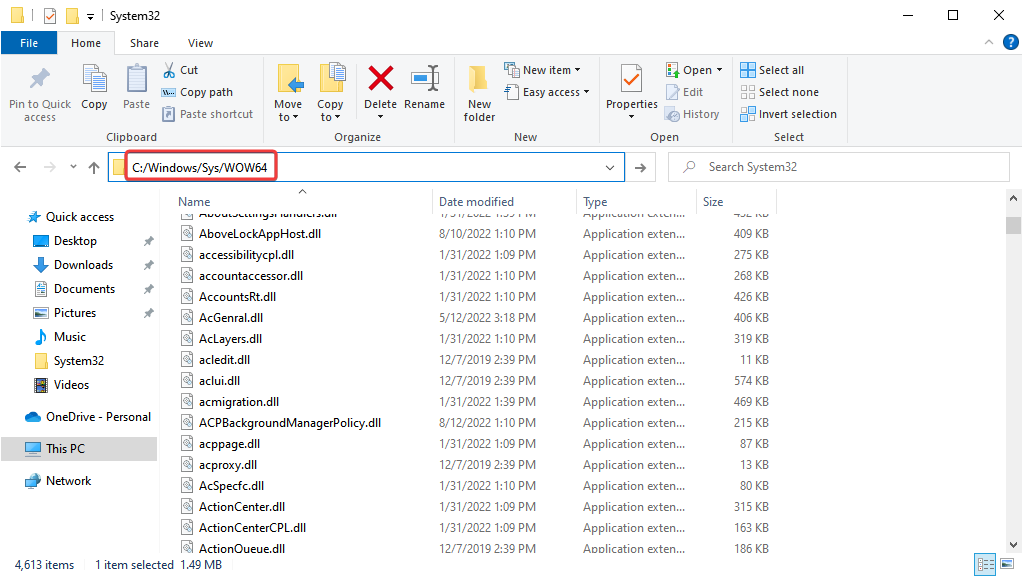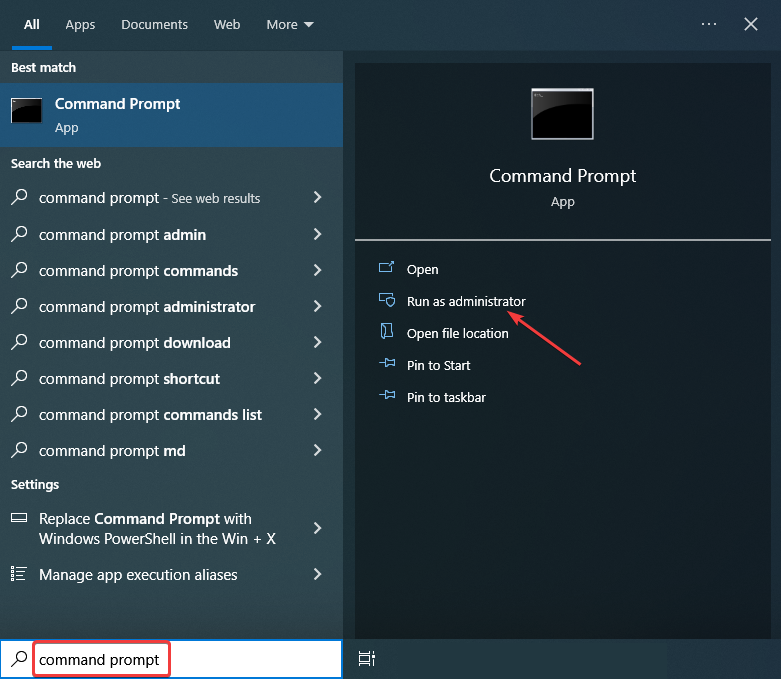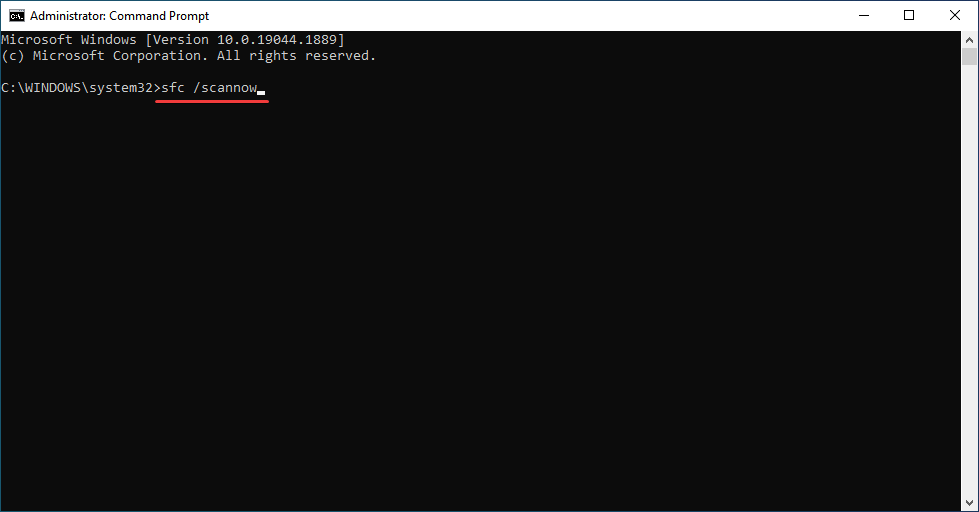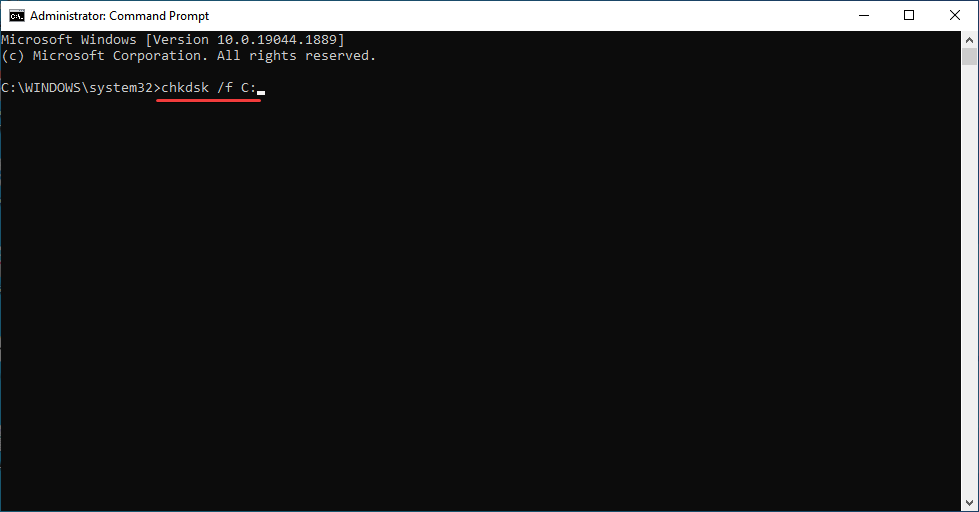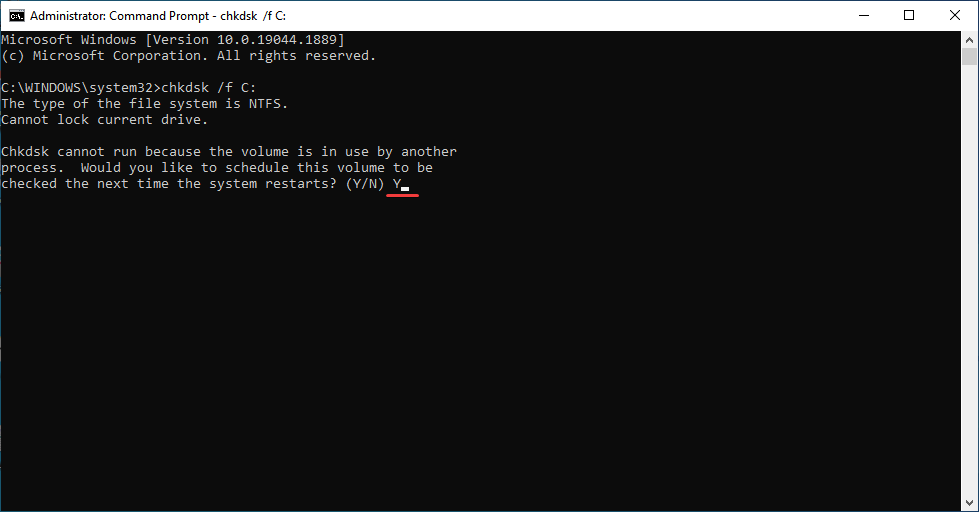Correção: Windows Explorer com alto uso da CPU [9 soluções testadas]
11 min. read
Published on
Key notes
- Se o seu PC usar 100% do disco por longos períodos de tempo, isso afetará sua funcionalidade.
- Muitos usuários relataram o problema de alto uso da CPU do Explorer.exe que afeta o desempenho de seus PCs.
- Você deve remover arquivos antigos e temporários para otimizar o sistema e resolver esse problema.
- Além disso, a causa desse problema de alto uso da CPU pode ser ícones específicos na área de trabalho do seu PC.

O alto consumo de recursos pode ser um problema e afetar o desempenho do dispositivo . E muitos relataram alto uso da CPU devido ao processo explorer.exe no Windows 10.
O alto uso da CPU é um dos problemas mais temidos e muitas vezes demora um pouco até que os usuários consigam identificar o que realmente está causando o problema, já que o sistema não emite nenhuma mensagem de erro.
Aqui estão alguns problemas semelhantes relatados pelos usuários:
- Windows Explorer consumindo CPU do Windows 10 – Esse problema pode ocorrer se o seu sistema estiver infectado por malware. No entanto, você poderá corrigir o problema executando uma verificação completa do sistema.
- Alta utilização da CPU do Windows 10 Explorer – Esta é uma variação do erro original e, na maioria dos casos, você pode corrigir o problema simplesmente removendo o aplicativo problemático do seu PC.
- Uso constante da CPU do Windows Explorer – Outro problema comum que pode ocorrer com o Windows Explorer é o uso constante da CPU. Isso pode ser causado por arquivos temporários, portanto, remova-os.
- Explorer.exe alto uso da CPU ao mover o mouse – Este é um problema um pouco incomum, mas você deve ser capaz de corrigi-lo usando uma de nossas soluções.
Vamos agora explicar tudo o que você precisa saber sobre o problema e as soluções mais eficazes para ele.
Por que o explorer.exe usa CPU alta?
Explorer.exe é o nome do processo do Windows Explorer e, em um cenário ideal, não deve consumir muita CPU, normalmente na faixa de 0 a 5%. Se for superior a isso, há um problema que precisa ser identificado e eliminado para obter o melhor desempenho.
Um dos motivos comuns por trás do alto uso da CPU do Windows Explorer no Windows 10 são arquivos de sistema corrompidos. Certos aplicativos de terceiros também são conhecidos por acionar o uso da CPU para explorer.exe .
Além disso, erros de sistema, arquivos temporários, problemas no disco rígido e malware também podem causar o problema. Além disso, se o computador ficar ocioso muito cedo ou se um hardware incompatível tiver sido conectado, você poderá testemunhar o alto uso da CPU do explorer.exe ao mover o mouse.
Qual é o uso normal de memória do Windows Explorer?
Depende da quantidade de janelas do Windows Explorer que você tem abertas, além da tarefa que está sendo realizada. Além disso, quando você inicia o Windows Explorer, o uso da memória aumenta repentinamente e diminui automaticamente após alguns segundos.
Na maioria dos casos, o uso de memória do Windows Explorer, quando deixado ocioso, ficará em torno de 40-100 MB, enquanto meu computador mostra atualmente 179,7 MB quando usado ativamente em duas janelas diferentes. Se houver um problema com o sistema, ele poderá aumentar ainda mais.
Como faço para corrigir o alto uso da CPU do explorer.exe?
1. Remova arquivos antigos e temporários
- Pressione Windows + S , digite Limpeza de disco e clique no resultado da pesquisa relevante.
- Certifique-se de que a unidade do sistema, por padrão C , esteja selecionada e clique em OK .
- Seu PC irá agora verificar a unidade selecionada. Esse processo geralmente leva alguns segundos.
- Selecione os arquivos que deseja remover e clique em OK .
- Se desejar, você pode clicar no botão Limpar arquivos do sistema para remover arquivos adicionais.
Se você estiver tendo problemas com o alto uso da CPU do explorer.exe no Windows 10, o problema pode ser causado por arquivos antigos e temporários.
Os programas no seu computador criam centenas de arquivos temporários e, às vezes, eles podem interferir no seu sistema, por isso é aconselhável removê-los.
Como alternativa, existem ferramentas de limpeza especializadas que podem apagar com eficiência arquivos temporários do seu PC, sem deixar sobras.
2. Desative clientes de armazenamento em nuvem
Segundo os usuários, às vezes esse problema pode ocorrer devido a serviços de armazenamento em nuvem, como Dropbox ou OneDrive.
Esses serviços sincronizam arquivos automaticamente em segundo plano e isso pode causar alto uso da CPU do explorer.exe no Windows 10.
Para corrigir o problema, os usuários recomendaram desativar o OneDrive e desinstalar o Dropbox temporariamente e ver se isso resolve o problema.
Existem várias maneiras de desinstalar um aplicativo, mas a mais eficaz é usar um software desinstalador. Ele removerá todos os arquivos e entradas de registro associados ao aplicativo que você está desinstalando, garantindo que nenhum arquivo restante interfira no sistema.
3. Verifique se há ícones enganosos na área de trabalho
Às vezes, o alto uso da CPU do explorer.exe pode ocorrer devido a determinados ícones em sua área de trabalho. Esta é uma ocorrência incomum, mas pode acontecer no seu PC.
Aparentemente, o problema é causado por um arquivo ou atalho na área de trabalho que não possui um ícone. Por algum motivo, esses tipos de arquivos causam problemas como alto uso da CPU com explorer.exe no Windows 10.
Para resolver o problema, basta remover arquivos/atalhos sem ícones da área de trabalho e o problema será resolvido.
4. Verifique se há malware
Às vezes, o alto uso da CPU do explorer.exe pode ocorrer devido a malware. Um determinado processo pode estar sendo executado em segundo plano sem o seu conhecimento e causar alto uso da CPU do seu PC.
Se você estiver tendo esse problema no seu PC, recomendamos realizar uma verificação completa do sistema e verificar se isso resolve o problema. Para executar a verificação, você pode usar a Segurança interna do Windows ou optar por uma solução de terceiros.
Se a Segurança do Windows não conseguir encontrar o malware, você pode querer migrar para uma ferramenta antimalware eficaz que tenha a capacidade de detectar malware, spyware e outras ameaças perigosas.
Como alternativa, existe uma ferramenta de segurança poderosa que protegerá seu PC contra ameaças digitais com as mais recentes funcionalidades de proteção.
Você pode verificar nossas recomendações testadas e escolher um antivírus capaz de proteger seu sistema contra ataques de spyware ou ransomware, sem afetar outros processos ou deixar seu computador lento.
5. Instale as atualizações mais recentes
- Pressione Windows + I para abrir o aplicativo Configurações e selecione a seção Atualização e segurança .
- Clique no botão Verificar atualizações .
- Aguarde o Windows verificar e localizar as atualizações disponíveis e, se alguma estiver listada, clique em Baixar e instalar .
- Reinicie o seu PC para instalá-los e verifique se o problema ainda persiste.
Se você estiver tendo problemas com o alto uso da CPU do explorer.exe em seu PC com Windows 10, o problema pode ser a falta de atualizações. O Windows 10 é um sistema operacional sólido, mas às vezes certos bugs podem aparecer e causar problemas elevados de CPU.
No entanto, você pode corrigir esse problema simplesmente instalando as atualizações mais recentes. O Windows 10 geralmente instala as atualizações automaticamente, mas você sempre pode verificar as atualizações por conta própria.
6. Execute uma inicialização limpa
- Pressione Windows + R , digite msconfig no campo de texto, e clique em OK .
- Vá para a guia Serviços , marque a opção Ocultar todos os serviços Microsoft e clique no botão Desativar todos .
- Vá para a guia Inicializar e clique em Abrir Gerenciador de Tarefas .
- Localize todos os aplicativos que dizem Habilitado na coluna Status , clique com o botão direito neles individualmente e selecione Desabilitar .
- Volte para a janela Configuração do sistema e clique em Aplicar e OK para salvar as alterações.
- Agora, reinicie o seu PC.
Assim que o seu PC reiniciar, verifique se o problema ainda persiste. Caso contrário, habilite os serviços e aplicativos um por um até conseguir recriar o problema. Lembre-se de que você precisará reiniciar o PC sempre que ativar um grupo de serviços ou aplicativos.
De acordo com os usuários, às vezes o alto uso da CPU do explorer.exe no Windows 10 pode ocorrer devido a aplicativos de terceiros em seu PC.
Muitos aplicativos e serviços tendem a iniciar automaticamente quando o Windows é inicializado e isso pode causar o aparecimento deste e de outros problemas.
Além disso, você pode corrigir esse problema simplesmente executando uma inicialização limpa. No estado de inicialização limpa, todos os aplicativos e serviços de inicialização devem ser desabilitados, permitindo solucionar o problema.
7. Limpe o conteúdo da pasta Temp
- Pressione Windows + R para abrir Executar , cole o seguinte caminho no campo de texto e clique em OK :
C:WindowsTemp - Pressione Ctrl + A para selecionar todos os arquivos aqui e, em seguida, pressione a tecla Del .
- Em seguida, pressione Ctrl + Shift + Esc para abrir o Gerenciador de Tarefas .
- Localize o Windows Explorer , clique com o botão direito nele e selecione Reiniciar no menu.
Após reiniciar o Windows Explorer, o problema deve estar completamente resolvido. De acordo com os usuários, o alto uso da CPU do explorer.exe no Windows 10 às vezes pode ser causado por arquivos no diretório Temp e, se a Limpeza de disco não conseguir fazer isso, a abordagem manual deve resolver.
8. Exclua AudioSes.dll
- Pressione Windows + E para abrir o Explorador de Arquivos , cole o seguinte caminho na barra de endereço e pressione Enter :
C:/Windows/System32 - Localize AudioSes.dll e mova-o para a área de trabalho .
- Agora, cole o seguinte caminho na barra de endereço e pressione Enter :
C:/Windows/SysWOW64 - Localize AudioSes.dll e mova-o para um diretório diferente.
Se você estiver tendo alto uso de CPU do explorer.exe no Windows 10, o problema pode estar relacionado ao arquivo AudioSes.dll . Segundo os usuários, às vezes esse arquivo pode causar o problema e a única maneira de corrigi-lo é movê-lo.
Esta não é a solução mais confiável e geralmente não é aconselhável modificar o conteúdo do diretório do Windows, portanto, tenha cuidado extra. Se ocorrer algum novo problema, restaure esses dois arquivos em seus locais originais.
9. Execute varreduras SFC e Check Disk
- Tipo Prompt de comando na barra de pesquisa e clique em Executar como administrador .
- Clique em Sim no prompt do UAC .
- Agora, cole o seguinte comando e pressione Enter para executar a verificação SFC :
sfc /scannow - Em seguida, execute o seguinte comando para executar Check Disk , substituindo X pela unidade do sistema em seu computador, que provavelmente deve ser C :
chkdsk /f X: - Você será solicitado a agendar uma verificação, pressione Y para fazer isso e pressione Enter .
- Agora, reinicie o computador.
Às vezes, o problema de alto uso da CPU do explorer.exe no Windows 10 pode ocorrer devido a arquivos corrompidos em seu PC. Nesse caso, a verificação SFC (System File Checker) vem em seu socorro. Além disso, execute a verificação Check Disk para procurar problemas no disco rígido.
Como faço para impedir que o Windows Explorer seja executado em segundo plano?
Embora muitos recomendem encerrar o processo do Windows Explorer no Gerenciador de Tarefas, o método não faz sentido porque a barra de tarefas e outros elementos críticos estão acoplados a ele.
Assim, quando o processo do Windows Explorer for encerrado, a barra de tarefas e até mesmo os ícones da área de trabalho desaparecerão.
Nesse caso, é melhor removê-lo dos aplicativos de inicialização se o Windows Explorer ou uma pasta específica tiver sido configurada para iniciar na inicialização.
É isso! Agora, você deve ser capaz de corrigir o alto uso de CPU do explorer.exe no Windows 10. Algumas das soluções aqui também funcionariam no caso de alto uso de memória do Windows Explorer no Windows 10.
Além disso, se o sistema esquentar, descubra como consertar a alta temperatura da CPU no Windows.
Não se esqueça de nos contar se essas etapas ajudaram você a lidar com o problema. Você pode fazer isso na seção de comentários abaixo.