CS:GO fica congelando ou travando: como consertar
6 min. read
Published on
Key notes
- O congelamento ou gagueira do CS: GO pode ser devido a placas gráficas desatualizadas.
- Desativar o modo de compatibilidade do Steam pode resolver o problema.
- A atualização dos drivers gráficos corrigirá o problema de congelamento.

Muitos jogadores de Counter Strike Global Offensive (CS:GO) acham difícil jogar por causa dos problemas que o afetam. O congelamento e a gagueira do CS:GO são um deles.
Além disso, os jogadores reclamam da perda de pacotes ao jogar CS:GO em seus dispositivos.
Por que o CS:GO está congelando ou gaguejando?
Fatores como congelamento ou gagueira podem causar problemas no jogo Counter Strike Global Offensive (CS:GO) . O mais comum é um cliente de jogo desatualizado. Quando o cliente do jogo CS: GO no seu PC não é atualizado, isso pode resultar em erros porque não será capaz de corrigir os bugs que o afetam.
Além disso, vários outros fatores que podem ser responsáveis pelo congelamento ou gagueira são:
- Drivers gráficos desatualizados – Como o jogo usa muitos recursos gráficos, problemas como uma placa gráfica desatualizada irão afetá-lo. Você pode conferir nosso guia sobre recursos do sistema, deixando pouco ou nada para o jogo usar.
- Problemas de compatibilidade – Os usuários podem encontrar problemas como congelamento ou travamento no CS:GO se o jogo for incompatível com o dispositivo. De acordo com os requisitos de sistema do jogo, são determinadas as especificações mínimas e recomendadas.
Essas causas podem variar de acordo com vários jogadores, mas você pode resolver o problema ajustando algumas configurações do seu PC.
Como faço para corrigir congelamento ou gagueira no CS:GO?
Faça as seguintes verificações antes de prosseguir com qualquer etapa avançada de solução de problemas:
- Reinicie o Windows no modo de segurança e verifique se o congelamento persiste.
Se o problema persistir, tente estas soluções:
1. Atualize seu driver gráfico
- Pressione a tecla Windows + R para abrir a caixa de diálogo Executar , digite devmgmt.msc e clique em OK para abrir o Gerenciador de Dispositivos.
- Expanda Adaptadores de vídeo , clique com o botão direito no driver gráfico e clique em Atualizar driver.
- Em seguida, selecione Pesquisar drivers automaticamente.
- Reinicie o seu computador e verifique se o problema persiste.
Leia nosso guia sobre atualização de drivers no Windows 11 se não conseguir seguir as etapas acima.
Se você deseja atualizações de driver rápidas e seguras, recomendamos usar Outbyte Driver Updater, uma ferramenta especializada que encontrará e atualizará automaticamente todos os drivers desatualizados.

Atualizador de driver Outbyte
Tenha todos os seus drivers atualizados com rapidez e segurança usando esta ferramenta incrível.2. Habilite a sobreposição do Steam
- Clique com o botão esquerdo no botão Iniciar , digite Steam na barra de pesquisa e inicie-o.
- Clique na guia Steam e selecione Configurações.
- Clique em In-Game e marque a caixa ao lado de Habilitar Steam Overlay durante o jogo.
- Clique em OK para salvar suas alterações.
- Reinicie o cliente do jogo e verifique se o problema persiste.
Ativar o Steam Overlay permitirá que o jogo funcione perfeitamente, sem falhas ou congelamentos. Se o Steam Overlay não estiver funcionando no seu PC, leia nosso guia sobre como fazê-lo funcionar.
3. Verifique a integridade dos arquivos do jogo
- Clique com o botão esquerdo no botão Iniciar , digite Steam na barra de pesquisa e inicie-o.
- Clique na guia Biblioteca e pesquise Counter-Strike: Global Offensive .
- Clique com o botão direito no jogo e clique em Propriedades no menu suspenso.
- Clique na guia Arquivos locais e no botão Verificar integridade dos arquivos do jogo .
Ele verificará os arquivos do jogo e reparará quaisquer arquivos ausentes ou corrompidos.
4. Desative o modo de compatibilidade
- Pressione Windows + R para abrir a caixa de diálogo Executar , copie e cole o seguinte na barra de texto e clique em OK :
C:Program Files (x86)Steam - No diretório Steam , encontre o arquivo Steam.exe , clique com o botão direito nele e selecione Propriedades.
- Selecione a guia Compatibilidade e verifique se a caixa Modo de Compatibilidade está marcada. Se estiver, desmarque a caixa e salve as alterações.
- Reinicie o cliente Steam e verifique se o problema persiste.
Desativar o modo de compatibilidade do Steam resolverá quaisquer problemas que façam com que o jogo congele ou gagueje.
5. Verifique os requisitos do sistema
Você deve verificar os requisitos do sistema CS: GO para saber se o seu PC pode funcionar sem problemas. Vá para a página Steam para verificar os requisitos de sistema do Counter Strike Global Offensive (CS:GO).
Você pode estar interessado nos melhores laptops para CS:GO para evitar problemas de requisitos. Alternativamente, nossos leitores podem verificar nosso guia para consertar CS:GO que não salva as configurações de vídeo em seu PC.
Por que meu jogo está lento mesmo tendo Internet rápida?
A velocidade lenta da Internet nem sempre é a culpada pelo atraso nos jogos. Outros fatores também desempenham um papel significativo aqui. Por exemplo, a latência, o tempo que os pacotes de dados levam para chegar ao servidor vindo de sua extremidade, pode ser alta.
Além disso, se você estiver a uma distância considerável do roteador, a velocidade será menor, afetando assim o desempenho do jogo. Muitos recomendam mudar para uma conexão com fio ao jogar por esse motivo.
Além disso, se outros programas em segundo plano consumirem os recursos da rede, o jogo poderá atrasar. Você pode verificar isso no Monitor de Recursos e encerrar o programa problemático.
144 Hz são necessários para CS:GO?
Não é necessário ter uma tela de 144 Hz, mas certamente melhoraria a jogabilidade e a tornaria mais divertida. Embora muitos usuários que jogam CS:GO em um monitor de 60 Hz com uma taxa de quadros de 60 FPS também pareçam satisfeitos.
Para quem gosta de jogos competitivos, um monitor de 144 Hz certamente será um ótimo complemento, mas você terá que desembolsar algum dinheiro extra.
E já que estamos no assunto, confira algumas dicas e truques rápidos para otimizar o Windows para jogos e obter o melhor desempenho sem atualizar o hardware.
Para mais dúvidas ou sugestões, por favor, deixe-as nos comentários abaixo.


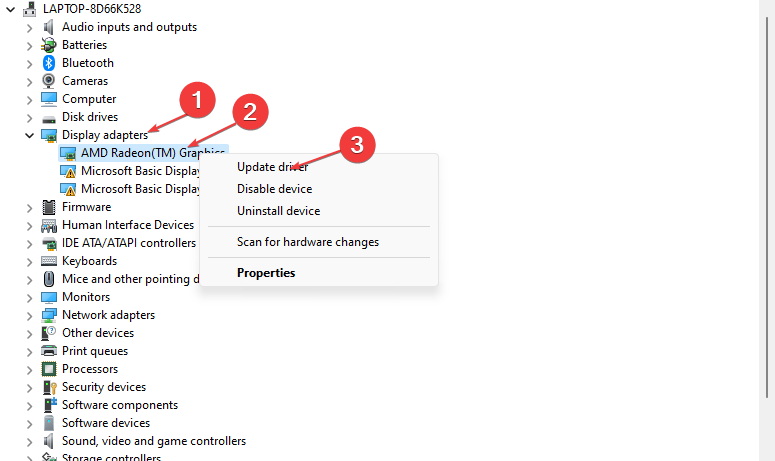
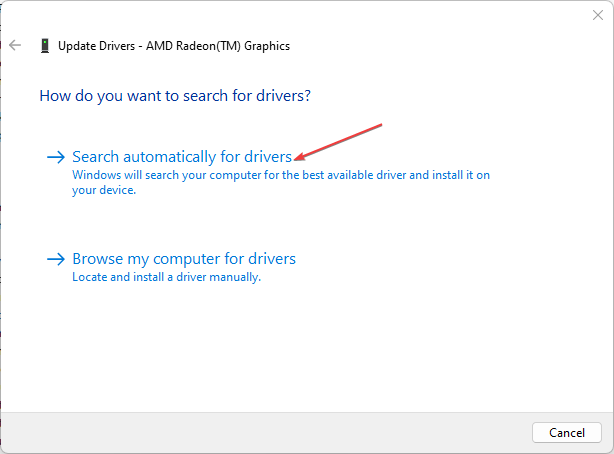
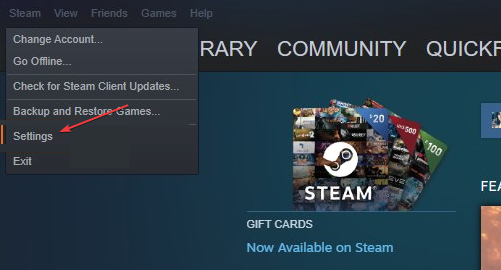














User forum
0 messages