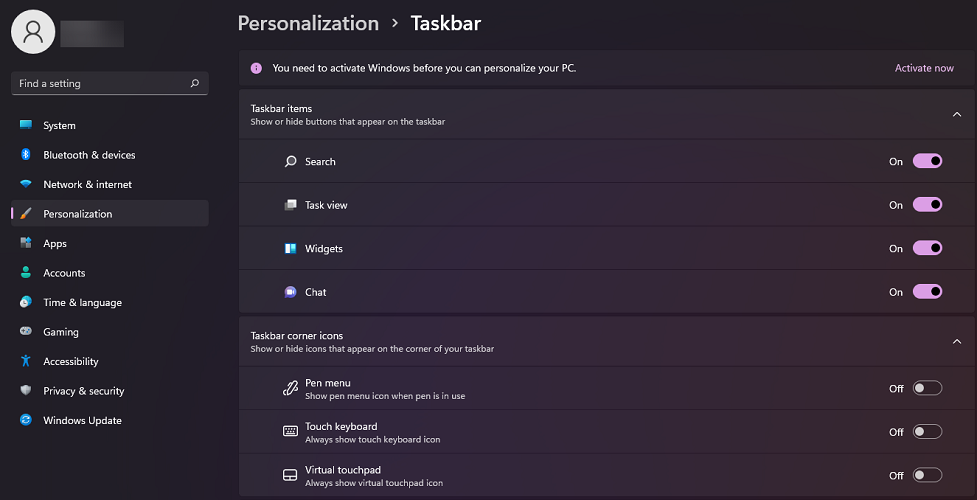Como tornar a barra de tarefas transparente no Windows 11
9 min. read
Updated on

O Windows 11 oferece suporte a uma barra de tarefas transparente e esse recurso pode ser ativado em questão de segundos, mas muitos relataram que não estão satisfeitos com seu funcionamento.
No guia de hoje, mostraremos como usar esse recurso e personalizar ainda mais sua barra de tarefas com alguns truques.
Como posso tornar a barra de tarefas transparente no Windows 11?
1. Use a opção Personalização
- Vá para Iniciar e clique na opção Configurações .
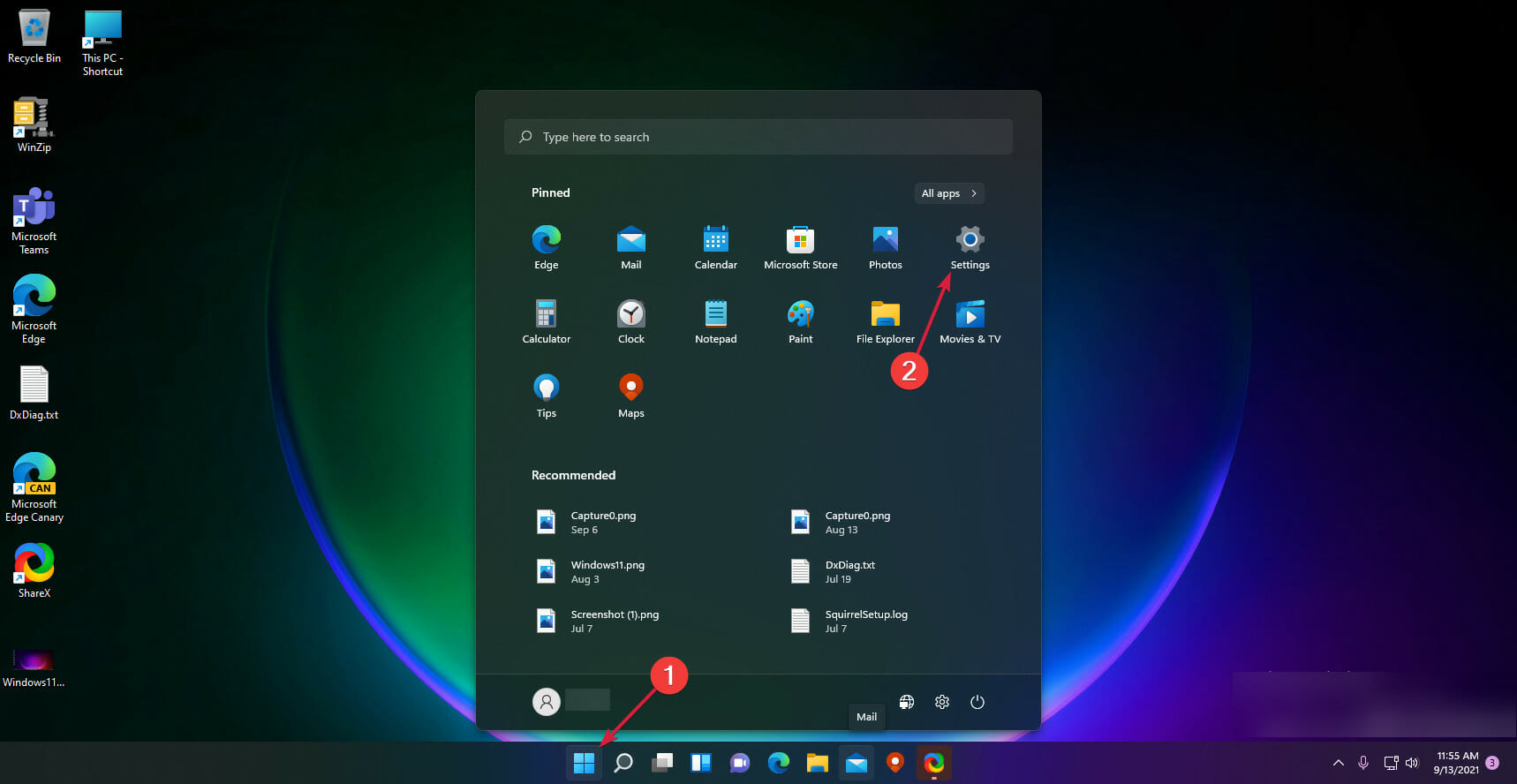
- Clique em Personalização no painel esquerdo.
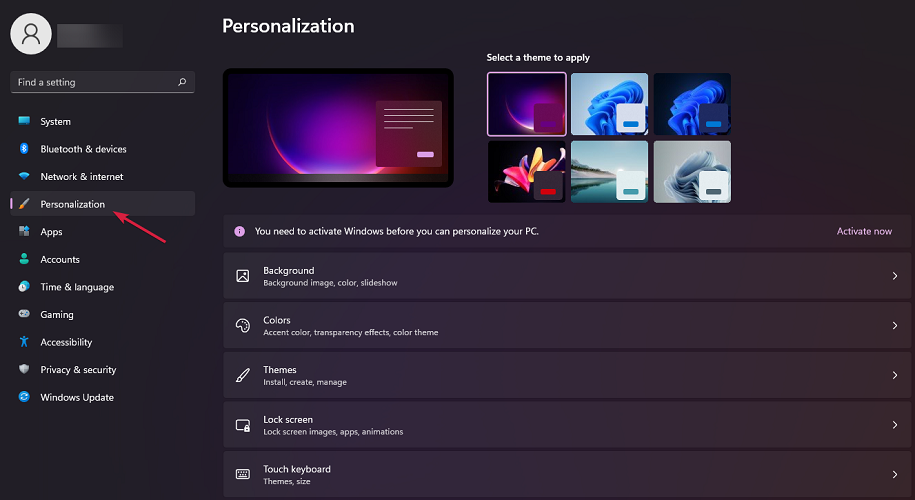
- A partir daqui, selecione Cores .
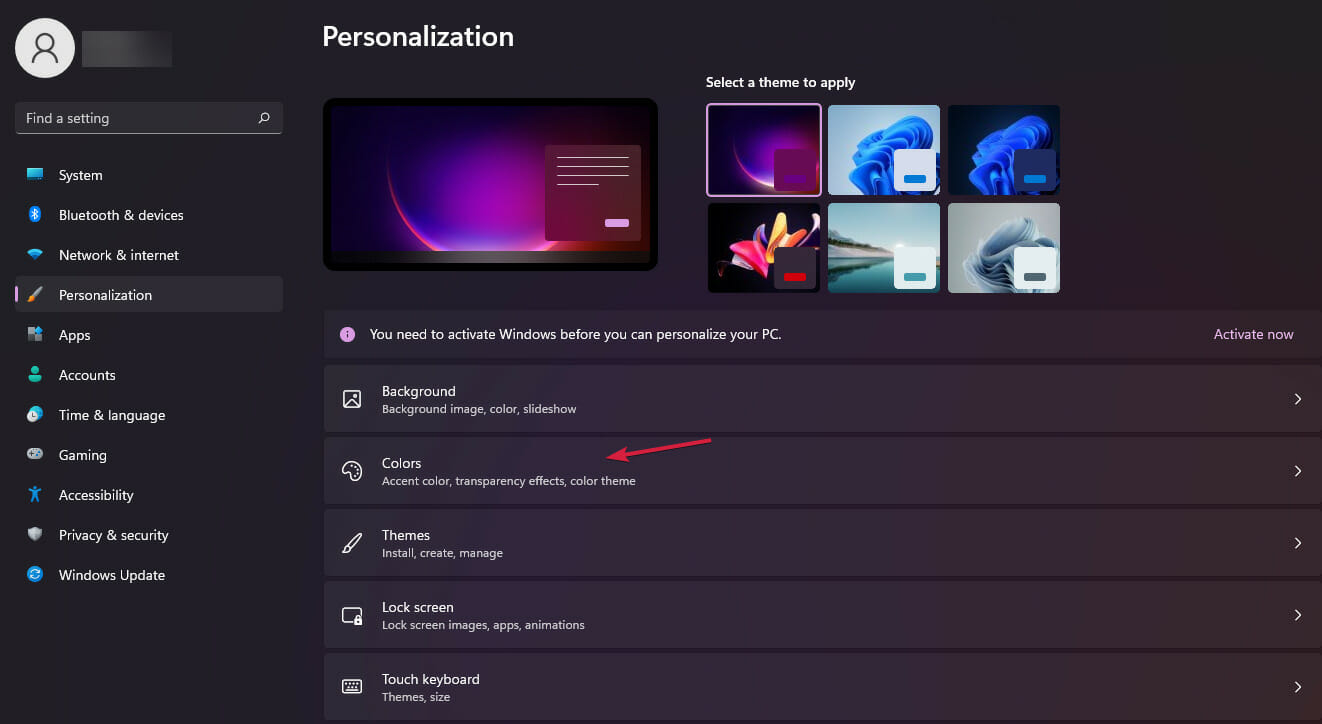
- Ative o botão ao lado de Efeitos de transparência .
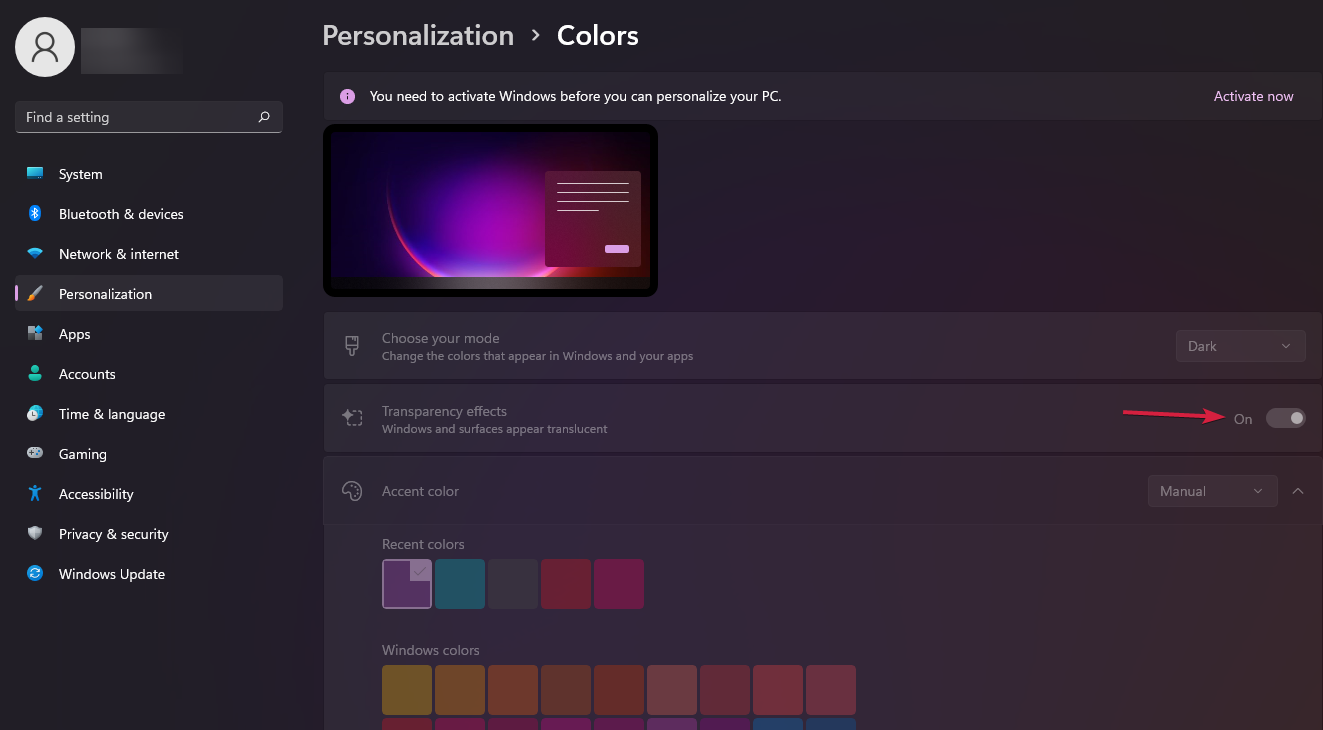
- Sua barra de tarefas agora deve estar mais transparente.
Enquanto estiver aqui, você também pode escolher a cor de destaque desejada para combinar com seu papel de parede, mas como dissemos anteriormente, sua barra de tarefas ficará apenas ligeiramente transparente.
Você também pode mudar de ideia e mudar o Windows 11 para a visualização clássica para poder restaurá-lo para a aparência antiga do Windows 10.
Passe para a próxima solução para ativar outro recurso do Windows 11 que aumentará a transparência da barra de tarefas.
2. Use a opção de efeitos visuais
- Mais uma vez, abra Configurações em Iniciar .
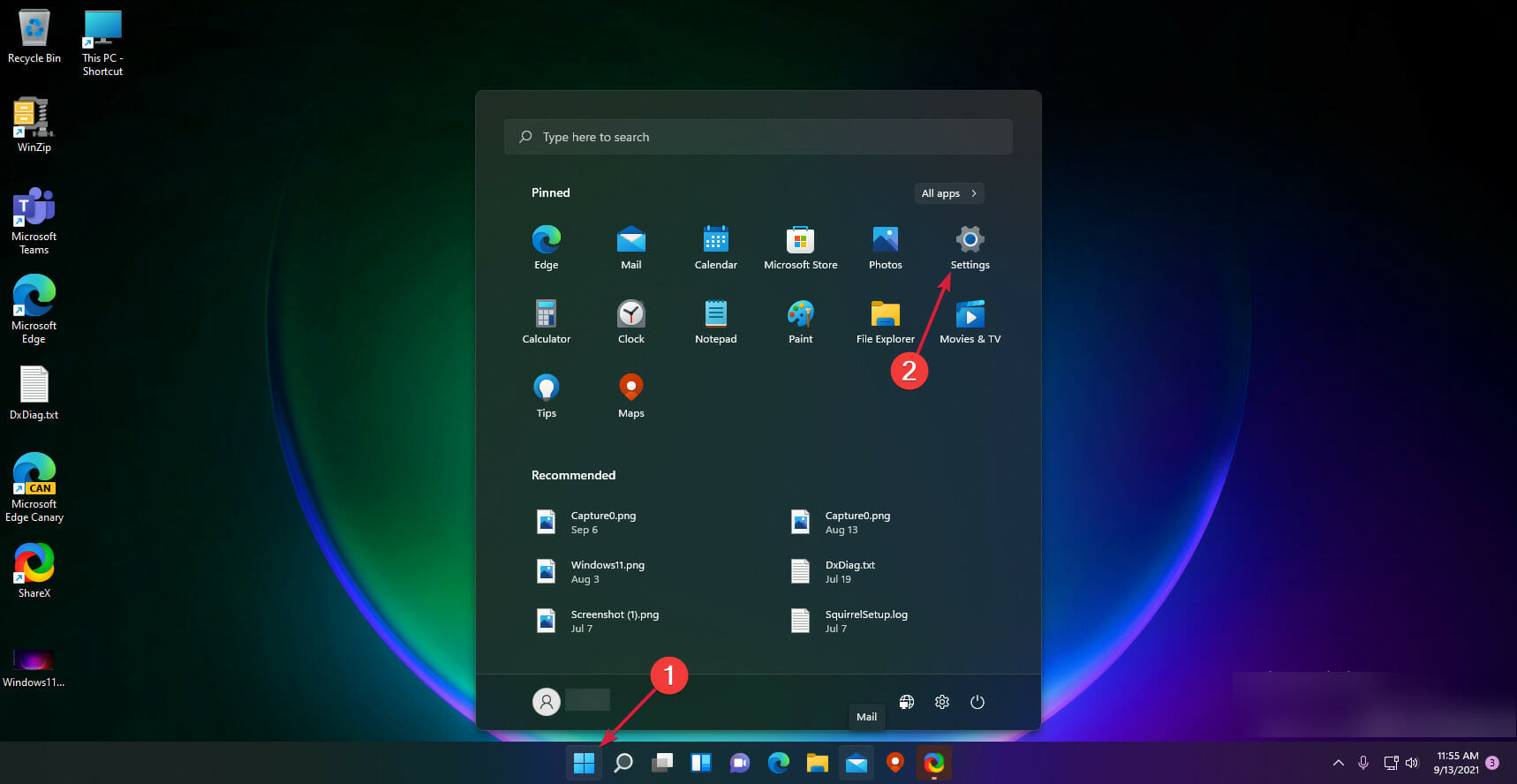
- Vá para a seção Acessibilidade .
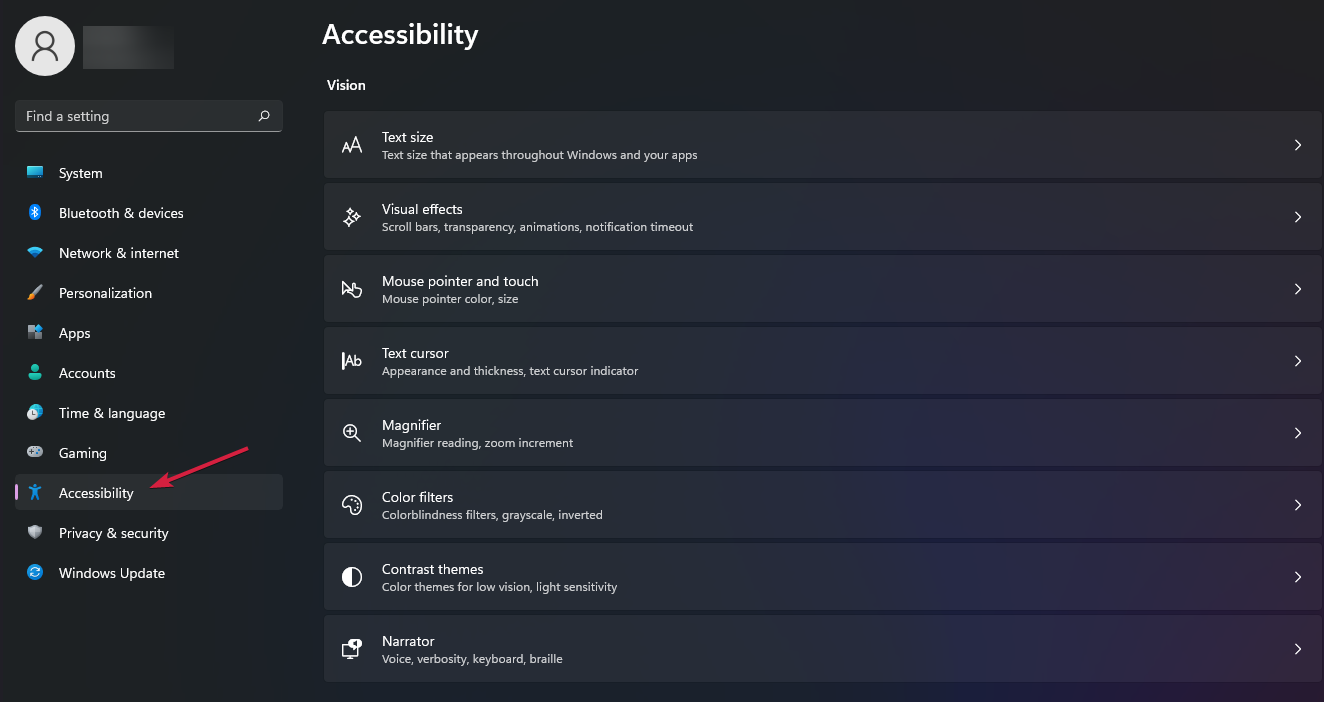
- Clique na opção Efeitos visuais .
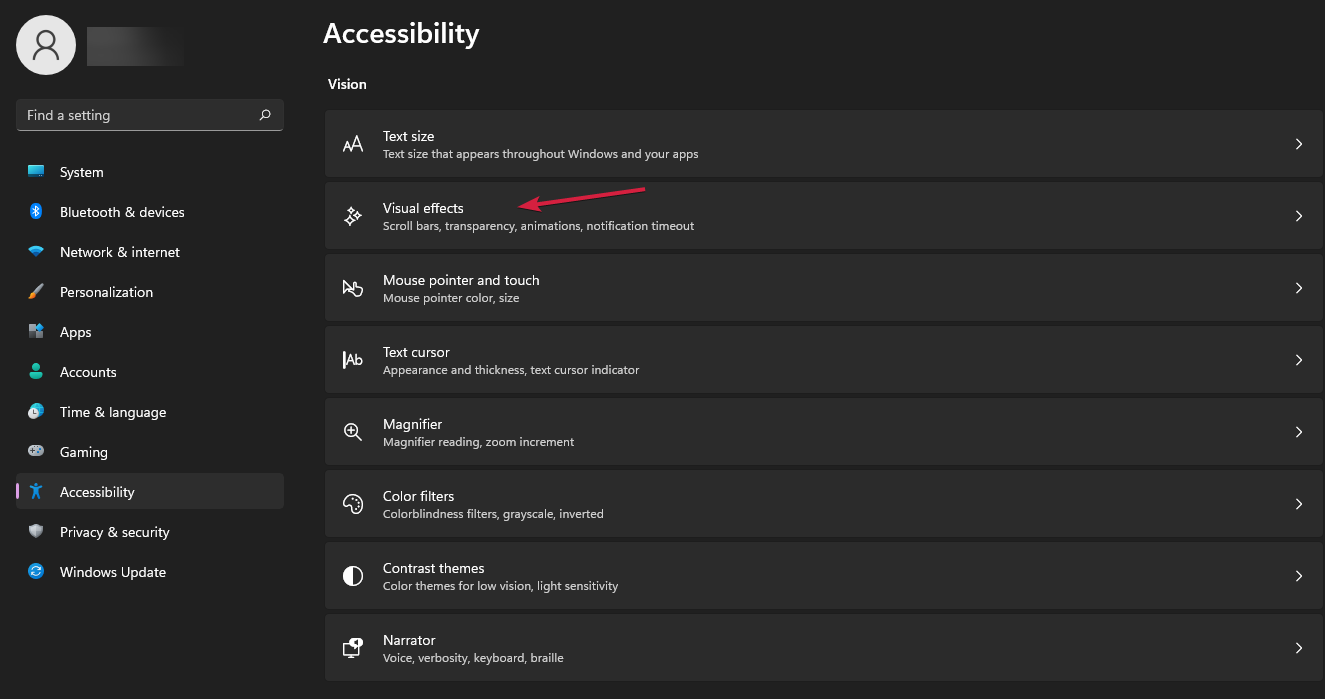
- Ative a alternância para efeitos de transparência.
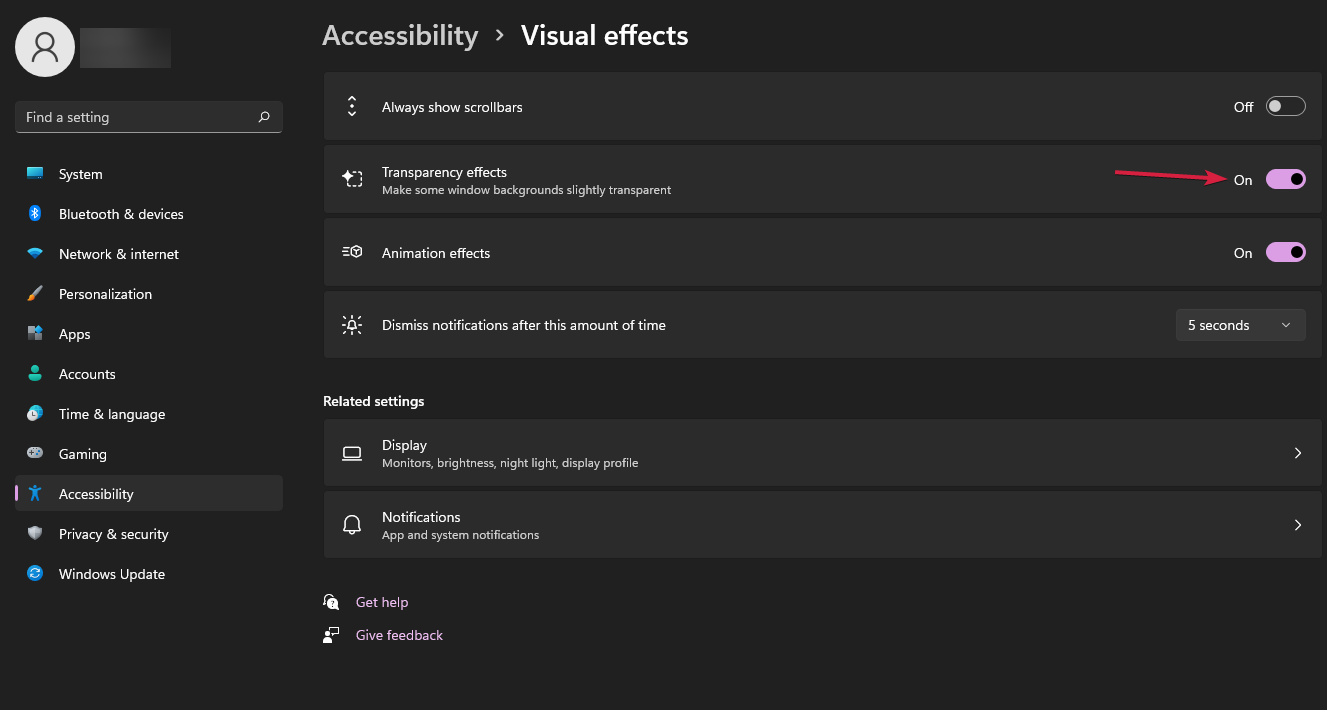
Se você ainda está insatisfeito com o nível de transparência, saiba que existe uma maneira de aumentá-lo usando o Registro do Windows, e na próxima solução mostraremos como fazer exatamente isso.
3. Use o Registro
1. Use transparência da barra de tarefas OLED
- Pressione as teclas Windows + R para abrir a caixa Executar .
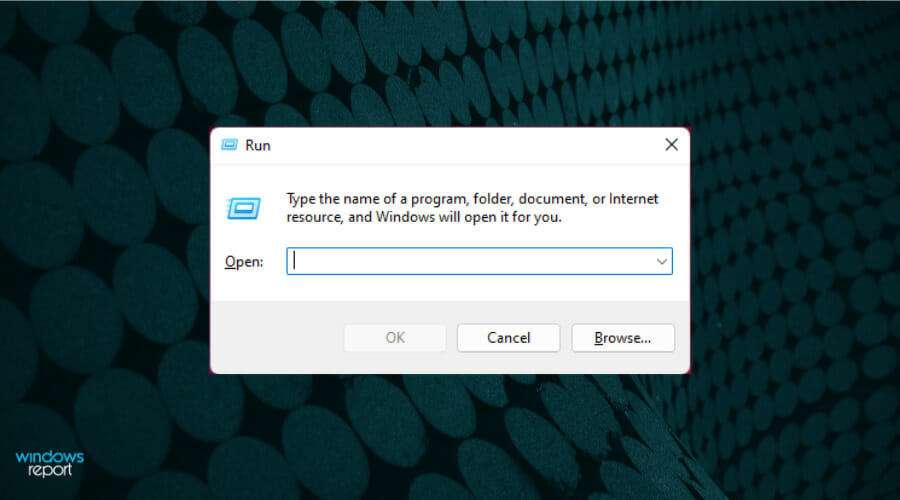
- Digite regedit e clique em OK .
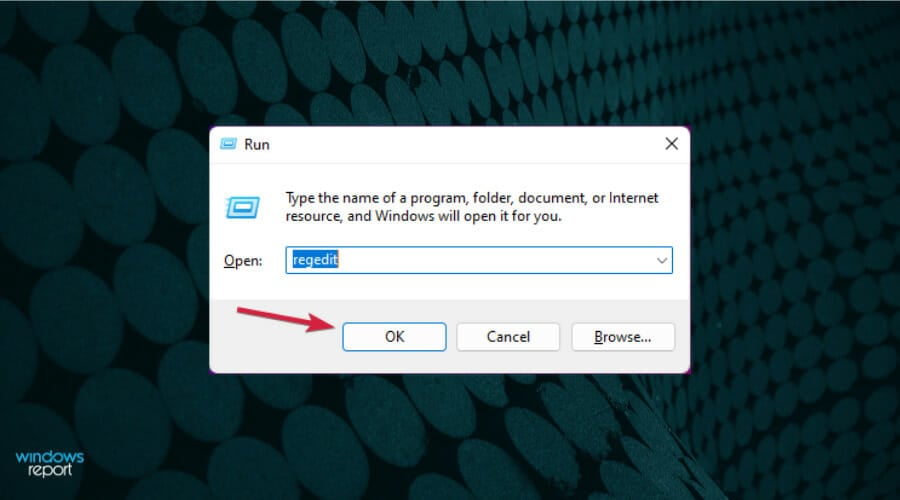
- Navegue até o seguinte:
HKEY_LOCAL_MACHINESOFTWAREMicrosoftWindowsCurrentVersionExplorerAdvanced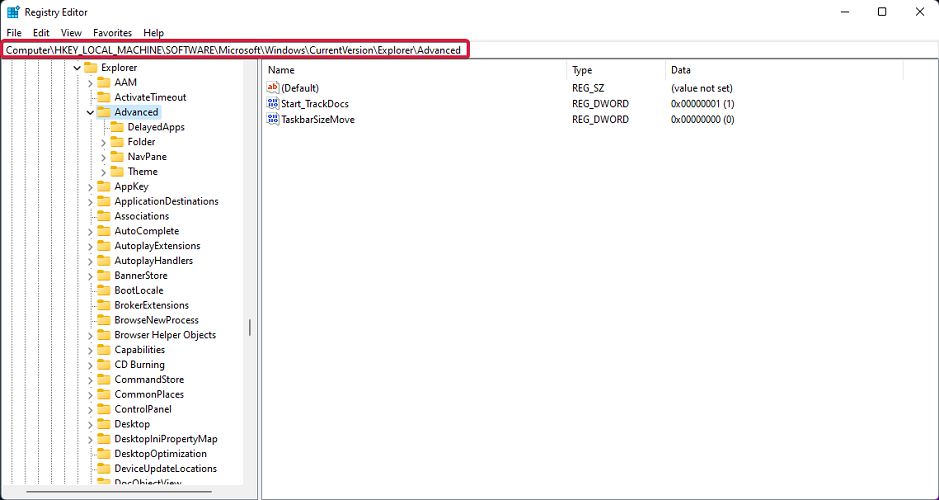
- No painel direito, clique com o botão direito na zona branca e escolha Novo e depois Valor DWORD (32 bits) .
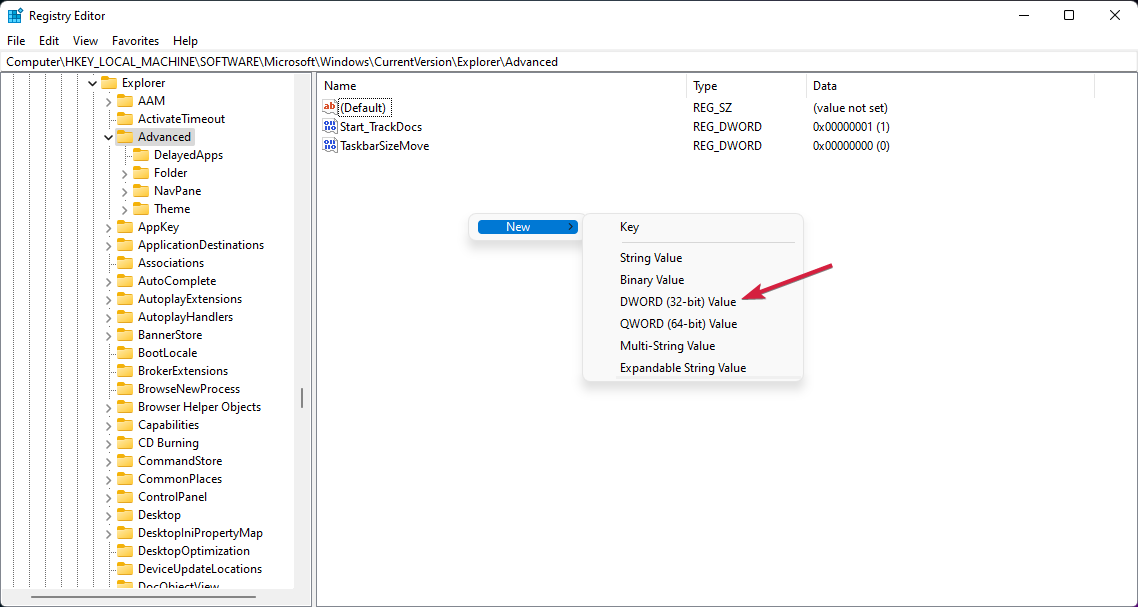
- Renomeie o valor recém-criado para: UseOLEDTaskbarTransparency clicando com o botão direito nele e escolhendo Renomear .
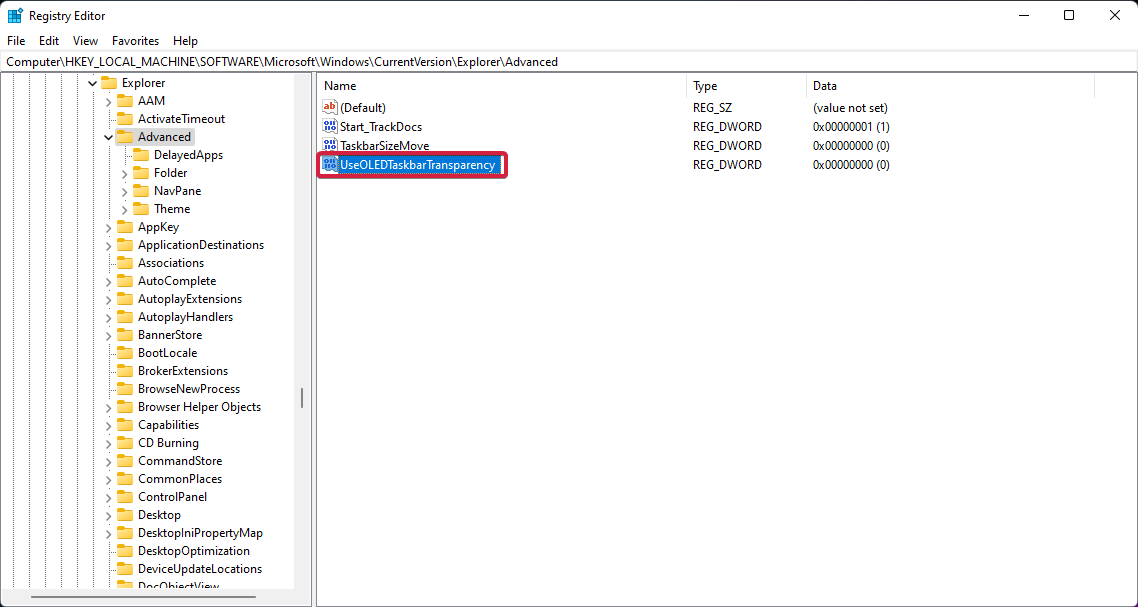
- Clique com o botão direito novamente, selecione Modificar e altere o valor de 0 para 1.
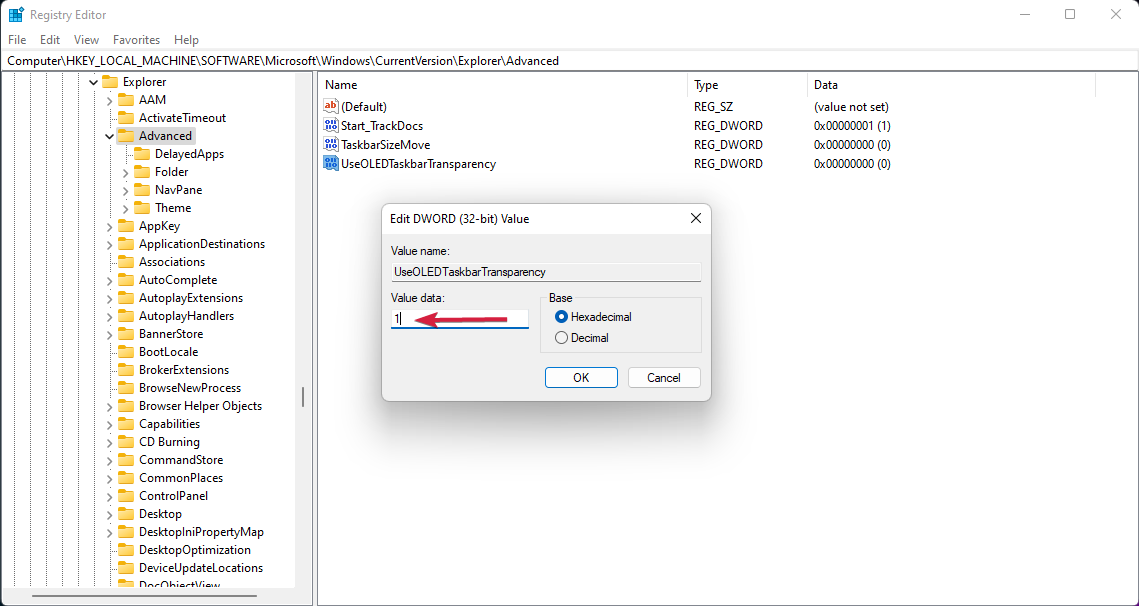
- Clique em OK para salvar as configurações.
2. Modifique o ForceEffectMode
- Enquanto você ainda está no Editor do Registro , navegue até a seguinte chave:
ComputerHKEY_LOCAL_MACHINESOFTWAREMicrosoftWindowsDWM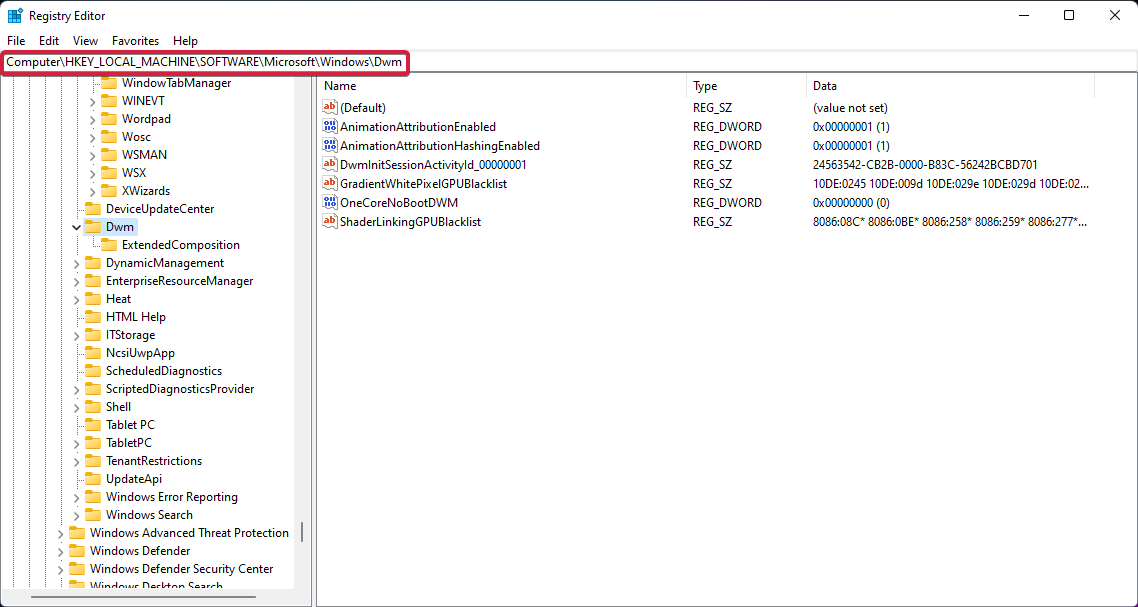
- Localize ForceEffectMode e altere seu valor de 0 para 1 , como você fez na solução anterior.
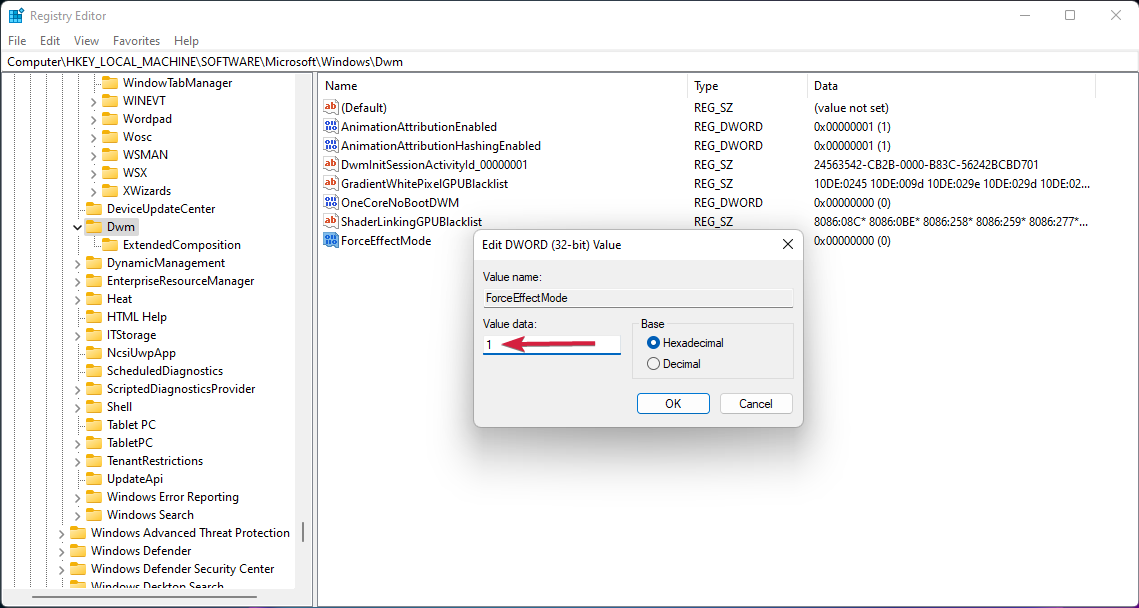
- Se você não conseguir localizá-lo, clique com o botão direito no local branco e escolha Novo , então Valor DWORD (32 bits) e renomeie-o para ForceEffectMode .
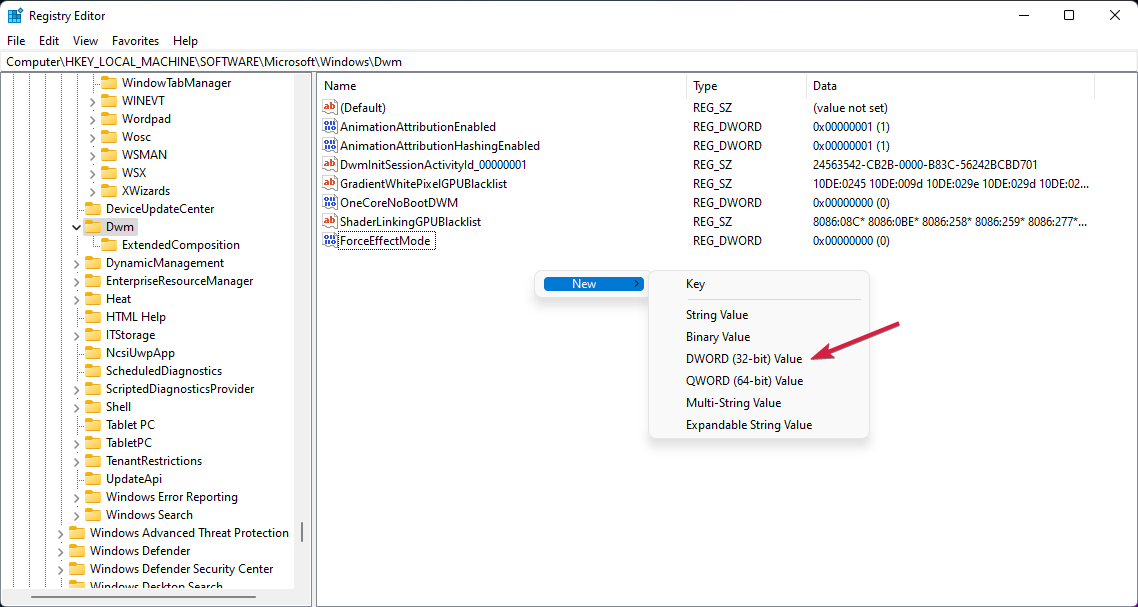
- Reinicie o seu dispositivo.
Após reiniciar, você notará que a barra de tarefas fica ainda mais transparente. Adicionar e modificar esses valores no Registro do Windows 11 permite ajustar as configurações e obter maior transparência.
Além disso, para ter ainda mais controle sobre o design, cor, posicionamento ou barra de tarefas transparente no Windows 11, baixe esses aplicativos para obter os melhores resultados quando se trata de personalização.
No entanto, temos um ótimo artigo focado em como personalizar seu Windows 11 usando o Editor do Registro, então você pode querer dar uma olhada e tentar algumas etapas.
Make taskbar transparent with TranslucentTB
Outra forma de tornar a barra de tarefas do Windows 11 transparente é usar o aplicativo TranslucentTB da Microsoft Store. TranslucentTB é um aplicativo pequeno, gratuito e fácil de usar.
1. Baixe o TranslucentTB
O primeiro passo é entrar na Microsoft Store e digitar translúcido tb na barra de pesquisa. Clique em Obter para iniciar o download do aplicativo. Alternativamente, você também pode clicar aqui em Get TranslucentTB para baixar o aplicativo.

2. Abra o aplicativo.
Após a conclusão do download, clique em ABRIR para abrir o TranslucentTB.
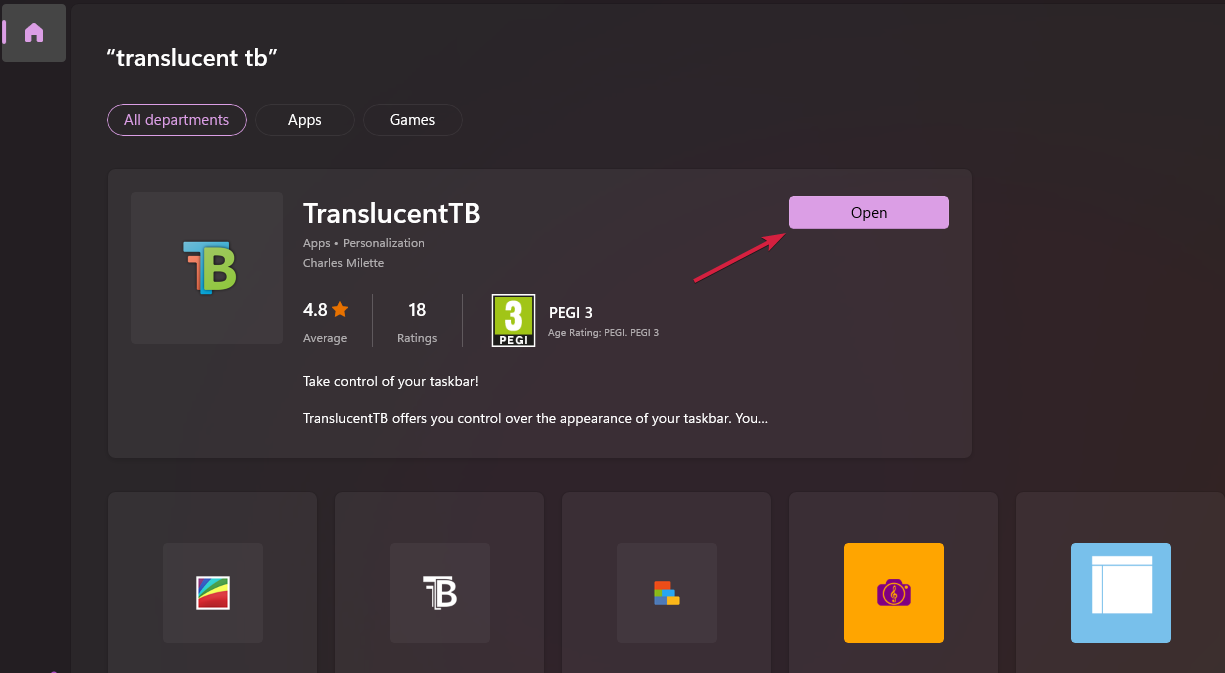
3. Clique em Continuar
Um pop-up aparecerá depois que você abrir o aplicativo. Clique em Continuar.
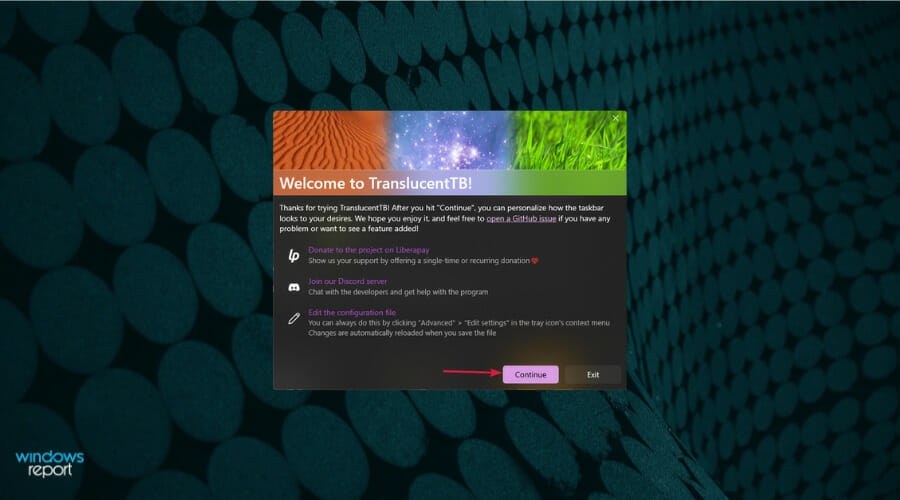
4. Verifique sua barra de tarefas transparente.
A barra de tarefas do Windows 11 ficará totalmente transparente depois. Observe que o aplicativo também funciona para deixar a barra de tarefas do Windows 10 transparente.
Quais recursos o aplicativo TranslucentTB gratuito oferece?
Para quem está tentando descobrir como deixar minha barra de tarefas 100% transparente, é possível com o TranslucentTB. É o melhor aplicativo de barra de tarefas transparente do Windows 11, mas você também pode torná-lo opaco ou introduzir um efeito de desfoque.
Além de substituir a cor e configurações adicionais da barra de tarefas, este aplicativo combina estados como janela maximizada, menu Iniciar aberto, Cortana aberta e linha do tempo aberta.
Cada um deles possui uma aparência personalizável na barra de tarefas para oferecer um aspecto geral agradável, personalizado ao seu gosto.
Para um aplicativo gratuito, você tem vários elementos para personalizar a barra de tarefas. E para deixar as coisas ainda melhores, existe uma opção de Dicas e truques que ensina algumas coisas muito legais.
Obtenha a barra de tarefas da MicrosoftX
Se você está procurando outra maneira de obter o efeito transparente da barra de tarefas e muito mais, também pode experimentar o aplicativo Microsoft TaskbarX por uma pequena taxa.
- Vá para a Microsoft Store oficial e procure TaskbarX .
- Clique em Comprar .
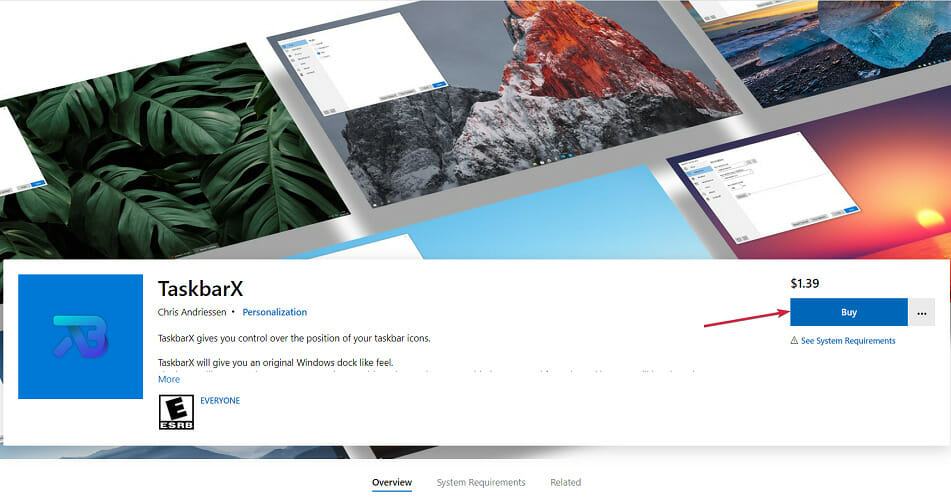
- Um pop-up será aberto. Aqui, selecione Começar para adicionar uma forma de pagar pelo aplicativo.
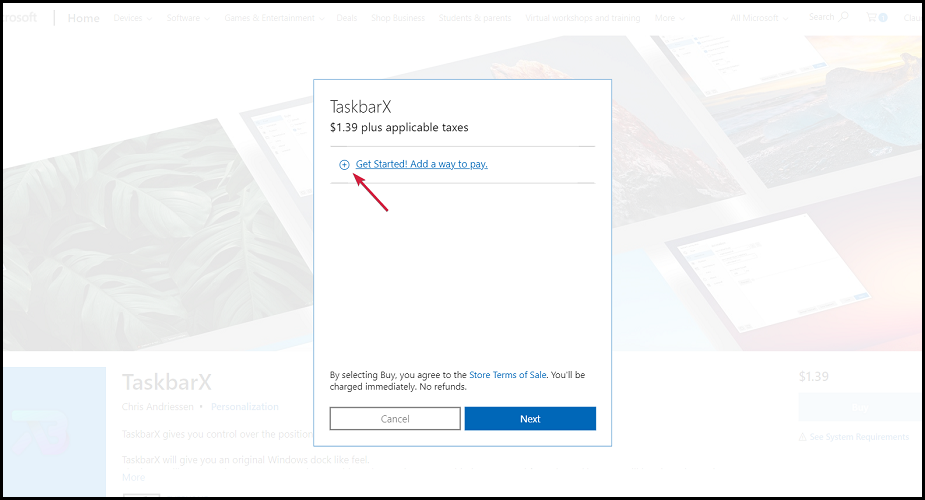
- Escolha a forma de pagamento desejada, preencha seus dados nas próximas janelas e clique em Salvar .
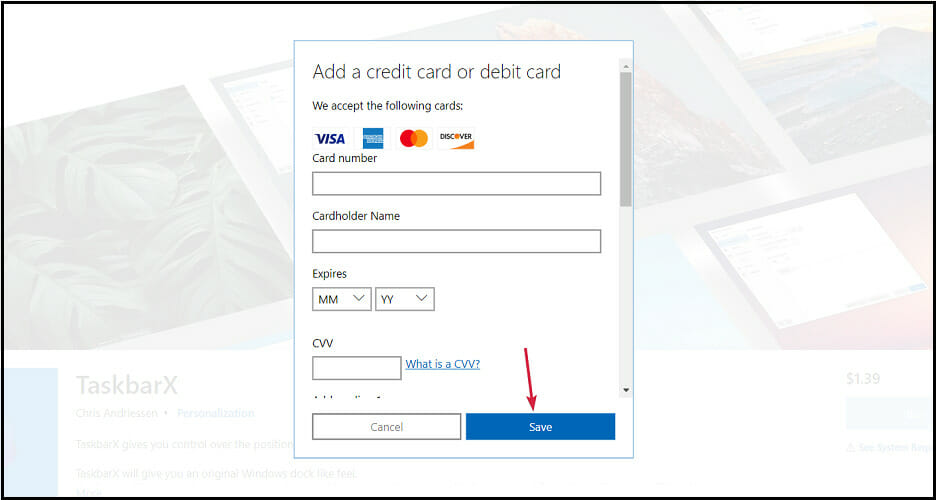
- Após a conclusão do download, clique com o botão direito no arquivo e descompacte o arquivo.
- Abra a pasta TaskbarX e execute o .exe arquivo para instalar o aplicativo.
- Após a instalação, os ícones da barra de tarefas serão movidos automaticamente para o meio da barra de tarefas.
Quais recursos o TaskbarX da Microsoft oferece?
Este aplicativo merece sua atenção, pois há vários recursos para projetar, personalizar ou alterar cada aspecto da sua barra de tarefas.
Você pode até movê-lo para a esquerda e torná-lo transparente ao mesmo tempo com a opção Posição que permite ajustar o posicionamento dos ícones da barra de tarefas. Muito legal, não é?
Existem outras categorias neste configurador, como Estilo , que gerencia o nível de transparência ou cor da barra de tarefas, e Animação , que controla como os ícones da barra de tarefas se movem quando você abre um novo aplicativo.
Simplificando, você definitivamente pode se divertir com o TaskbarX, pois ele oferece muitas opções para personalizar sua barra de tarefas.
Se você está procurando mais informações sobre a barra de tarefas do sistema operacional, aprenda como usar o recurso Nunca combinar no Windows 11.
Obtenha ferramentas da barra de tarefas
- Baixe ferramentas da barra de tarefas .
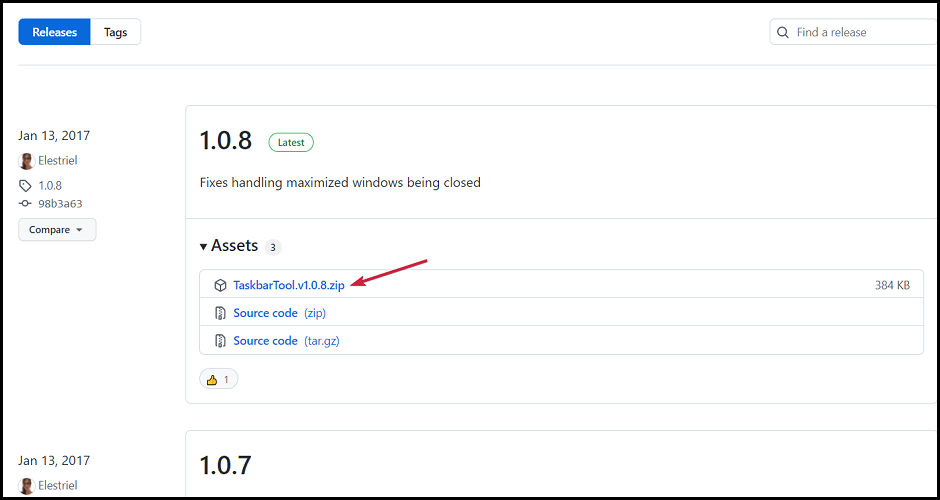
- Extraia o arquivo Zip e clique no arquivo executável para executar o aplicativo.
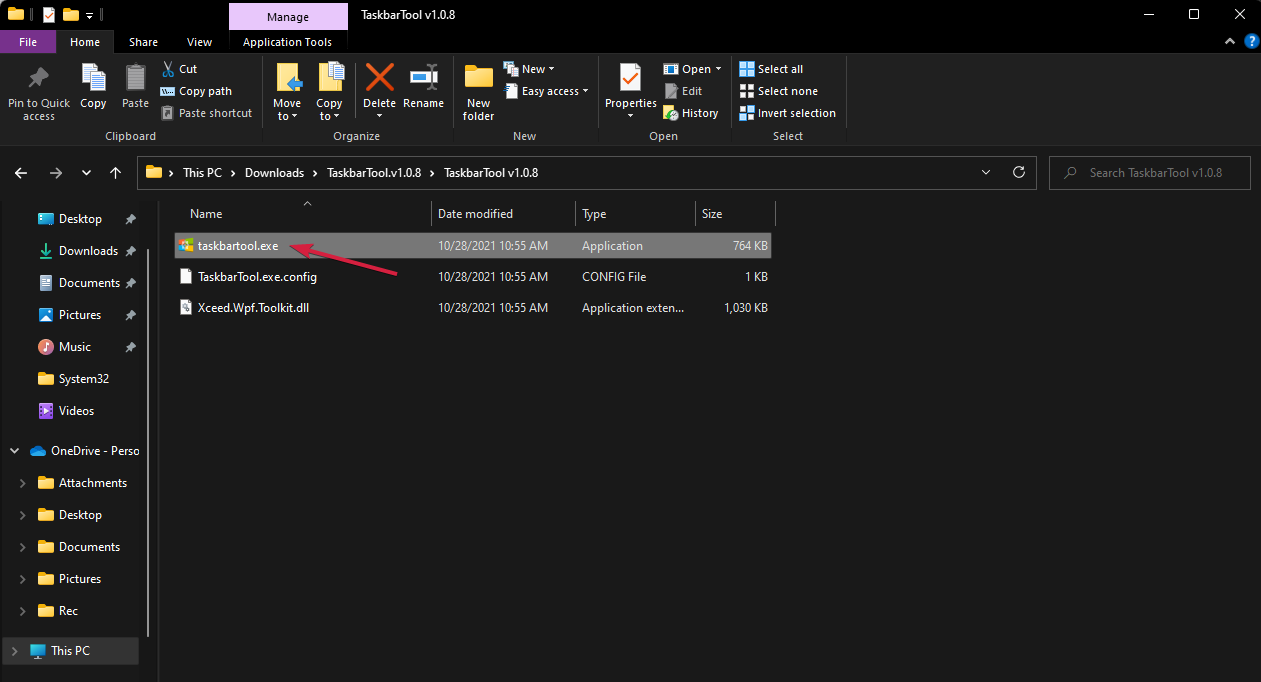
- Defina o estado de acento como ACCENT_ENABLE_TRANSPARENTGRADIENT .
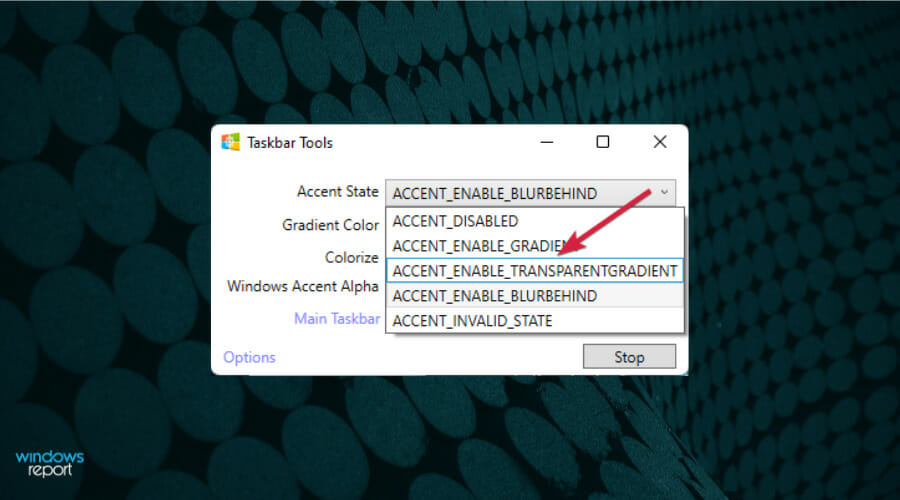
- Clique em Opções e marque as opções Iniciar minimizado , Aplicar configurações ao iniciar e Iniciar com Windows e desmarque a última.
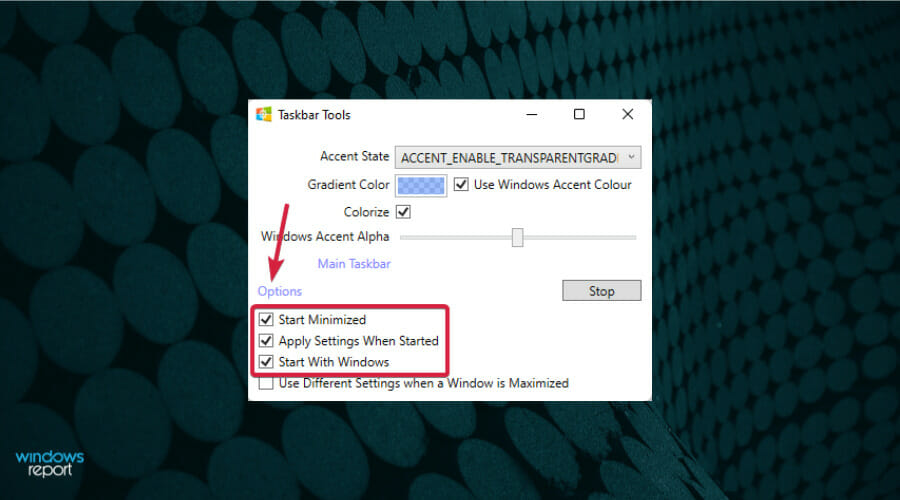
- Agora, alternar o botão Windows Accent Alpha para a esquerda e para a direita determinará o nível de transparência da barra de tarefas. Claro, você também pode brincar com todas as outras configurações, como a cor de fundo e alterar o estado da acentuação como preferir.
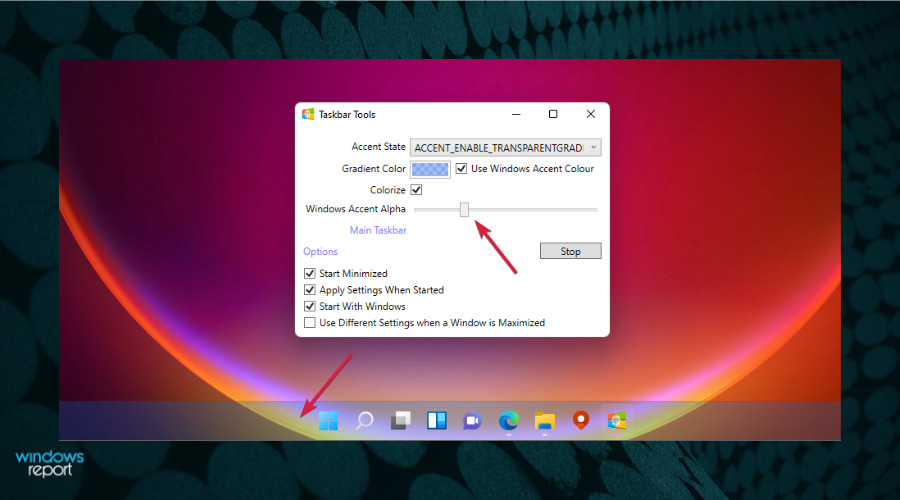
O TaskbarTools é uma pequena ferramenta gratuita que permite personalizar a barra de tarefas ao seu gosto, alterar sua cor e muito mais.
E embora sua versão mais recente seja de 2017, testamos no Windows 11 e funcionou perfeitamente. O melhor dessa ferramenta é que você pode ver as mudanças em tempo real. Portanto, se outras opções de barra de tarefas transparente do Windows 11 não funcionarem, você sabe qual aplicativo escolher.
Torne a barra de tarefas transparente com Classic Shell
- Baixe o Classic Shell e instale-o.
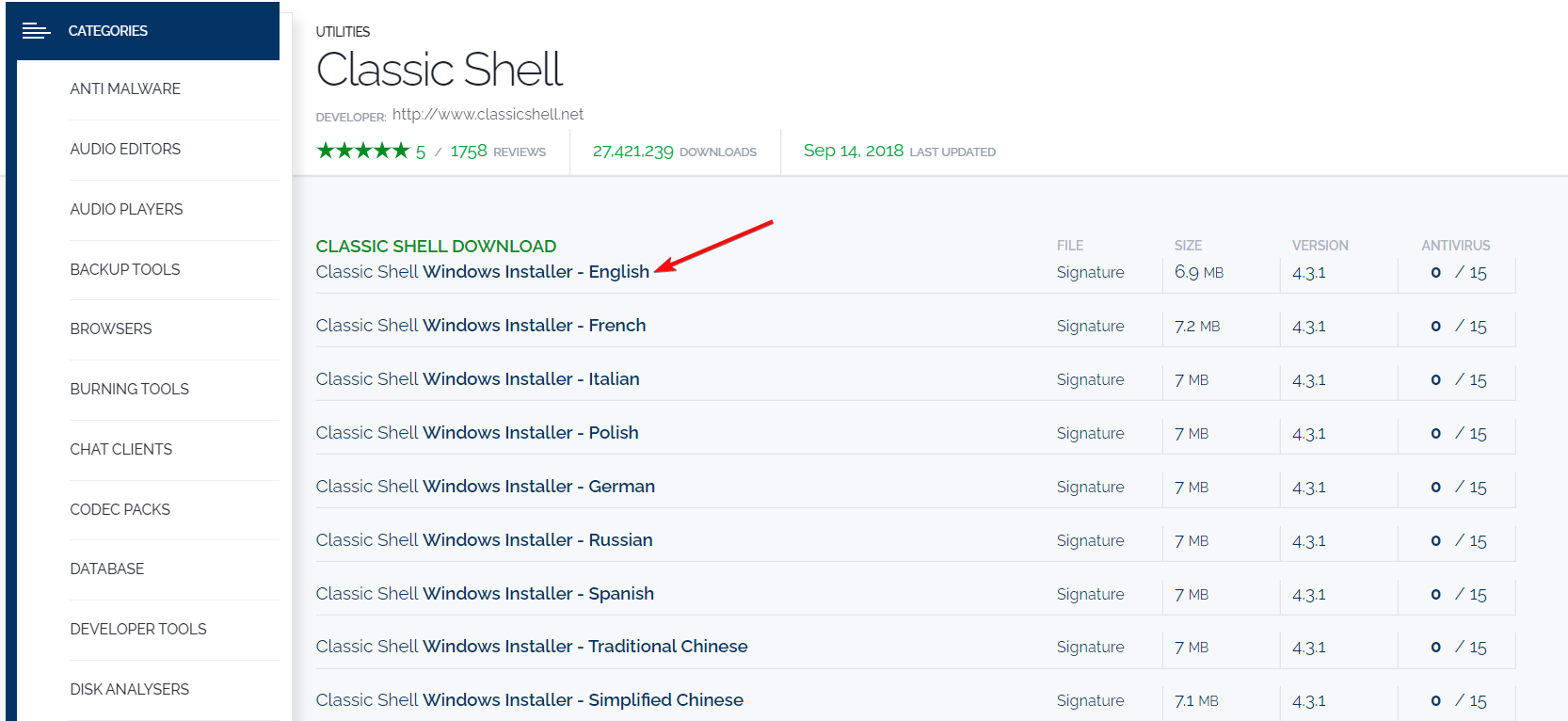
- Após a instalação, inicie o aplicativo e marque Mostrar todas as configurações .
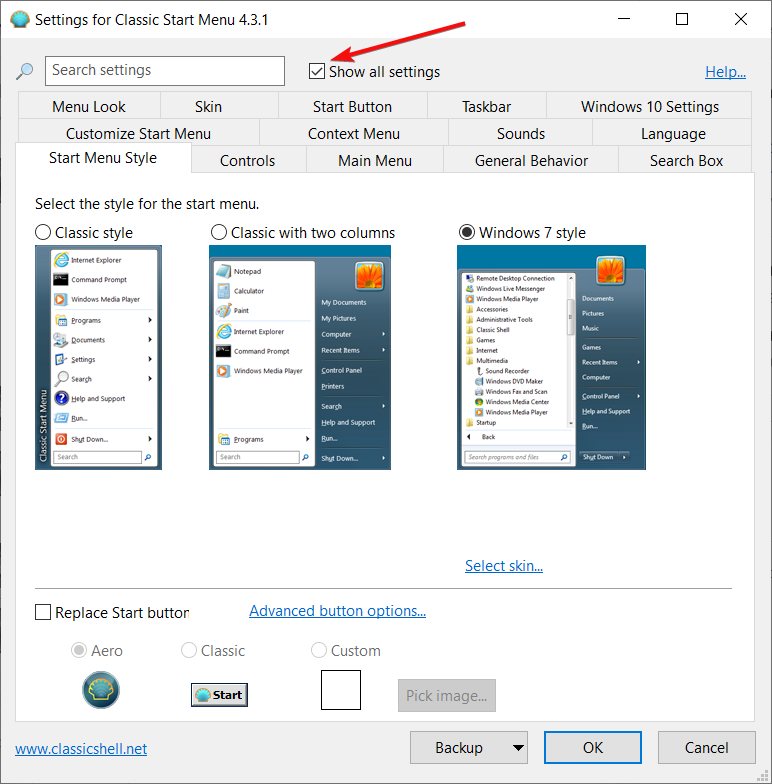
- Clique na guia Barra de tarefas , marque a caixa Personalizar barra de tarefas e clique na opção Transparente logo abaixo.
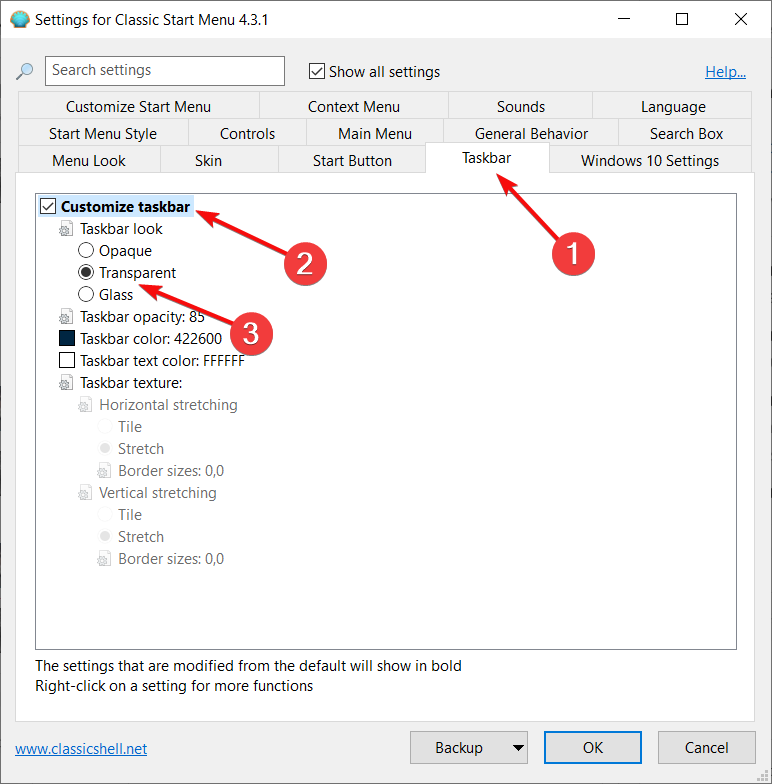
- Você verá o efeito imediatamente, então poderá brincar com todas as outras opções do aplicativo e ver o que elas fazem.
- Por fim, clique no botão OK para confirmar as alterações.
O desenvolvimento do Classic Shell foi interrompido em 2017, mas ainda funciona perfeitamente, então você pode experimentá-lo.
Quais personalizações da barra de tarefas estão disponíveis no Windows 11?
A funcionalidade padrão da barra de tarefas é bastante limitada, pois sua localização não pode ser alterada e você não pode arrastar e soltar aplicativos ou atalhos na barra de tarefas, como no sistema operacional anterior.
Você só pode alterar sua cor e adicionar um nível limitado de transparência, adicionar ou desativar recursos como Widgets ou Pesquisa, ou escolher quais ícones aparecerão no canto da barra de tarefas.
Você pode mover os ícones no lado esquerdo da barra de tarefas se quiser aquela sensação de familiaridade com a qual está acostumado.
Ao apresentar o Windows 11 , aqui está o que Panos Panay, diretor de produto da Windows + Devices, disse sobre a funcionalidade da barra de tarefas:
Simplificamos o design e a experiência do usuário para aumentar sua produtividade e inspirar sua criatividade. É moderno, novo, limpo e bonito. Desde o novo botão Iniciar e barra de tarefas até cada som, fonte e ícone, tudo foi feito intencionalmente para colocar você no controle e trazer uma sensação de calma e facilidade.
Panos Panay
Mesmo que a barra de tarefas atenda aos requisitos básicos, as pessoas estão sempre em busca de mais opções, como neste caso, a possibilidade de personalizar seus dispositivos para que se sintam mais como se fossem seus.
Por falar nisso, você deve saber que a Microsoft coloca à sua disposição aplicativos para customizar o SO, então continue lendo e aprenda como deixar sua barra de tarefas transparente em apenas alguns passos simples.
Além disso, recomendamos que você explore alguns papéis de parede incríveis que combinam perfeitamente com a barra de tarefas, verificando os melhores papéis de parede 4K para personalizar seu dispositivo.
Estas são as maneiras mais fáceis de obter esse efeito interessante em que os ícones da barra de tarefas flutuam sobre o fundo.
E antes de sair, descubra como desabilitar os efeitos de transparência no Windows 11, um caminho seguido por muitos. Se isso não funcionar, reverta as alterações.
Esperamos que este guia ajude você a aproveitar um pouco mais o Windows 11. Se você tiver alguma dúvida, sinta-se à vontade para usar a seção de comentários abaixo e entraremos em contato com você.