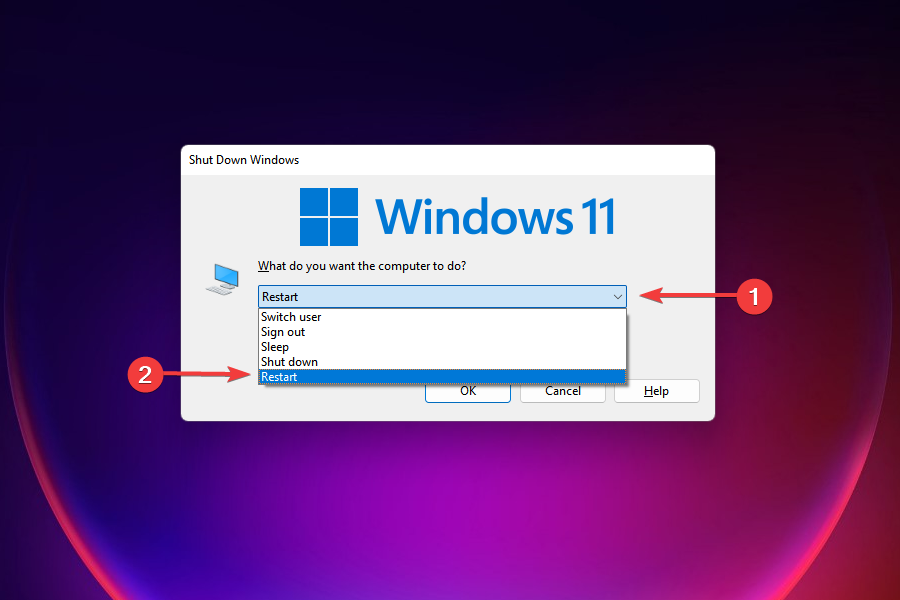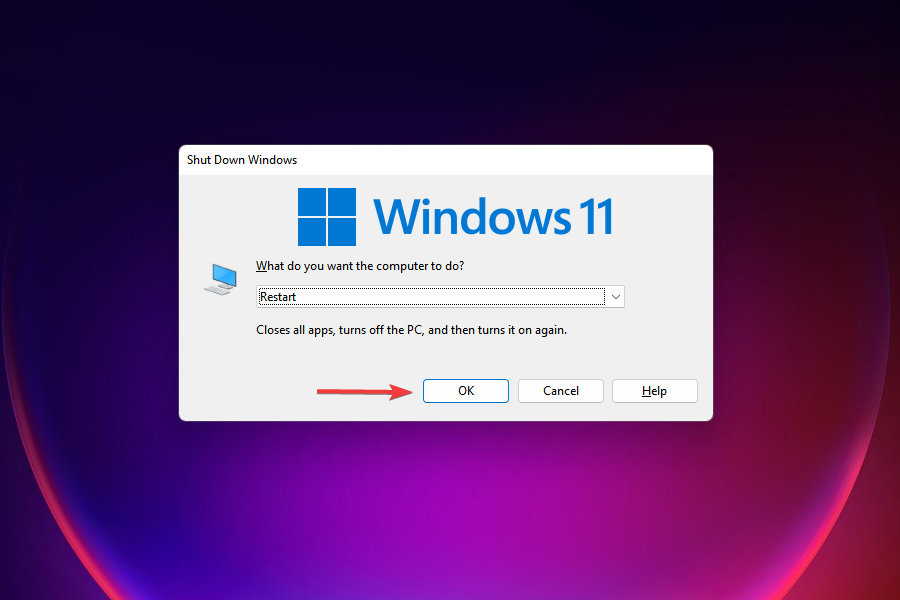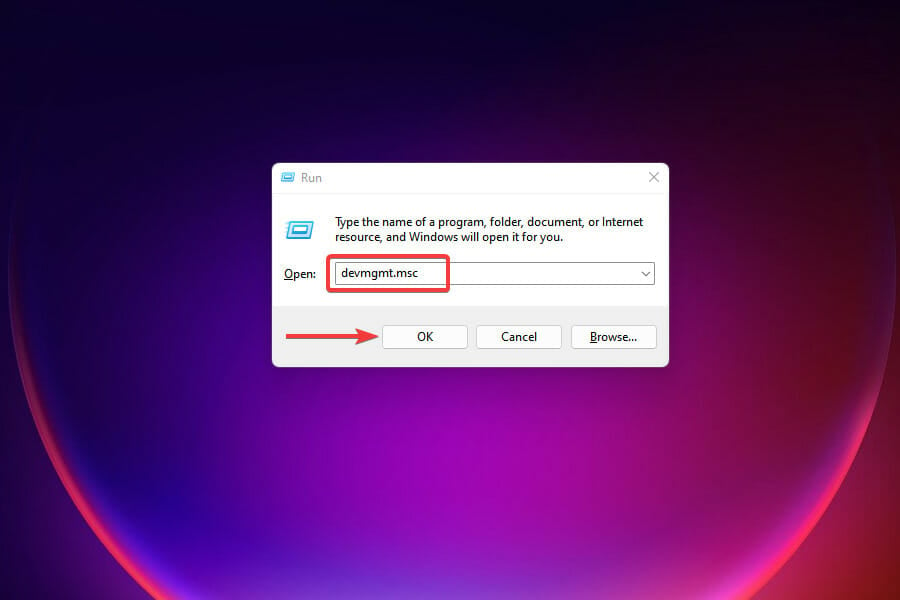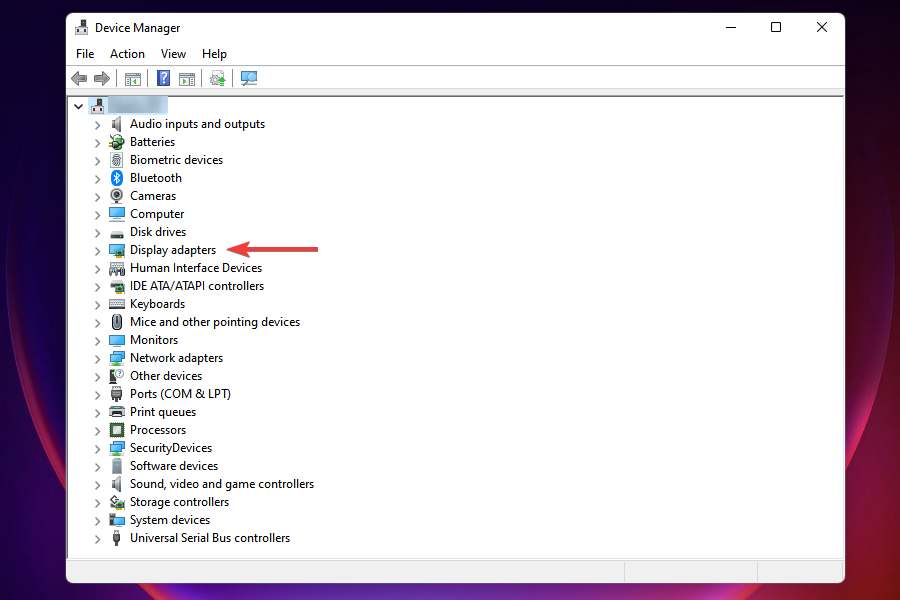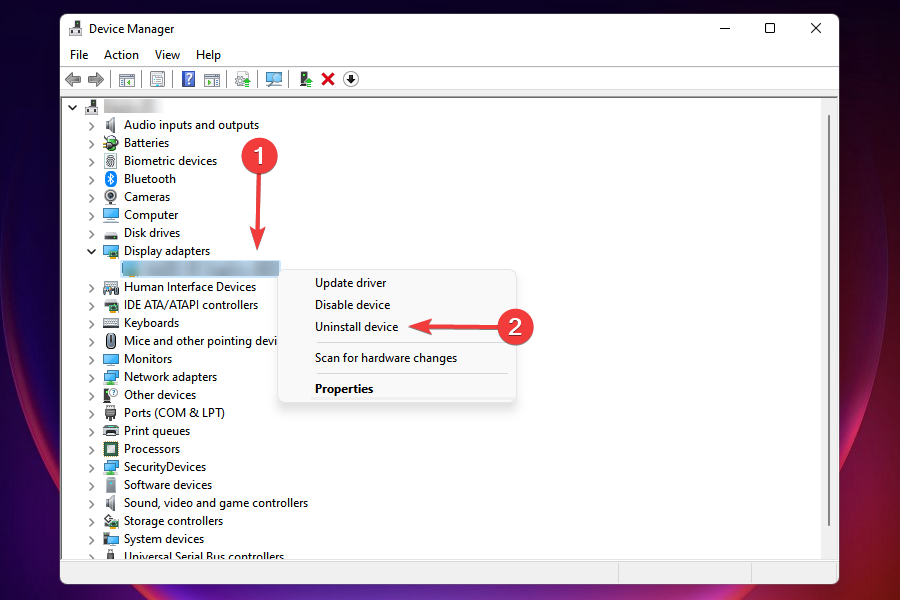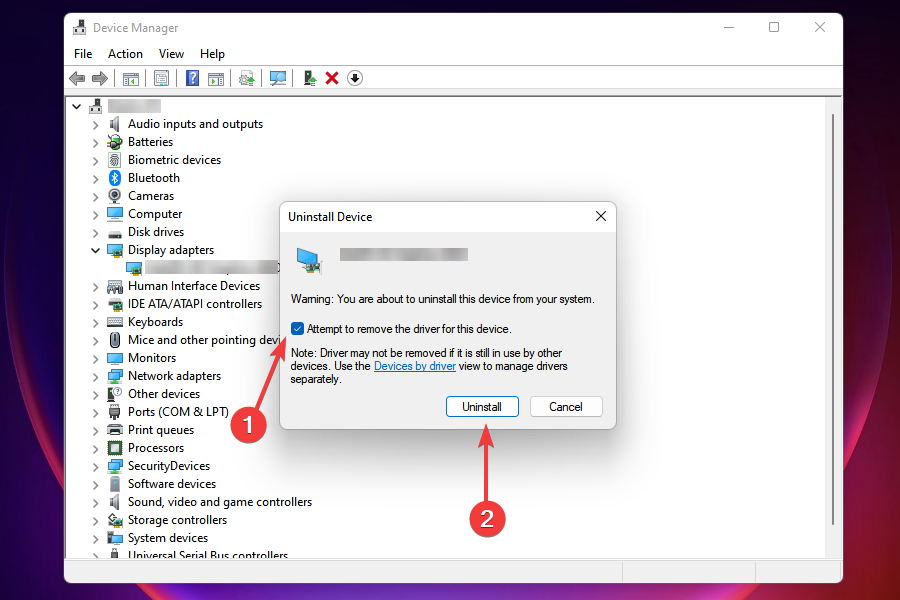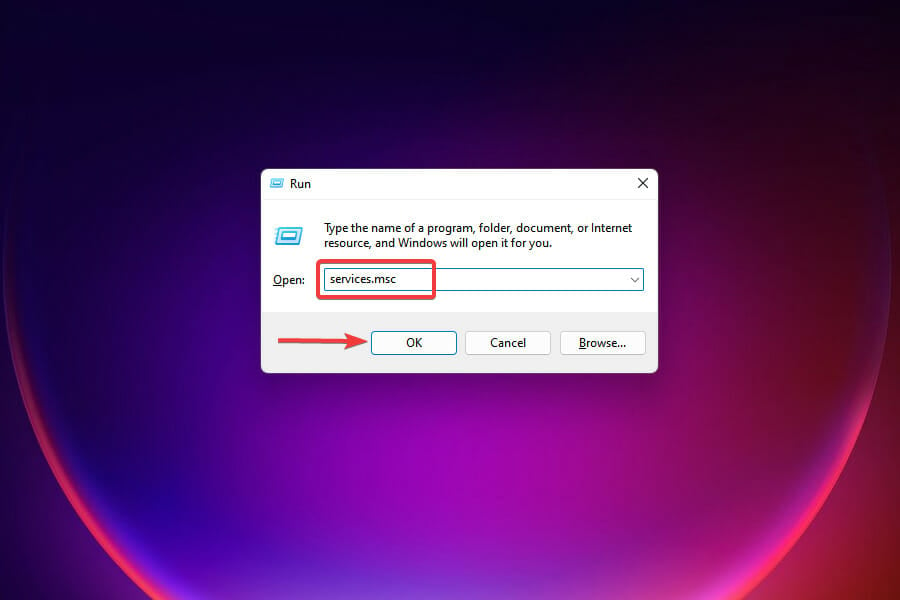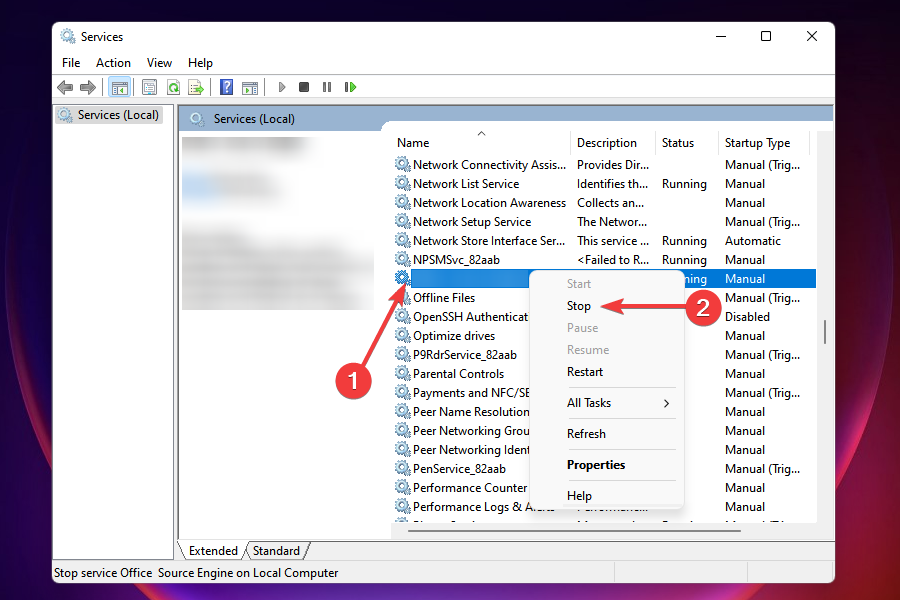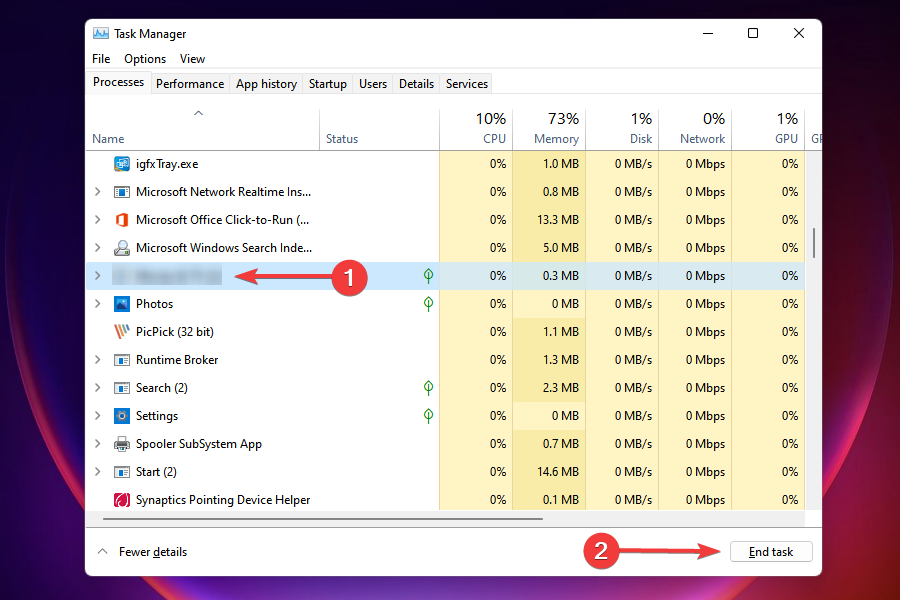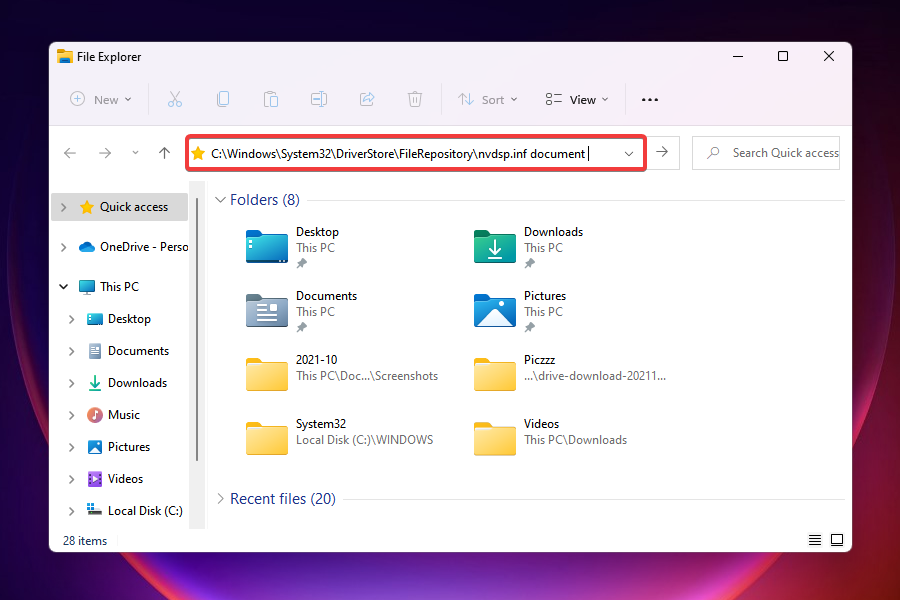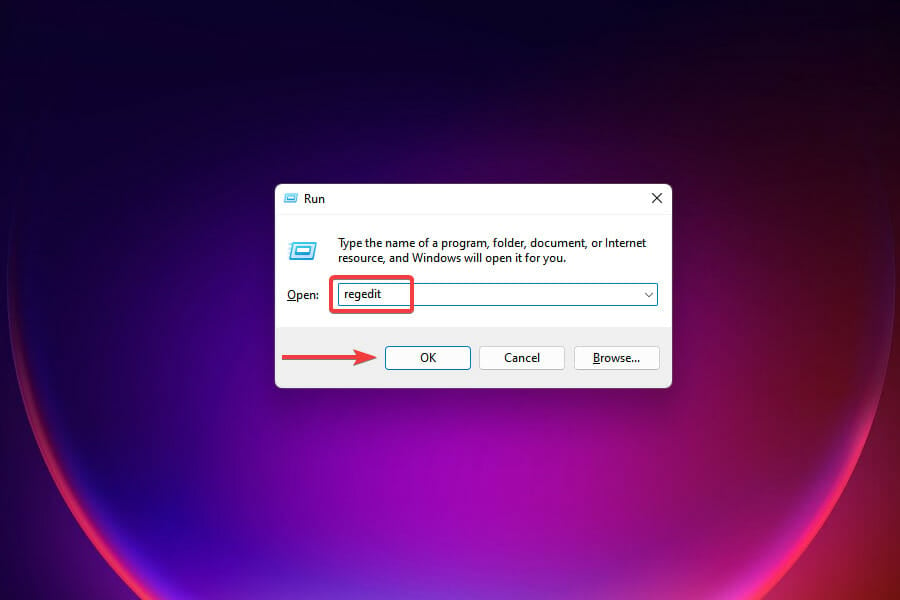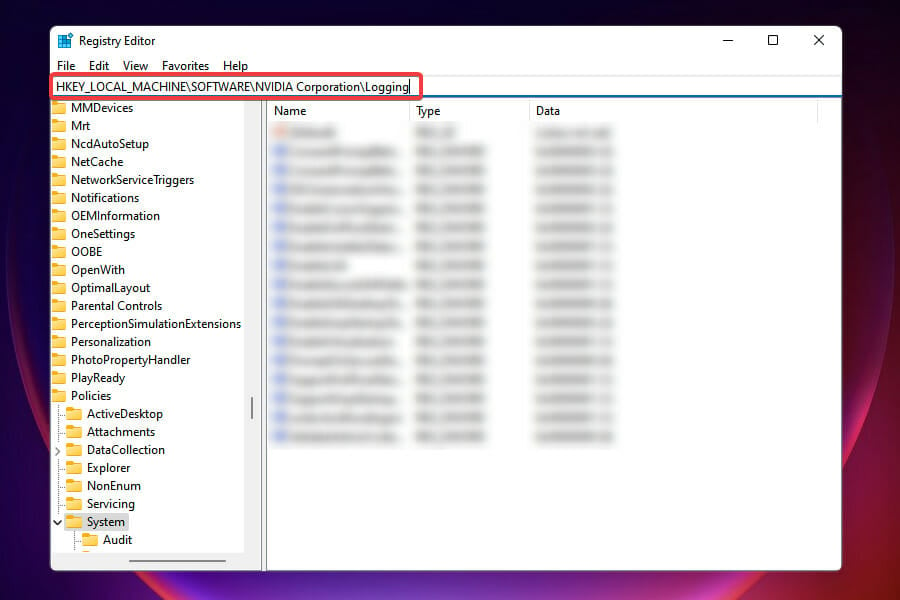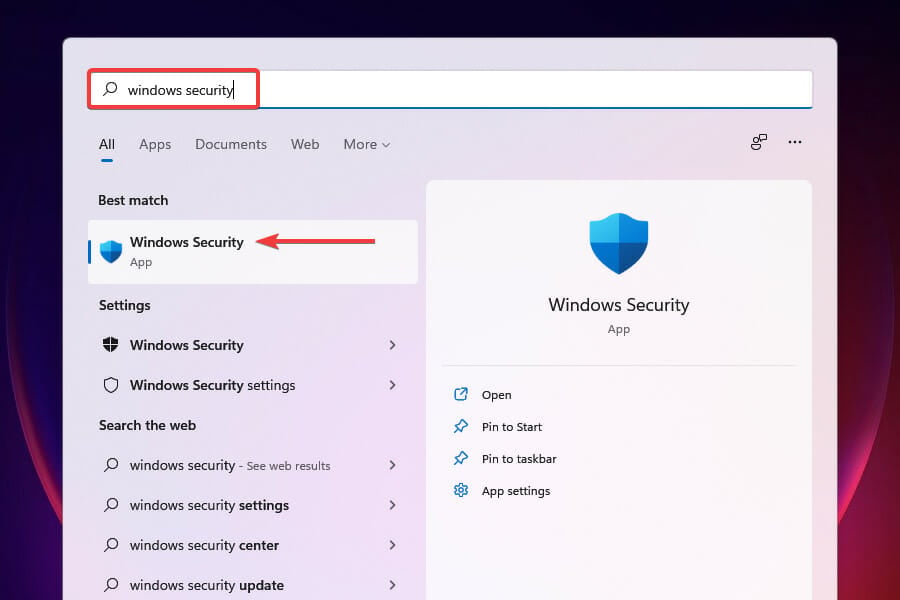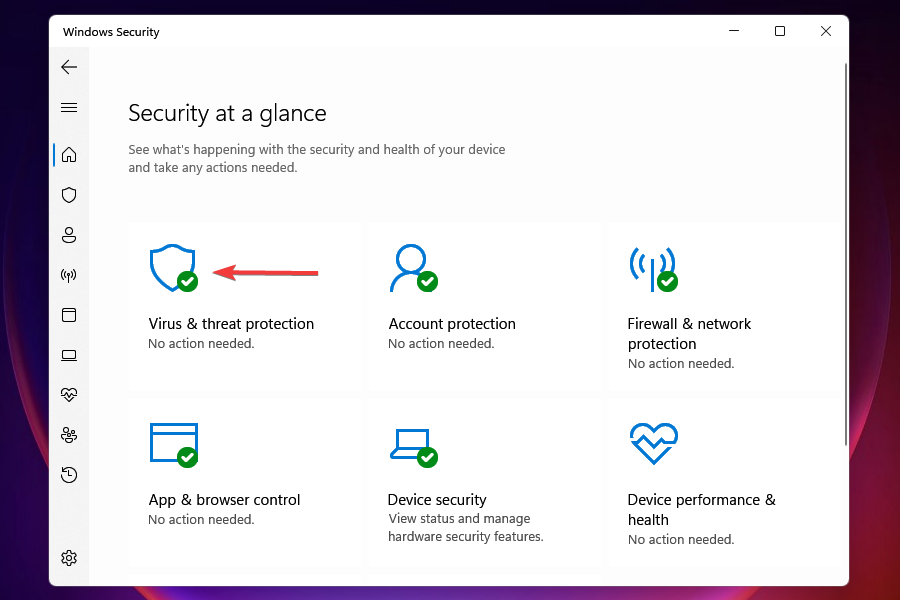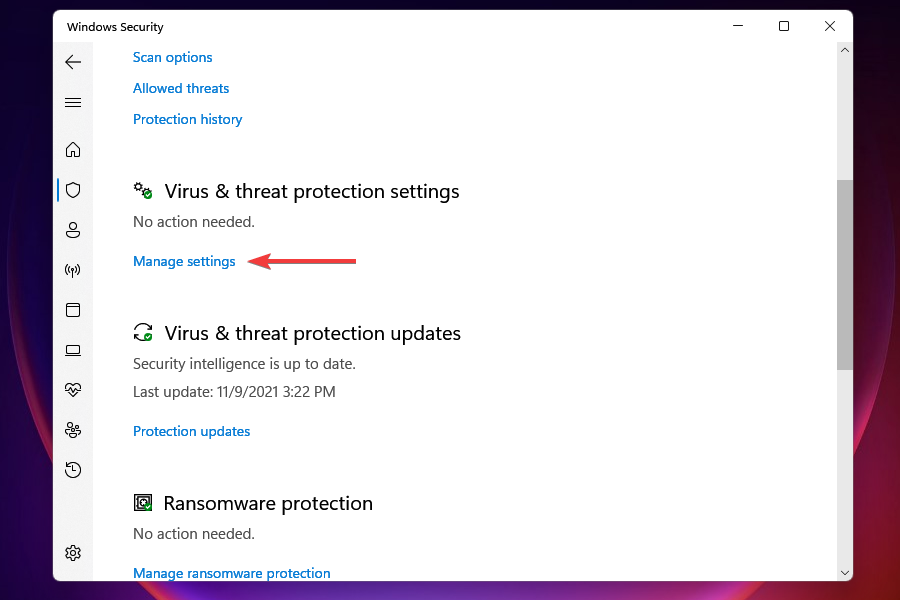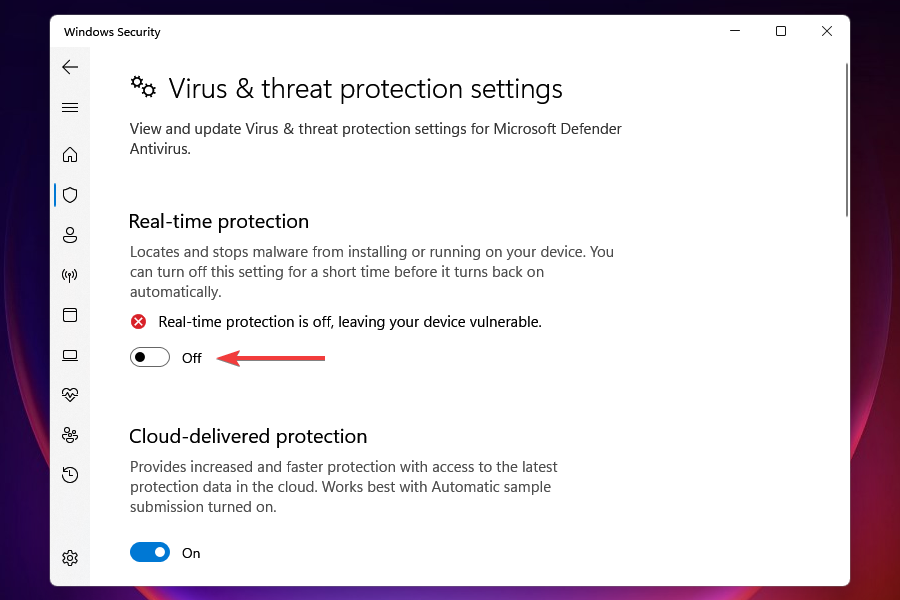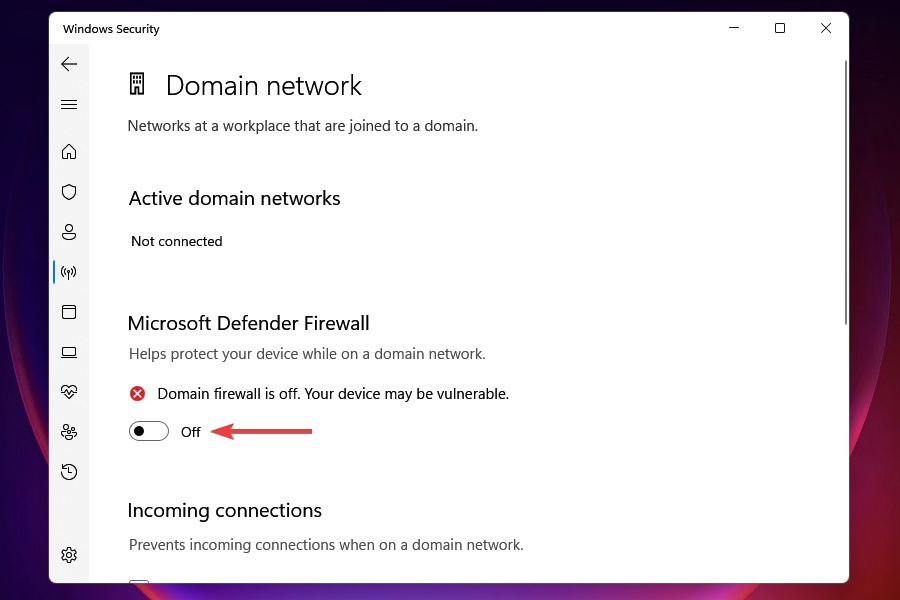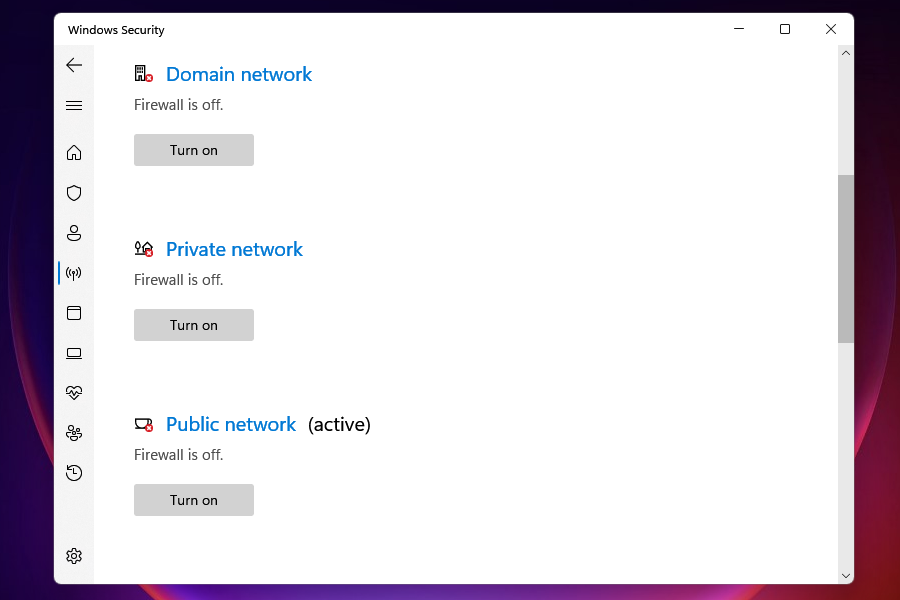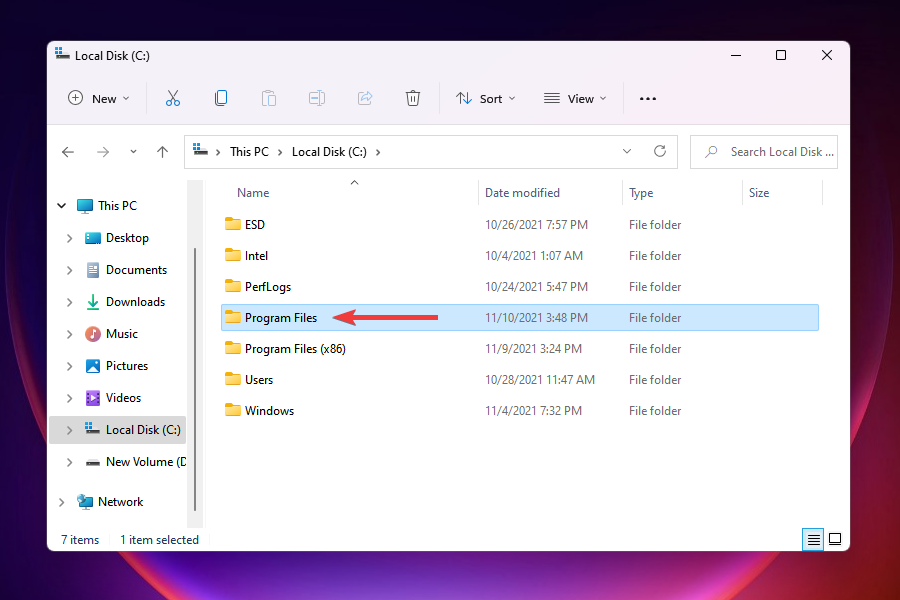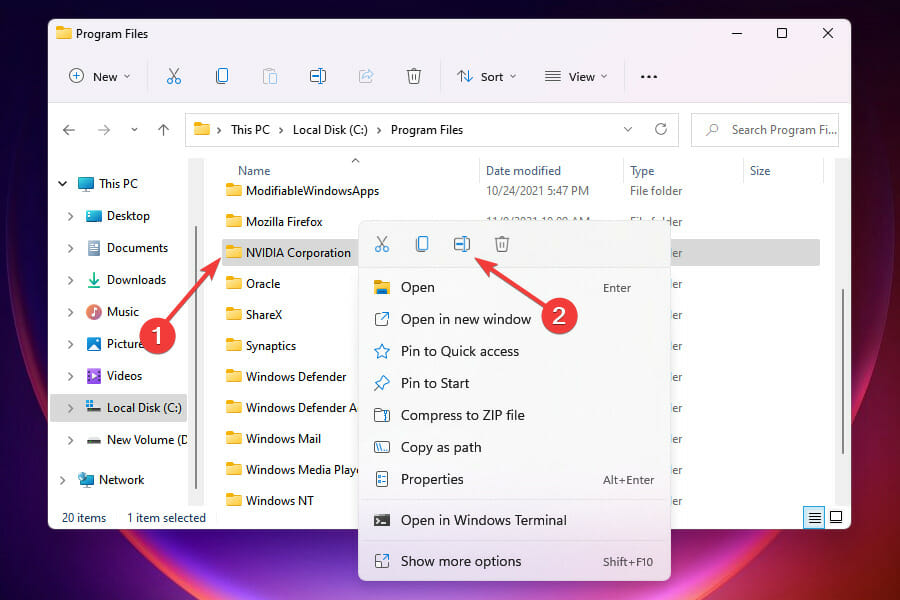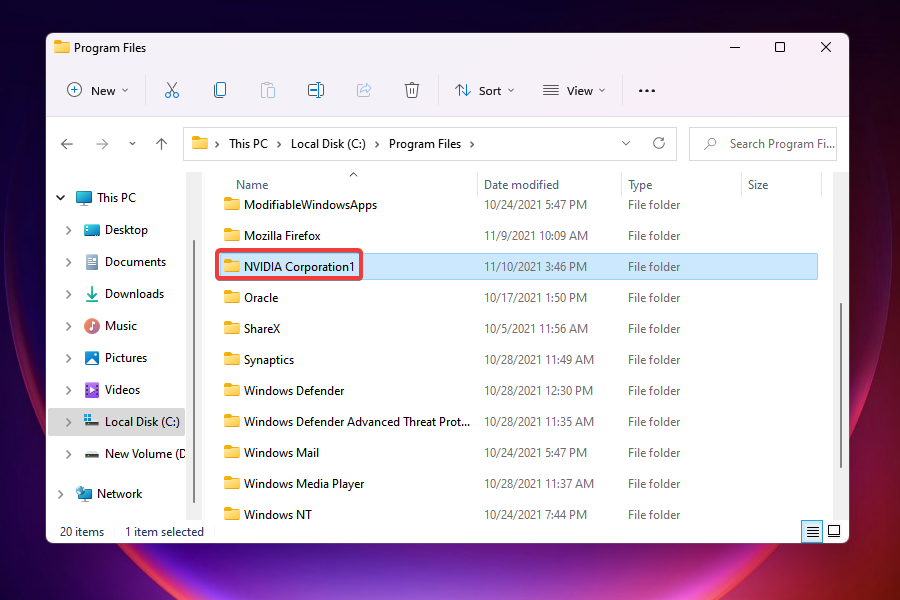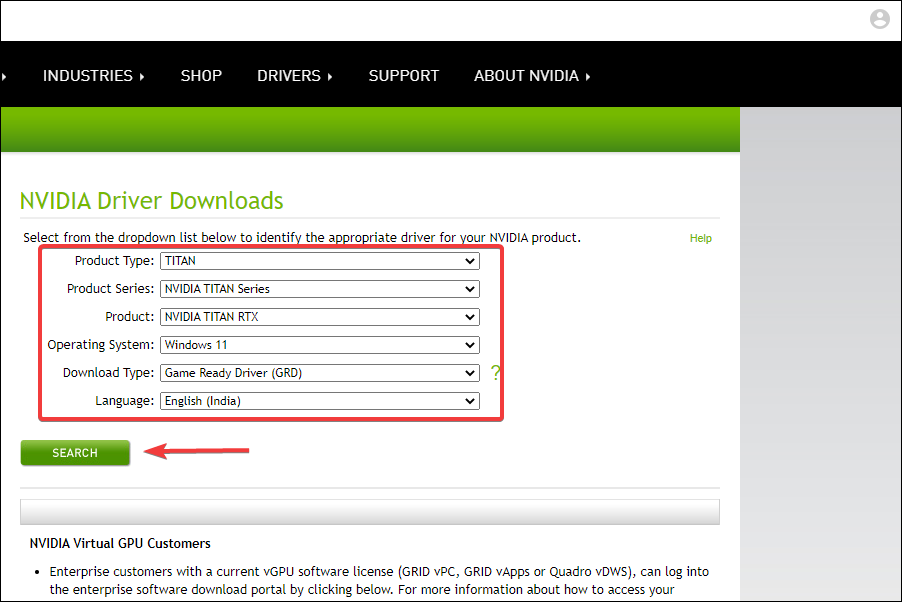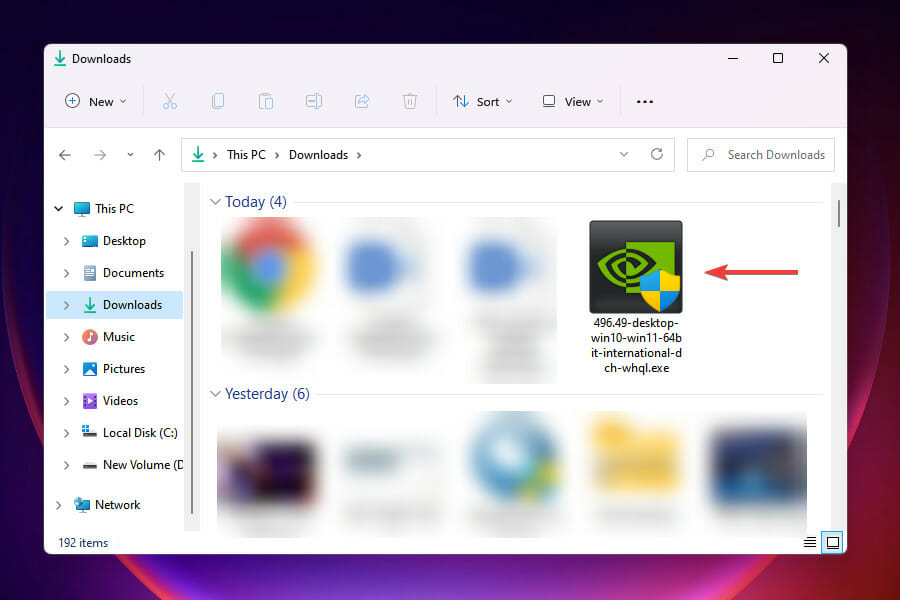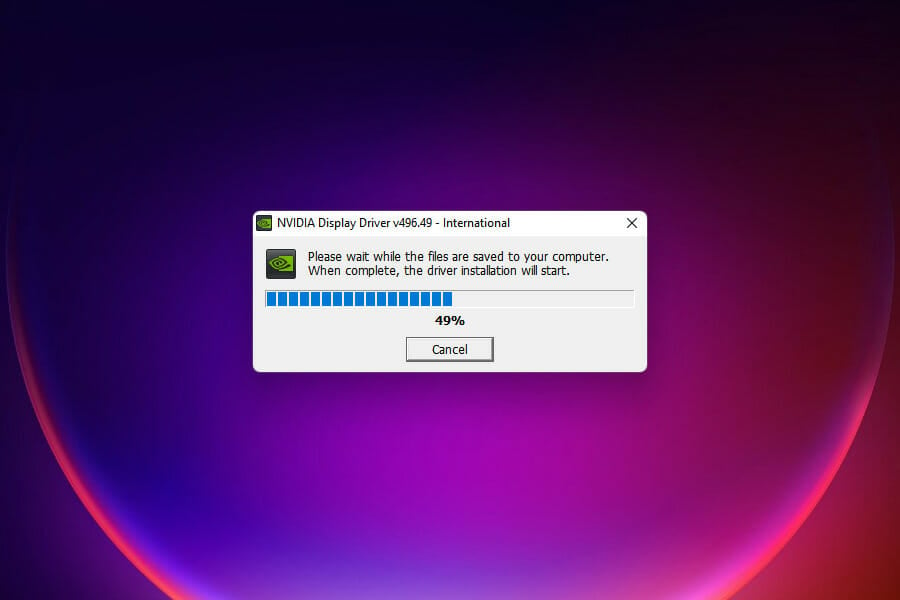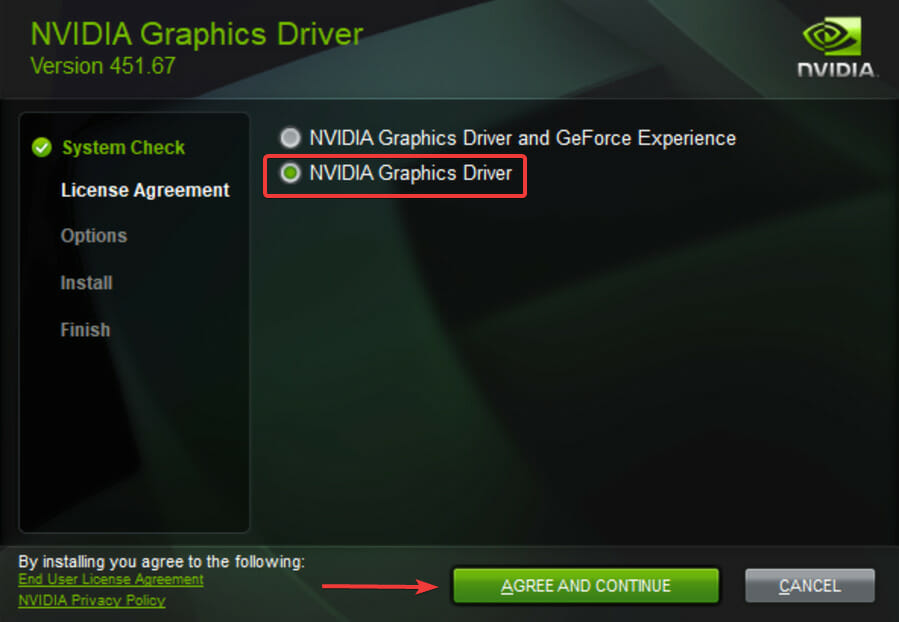Drivers da Nvidia não estão instalando no Windows 11 - 7 correções
10 min. read
Published on
Key notes
- Após a atualização para o Windows 11, vários usuários relataram não conseguir instalar o driver Nvidia.
- Este erro pode ser devido à instalação de uma versão desatualizada, processos conflitantes ou bloqueio do antivírus, entre outros.
- Além disso, descubra como você pode instalar apenas o driver Nvidia sem o aplicativo GeForce Experience.
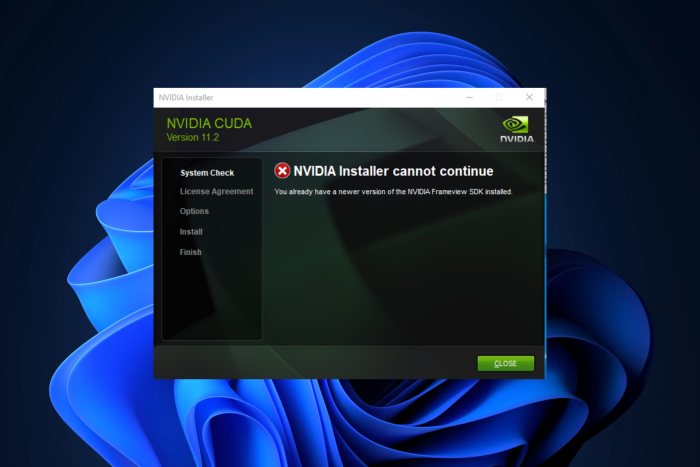
Todos nós sabemos o quão críticos são os drivers gráficos e a importância de mantê-los atualizados. No entanto, muitos usuários relataram que os drivers da Nvidia não estão sendo instalados no Windows 11.
Isso representa um grande obstáculo, pois muitos erros podem ser encontrados ao executar uma versão desatualizada do driver gráfico. Portanto, é imperativo que você resolva o problema e obtenha a versão mais recente.
Para atualizar os drivers da Nvidia, você pode usar o aplicativo GeForce Experience ou instalar apenas o próprio driver. Iremos orientá-lo também nas seções posteriores.
Antes de prosseguirmos para as correções, é fundamental que você entenda as causas subjacentes para uma solução de problemas eficaz.
Por que meus drivers NVIDIA não são instalados?
Isso pode ser devido a uma série de razões. Caso você esteja tentando instalar os drivers da Nvidia logo após atualizar para o Windows 11, é possível encontrar o erro. Isso ocorre porque o sistema operacional também pode estar tentando localizar e instalar o mesmo driver.
Se o seu PC já tiver uma versão mais recente instalada, você poderá encontrar o problema de não instalação dos drivers da Nvidia no Windows 11. Um programa em segundo plano, provavelmente um antivírus, também pode entrar em conflito com a instalação e levar ao erro.
Como faço para forçar a instalação dos drivers NVIDIA?
- Clique com o botão direito no ícone Iniciar na barra de tarefas e escolha Gerenciador de dispositivos .
- Aqui, procure seu driver Nvidia , na seção Adaptadores de vídeo . Clique com o botão direito e escolha Desinstalar dispositivo .
- Reinicie o seu PC para instalar automaticamente o driver.
Sem mais delongas, vamos ver o que você pode fazer se o driver da Nvidia não estiver sendo instalado no Windows 11. Acompanhe!
O que posso fazer se o driver da Nvidia não estiver sendo instalado no Windows 11?
1. Reinicie o PC com Windows 11
- Navegue até a área de trabalho e pressione Alt + F4 para iniciar a caixa Desligar o Windows .
- Clique no menu suspenso e selecione Reiniciar na lista de opções.
- Em seguida, clique em OK .
- Após a reinicialização do computador, verifique se você consegue instalar os drivers da Nvidia.
Muitas vezes, é um bug ou um processo que impede a instalação dos drivers da Nvidia no Windows 11. Reiniciar o computador elimina esse bug, corrigindo o problema de não funcionamento dos drivers da Nvidia.
2. Desinstale o driver atual e tente reinstalar
- Pressione Windows + R para iniciar o comando Executar .
- Digite devmgmt.msc no campo de texto e clique em OK ou pressione Enter para iniciar o Gerenciador de Dispositivos .
- Clique duas vezes na entrada Adaptadores de vídeo para visualizar os vários dispositivos abaixo dela.
- Clique com o botão direito no adaptador Nvidia e selecione Desinstalar dispositivo no menu de contexto.
- Em seguida, marque a caixa de seleção Tentativa de remover o driver deste dispositivo e clique em Desinstalar na parte inferior.
- Após desinstalar o driver, reinicie o PC com Windows 11 e verifique se você consegue instalar o driver Nvidia.
Vários usuários descobriram que o driver atual estava impedindo a instalação. Em muitos casos, como o de corrupção, desinstalar o driver é o melhor caminho a seguir.
Mesmo se você receber a mensagem do driver Nvidia não compatível com esta versão do Windows , esta solução irá removê-lo e instalar uma versão compatível.
Agora você deve conseguir instalar o driver Nvidia no Windows 11. Quando se trata de verificações automáticas de drivers desatualizados, não hesite em aproveitar as vantagens de uma ferramenta dedicada.
[bloco de inserção = "54"]
3. Pare todos os serviços da Nvidia
- Pressione Windows + R para iniciar o comando Executar .
- Digite services.msc no campo de texto e clique em OK ou pressione Enter para iniciar o aplicativo Serviços .
- Localize todos os serviços que iniciam com Nvidia, clique com o botão direito sobre eles e selecione Parar no menu de contexto.
- Depois que todos esses serviços forem interrompidos, tente reinstalar o driver da Nvidia .
Se algum dos serviços relacionados estiver em execução, você poderá ter problemas para instalar o driver Nvidia no Windows 11. Depois que eles forem interrompidos, você não deverá mais encontrar o problema. Caso o erro persista, vá para a próxima correção.
4. Encerre as tarefas da Nvidia, exclua arquivos e entradas de registro
- Pressione Ctrl + Shift + Esc para iniciar o Gerenciador de Tarefas .
- Localize qualquer aplicativo ou processo que tenha Nvidia em seu nome, selecione-o e clique em Finalizar tarefa na parte inferior.
- Faça o mesmo para todos esses processos.
- Em seguida, pressione Windows + E para iniciar o File Explorer .
- Navegue até os seguintes caminhos ou cole-os na barra de endereço na parte superior e exclua os arquivos no final:
C:WindowsSystem32DriverStoreFileRepositorynvdsp.inf documentC:WindowsSystem32DriverStoreFileRepositorynv_lh documentC:WindowsSystem32DriverStoreFileRepositorynvoclock documentC:Program FilesNVIDIA CorporationC:Program Files (x86)NVIDIA Corporation - Em seguida, pressione Windows + R para iniciar o comando Executar .
- Digite regedit no campo de texto e clique em OK ou pressione Enter para iniciar o Editor do Registro .
- Clique em Sim no prompt do UAC (Controle de conta de usuário) que aparece.
- Navegue individualmente pelos seguintes caminhos ou cole-os na barra de endereço na parte superior e pressione Enter :
ComputerHKEY_LOCAL_MACHINESOFTWARENVIDIA CorporationLoggingComputerHKEY_LOCAL_MACHINESOFTWAREWow6432NodeNVIDIA CorporationLogging - Se as chaves de registro forem encontradas, exclua-as.
- Uma vez feito isso, tente reinstalar o driver da Nvidia.
Certos processos, arquivos ou chaves de registro podem estar impedindo a instalação do driver. Portanto, é melhor remover tudo isso e tentar instalar o driver Nvidia novamente no Windows 11.
5. Desative antivírus e firewall
 NOTE
NOTE
- Pressione Windows para abrir o menu Pesquisar e digite Segurança do Windows no campo de texto na parte superior e clique no resultado de pesquisa relevante que aparece.
- Clique em Proteção contra vírus e ameaças nas opções que aparecem.
- Em seguida, clique em Gerenciar configurações em Configurações de proteção contra vírus e ameaças .
- Desligue o botão de alternância em Proteção em tempo real .
- Clique em Sim no prompt do UAC (Controle de conta de usuário) que aparece.
- Volte para a tela principal e clique em Firewall e proteção de rede .
- Selecione Rede de domínio na lista de opções que aparece.
- Desative o botão de alternância em Microsoft Defender Firewall .
- Clique em Sim no prompt do UAC (Controle de conta de usuário) que aparece.
- Da mesma forma, desative os outros dois, ou seja, Rede privada e Rede pública .
Em muitos casos, foi o antivírus que causou um erro durante a instalação do driver Nvidia no Windows 11. Além disso, sabe-se que as configurações do firewall causam problemas durante a instalação de determinados softwares. Portanto, é melhor desabilitar ambos e verificar se o driver agora pode ser instalado.
Lembre-se de reverter as alterações após instalar o driver, pois mantê-las desativadas expõe seu computador a ameaças e ataques cibernéticos.
6. Renomeie a pasta Nvidia
- Pressione Windows + E para iniciar o Explorador de Arquivos e navegar até a unidade do sistema, que provavelmente deve ser a unidade C:.
- Selecione Arquivos de Programas nas pastas listadas aqui.
- Localize a pasta NVIDIA Corporation , clique com o botão direito e selecione a opção Renomear .
- Renomeie a pasta como NVIDIA Corporation1 e pressione Enter para salvar as alterações.
- Verifique se agora você consegue instalar o driver Nvidia por meio da configuração do Windows 11.
Embora possa parecer um pouco pouco convencional, este método corrigiu o erro de instalação do driver Nvidia para muitos usuários. Se nenhum dos outros métodos listados aqui funcionar, vale a pena tentar este, pois você só terá a opção de redefinir o Windows 11, conforme discutido na próxima seção.
7. Reinicialize o Windows 11
Idealmente, esta deve ser a última correção, pois os dados e programas salvos serão perdidos durante o processo. Você pode, entretanto, criar um backup dos arquivos para evitar perda de dados.
O processo para o sistema operacional anterior. Você deverá concluir todo o processo em algumas horas, sem a necessidade de uma unidade USB inicializável.
Posso instalar os drivers da Nvidia sem o aplicativo GeForce Experience?
Embora alguns usuários prefiram o aplicativo GeForce devido à funcionalidade e facilidade adicionais, muitos ainda usam apenas o driver Nvidia no Windows 11, pois para eles a instalação do driver GeForce Game Ready falhou. Veja como você pode fazer isso.
- Vá para a página de download do driver NVIDIA , selecione as opções apropriadas em cada um dos menus suspensos e clique em Pesquisar na parte inferior.
- Clique no botão Download quando o mais adequado for exibido.
- Após o download do arquivo, navegue até a pasta onde ele está armazenado e clique duas vezes nele para iniciar o instalador .
- Clique em Sim no prompt do UAC que aparece.
- Escolha o caminho de extração e clique em OK para continuar.
- Levará alguns minutos para salvar os arquivos necessários em seu computador.
- O instalador será iniciado em seguida e verificará se os requisitos do sistema foram atendidos.
- Em seguida, selecione a opção NVIDIA Graphics Driver em vez de NVIDIA Graphics Driver e GeForce Experience para instalar apenas o driver e clique em CONCORDAR E CONTINUAR na parte inferior.
- Siga as instruções na tela para concluir o processo de instalação.
Assim que a instalação for concluída, você terá apenas o driver gráfico da Nvidia no sistema e não o aplicativo, economizando espaço.
O que acontecerá se eu desinstalar os drivers NVIDIA?
A desinstalação dos drivers da Nvidia não terá consequências negativas para você. Eles serão apagados do seu computador e substituídos por outros novos.
Você tem a opção de reiniciar o computador ou acessar o site da empresa para procurar a versão mais recente do software disponível para download.
Desinstalar seus drivers é uma solução frequente para usar em situações em que eles apresentam falhas ou param de funcionar corretamente.
Existem todas as maneiras de corrigir problemas ao instalar drivers Nvidia no Windows 11, junto com um método rápido para obter apenas o driver. Muitos usuários também enfrentaram problemas de instalação do driver da Nvidia no Windows 10, e as correções são praticamente as mesmas.
Além disso, veja como você pode resolver problemas que impedem a abertura do painel de controle da Nvidia.
Deixe-nos saber qual correção funcionou para você na seção de comentários abaixo e se você optou por instalar o driver Nvidia com o aplicativo GeForce Experience ou sem ele.