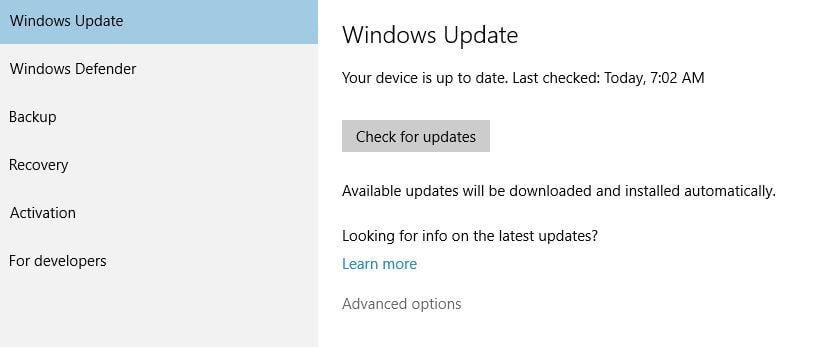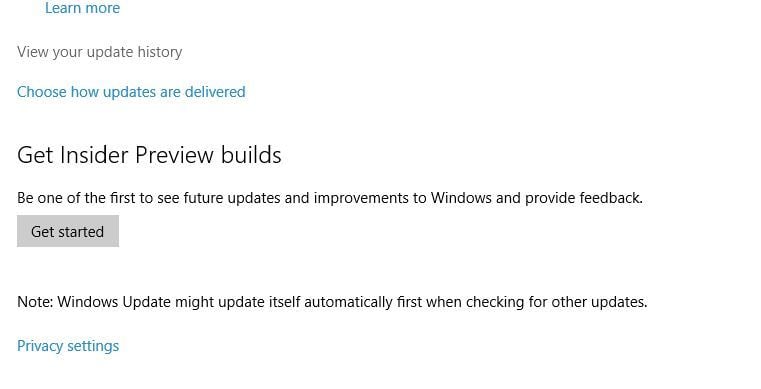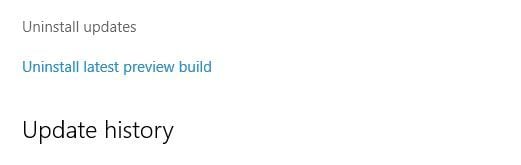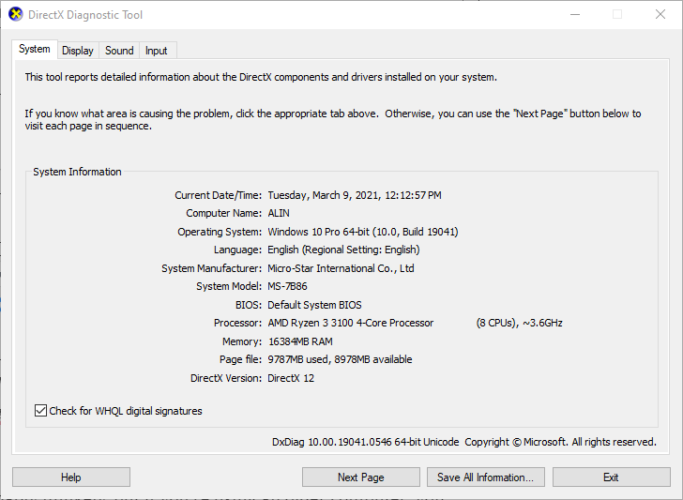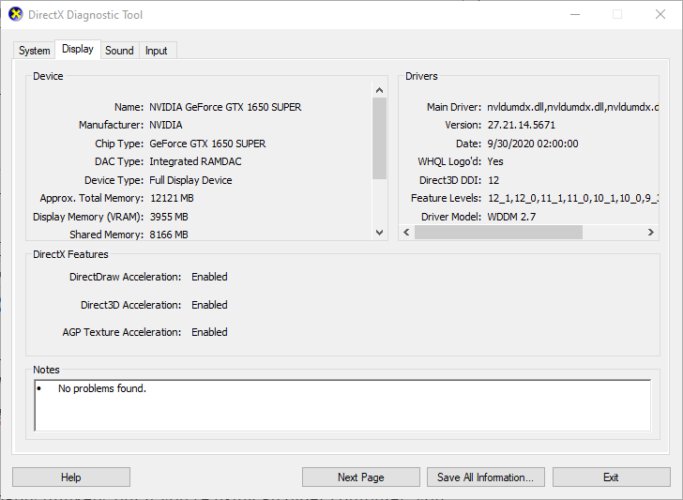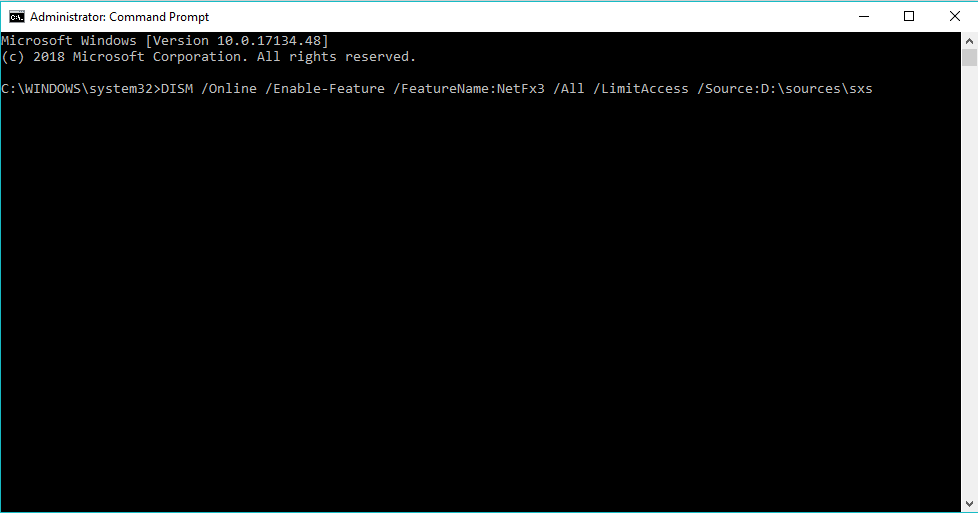Erro ao instalar o DirectX no Windows 10: 7 maneiras de corrigir isso
6 min. read
Published on
Key notes
- Procurando soluções de reparo de instalação do DirectX? O problema pode estar relacionado à falta de arquivos .DLL.
- Se você está se perguntando como corrigir o erro DirectX, tente instalar versões mais antigas do software.
- Recomendamos o uso de um fixador .DLL de terceiros para se livrar rapidamente desse erro específico do DirectX.
- Outra coisa que você pode fazer é reinstalar os drivers da GPU. Selecionamos um programa que pode fazer isso por você.

DirectX é um componente crucial exigido por muitos aplicativos multimídia, mas alguns usuários reclamam que não conseguem instalar o DirectX no Windows 10.
Isso pode ser devido a alguns erros do DirectX no Windows 10. Felizmente, você pode resolvê-los. Hoje vamos mostrar todas as diferentes maneiras de fazer isso.
O que fazer se a configuração do DirectX não conseguir baixar o arquivo, a mensagem aparece no Windows 10?
Este é um problema comum e aparece em todas as versões do Windows. É um dos erros DirectX mais comuns no Windows 11.
Para consertar isso, você precisa garantir que sua conexão de rede esteja estável e que você tenha todos os privilégios necessários.
Caso essas condições não sejam atendidas, você pode receber a mensagem acima, ou até mesmo Ocorreu um erro interno do sistema Mensagem de configuração do DirectX.
O DirectX pode estar corrompido?
Vários usuários relataram arquivos DirectX corrompidos, levando a uma série de problemas, incluindo a incapacidade de jogar, erros frequentes de BSOD e flashes na tela.
Existem algumas soluções aqui, seja executar a ferramenta SFC (System File Checker), DISM (Deployment Image Servicing and Management), verificar Check Disk ou reverter para uma versão anterior, entre outras.
Como posso corrigir erros de DirectX no Windows 10?
1. Instale a versão anterior do DirectX
Alguns aplicativos requerem versões mais antigas do DirectX para funcionar corretamente e você precisa instalá-lo manualmente. Para fazer isso, você pode baixar o instalador aqui .
Depois de baixar o arquivo, instale-o e reinicie o computador. Depois que o computador for reiniciado, a maioria dos erros do DirectX deverá ser corrigida.
Se você deseja instalar uma versão mais antiga do DirectX, verifique o link acima. Mas se você estiver interessado na versão mais recente e em como ela melhora o desempenho da GPU, leia este artigo.
2. Reinstale os drivers da placa gráfica
- Pressione a tecla Windows + X e escolha Gerenciador de dispositivos .
- Quando o Gerenciador de dispositivos iniciar, vá para a seção Adaptadores de vídeo e localize o driver da placa gráfica.
- Clique com o botão direito no driver e escolha Desinstalar .
- Marque Remover o software do driver deste dispositivo e clique em OK .
- Depois de desinstalar o driver, reinicie o computador.
- Após a reinicialização do computador, acesse o site do fabricante da placa gráfica e baixe os drivers mais recentes para sua placa gráfica.
- Instale os drivers baixados.
Poucos usuários relataram que os problemas do DirectX foram resolvidos simplesmente reinstalando os drivers da placa gráfica. Este método também funciona quando você não consegue instalar o DirectX no Windows 7.
2.2 Atualizar drivers automaticamente
Se este método não funcionar ou você não tiver os conhecimentos de informática necessários para atualizar/corrigir os drivers manualmente, sugerimos fortemente que faça isso automaticamente usando software de terceiros.
Você esquecerá o tempo que perdeu procurando manualmente os drivers corretos para seus componentes, pois o processo será executado automaticamente pelo programa.
3. Reinstale uma das atualizações anteriores
- Abra o aplicativo Configurações e vá para Atualização e segurança .
- Vá para a seção Windows Update e clique em Opções avançadas .
- Clique em Ver seu histórico de atualizações .
- Clique em Desinstalar atualizações .
- Antes de desinstalar uma atualização, você deve fazer algumas pesquisas e descobrir qual dessas atualizações é uma atualização do DirectX .
- Desinstale essa atualização e reinicie o computador.
Às vezes, as atualizações instaladas anteriormente podem causar problemas com o DirectX; se for esse o caso, talvez seja necessário desinstalar essas atualizações.
Se você tiver uma atualização específica instalada ou não com a ajuda deste guia.
4. Baixe redistribuíveis do Visual C++

- Baixe o pacote .
- Execute a configuração.
- Siga as instruções e instale os Redistribuíveis do Visual c++ .
- Se a instalação do pacote inteiro não resolver o problema, você pode tentar instalar uma versão específica da lista .
Poucos usuários relataram que a instalação do Visual C++ Redistributables corrigiu erros do DirectX. Certifique-se de instalar o pacote completo ou uma versão específica. Baixar os redistribuíveis do Visual C++ ausentes resolverá o problema quando você não conseguir instalar o Directx no Windows 11.
5. Baixe os arquivos .dll ausentes
Poucos usuários relatam que você pode corrigir erros de DirectX no Windows 10 simplesmente baixando os arquivos .dll ausentes e movendo-os para a pasta WindowsSystem32 ou WindowsSysWOW64 .
Esta solução pode não ser a mais segura se você baixar manualmente esses arquivos ausentes, portanto, lembre-se disso. Alternativamente, você pode copiar os arquivos .dll ausentes de outro computador que você usa.
 NOTE
NOTE
Use um fixador .DLL de terceiros
Você pode restaurar. Arquivos DLL se você usar um programa especializado que pode baixar arquivos de sistema ausentes e restaurar arquivos corrompidos.
Uma ferramenta como essa também pode mantê-lo seguro, realizando varreduras e verificações periódicas para garantir que seu computador esteja saudável e não seja afetado por malware ou spyware.
6. Certifique-se de atender aos requisitos de sistema recomendados
- Abra a barra de pesquisa do Windows .
- Digite dxdiag e selecione-o.
- Na guia Sistema , verifique seu modelo de RAM e CPU .
- Na guia Exibir , verifique seu modelo de GPU .
Eu sei que provavelmente é improvável, mas se você estiver usando um computador mais antigo, verifique se ele atende aos requisitos mínimos de sistema para executar o DirectX. Aqui estão os requisitos mínimos de sistema para DirectX 12:
- Windows 7 32 bits ou 64 bits
- Placa gráfica compatível com DirectX 12
- .NET Framework 4
- 1 GB de RAM
- Processador Duo Core de 2 GHz
7. Instale o .NET Framework usando o prompt de comando
- Vá para Pesquisar, digite cmd e abra o Prompt de Comando como Administrador .
- Digite o seguinte comando e pressione Enter:
DISM /Online /Enable-Feature /FeatureName:NetFx3 /All /LimitAccess /Source:D:sourcessxs - Aguarde o processo terminar.
- Reinicie o seu computador.
Para instalar o .NET Framework, você deve usar o bom e velho serviço DISM (Deployment Image Servicing and Management). Se o DSIM falhar, corrija-o rapidamente com este guia passo a passo.
Porém, não usaremos a ferramenta inteira, mas apenas uma parte que nos permitirá instalar o .NET Framework.
Existe uma maneira de reinstalar o DirectX?
Embora não exista um software desinstalador confiável e dedicado para remover o DirectX e instalá-lo manualmente, você sempre pode reinstalar o DirectX por meio de vários métodos.
Como as atualizações para DirectX são lançadas junto com o Windows Update nas iterações mais recentes, a verificação delas deve fornecer a versão mais recente e o sistema operacional irá reinstalá-la sobre a anterior.
DirectX é parte integrante de todos os sistemas operacionais Windows, portanto, qualquer problema com DirectX pode fazer com que seus aplicativos favoritos parem de funcionar.
Se você tiver algum problema de DirectX no Windows 10, sinta-se à vontade para tentar algumas de nossas soluções. Para mais sugestões ou perguntas, acesse a seção de comentários abaixo.