Erro BSoD: processo crítico morreu no Windows 11 - Correção
7 min. read
Published on
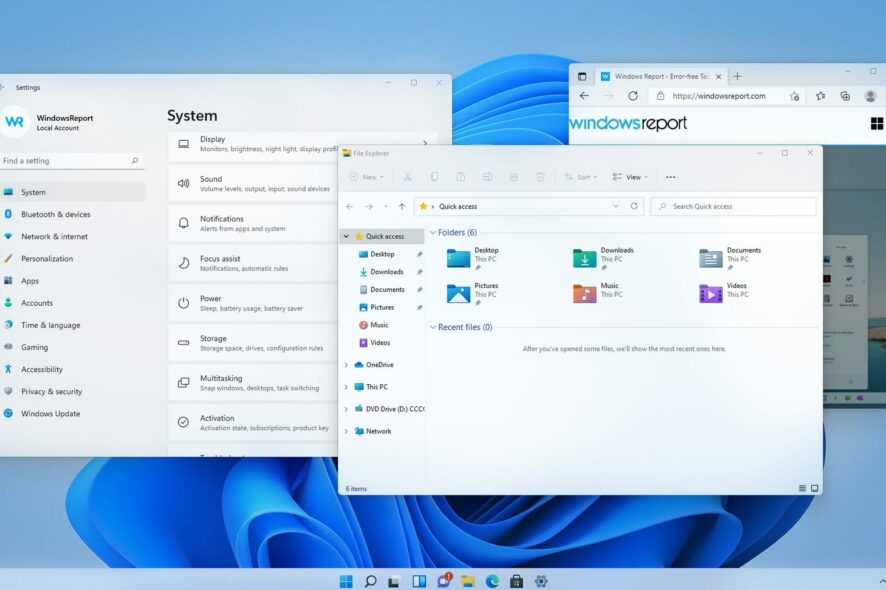
O erro Critical Process Died (Processo Crítico Morreu) no Windows 11 é um erro BSoD que pode ocorrer de forma aleatória ou aparecer ao tentar inicializar o Windows. Além disso, esses erros farão com que seu PC trave e reinicie do nada, fazendo com que você perca todos os dados não salvos.
Consertar pode levar algum tempo porque encontrar o culpado nem sempre é fácil. As causas comuns estão relacionadas aos drivers ou hardware em alguns casos, mas também há exceções.
O que causa o Critical Process Died no Windows 11?
A tela azul Processo crítico morreu no Windows 11 aparece quando um componente crítico do sistema operacional Windows detecta que os dados foram modificados quando não deveriam. Veja então algumas das causas por trás disso:
- Hardware com defeito – erros de BSoD podem aparecer devido a problemas de hardware. Além disso, os problemas de software podem também ser possíveis culpados. É provável que estamos nos referindo a problemas de compatibilidade com determinados aplicativos ou drivers.
- Arquivos de sistema corrompidos ou ausentes – Arquivos de sistema ausentes também podem causar esse problema, que é o caso do erro Critical Process Died no Windows.
- Problemas de malware e BIOS – Em alguns casos, malware e atualizações incorretas do BIOS podem causar erros de BSoD no seu PC.
- Drivers problemáticos – Além disso, não se esqueça de verificar e atualizar seus drivers, se for o caso. Essas dicas também se aplicam se você encontrar um processo crítico que morreu no Windows 10.
Para saber mais, verifique nosso guia detalhado sobre as causas da tela azul da morte.
Fique tranquilo, pois existem maneiras de corrigir esse problema e mostraremos alguns métodos que você pode usar para resolver o código de parada Critical Process Died no Windows 11 na hora.
[wr_toc]
Como faço para corrigir o BSoD Critical Process Died no Windows 11?
1. Use as verificações SFC e DISM
- Pressione a tecla Windows + X e então selecione Terminal do Windows (Admin) (ou Windows PoweShell (Admin)) .
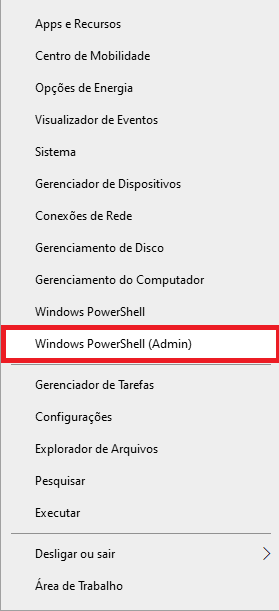
- Agora execute o seguinte comando:
sfc /scannow
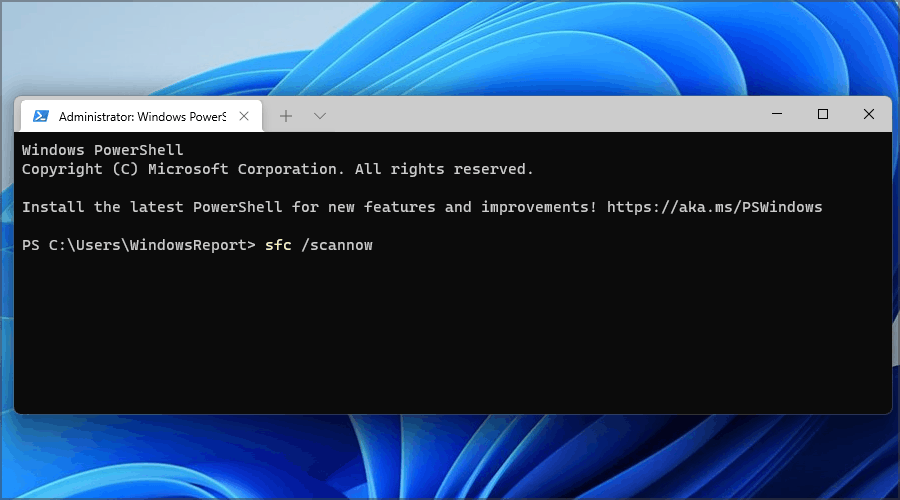
- Aguarde a conclusão da verificação, e então reinicie o PC e verifique se o problema persiste.
- Mas se o problema persistir, reinicie o Terminal e execute os seguintes comandos:
Dism /Online /Cleanup-Image /CheckHealth
Dism /Online /Cleanup-Image /ScanHealth
Dism /Online /Cleanup-Image /RestoreHealth
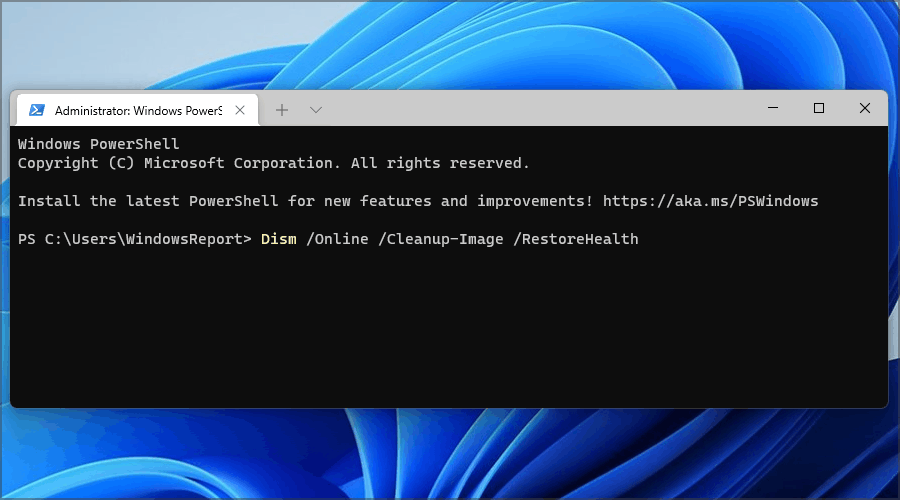
Além disso, você também pode corrigir o erro Processo crítico morreu no Windows 11 de forma mais eficaz usando um software especializado.
[bloco de inserção = "74"]
2. Reinstale/atualize seus drivers
- Pressione a tecla Windows + X e escolha Gerenciador de Dispositivos na lista.
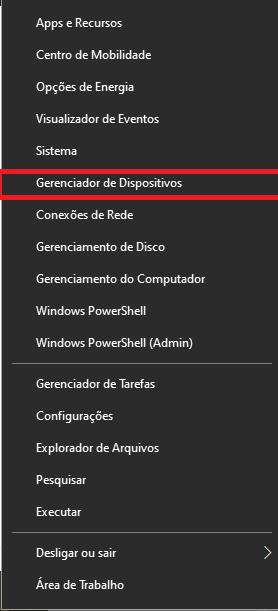
- Localize o driver que está causando problemas e clique com o botão direito nele. Escolha Desinstalar dispositivo no menu.
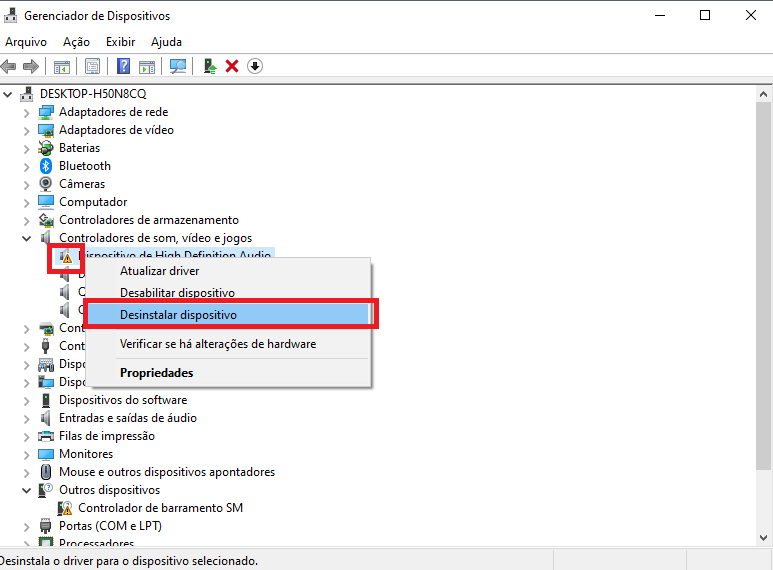
- E então selecione Desinstalar para confirmar.
- Depois que o driver for removido, reinicie o PC e verifique se o problema foi resolvido.
Manter os drivers atualizados também pode ajudar a evitar problemas semelhantes de BSoD, como Critical_structure_corruption no Windows 11.
Além disso, para descobrir qual driver está causando o problema, é aconselhável verificar os registros de falhas ou remover quaisquer drivers que possam ter sido atualizados há pouco tempo.
Você também pode tentar atualizar seus drivers e fazer isso baixando os drivers do site do fabricante. Além disso, sinta-se à vontade para usar uma ferramenta dedicada, como Outbyte Driver Updater, para atualizar de forma automática todos os seus drivers.
Outbyte Driver Updater é a maneira mais fácil de atualizar todos os drivers. Com um banco de dados de mais de 18 milhões de arquivos de driver, ele encontrará todos os drivers desatualizados em seu computador e os atualizará ou reparará com apenas alguns cliques.
3. Acesse o modo de segurança
1. Deixe o seu PC reiniciar algumas vezes durante a inicialização. Alternativamente, clique no ícone Power na tela de login, segure Shift e selecione Reiniciar.
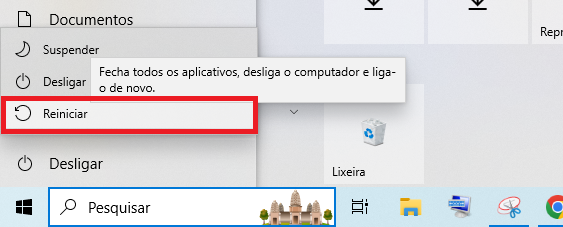
2. Selecione Solução de problemas (Troubleshoot) na lista de opções.
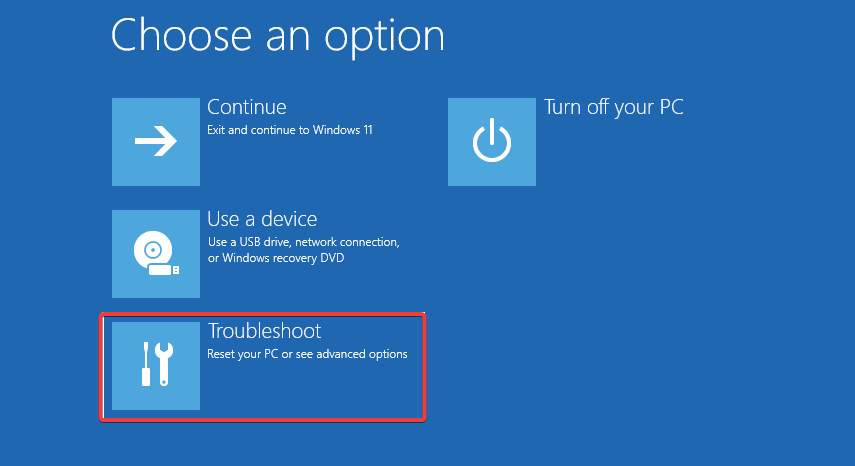
3. Agora navegue até Opções avançadas.
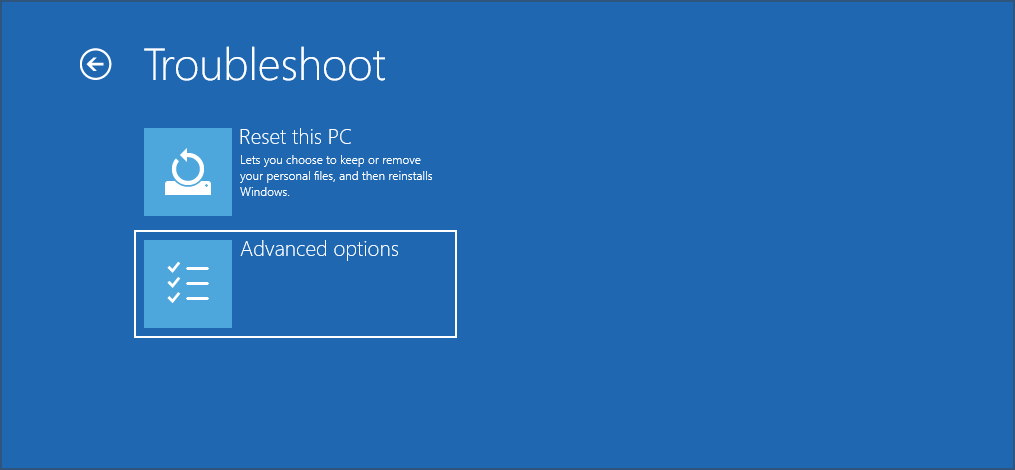
4. Vá para configurações de inicialização.
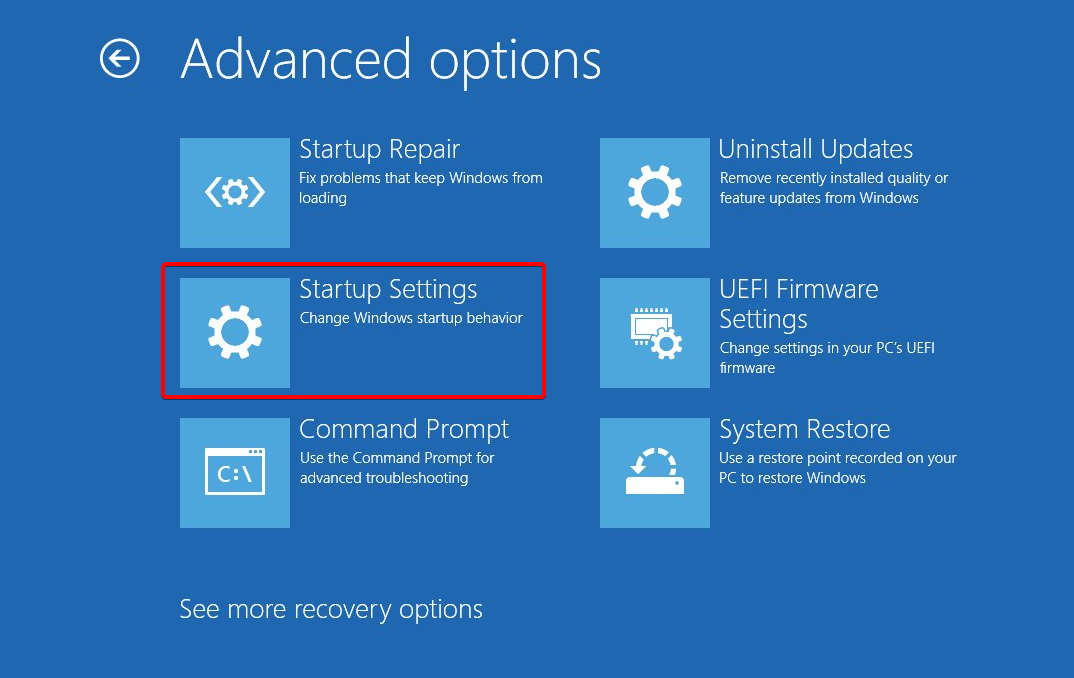
5. Em seguida, clique no botão Reiniciar.
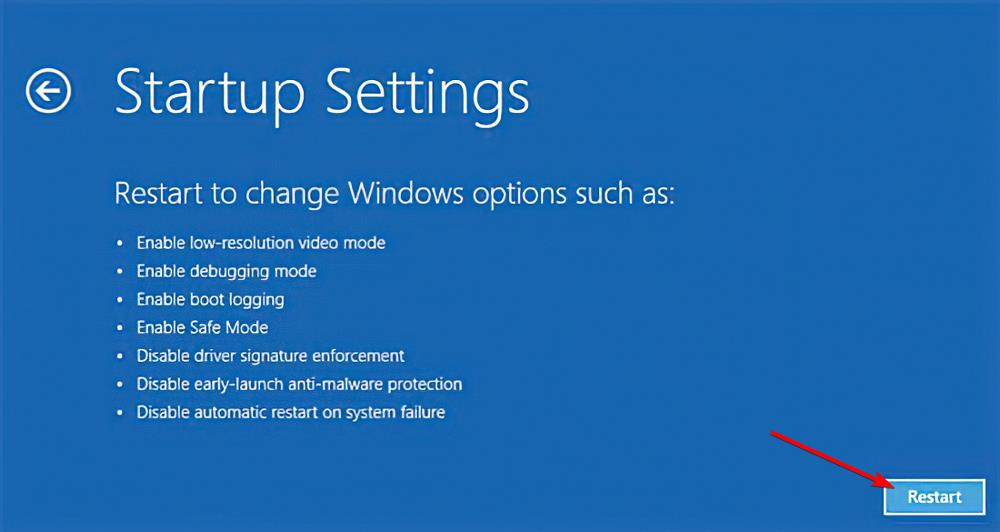
6. Pressione 5 no teclado para iniciar o Modo de segurança com rede.
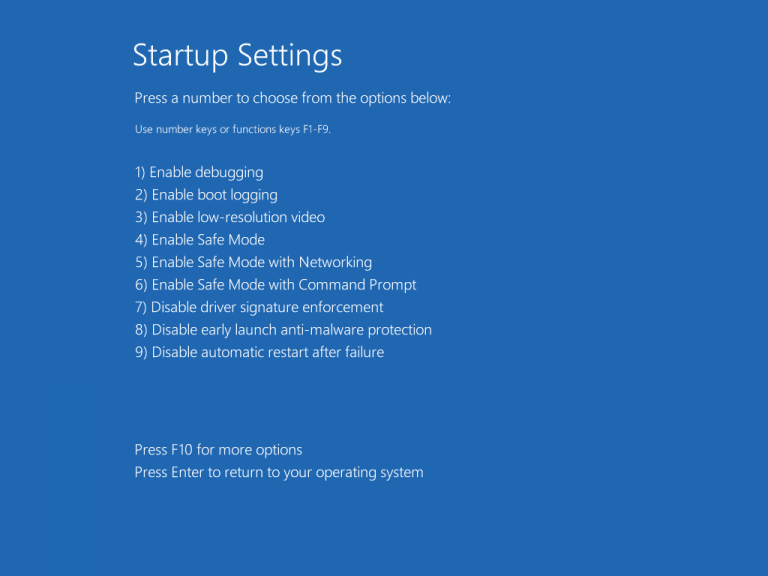
Para resolver esse tipo de erro BSOD em seu Windows 11, pode ser necessário usar o Modo de segurança conforme exibido nas etapas abaixo.
Precisa de mais métodos para acessar o modo de segurança? Nesse caso, consulte nosso guia para conhecer as melhores maneiras de iniciar o Windows 11 no modo de segurança.
4. Execute os solucionadores de problemas integrados
- Abra o menu Iniciar e selecione Configurações .
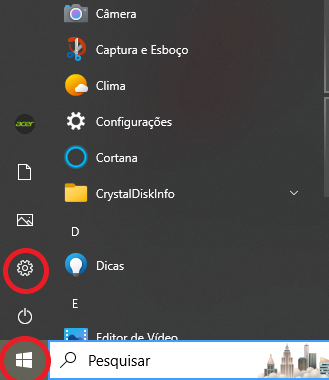
- Vá para Solução de problemas no painel direito.
- Selecione Outros solucionadores de problemas .
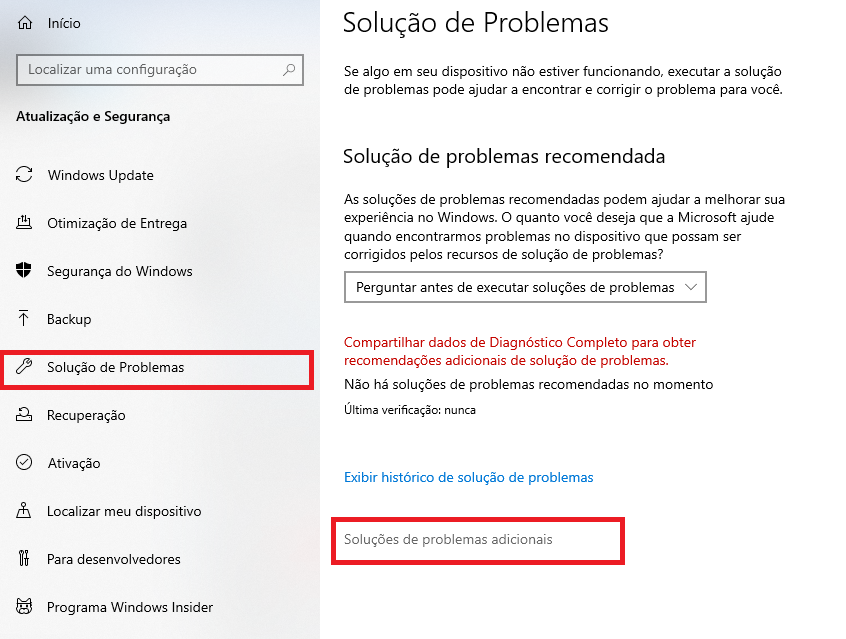
- Execute alguns solucionadores de problemas e verifique se eles conseguiram resolver o problema.
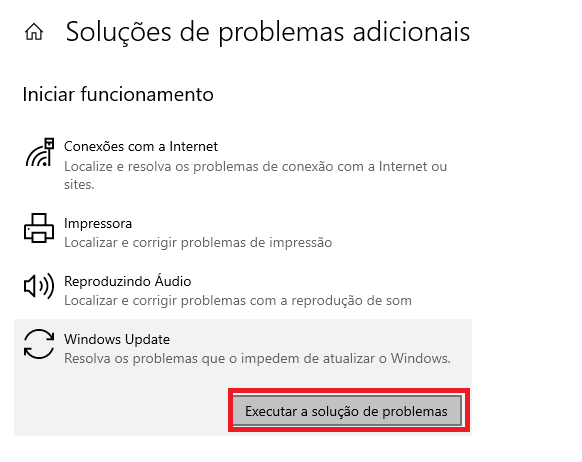
Mas se o menu Iniciar do Windows 11 não estiver funcionando, isso pode estar relacionado a alguns bugs aleatórios e temporários. Sendo assim, temos um guia dedicado a resolver na hora os problemas do menu Iniciar do Windows 11.
5. Remova atualizações problemáticas
- Pressione a tecla Windows + R e digite appwiz.cpl . Clique OK .
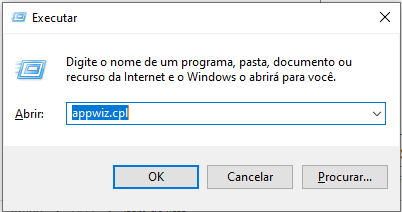
- Vá para Exibir atualizações instaladas .
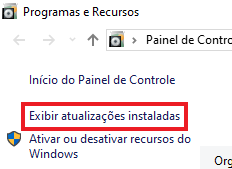
- Clique duas vezes na atualização que deseja remover.
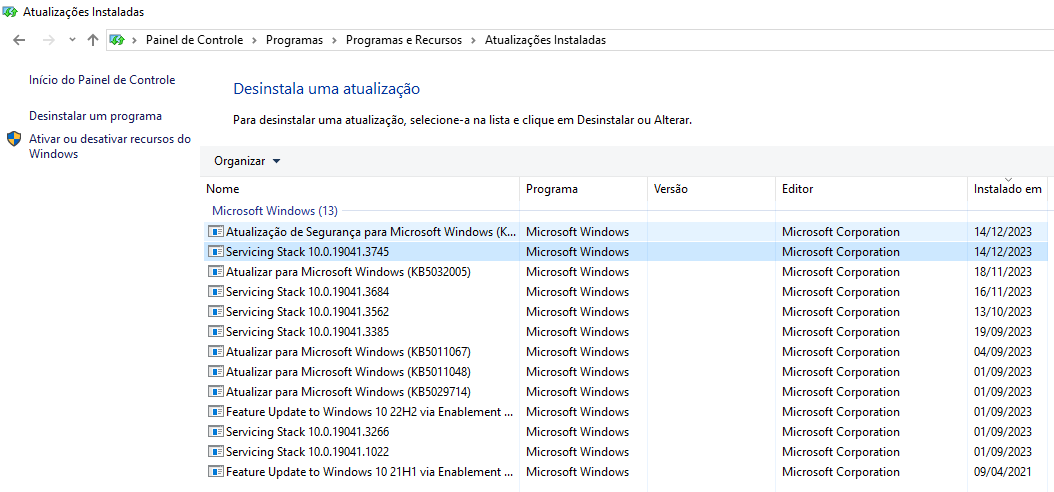
6. Reinicialize o Windows 11
- Pressione a tecla Windows + I para abrir Configurações .
- Navegue até a seção Sistema e selecione Recuperação .
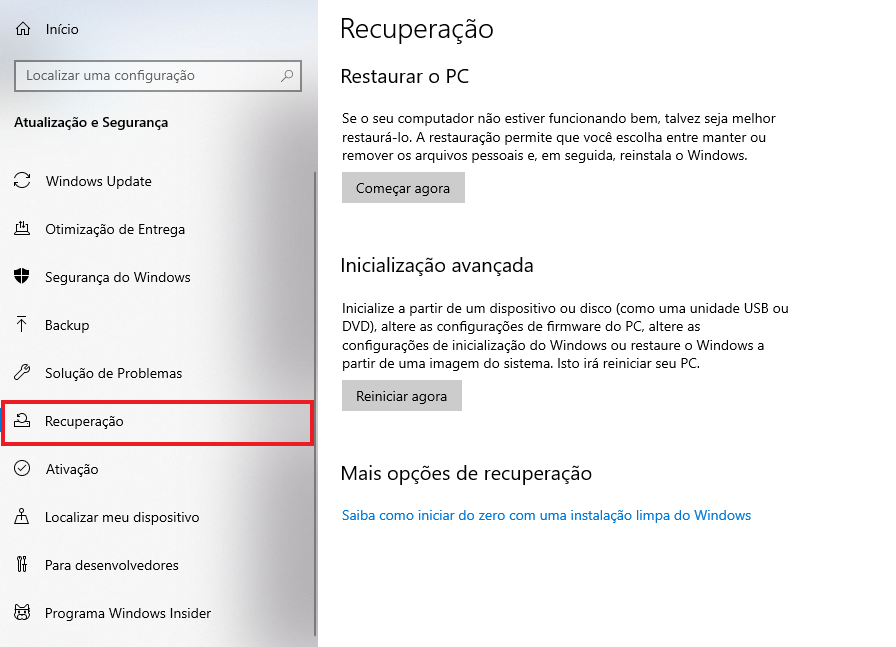
- Agora clique no botão Reiniciar PC .
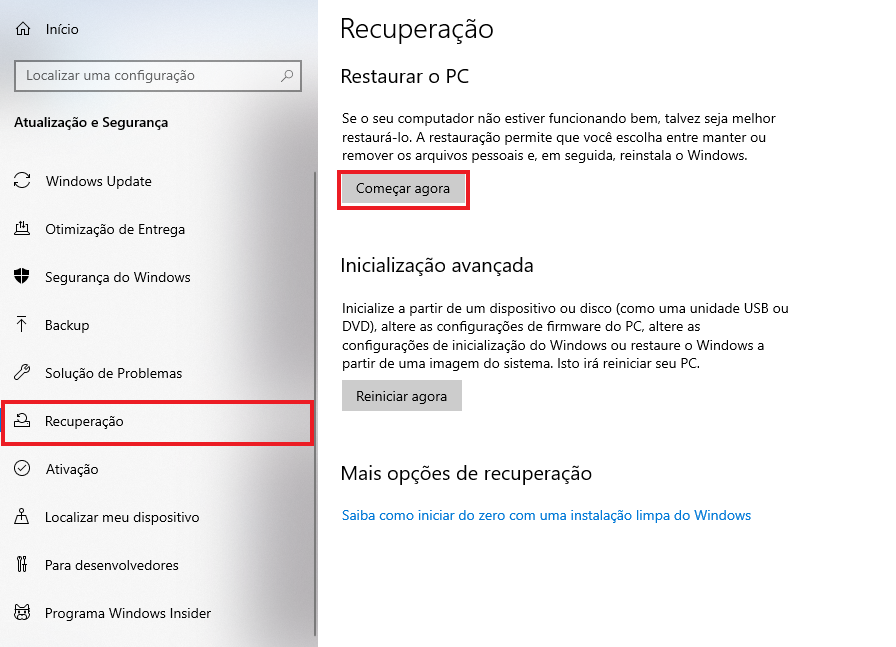
- Selecione a opção desejada. Na maioria dos casos, é melhor usar Remover tudo , mas se você escolher, faça backup de seus arquivos com antecedência.
- Selecione o tipo de reinstalação desejada. Usamos a reinstalação local .
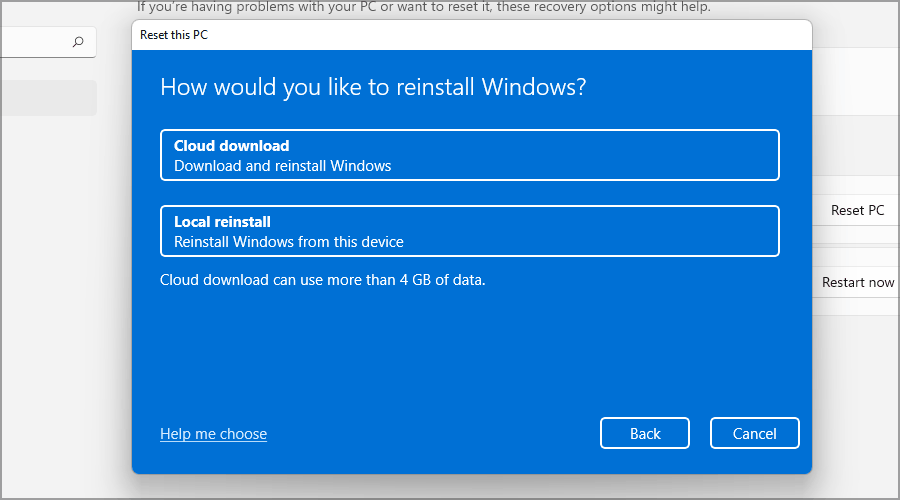
- Confirme suas configurações de reinstalação.
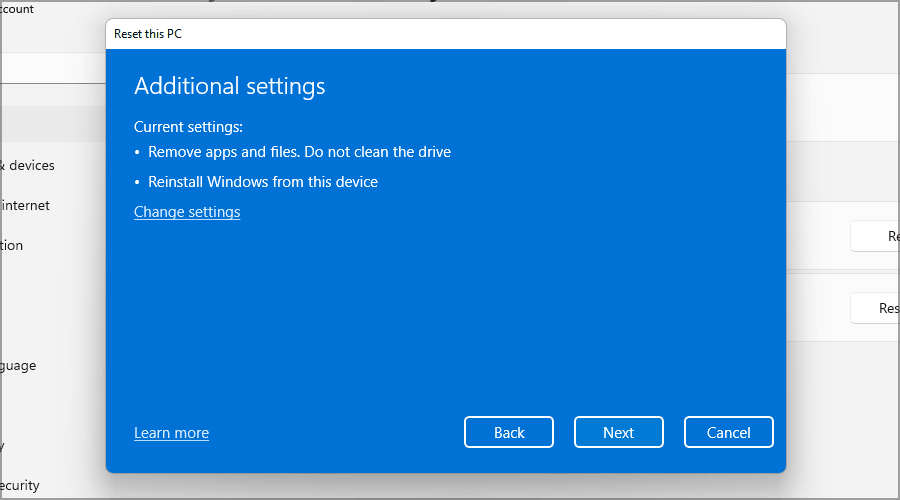
- Clique em Redefinir para iniciar o processo.
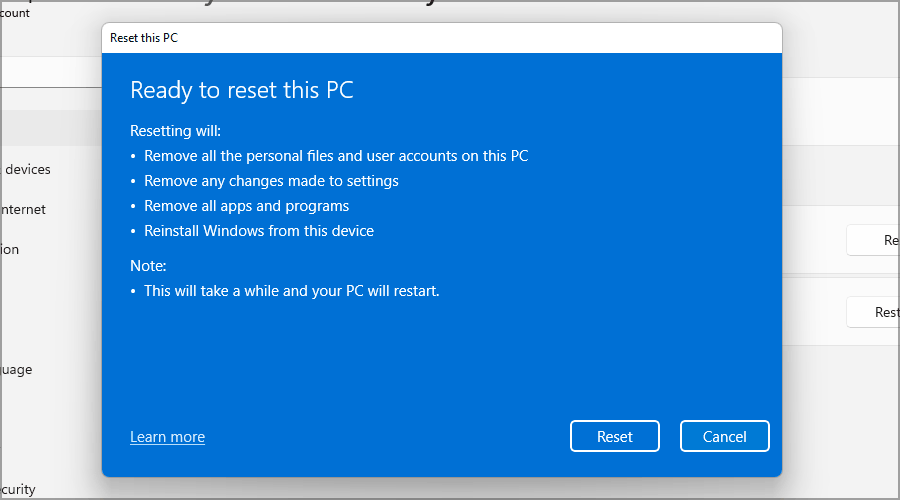
- Siga as instruções na tela para finalizá-lo.
A redefinição pode ser a única solução se você ficar preso no loop de inicialização do Critical Process Died no Windows 11, portanto, certifique-se de verificar nosso artigo detalhado sobre como redefinir o Windows 11 para obter instruções detalhadas.
O que é o arquivo de minidump e onde ele pode ser encontrado?
Assim que ocorrer uma falha no sistema, seu PC memorizará os eventos que a causaram e os anotará em um arquivo de minidespejo, também conhecido como DMP.
O arquivo Minidump funciona então como um log de travamento e contém informações importantes que podem ajudá-lo a diagnosticar o problema e encontrar a causa do BSoD.
Em relação à localização, você pode encontrar os arquivos do minidump no seguinte diretório: C:WindowsMinidump
Além disso, você também pode usar o arquivo MEMORY.DMP para diagnóstico que contém mais informações, muitas das quais não são cruciais.
Como posso alterar as configurações de travamento do sistema?
- Pressione a tecla Windows + R , digite sysdm.cpl e pressione Enter .
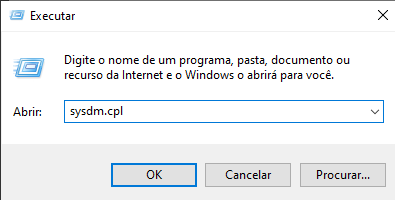
- Navegue até a guia Avançado e clique em Configurações na seção Inicialização e Recuperação .
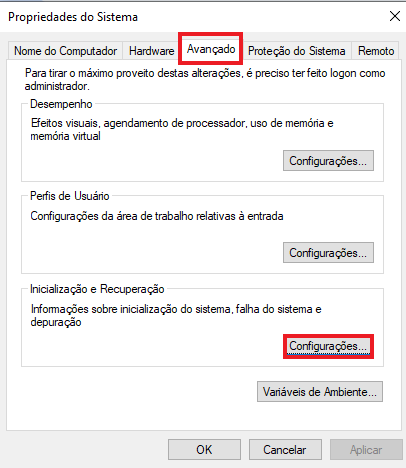
- Agora você pode alterar as configurações conforme necessário. Por padrão, as configurações devem ser semelhantes à captura de tela abaixo:
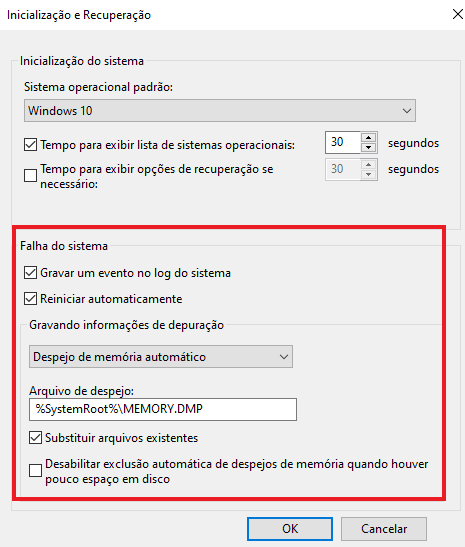
- Opcional: A única configuração que você pode querer desativar é Reiniciar de forma automática para ver melhor o nome do código de parada.
Corrigir esse erro pode ser complicado, ainda mais se Critical Process Died aparecer na inicialização do Windows 11, mas esperamos que você tenha achado nosso artigo informativo e conseguido corrigir o problema.
Além disso, para obter mais soluções, consulte nosso guia sobre como verificar o arquivo de log do BSoD para ver o que deu errado e o que você pode fazer a respeito.
Você encontrou sozinho uma solução para uma das situações mencionadas acima? Compartilhe conosco na seção de comentários abaixo.











User forum
0 messages