Erro BSOD UNEXPECTED STORE EXCEPTION no Windows 11 - como corrigir
8 min. read
Published on
Key notes
- Vários usuários relataram ter encontrado o erro inesperado_store_exception no Windows 11, um erro BSOD que causa falha no sistema operacional.
- Para corrigir, tente atualizar o sistema operacional e os drivers instalados, remover aplicativos conflitantes, executar a verificação SFC ou Check Disk, entre outras correções listadas abaixo.
- Além disso, aprenda tudo sobre os erros BSOD e descubra aqueles que você provavelmente encontrará no Windows 11.

Erros BSOD ou Tela Azul da Morte ocorrem quando o sistema operacional trava por qualquer motivo. Como o nome sugere, estes são seguidos por uma tela azul com o código de parada mencionado na parte inferior. Um deles é o erro inesperado de exceção de armazenamento no Windows 11.
O código de parada de Exceção de Armazenamento Inesperada indica que os componentes de armazenamento encontraram uma exceção inesperada. No entanto, o código de parada não divulga muito sobre o problema subjacente, por isso dedicamos este guia para resolver o erro.
Antes de prosseguirmos para as correções, você deve conhecer as causas subjacentes ao erro inesperado de exceção de armazenamento no Windows 11. Com uma compreensão básica delas, você estará em melhor posição para identificar e solucionar o problema de maneira eficaz.
Por que continuo recebendo exceções inesperadas na loja?
Pode haver vários problemas que causam o erro inesperado de exceção de armazenamento no Windows 11, e os listamos abaixo.
- Problemas com o hardware
- Arquivos de sistema corrompidos
- Drivers desatualizados (geralmente disco rígido e gráficos)
- Aplicativos conflitantes
Dos quatro problemas mencionados acima, problemas com o disco rígido ou adaptador gráfico e aplicativos conflitantes têm maior probabilidade de causar um erro BSOD, como a tentativa de troca do dpc.
Vamos agora orientá-lo nos métodos para eliminar o erro inesperado de exceção de armazenamento no Windows 11.
Como faço para corrigir uma exceção inesperada no Windows 11?
1. Verifique os componentes do sistema
Conforme mencionado acima, um dos principais motivos do erro inesperado de exceção de armazenamento no Windows 11 são problemas de hardware. Portanto, verifique se o disco rígido está conectado corretamente ao sistema e se não há conexões soltas.
Além disso, certifique-se de que o adaptador gráfico esteja firmemente colocado. Conexões soltas também são conhecidas por causar erros BSOD. Além desses dois, certifique-se de que todos os outros componentes estejam firmemente conectados e posicionados de maneira ideal para eliminar o erro.
2. Atualize os drivers
1. Press u003ckbdu003eWindowsu003c/kbdu003e + u003ckbdu003eSu003c/kbdu003e to launch the u003cemu003eSearchu003c/emu003e menu. Enter u003cstrongu003eDevice Manageru003c/strongu003e in the text field at the top, and click on the relevant search result.
2. Double-click on the u003cstrongu003eDisplay adaptersu003c/strongu003e entry to view the devices under it.
3. Next, right-click on the graphics adapter and select u003cstrongu003eUpdate driveru003c/strongu003e from the context menu.
4. Select u003cstrongu003eSearch automatically for driversu003c/strongu003e from the options in the u003cemu003eUpdate Driversu003c/emu003e window.
5. Windows will now search for the best available driver on the system and install it.
u003cspanu003eA driver is a critical piece of software that relays commands between the OS and the device. Running an outdated version may cause issues with the device’s functioning, leading to the u003c/spanu003eu003cemu003eunexpected store exceptionu003c/emu003eu003cspanu003e error in Windows 11. Thus, see the guide below to update your drivers correctly. u003c/spanu003e
O método do Gerenciador de Dispositivos listado acima procura apenas versões mais recentes no sistema, limitando a possibilidade de encontrar uma.
Portanto, se você não conseguir encontrar uma atualização, você pode procurar a versão mais recente nas atualizações do Windows ou no site do fabricante e instalá-la.
Depois de atualizar o driver gráfico, siga o mesmo processo para atualizar o driver do disco rígido listado na entrada Unidades de disco no Gerenciador de dispositivos.
3. Use uma ferramenta especializada
Você pode tentar um dos melhores reparadores BSoD especializados em reparo do Windows para examinar e diagnosticar seu PC danificado antes de repará-lo usando tecnologia que reverte o dano causado com um banco de dados abrangente de arquivos de substituição.
4. Desinstale aplicativos conflitantes
- Pressione Windows + I para iniciar Configurações e selecione Aplicativos nas guias listadas no painel de navegação à esquerda.
- Agora clique em Aplicativos e recursos à direita.
- Localize o aplicativo conflitante (discutido mais tarde), clique nas reticências ao lado dele e selecione Desinstalar no menu.
- Clique em Desinstalar no prompt de confirmação que aparece.
Embora desinstalar um aplicativo seja simples, identificar os aplicativos conflitantes a serem removidos é o truque. Para fazer isso, lembre-se de quando encontrou o erro pela primeira vez e liste os aplicativos instalados no mesmo período.
Em seguida, você pode começar a desinstalá-los um de cada vez e verificar se o erro inesperado de exceção de armazenamento no Windows 11 foi corrigido. Além disso, é recomendável começar com o antivírus, pois é mais provável que ele cause o problema.
5. Execute a verificação SFC e verificação de disco
- Pressione Windows + S para abrir o menu Pesquisar . Digite Terminal do Windows no campo de texto na parte superior, clique com o botão direito no resultado da pesquisa relevante e selecione Executar como administrador no menu de contexto.
- Clique em Sim no prompt do UAC (Controle de conta de usuário) .
- Agora, clique na seta para baixo na parte superior e selecione Prompt de Comando nas opções. Alternativamente, você pode pressionar Ctrl + Shift + 2 para iniciar a guia Prompt de Comando no Terminal do Windows.
- Digite/cole o seguinte comando e pressione Enter para executar a verificação SFC .
sfc /scannow - Assim que a verificação SFC for executada, cole o seguinte comando e pressione Enter para executar o utilitário Check Disk .
chkdsk /r - Pressione Y e depois pressione Enter .
- Agora reinicie o computador para que o utilitário Check Disk seja executado e corrija problemas com o sistema.
A verificação SFC detecta arquivos de sistema corrompidos do Windows e, se algum for encontrado, os substitui pela cópia em cache armazenada no computador. Se não conseguir encontrar nenhuma corrupção, você pode tentar executar o utilitário Check Disk.
Check Disk verifica todo o disco rígido em busca de problemas. Além disso, ele identifica quaisquer setores defeituosos na unidade e tenta corrigi-los ou comanda o computador para não usá-los.
Assim que o sistema for reiniciado, verifique se o erro inesperado_store_exception no Windows 11 foi eliminado.
6. Atualize o Windows 11
- Pressione Windows + I para iniciar o aplicativo Configurações e selecione a guia Windows Update no painel de navegação à esquerda.
- Em seguida, clique em Verificar atualizações para verificar se há versões mais recentes disponíveis do sistema operacional.
- Se alguma atualização estiver disponível, baixe-a e instale-a.
Os usuários notaram que uma atualização é particularmente eficaz no erro inesperado de exceção de armazenamento dos PCs Dell ou se você costuma ter esse erro travado em 0.
7. Desligue a inicialização rápida
- Pressione Windows + S para abrir o menu Pesquisar . Entre no Painel de Controle no campo de texto na parte superior e clique no resultado de pesquisa relevante que aparece.
- Clique em Sistema e Segurança .
- Em seguida, clique em Alterar a função dos botões de energia em Opções de energia .
- Clique em Alterar configurações que não estão disponíveis no momento .
- Desmarque a caixa de seleção Ativar inicialização rápida (recomendado) e clique em Salvar alterações na parte inferior.
A inicialização rápida permite que o PC inicialize rapidamente quando você o liga, salvando arquivos específicos durante o último desligamento. Dessa forma, ao ligar o computador, a quantidade de arquivos a serem carregados é menor, diminuindo assim o tempo de inicialização.
Mas também é conhecido por causar vários problemas; portanto, você deve desabilitar a inicialização rápida se encontrar o erro inesperado de exceção de armazenamento no Windows 11 na inicialização.
Como faço para corrigir o erro Stop no Windows 11?
Você deve observar que muitas das soluções recomendadas neste artigo são boas soluções para o erro de parada no Windows 11.
Recomendamos especialmente que você tente o seguinte:
- Execute a verificação SFC e verificação de disco
- Atualizar drivers
- Atualizar o Windows 11
Você deve estar no caminho certo com qualquer uma dessas três correções. Além disso, encorajamos você a tentar as correções de nosso guia para o erro BSOD no Windows 11.
O que são erros BSOD e quais provavelmente encontrarei no Windows 11?
Os erros BSOD (Tela Azul da Morte) ocorrem devido ao encerramento abrupto de um ou mais processos críticos, causando falha no sistema. Se você encontrar o erro, o sistema operacional será recarregado e todos os dados não salvos serão perdidos, tornando a correção deles mais crítica.
Cada erro BSOD tem um código de parada ou valor de verificação atribuído para distingui-lo dos outros e ajudá-lo a identificar o problema subjacente.
Muitos usuários relataram ter encontrado o erro Critical Process Died, portanto, aprender a corrigi-lo de uma vez por todas é uma informação útil.
Em outros casos, você pode encontrar o erro Clock Watchdog Timeout, outro erro muito irritante que pode ser corrigido se o caminho correto for seguido.
Isso é tudo sobre essa falha do Windows ou erro inesperado de exceção de armazenamento no Windows 11, junto com suas correções mais eficazes.
Se você encontrou isso na versão anterior do sistema operacional, aprenda como errar no Windows 10.
Diga-nos qual correção funcionou para você e a experiência do Windows 11 até agora na seção de comentários abaixo.




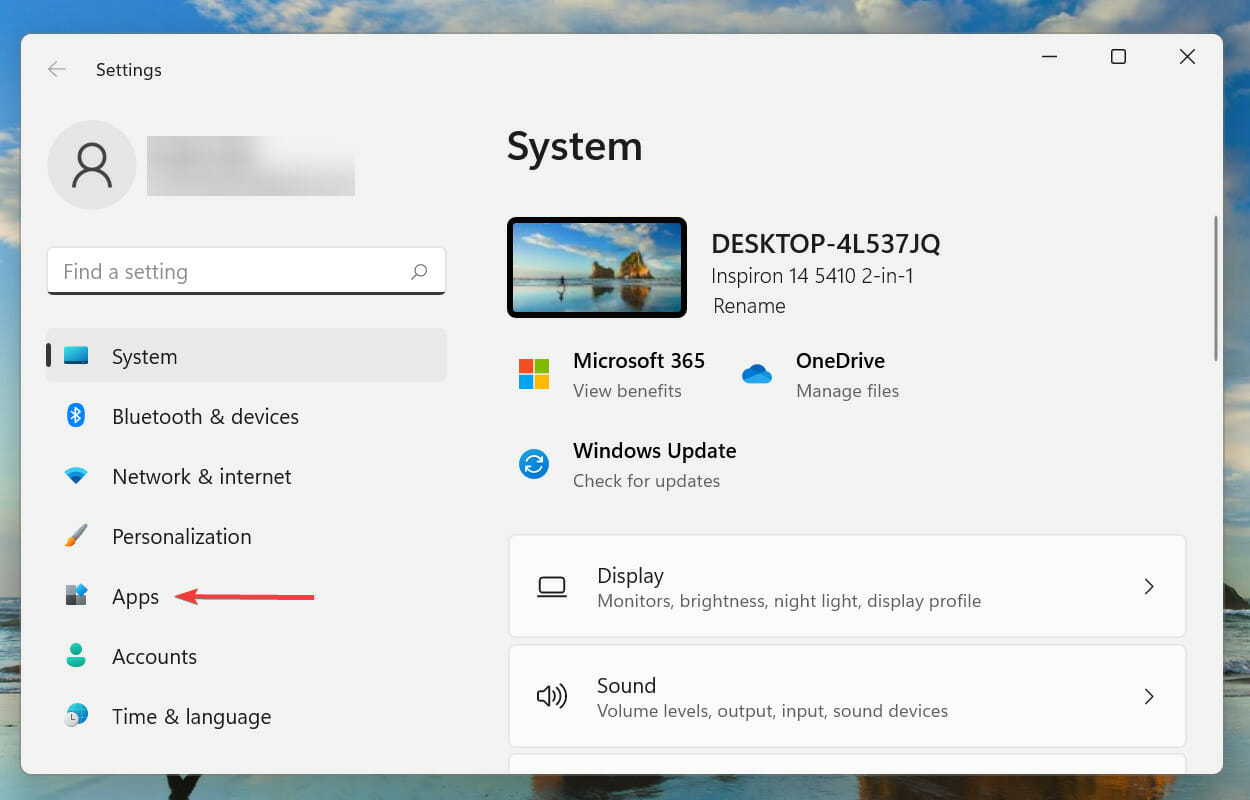
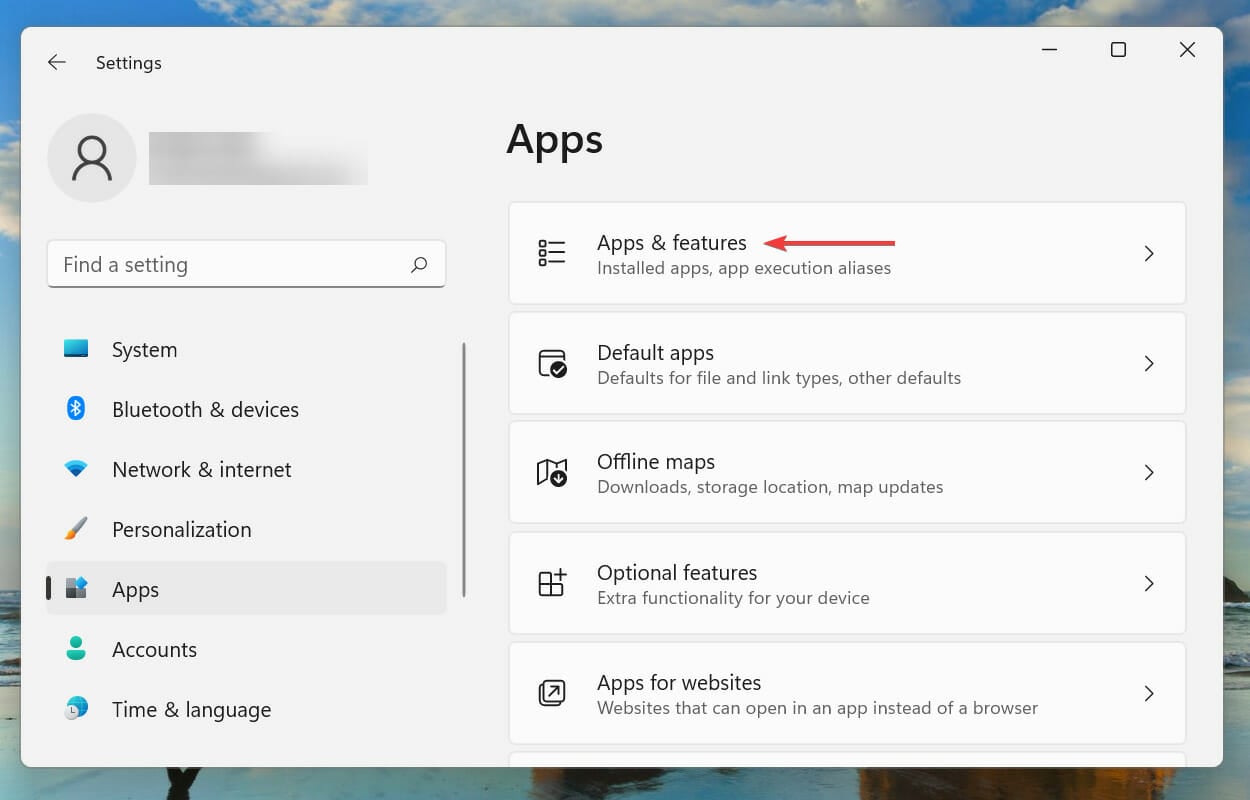
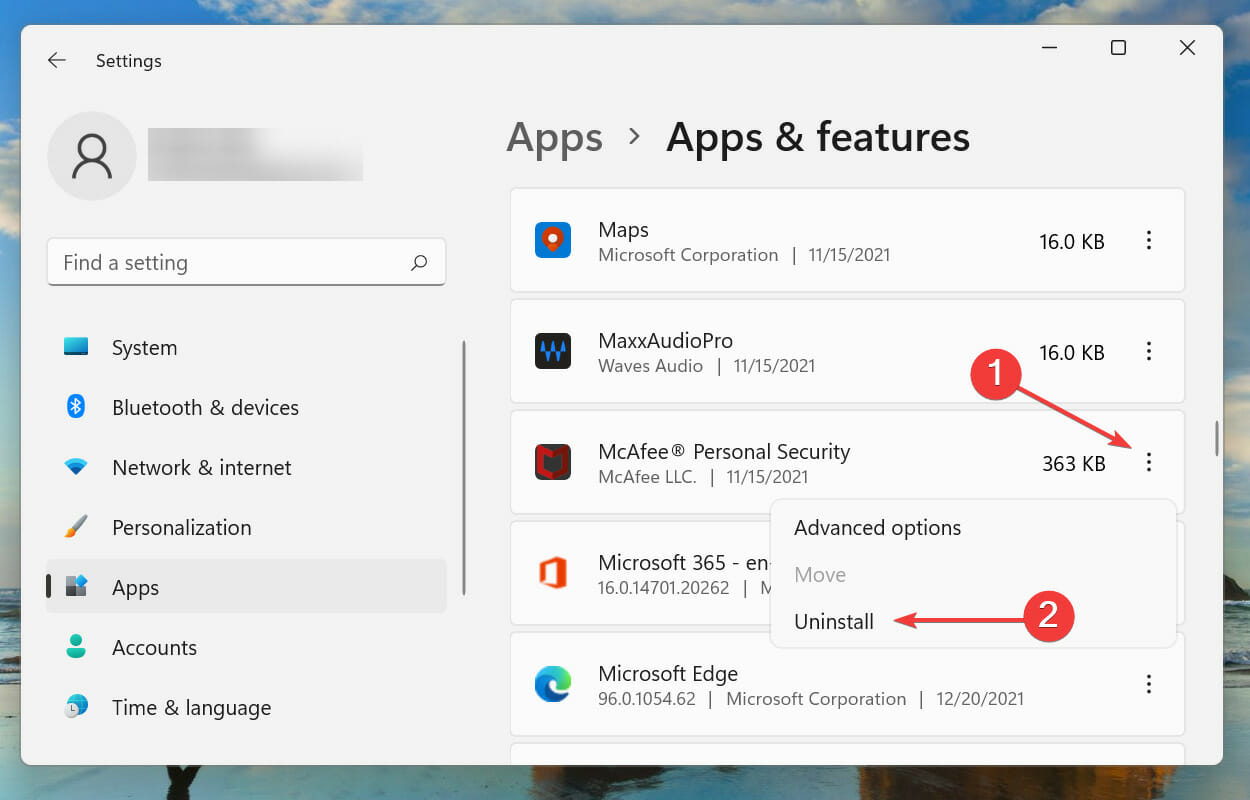
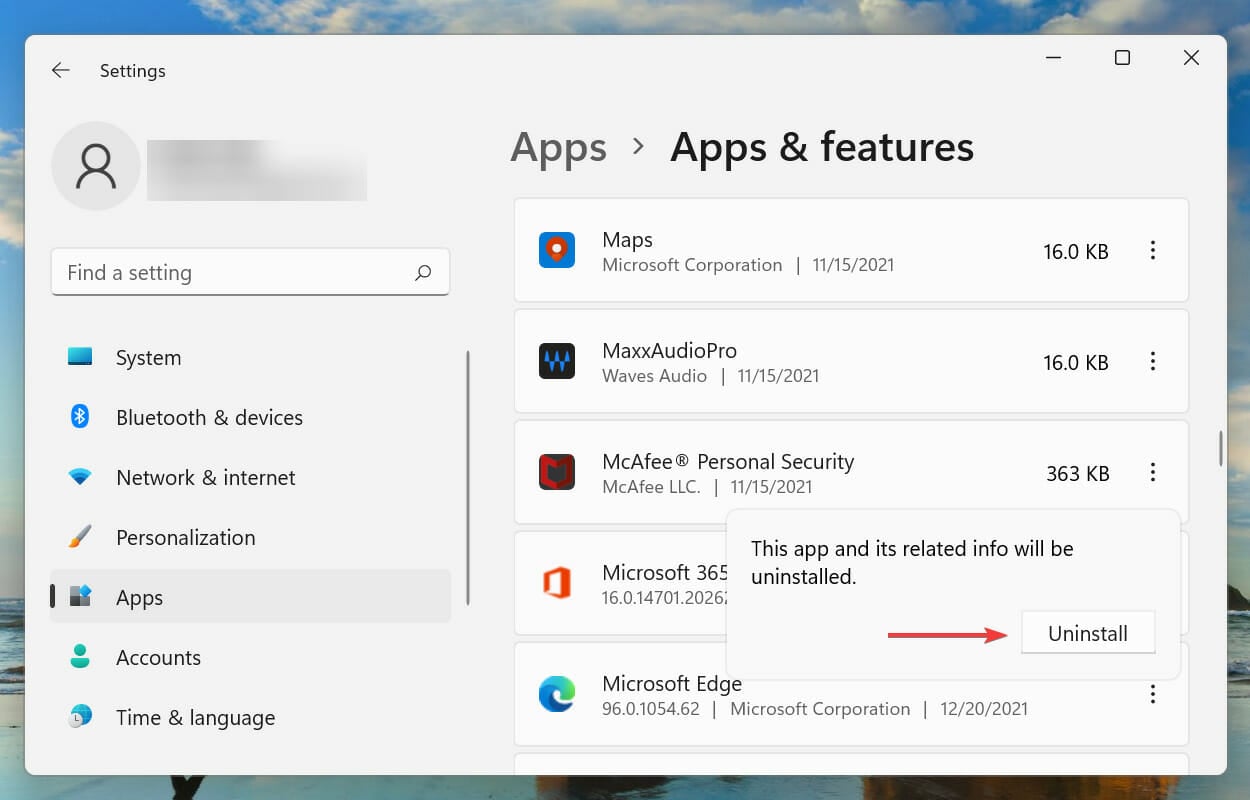
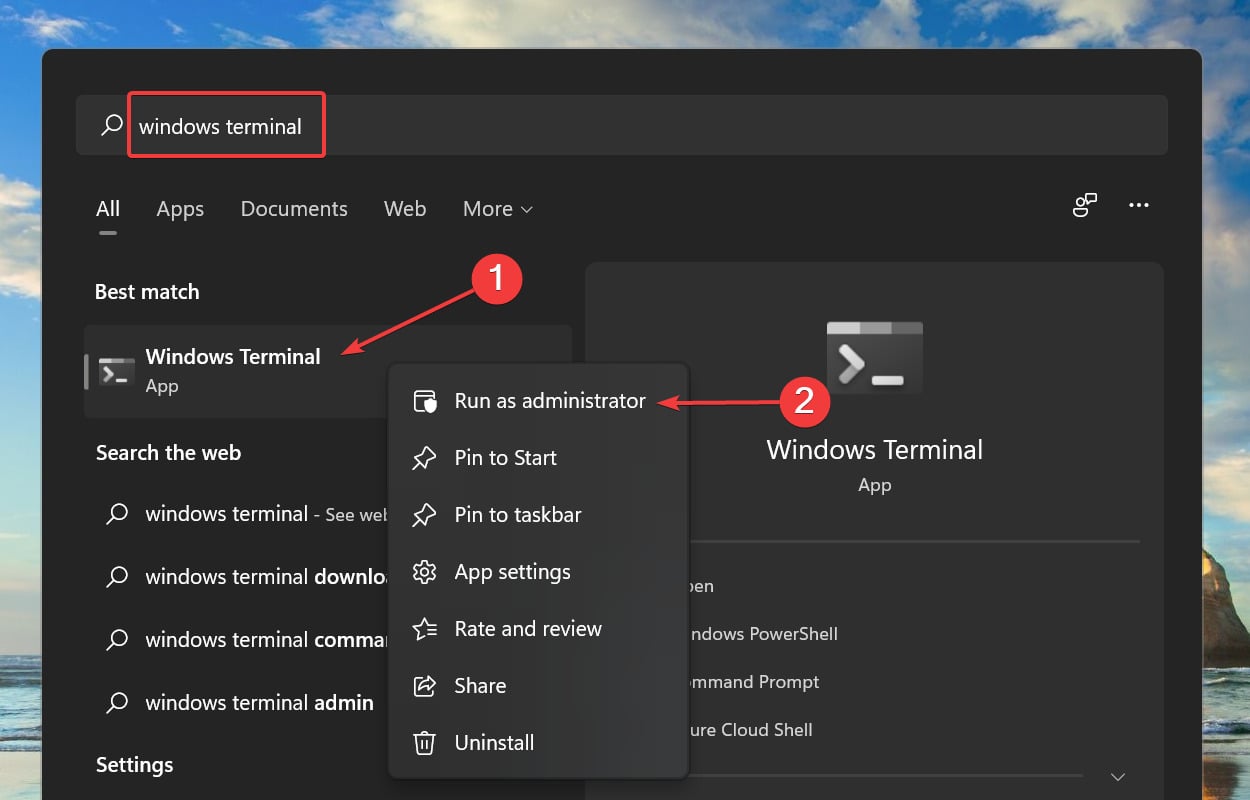
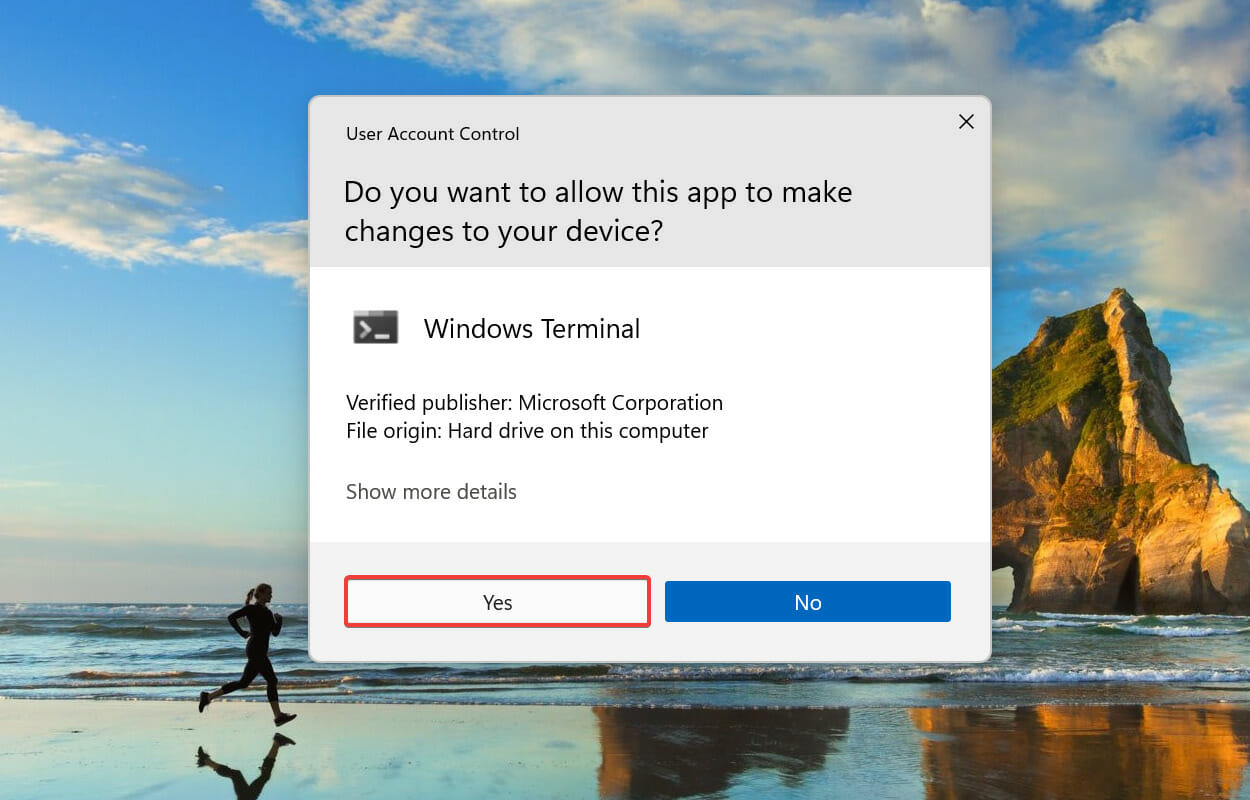
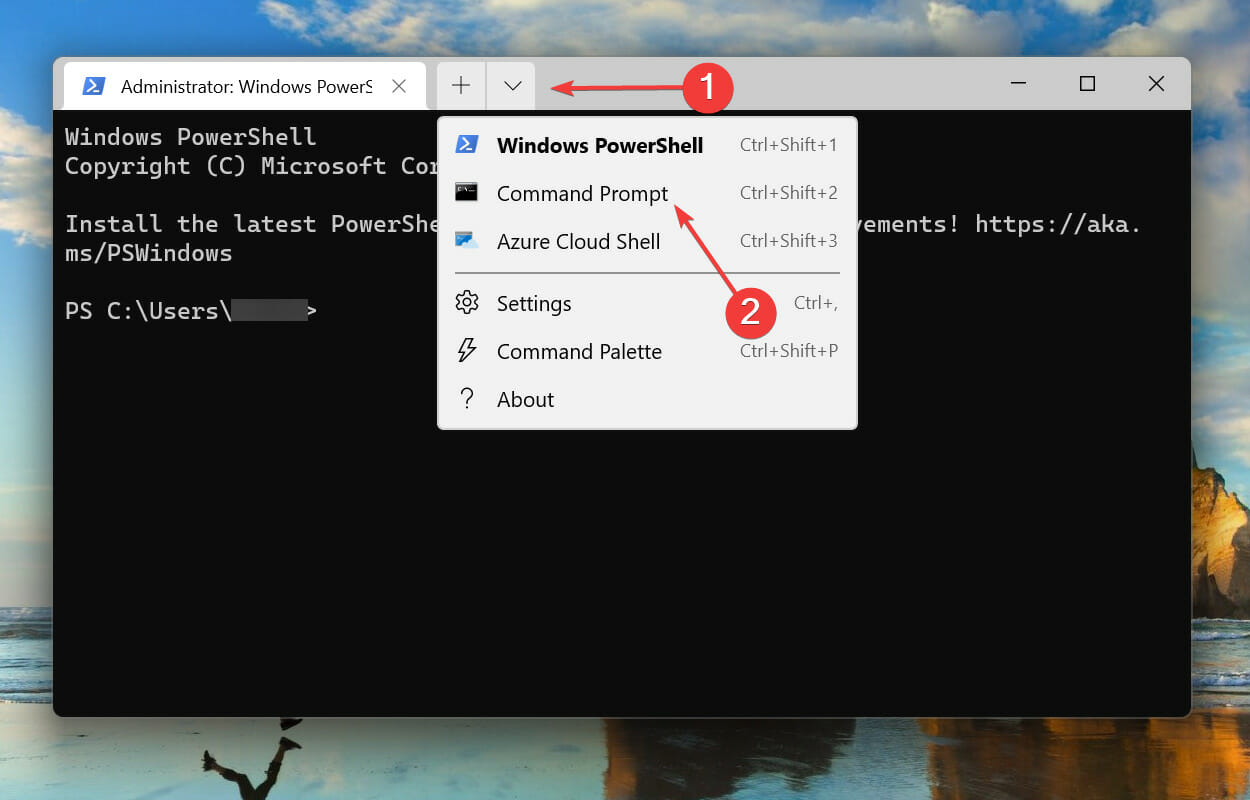
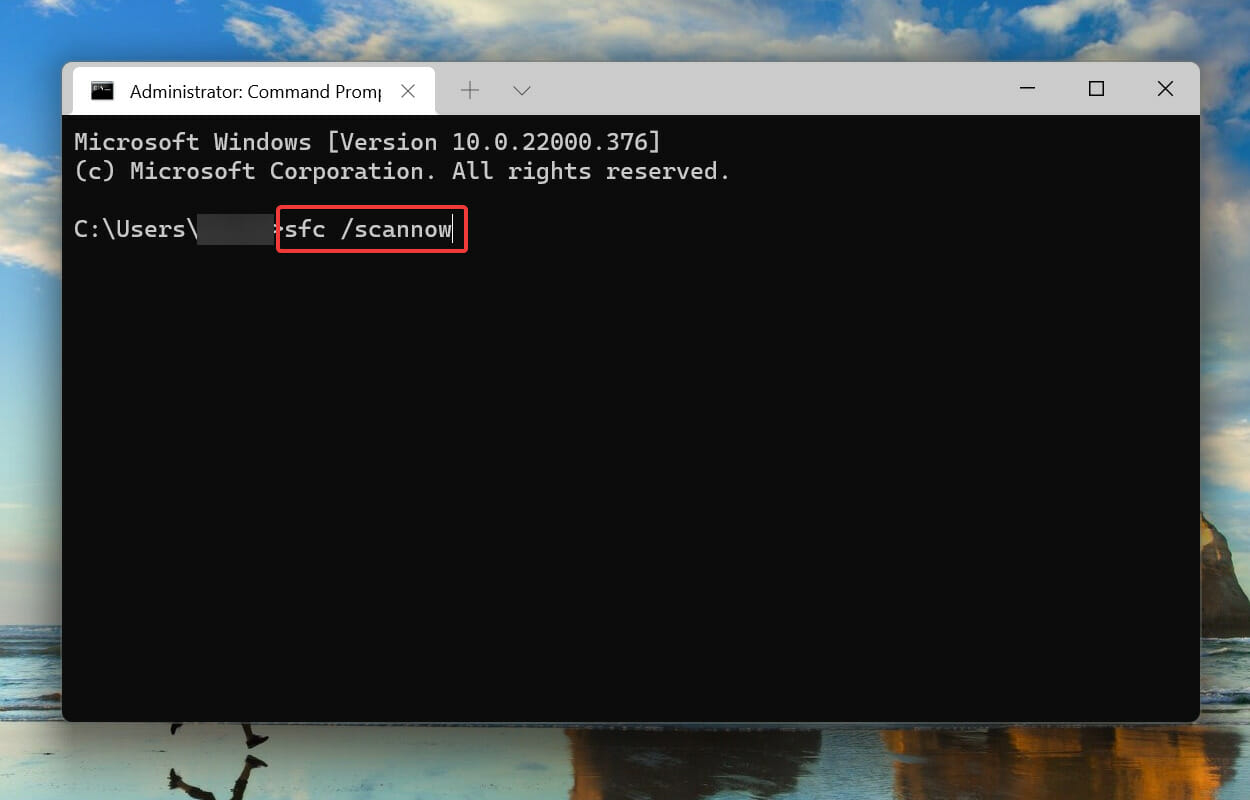
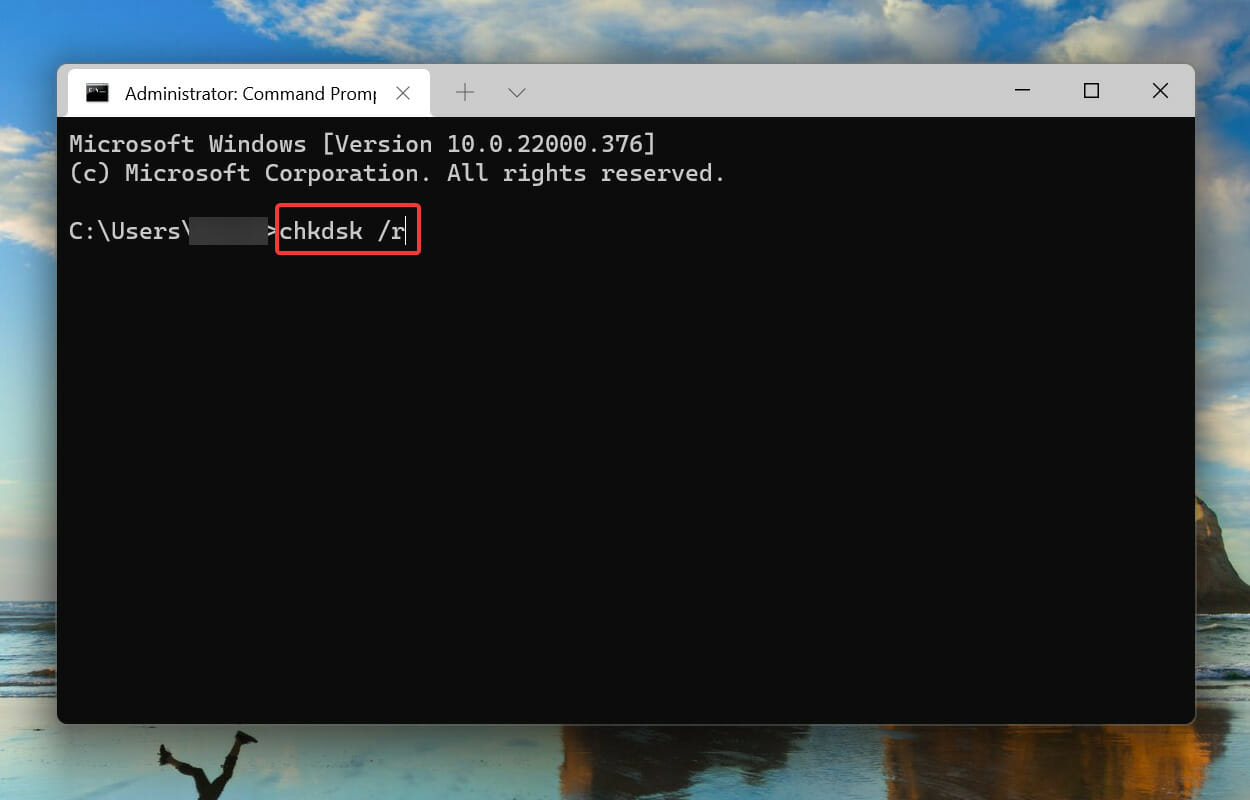
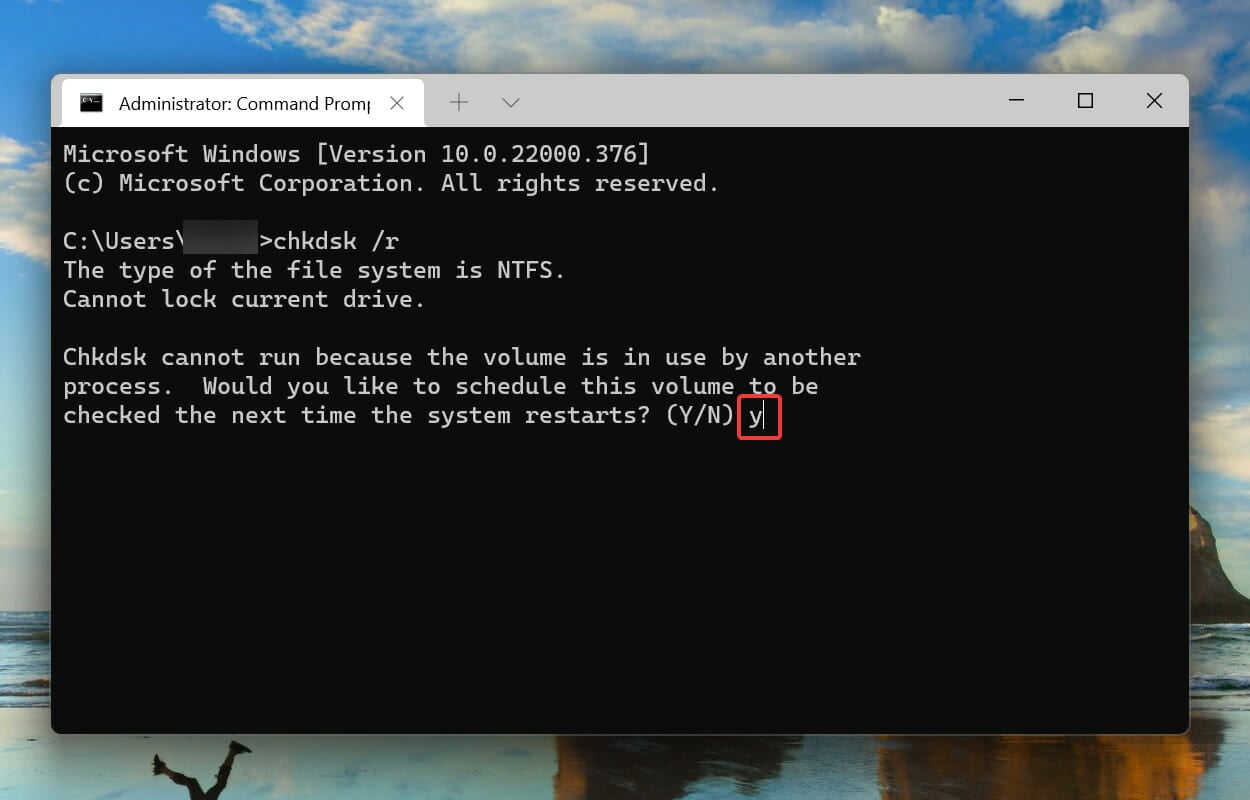
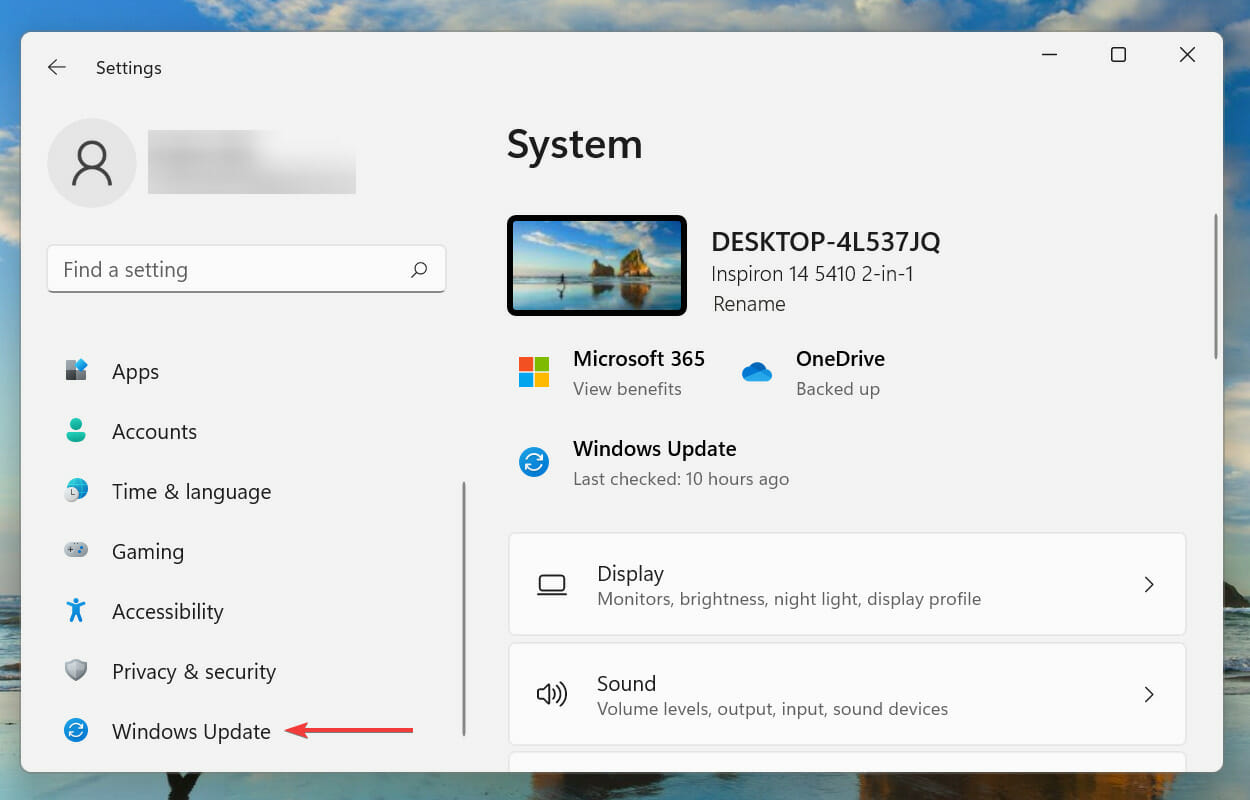
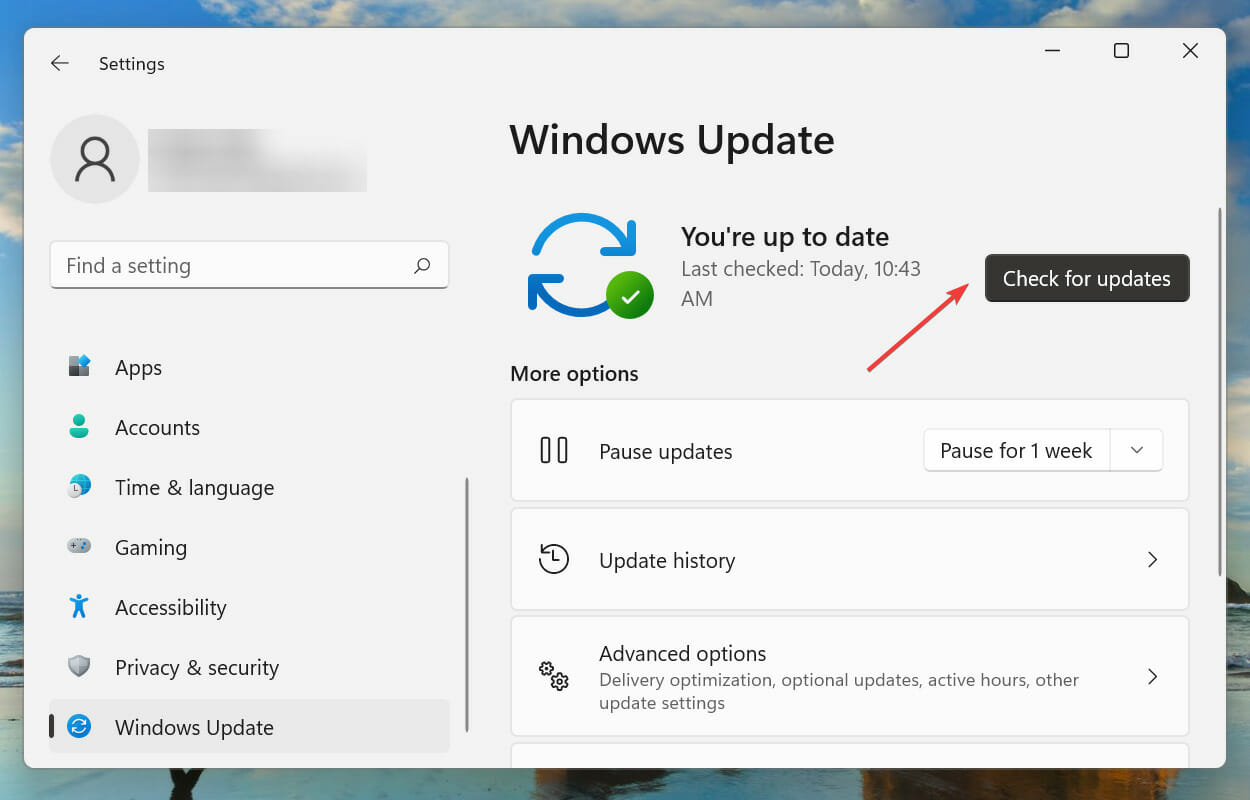
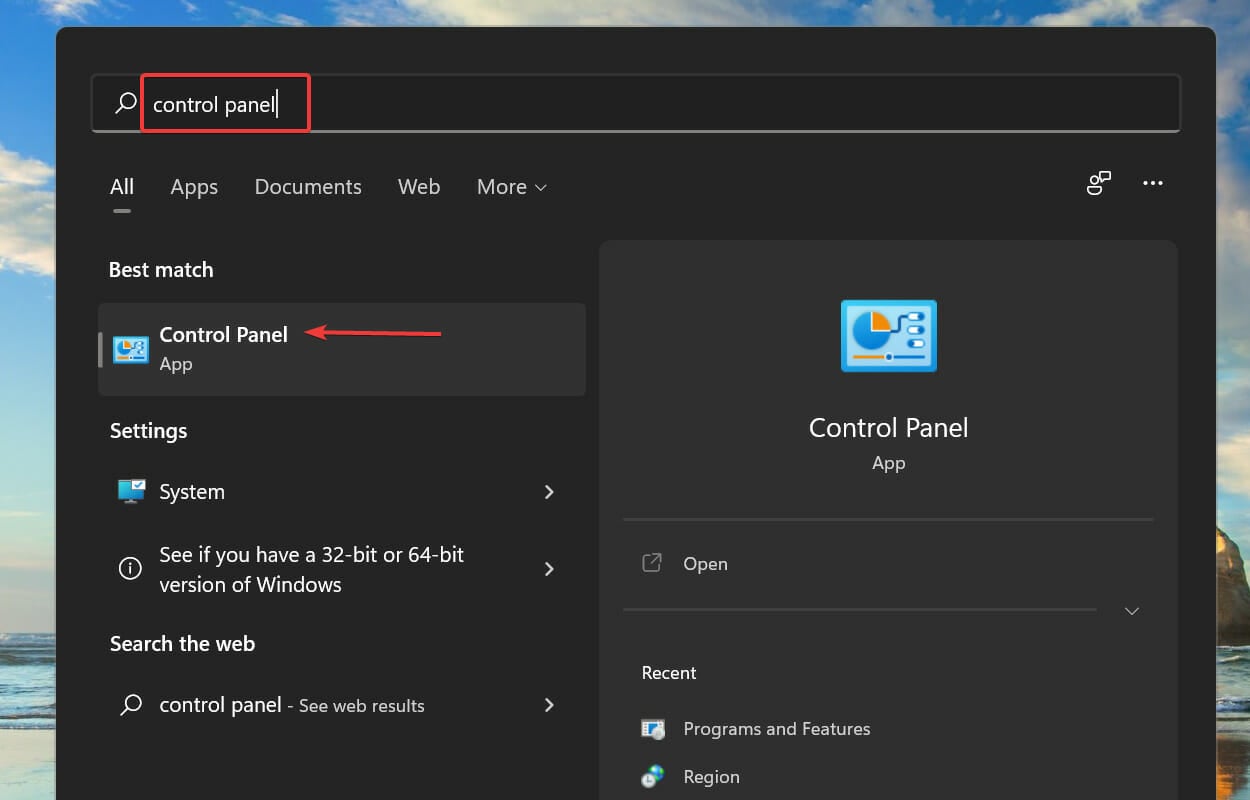
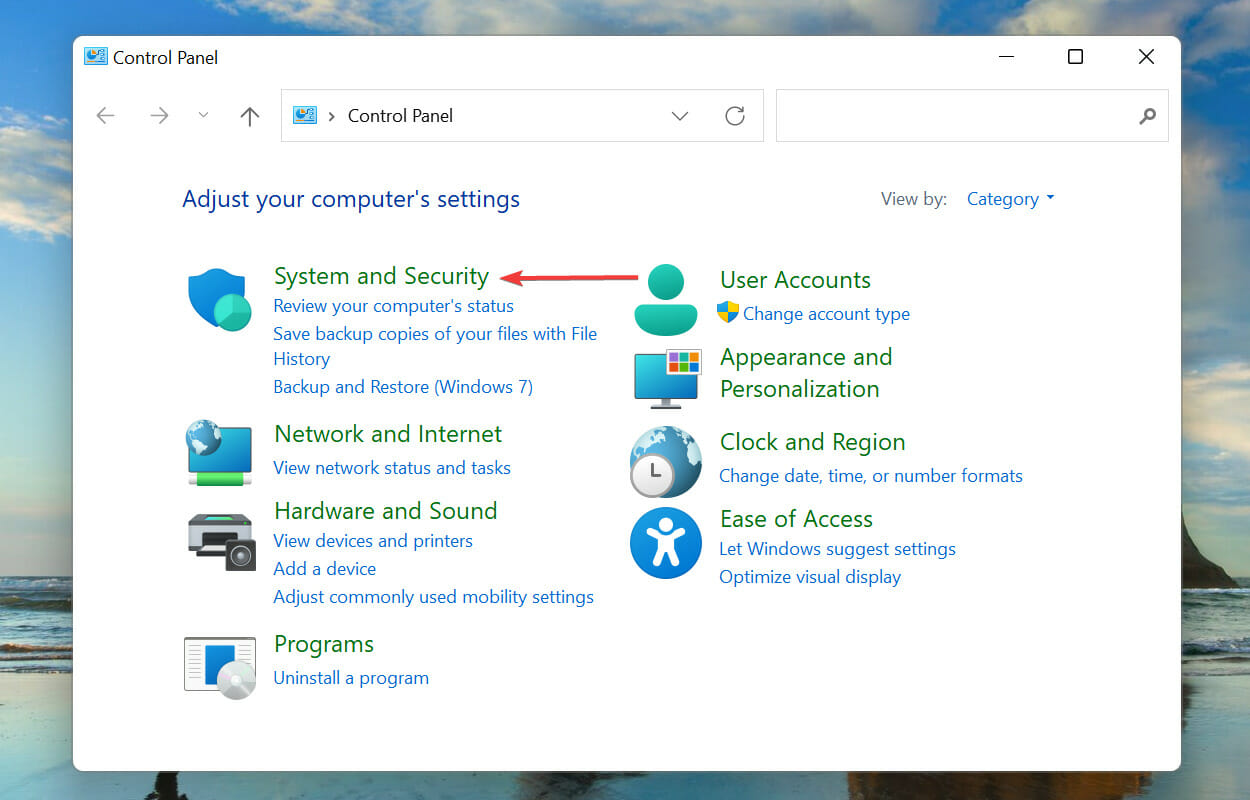
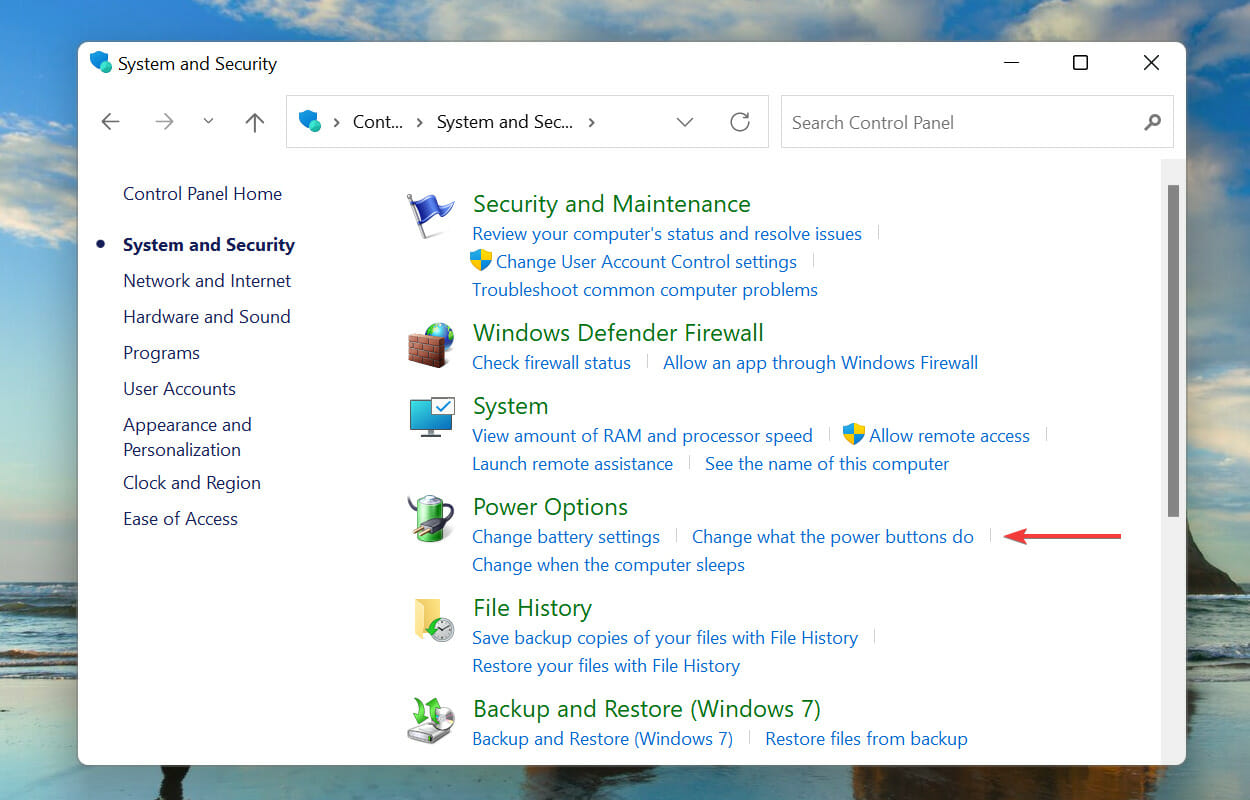
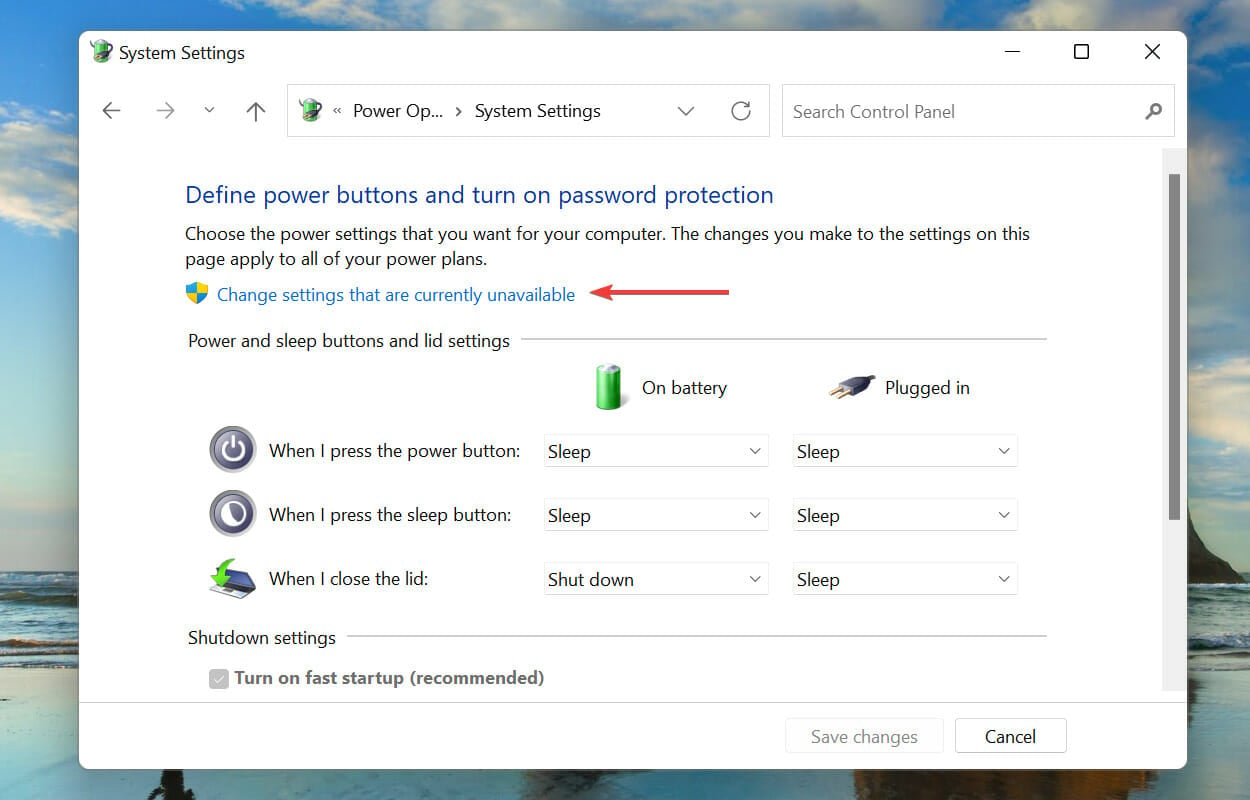
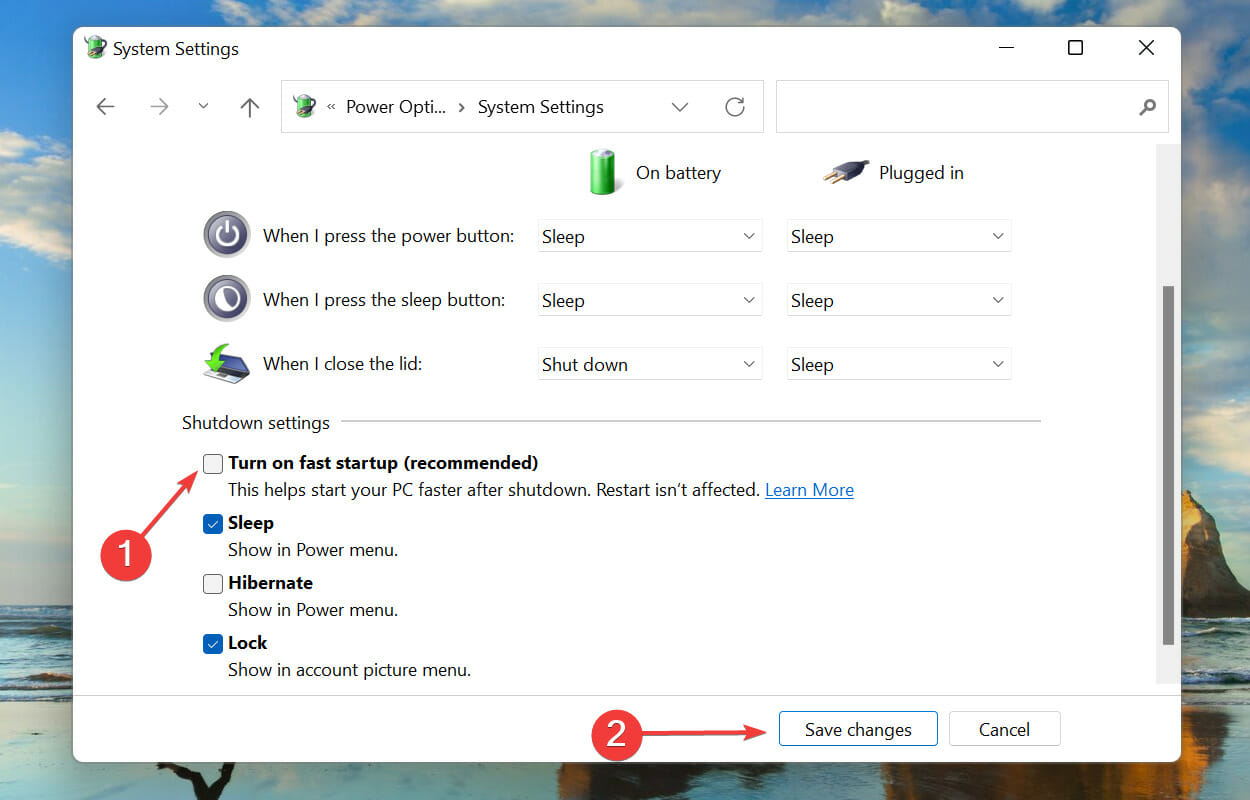









User forum
0 messages