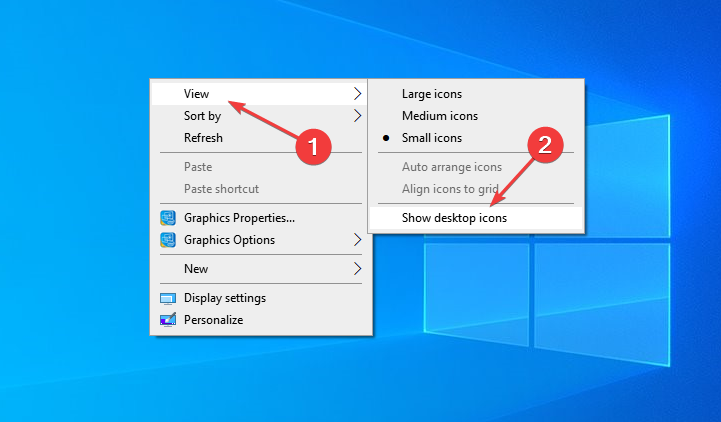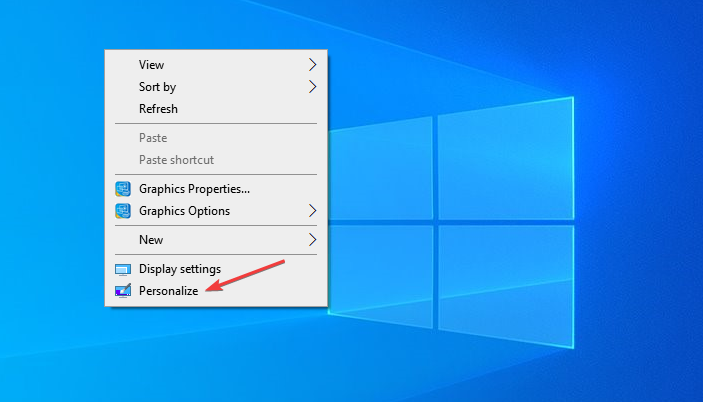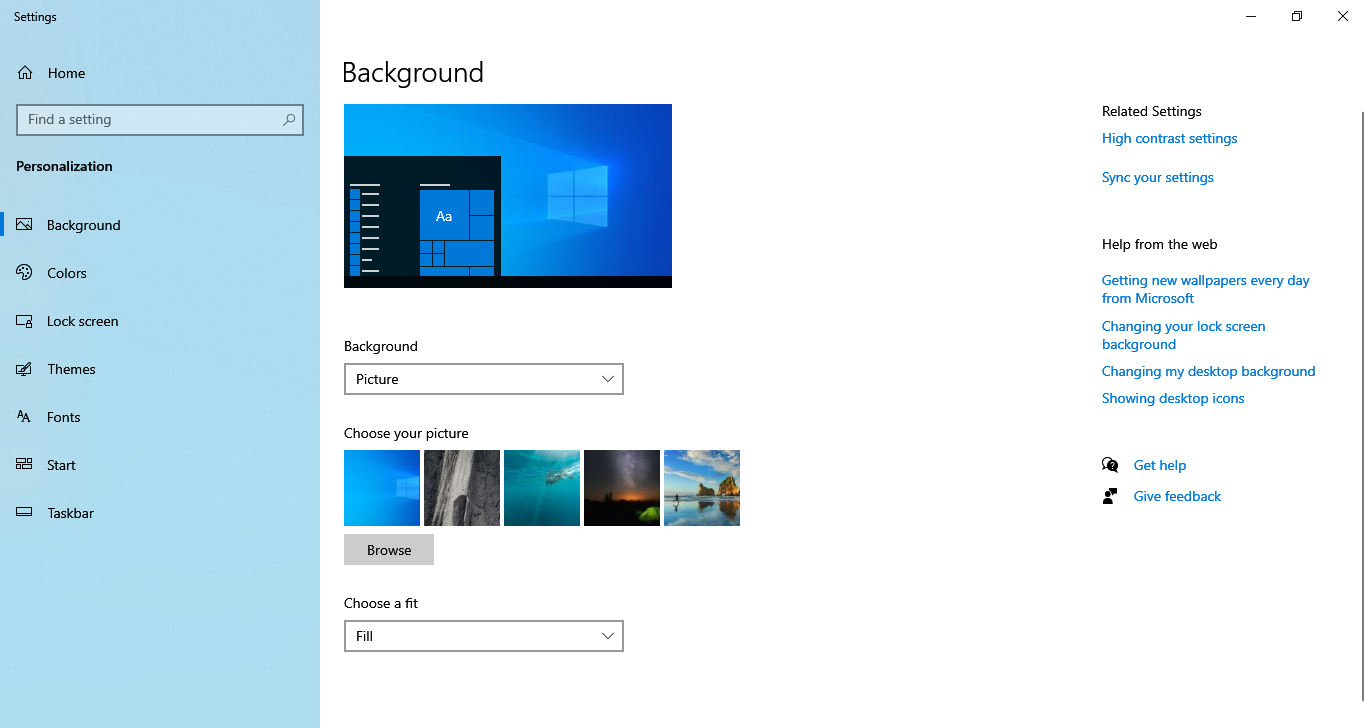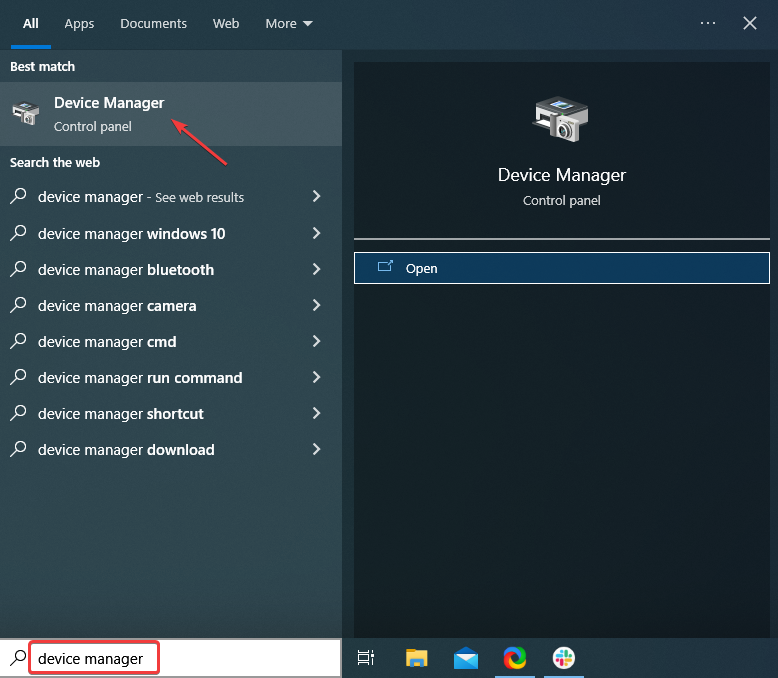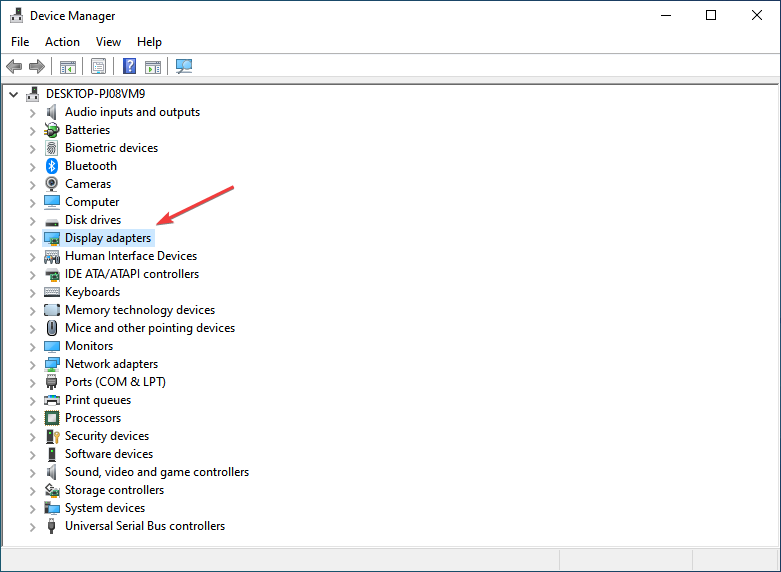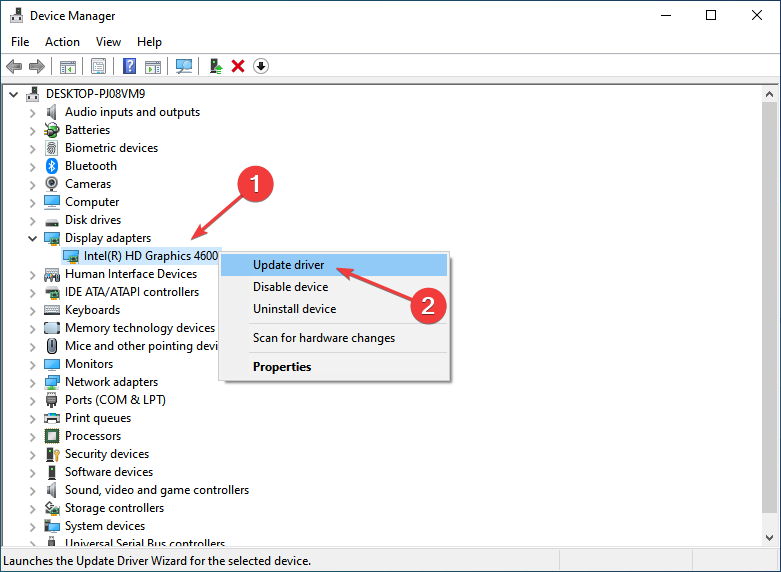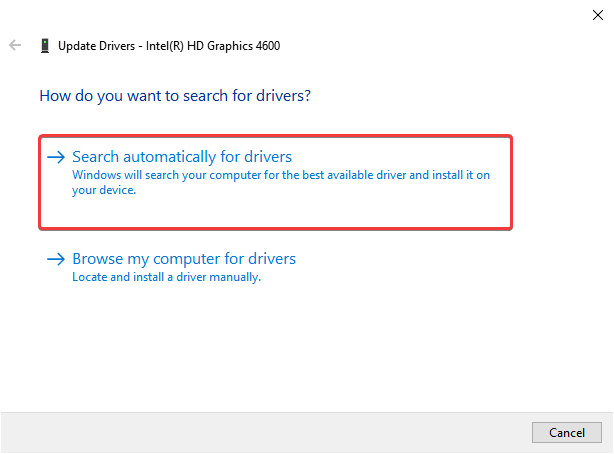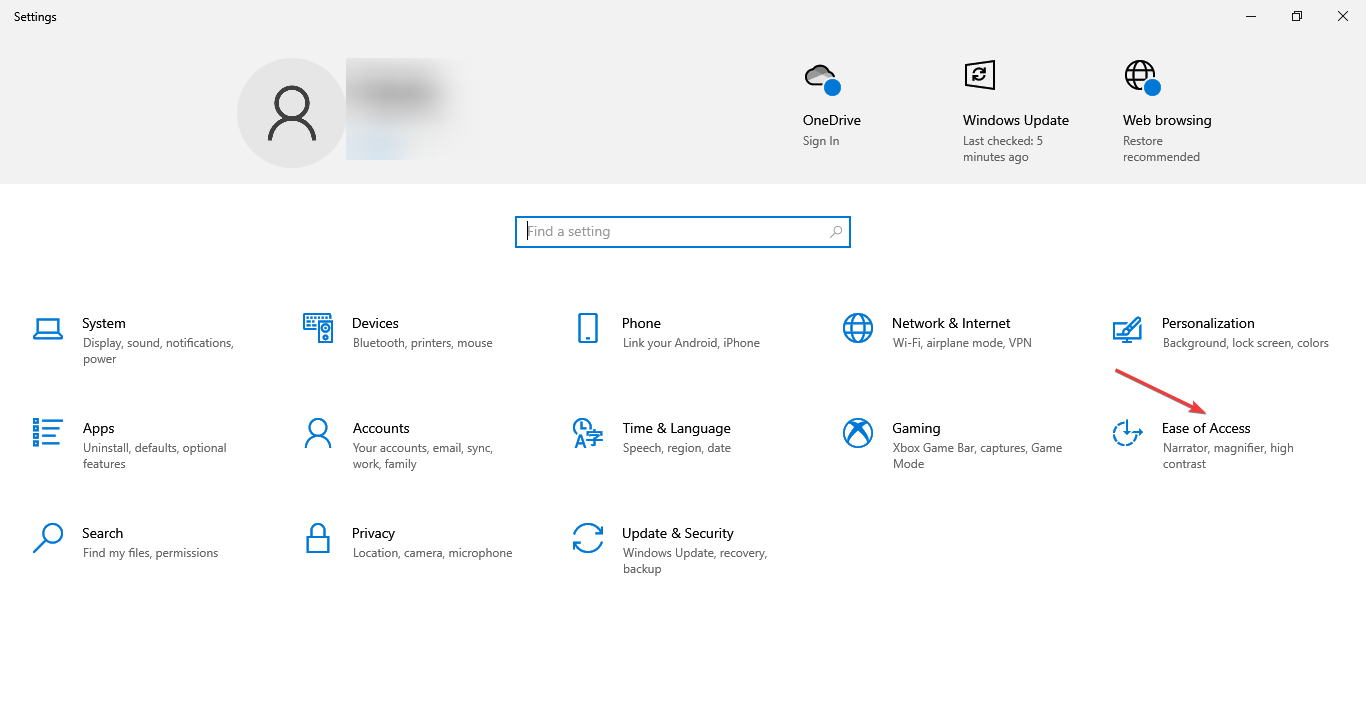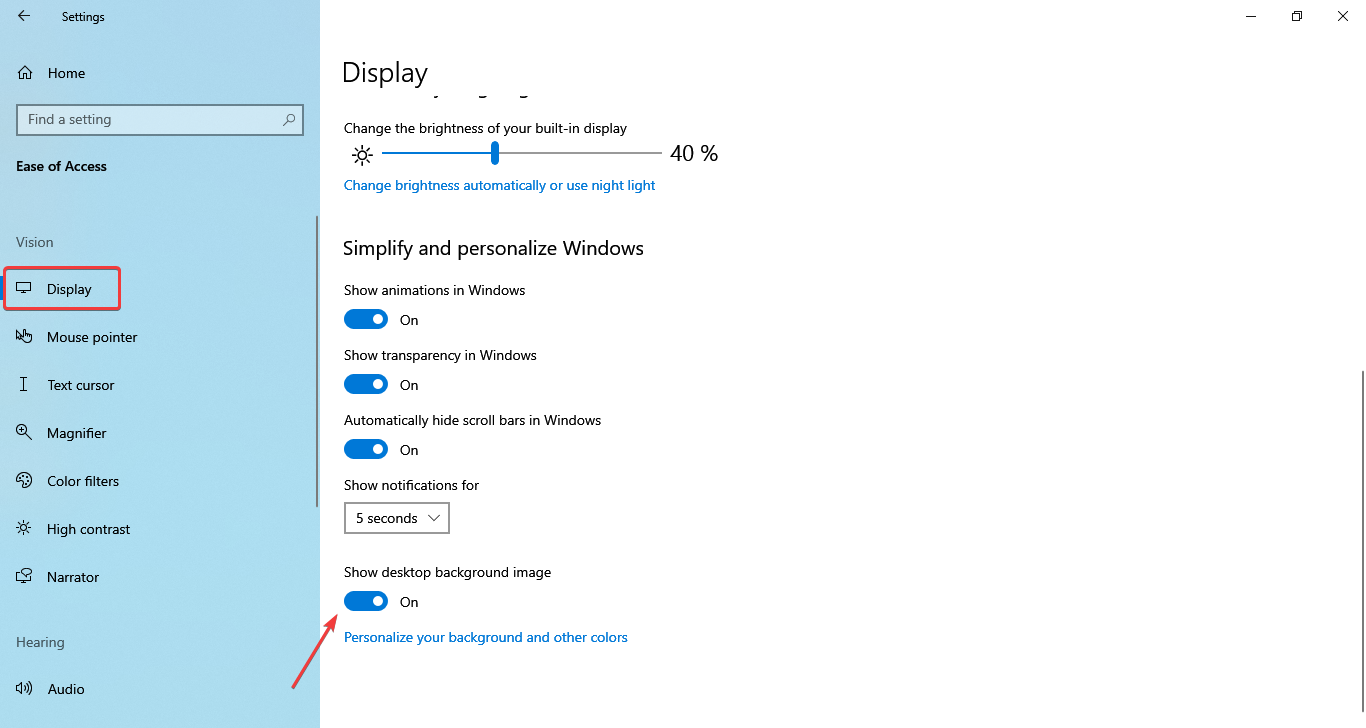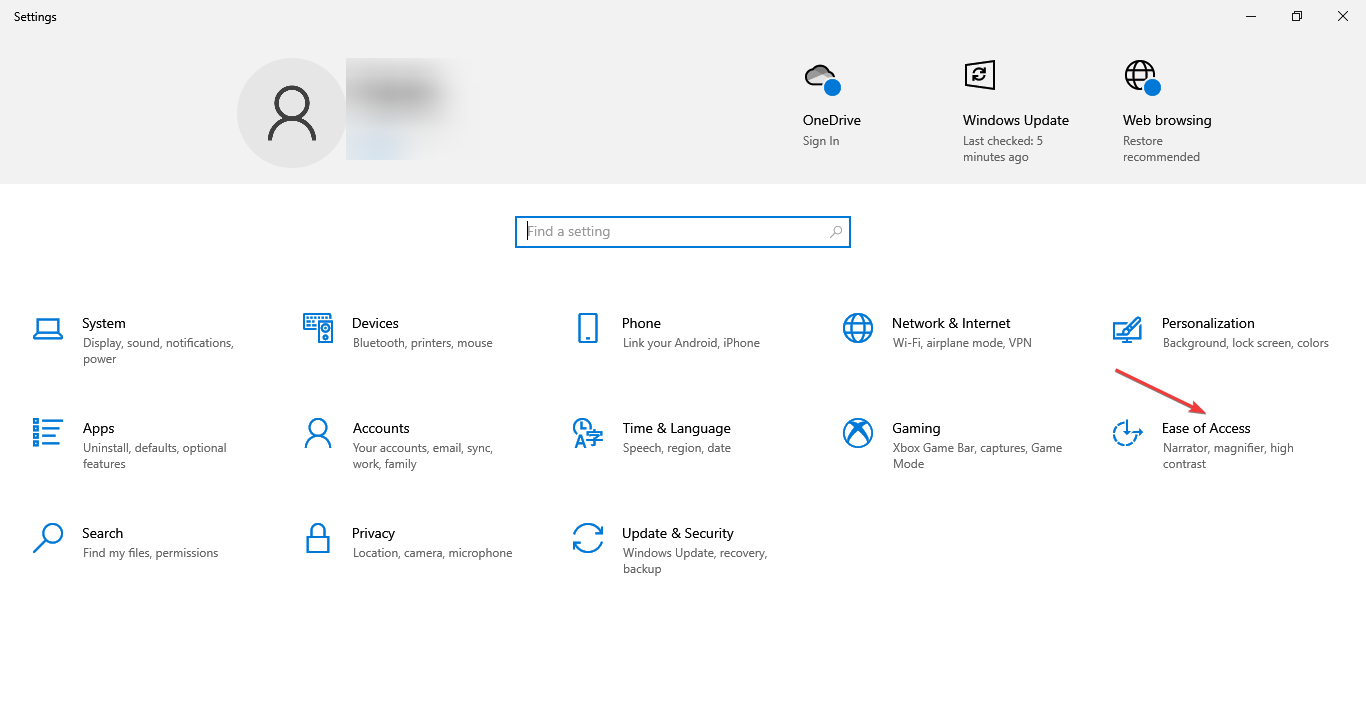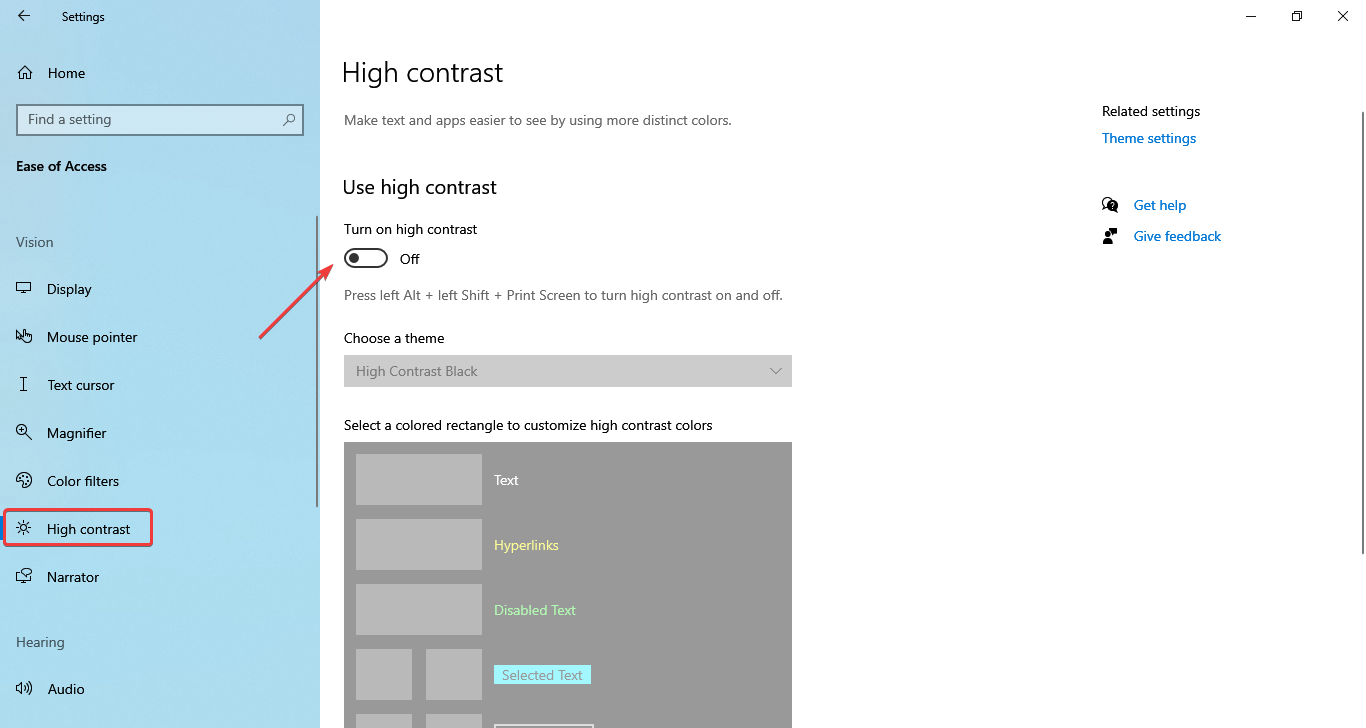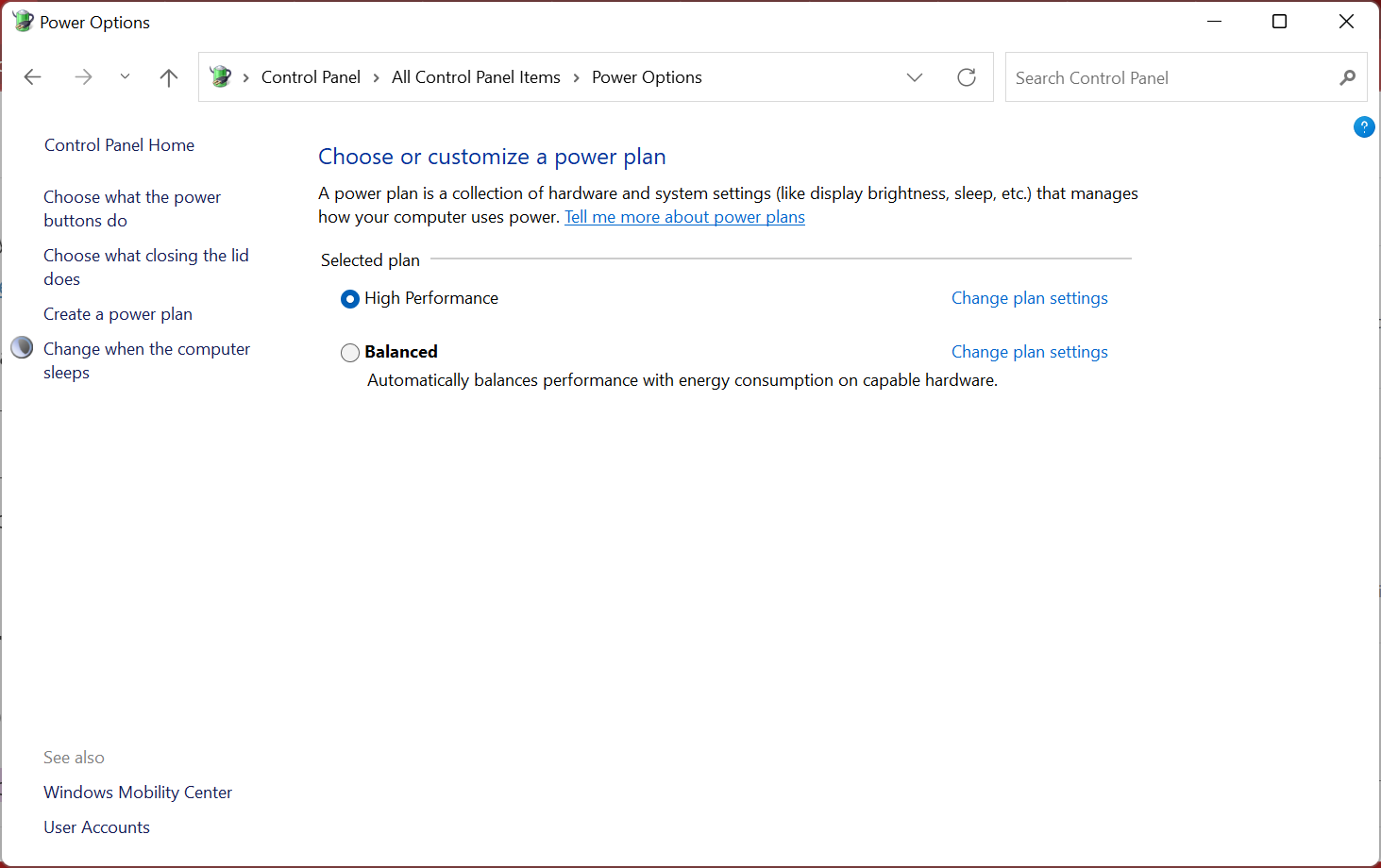Fundo Preto na área de trabalho de PC com Windows [CORRIGIDO]
7 min. read
Published on
Key notes
- Muitos usuários relataram que o plano de fundo da área de trabalho fica preto no Windows.
- O problema não é novo e também foi percebido nas iterações anteriores do sistema operacional.
- Para consertar as coisas, você pode reconfigurar as configurações de exibição ou atualizar os drivers gráficos, entre outras soluções aqui.
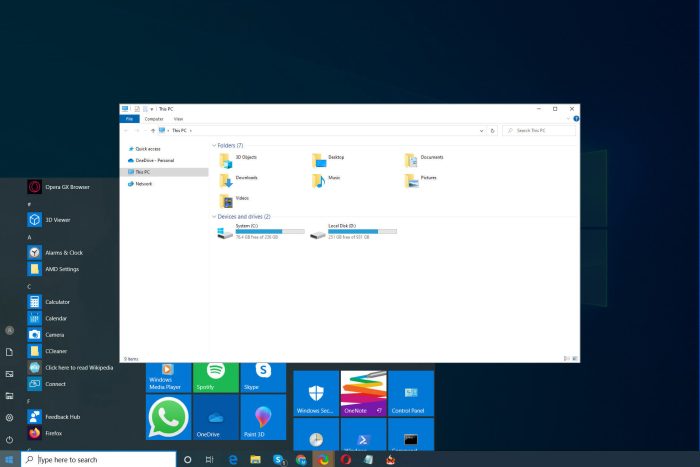
Alguns usuários descobriram e relataram um bug no Windows, não crucial, mas ainda assim muito irritante. Depois de realizar um número específico de operações, o plano de fundo da área de trabalho fica preto e o papel de parede desaparece.
Esse problema do fundo preto é irritante, principalmente para quem definiu a imagem estética desejada ou o papel de parede personalizado. Além disso, um usuário perguntou: O plano de fundo da minha área de trabalho é preto e não consigo alterá-lo .
Infelizmente, as versões mais recentes do sistema operacional Windows estão cheias de bugs menores, mas irritantes, e os usuários do Windows reclamam constantemente deles, mas estão certos.
Felizmente, você pode resolver rapidamente o problema do plano de fundo da área de trabalho que fica preto no Windows 10 com apenas alguns cliques, e estamos apresentando as etapas neste artigo.
Por que o fundo da minha área de trabalho fica preto?
Aqui estão alguns motivos pelos quais o plano de fundo da área de trabalho é preto no Windows:
- Configurações inadequadas : em alguns casos, a configuração Mostrar imagem de fundo da área de trabalho , quando desativada, desencadeou o problema.
- Driver gráfico desatualizado : quando o driver gráfico está desatualizado, você provavelmente enfrentará problemas relacionados ao desempenho, bem como alguns erros triviais como este.
- Opções de energia mal configuradas : muitos que se perguntaram por que meu fundo é preto, como faço para alterá-lo, conseguiram consertar as coisas revertendo as opções de energia para as configurações padrão.
Por que o plano de fundo da minha área de trabalho continua desaparecendo no Windows 10?
Isso pode acontecer se o Windows continuar atualizando por algum motivo e, na maioria dos casos, a causa disso são os processos em segundo plano, portanto, desative-os.
Alguns usuários relataram que os ícones da área de trabalho estão piscando, portanto, desativá-los pode ser uma solução alternativa decente que você pode tentar.
Em alguns casos, você pode até ver uma caixa preta piscando no Windows 10 e, se isso acontecer, é sempre uma boa ideia desabilitar todos os aplicativos de inicialização.
Como posso corrigir o fundo preto da área de trabalho no Windows 10?
1. Desative os ícones da área de trabalho
- Clique com o botão direito na área de trabalho, passe o cursor sobre Exibir e desmarque a opção Mostrar ícones da área de trabalho.
- Novamente, clique com o botão direito na área de trabalho e selecione Personalizar no menu de contexto.
- Se você estiver usando um tema com um único papel de parede, selecione alguns temas com vários papéis de parede. Por exemplo, o tema Linhas e cores da Microsoft e, em seguida, volte para o tema padrão.
- Finalmente, você deve desativar novamente a opção Mostrar ícones da área de trabalho .
Feito isso, verifique se o fundo da área de trabalho fica mais preto ao destacar no Windows 10. Se sim, vá para o método a seguir.
2. Atualize os drivers
- Digite Gerenciador de Dispositivos na barra de pesquisa e clique no resultado da pesquisa relevante.
- Clique duas vezes na entrada Adaptadores de vídeo para expandir e visualizar os dispositivos abaixo dela.
- Clique com o botão direito no adaptador gráfico e selecione Atualizar driver no menu de contexto.
- Selecione Pesquisar drivers automaticamente na nova janela.
- Aguarde até que o sistema operacional localize e instale o melhor driver disponível.
O Gerenciador de Dispositivos oferece uma maneira relativamente rápida de atualizar os drivers. Mas muitas vezes não é tão eficaz, pois apenas os drivers disponíveis no computador são consultados, embora possa haver uma versão atualizada disponível no site do fabricante.
Claro, existe uma maneira de contornar isso, conhecida como atualização automática de driver. Isso garante que você tenha baixado e instalado o patch de driver correto sem problemas.
Outbyte Driver Updater foi projetado para corrigir muitos problemas causados por falhas de atualização de driver. Além disso, pode corrigir quase todos os problemas de som e falhas de rede.
O driver possui uma ótima velocidade de digitalização e se você quiser economizar ainda mais tempo, pode ativar a atualização automática do driver e obter as atualizações mais recentes sem esforço.
A paleta de capacidade do Outbyte Driver Updater para atualizar drivers é impressionante e chega a 3.000.000 de drivers de dispositivos e componentes de jogos para o melhor desempenho do PC.
Todos os drivers baixados vêm dos sites oficiais dos fabricantes e, para garantir autoridade e segurança, todos passaram nos testes Microsoft WHQL e IObit.

Atualizador de driver Outbyte
Cuide do seu sistema mantendo todos os drivers atualizados.3. Reconfigure as configurações de exibição
- Pressione Windows + I para abrir Configurações e clique em Facilidade de acesso nas opções aqui.
- Agora, localize a opção Mostrar imagem de fundo da área de trabalho à direita e certifique-se de que o botão de alternância abaixo dela esteja ativado .
Uma vez feito isso, reinicie o computador e o problema estará resolvido. Caso contrário, vá para a solução final.
4. Experimente uma imagem ou método diferente
Muitas vezes, o problema pode estar na própria imagem, que você está tentando definir como plano de fundo da área de trabalho. Tente outra imagem e veja se isso resolve as coisas.
Caso o erro persista, tente um método completamente diferente. Se você estiver alterando o plano de fundo da área de trabalho no menu de contexto da imagem, tente fazer isso em Configurações e vice-versa.
5. Desative as configurações de alto contraste
- Pressione Windows + I para abrir o aplicativo Configurações e selecione Facilidade de acesso .
- Agora selecione Alto contraste nas guias à esquerda e desative a alternância para Ativar alto contraste .
Se os métodos listados anteriormente não funcionarem, desabilitar as configurações de alto contraste deve evitar que o plano de fundo da área de trabalho fique preto e coloque tudo em funcionamento.
Como faço para corrigir o plano de fundo da área de trabalho que fica preto no Windows 11?
Primeiro, atualize o driver gráfico para quem vê que o fundo da área de trabalho fica preto no Windows 11.
Além disso, seguir um caminho diferente pode funcionar se você estiver usando o mesmo método para alterar o plano de fundo da área de trabalho. Você pode fazer isso no aplicativo Configurações ou definir manualmente qualquer imagem como plano de fundo.
Além disso, mudar para o plano de energia de alto desempenho funcionou para muitos, e você também pode tentar isso. Se nada parecer funcionar, sempre há a opção de realizar uma Restauração do Sistema.
Como restauro a cor da minha área de trabalho?
Depende do que levou à mudança na cor da área de trabalho. Revertê-los deve funcionar se você alterar inadvertidamente as configurações de exibição ou de cor. Ou, se você se lembrar da cor anterior da área de trabalho, poderá redefini-la a qualquer momento.
Além disso, pode ter a ver com o tema configurado no seu PC. O Windows oferece modos Escuro e Claro para aplicativos e para o próprio sistema operacional. Verifique isso também. Como normalmente acontece, você sempre pode restaurar o PC para um ponto anterior ou redefinir o Windows para os padrões de fábrica.
Isso é tudo para que o fundo da área de trabalho fique preto no Windows e em outros problemas de exibição relacionados. Claro, você já terá o problema resolvido e o sistema estará funcionando normalmente.
Muitas vezes nos deparamos com perguntas como: O plano de fundo da minha área de trabalho fica sempre preto no Windows 7 . Lembre-se de que as soluções listadas aqui funcionariam em todas as iterações recentes do Windows.
Além disso, descubra o papel de parede preto 4k para download.
Se você tiver alguma outra dúvida ou souber de um método não listado aqui, deixe um comentário abaixo. Gostaríamos muito de ouvir seus comentários e sugestões.