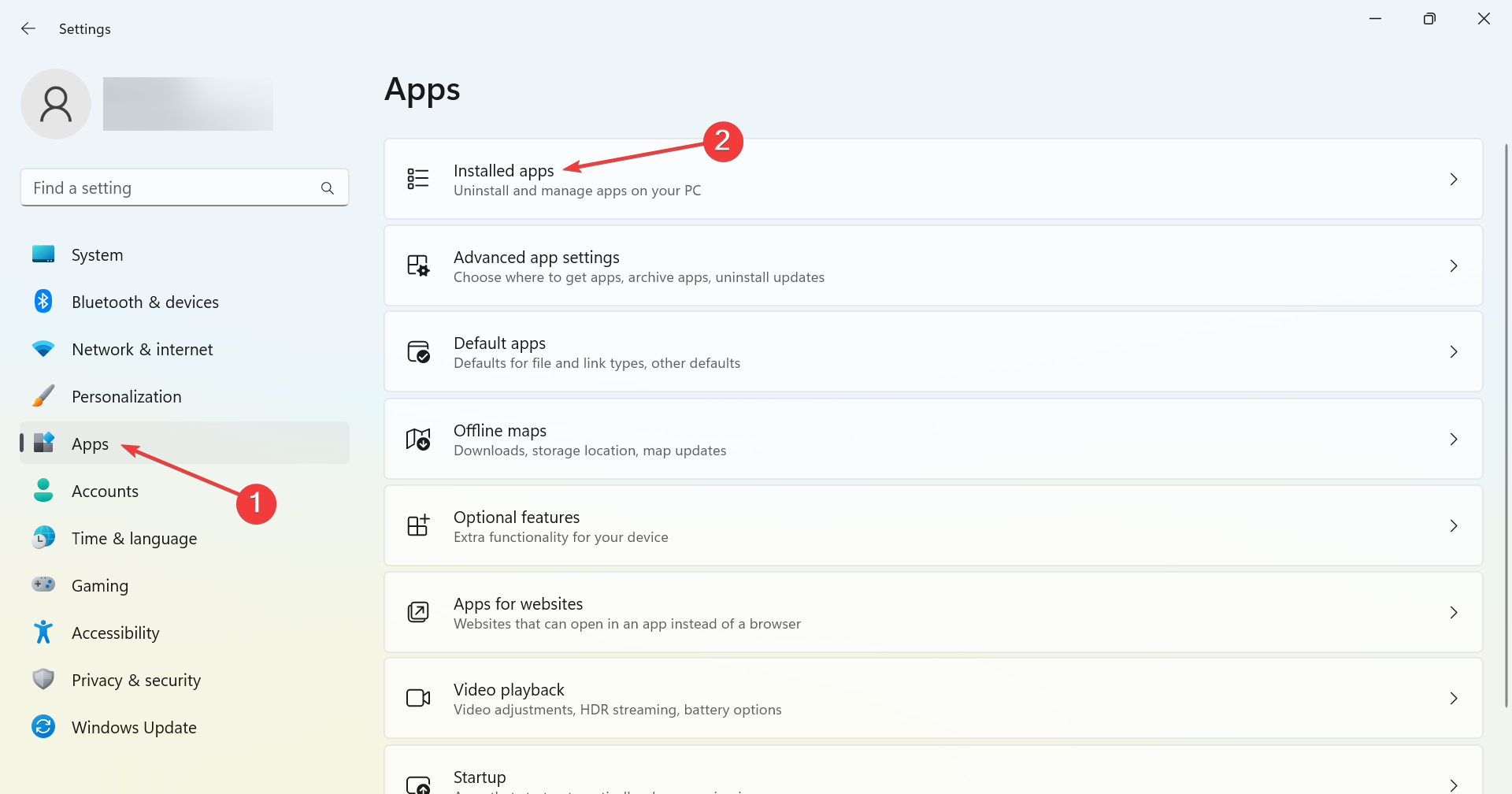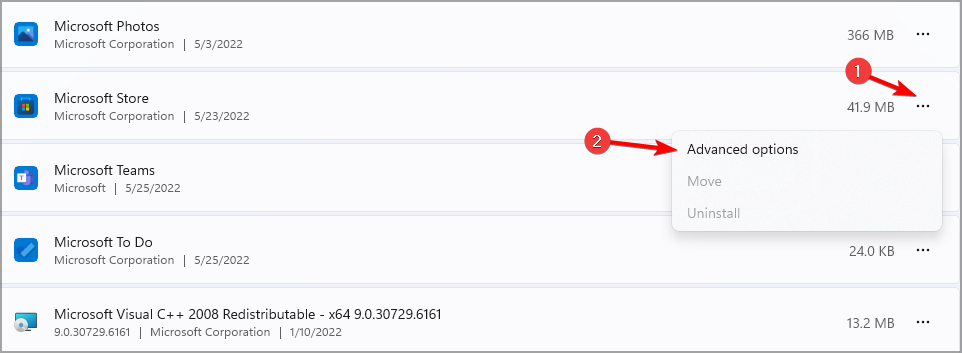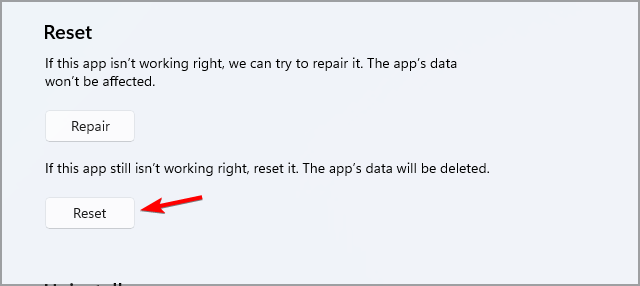Modo S no Windows 11: o que é e como desligá-lo
4 min. read
Published on
Key notes
- O Modo S no Windows 11 é usado para aumentar a segurança, pois só permite o uso de aplicativos da Microsoft Store.
- Embora forneça uma camada extra de segurança para seus dispositivos, ele tem suas limitações.
- Se você é um daqueles que deseja sair do Modo S, basta usar as configurações do seu PC e a Microsoft Store resolverá isso para você.

O Windows é um dos sistemas operacionais mais utilizados em todo o mundo, principalmente devido à infinidade de opções disponíveis. Mas também oferece um ambiente mais restrito e seguro, que é o Modo S do Windows 11.
Ele foi projetado para desempenho e segurança e também existe um Modo S no Windows 10. No entanto, muitas pessoas não sabem disso. Por isso, decidimos listar tudo sobre ele para fornecer a você uma melhor compreensão do Windows 11 S Mode vs Home.
O que é o modo Windows 11 S?
O modo S oferece um ambiente ligeiramente restrito aos usuários em comparação com as edições regulares do sistema operacional. Aqui estão alguns dos principais recursos:
- Os aplicativos podem ser instalados apenas na Microsoft Store – Um dos principais recursos do Modo S é que ele permite aos usuários baixar apenas aplicativos disponíveis na Microsoft Store. Os usuários não podem fazer nada na web.
- Edge é o navegador padrão – No modo Windows 11 S, o Microsoft Edge é o navegador padrão, embora você também possa instalar outros navegadores confiáveis.
- Oferece um ambiente seguro – Devido à impossibilidade de instalação de aplicativos, o Modo S é muito mais seguro e oferece melhor desempenho.
Devo sair do modo S no Windows 11?
Essa é uma decisão baseada em vários fatores. Por exemplo, o Modo S é a escolha preferida para o laptop de um estudante, pois oferece um ambiente restrito, mas pelos mesmos motivos, um usuário normal sairia do Modo S no Windows.
Então, vamos descobrir os prós e contras do modo Windows 11 S:
Prós
- Mais seguro – É muito mais seguro do que a edição normal e o sistema operacional permanece livre de malware.
- Melhora o foco – Devido a um menor número de aplicativos e, consequentemente, de aplicativos de inicialização, o que reduz o tempo de inicialização.
Contras
- Restritivo – Uma desvantagem notável do Modo S é a incapacidade de instalar qualquer aplicativo, e esse é um dos motivos pelos quais muitos optam por não usá-lo.
- Ausência do Editor do Registro – O Editor do Registro permite aos usuários fazer alterações cruciais no computador e muitas vezes é útil para corrigir erros, mas não pode ser acessado no Modo S.
- Aplicativos de linha de comando não estão disponíveis – você não pode usar o PowerShell ou o Windows Terminal no modo S, outra desvantagem significativa.
Como posso desligar o Modo S no Windows 11?
1. Através das configurações do Windows
1. Click on u003cemu003eStartu003c/emu003e and open u003cstrongu003eSettingsu003c/strongu003e.
2. Navigate to u003cstrongu003eActivationu003c/strongu003e.
3. Look under Switch to Windows 11 Home or Switch to Windows 11 Pro. Here, the name will vary based on the version of Windows 11 you are running.
4. Select u003cstrongu003eOpen Storeu003c/strongu003e. u003cspanu003ePay attention not to click on the u003cemu003eGo to the Storeu003c/emu003e option under the u003c/spanu003eu003cstrongu003eUpgrade Your Edition Of Windowsu003c/strongu003eu003cemu003e.u003c/emu003eu003cspanu003e That’s a different process which will keep you in S mode. u003c/spanu003e
5. On the u003cemu003eSwitch out of S modeu003c/emu003e page that will appear in the Microsoft Store, click on the u003cstrongu003eGet u003c/strongu003ebutton.
6. Click theu003cspanu003e u003c/spanu003eu003cstrongu003eInstallu003c/strongu003e button.
7. Follow the on-screen instructions until your receive a confirmation.
9. You can now install apps from outside the Microsoft Store.
u003cspan data-slate-node=u0022textu0022u003eIf you want to turn off S mode because it has unwanted restrictionsu003cstrongu003e,u003c/strongu003e you can easily do so using Windows Settings. This is a built-in menu on your Windows 11 device, that can be accessed in just a few clicks.u003c/spanu003e
Às vezes, você pode receber uma mensagem dizendo Tente novamente mais tarde, algo deu errado do nosso lado. Para ver como consertar isso, vá para a próxima solução.
2. Redefinir a Microsoft Store
- Pressione Windows + I para abrir Configurações , escolha Aplicativos à esquerda e clique em Aplicativos instalados .
- Localize a Microsoft Store, clique nos três pontos ao lado dela e escolha Opções avançadas .
- Encontre o Reiniciar botão e clique nele.
- Novamente, clique em Redefinir no prompt de confirmação e, após a conclusão do processo, reinicie o dispositivo.
- Agora tente sair do Modo S novamente.
Depois de desativar o Modo S no dispositivo, você poderá usar qualquer navegador da web e baixar qualquer aplicativo que não esteja na Microsoft Store.
Mas lembre-se de que você não pode reativar o modo S do Windows 11 no Dell ou em outros dispositivos depois de sair dele. Portanto, pese os prós e os contras e tome uma decisão informada antes de prosseguir.
E se você optar por sair do Modo S, aqui estão os melhores aplicativos para Windows 11 que você deve instalar hoje!
Se você tiver alguma sugestão ou dúvida sobre o Modo S, informe-nos na seção de comentários abaixo.