“Nenhum dispositivo de áudio instalado” no Windows - 6 correções
7 min. read
Published on
Key notes
- Se o Windows não conseguir encontrar um dispositivo de áudio, você não ouvirá nenhum som no PC.
- Geralmente são drivers corrompidos ou desatualizados, problemas de conexão ou conflitos de terceiros por trás do erro.
- Para consertar as coisas, você pode executar o solucionador de problemas dedicado ou atualizar os drivers, entre outros métodos.
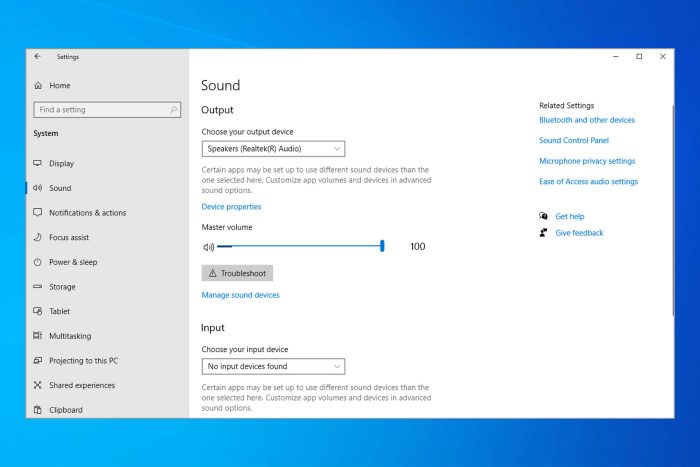
O erro Nenhum dispositivo de saída de áudio instalado ocorre quando o Windows não consegue encontrar o dispositivo de áudio. Você pode ver esta notificação acima da bandeja do sistema ao passar o cursor sobre o ícone de som.
Conseqüentemente, nenhum som é reproduzido quando o Windows não consegue encontrar o hardware do dispositivo de áudio. Infelizmente, o problema surge frequentemente após atualizações do sistema.
Existem, no entanto, algumas soluções potenciais para o problema do dispositivo de áudio que o Windows não consegue encontrar e iremos discuti-las aqui.
Por que meu dispositivo de áudio não é detectado no Windows 10?
Um dos motivos mais comuns por trás do erro Não conseguimos encontrar um dispositivo de áudio no Windows 10 são conexões inadequadas, sejam elas com ou sem fio.
Para dispositivos de áudio com fio, verifique se eles estão conectados corretamente ao PC e se o cabo ou a porta não estão danificados. Para dispositivos sem fio, verifique se há problemas com o Bluetooth, execute o solucionador de problemas dedicado e outros relevantes.
Além disso, muitas vezes descobriu-se que os drivers levam a situações em que o computador não reconhece o dispositivo de áudio. Além disso, os aplicativos de terceiros instalados no computador podem criar conflitos.
Por que estou recebendo a mensagem de erro Não conseguimos encontrar um dispositivo de áudio 0xc00d36 ?
Esses tipos de erros são um tanto comuns e muitos relataram erros de música/vídeo 0xc00d36c4 . Se esse problema ocorrer, verifique seus drivers de áudio e atualize-os, se necessário.
Outro motivo comum é a execução de formatos de vídeo não suportados, que podem ser corrigidos com a instalação dos codecs necessários.
Além disso, existem muitos problemas de som, mas você sempre pode corrigir problemas de dispositivos de áudio no Windows.
Como faço para corrigir o erro Nenhum dispositivo de saída de áudio está instalado ?
1. Reinstale o driver da placa de som
- Pressione Windows + R para abrir Executar , digite devmgmt.msc no campo de texto e clique em OK .
- Clique duas vezes em Controladores de som, vídeo e jogos .
- Clique com o botão direito no adaptador de áudio e selecione Desinstalar dispositivo .
- Clique no botão Desinstalar no prompt de confirmação.
- Após remover o dispositivo, reinicie o computador e o Windows localizará e instalará automaticamente os melhores drivers disponíveis.
2. Execute o solucionador de problemas de reprodução de áudio
- Pressione Windows + I para abrir Configurações e selecione Atualização e segurança à esquerda.
- Em seguida, selecione Solução de problemas no painel de navegação e clique em Solucionadores de problemas adicionais à direita.
- Selecione Reproduzindo Áudio e clique no Execute o botão de solução de problemas abaixo dele.
- Agora, siga as instruções na tela e escolha a resposta apropriada quando solicitado a concluir o processo.
O solucionador de problemas integrado é uma maneira eficaz de lidar com as coisas quando o Windows não consegue encontrar o dispositivo de áudio e deve eliminar o problema. Embora funcione apenas para problemas relatados à Microsoft e um patch introduzido para ele.
3. Reative o adaptador de som
- Pressione Windows + X e escolha Gerenciador de Dispositivos .
- Clique duas vezes em Controladores de som, vídeo e jogos para expandir essa categoria.
- Em seguida, clique com o botão direito no adaptador de áudio listado e selecione Disable device .
- Clique em Sim no prompt de confirmação.
- Para reativá-lo, clique com o botão direito no adaptador de áudio e selecione Habilitar dispositivo .
Se for um bug menor ou problemas triviais com o dispositivo de áudio, simplesmente reinstalá-lo deve resolver as coisas se você descobrir que não consegui encontrar seu dispositivo de áudio. Em seguida, verifique se ele está conectado e tente novamente .
4. Verifique se os serviços de áudio do Windows estão ativados
- Pressione Windows + R , digite services.msc no campo de texto e clique em OK ou pressione Enter .
- Localize e clique duas vezes em Windows Audio para abrir seu Properties .
- Selecione Automático no menu suspenso Tipo de inicialização e clique em Iniciar se o serviço não estiver em execução.
- Clique em OK para salvar as alterações e fechar a janela.
- Em seguida, clique duas vezes em Windows Endpoint Audio Builder .
- Novamente, selecione Automático no menu suspenso Tipo de inicialização e clique no botão Iniciar .
- Por fim, clique em OK para salvar as alterações.
Tenha em mente que o Windows Audio e o Windows Audio Endpoint Builder são dois serviços que precisam ser habilitados para dispositivos de áudio. E se os dois não estiverem em execução, você poderá encontrar vários problemas, incluindo We can’t find an audio device: 0x8889000f .
5. Execute uma restauração do sistema
- Pressione Windows + R para abrir Executar , digite rstrui.exe no campo de texto e clique em OK .
- Pressione o botão Avançar para abrir a lista de pontos de restauração.
- Selecione um ponto de restauração na lista e clique em Próximo .
- Por fim, clique em Concluir para iniciar o processo de restauração.
A Restauração do Sistema é uma ferramenta eficaz para corrigir muitos problemas do Windows. Ele simplesmente reverte o sistema para um estado onde o erro não existia, modificando as configurações definidas e os aplicativos instalados, embora não afete os arquivos armazenados no PC.
Escolher um ponto de restauração criado antes de você encontrar o erro O Windows não consegue encontrar o dispositivo de áudio é fundamental. E é por isso que é recomendado que você crie manualmente pontos de restauração de vez em quando para poder voltar ao normal em caso de problemas.
6. Redefinição de fábrica do Windows
Se nada mais funcionou, você não terá outra opção a não ser redefinir o Windows para os padrões de fábrica. E recomendamos que você limpe tudo do PC quando tiver a opção, pois neste caso há uma maior possibilidade de o erro ser eliminado.
Você pode criar um backup dos arquivos usando serviços confiáveis de armazenamento em nuvem para recuperar itens após a redefinição, mas isso é uma preferência pessoal.
Assim que o processo de redefinição for concluído, tudo deverá estar funcionando, com o Windows não consegue encontrar o erro do dispositivo de áudio corrigido.
Como faço para reinstalar um dispositivo de áudio no Windows 10?
- Digite Gerenciador de Dispositivos no menu Pesquisar e clique no resultado da pesquisa relevante.
- Localize o dispositivo de áudio que deseja reinstalar, clique com o botão direito nele e selecione Desinstalar dispositivo.
- Agora clique em Desinstalar no prompt de confirmação.
- Uma vez feito isso, clique no ícone Verificar alterações de hardware para reinstalar o dispositivo e o driver relevante.
É isso! Estas são algumas resoluções que devem corrigir o erro Sem saída de áudio quando o Windows não consegue encontrar o hardware do dispositivo de áudio.
Se as soluções acima não funcionarem, pode ser necessário instalar uma placa de som eficaz e confiável.
Esse problema está relacionado à mensagem Nenhum dispositivo de saída encontrado na mensagem do Windows 11, então você pode querer verificar esse guia para obter mais soluções.
Esperamos que este artigo tenha sido útil. Diga-nos quais soluções funcionaram para você usando a seção de comentários.

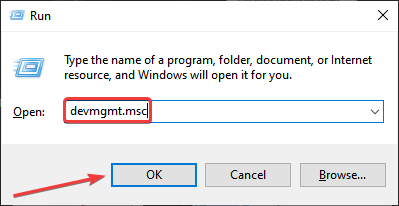
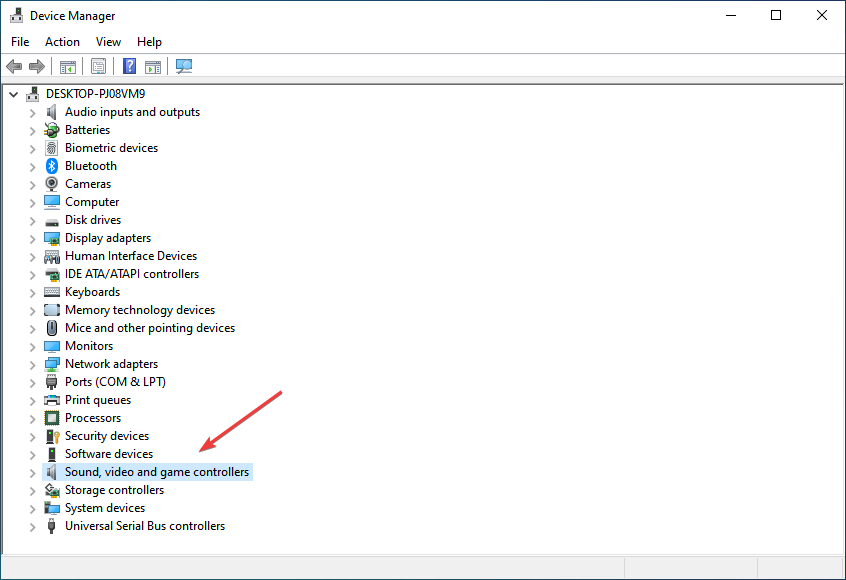
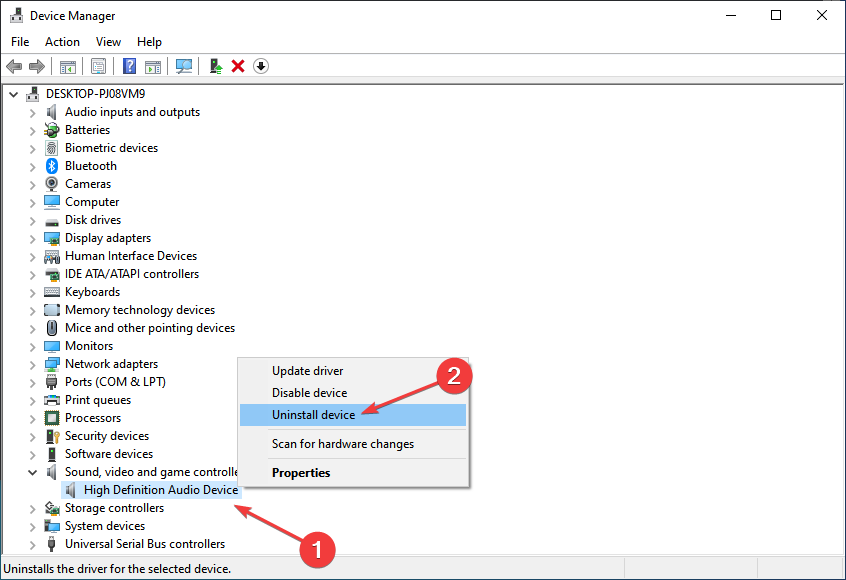
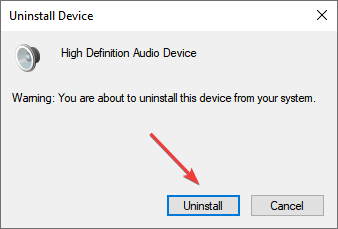
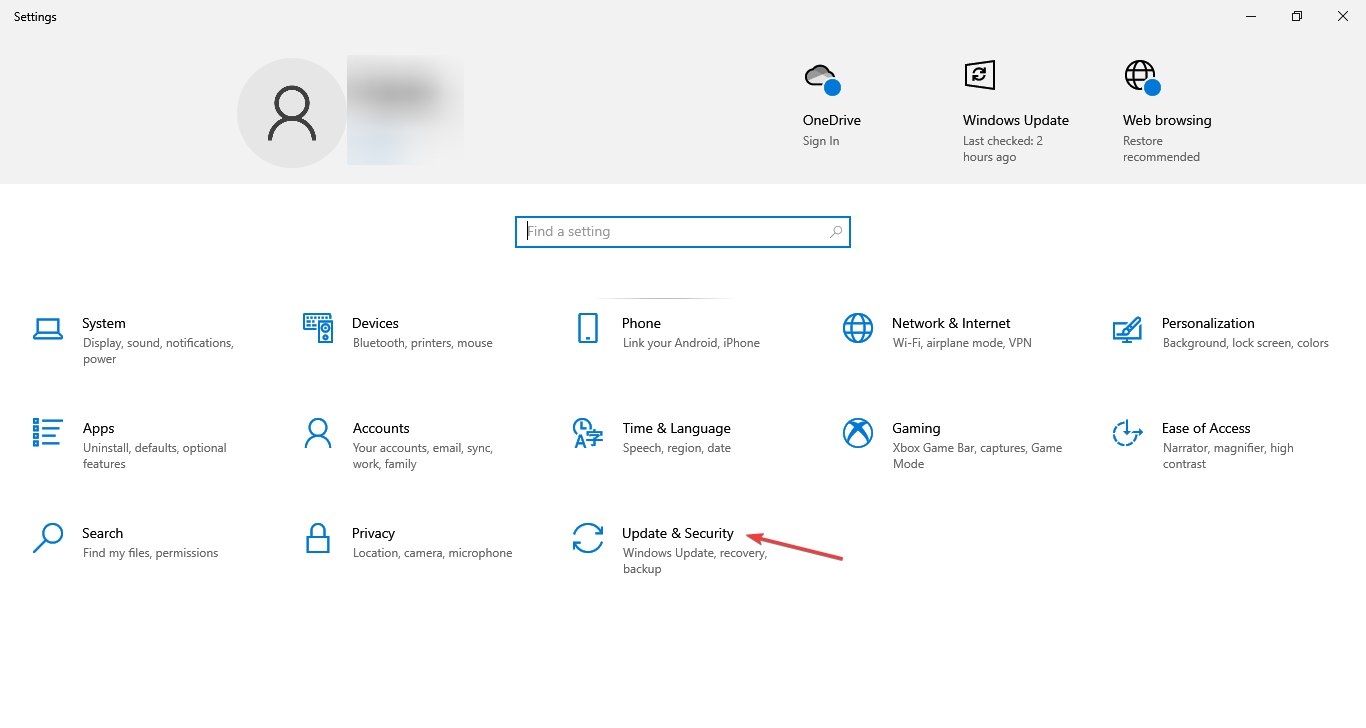

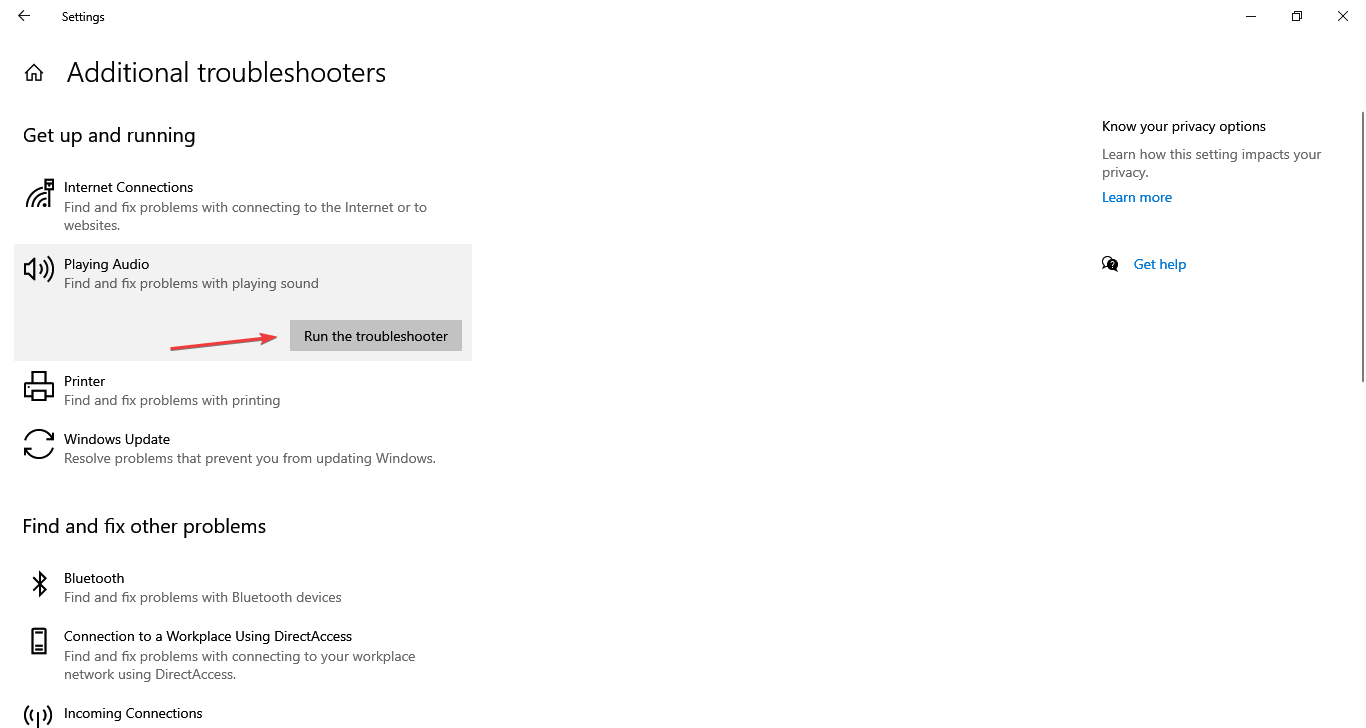
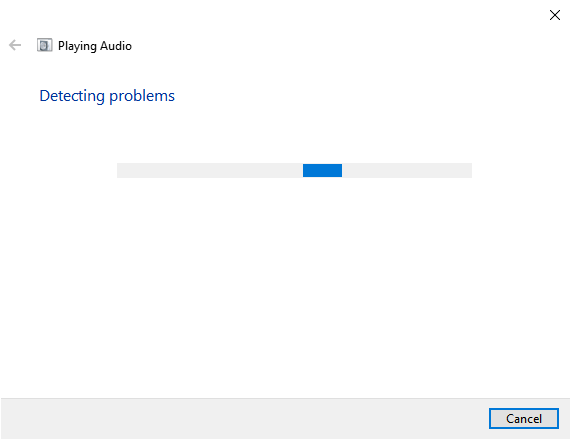
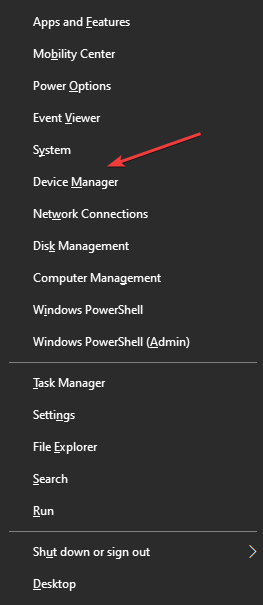
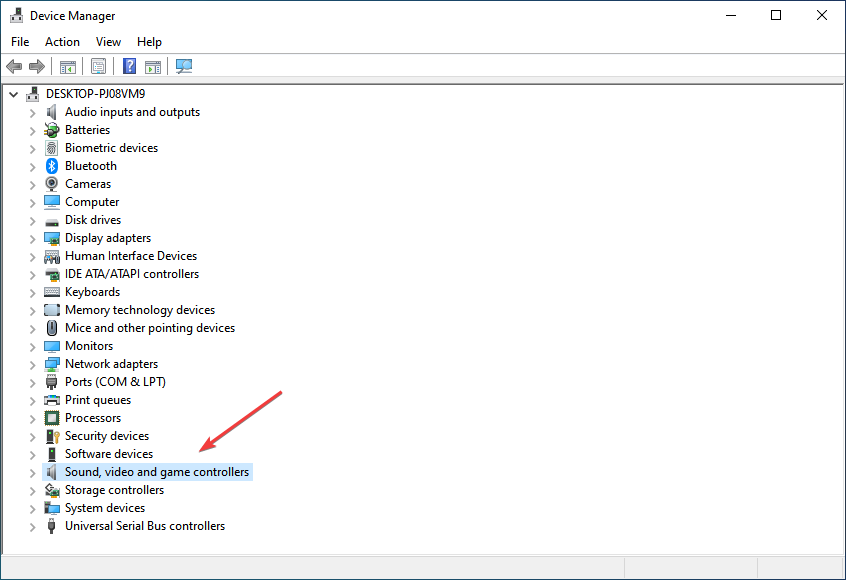
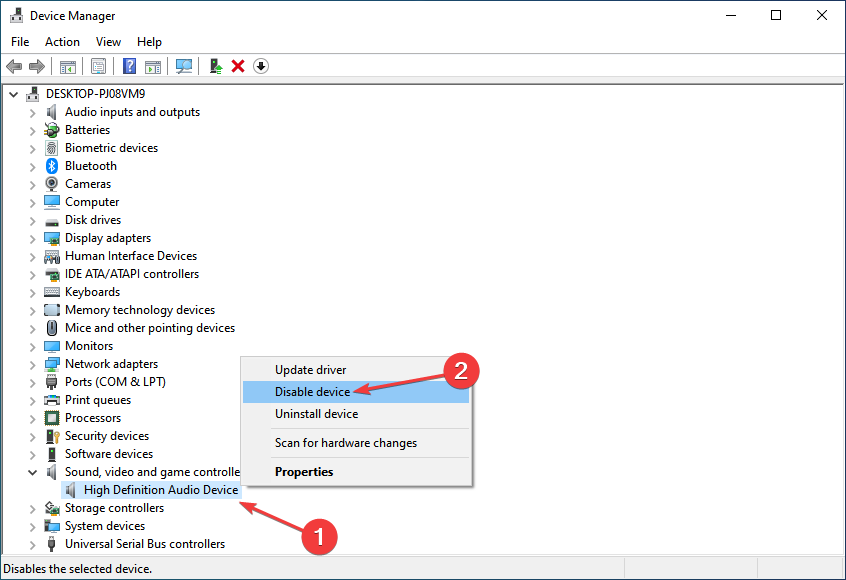
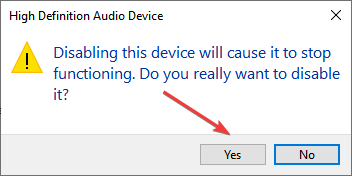
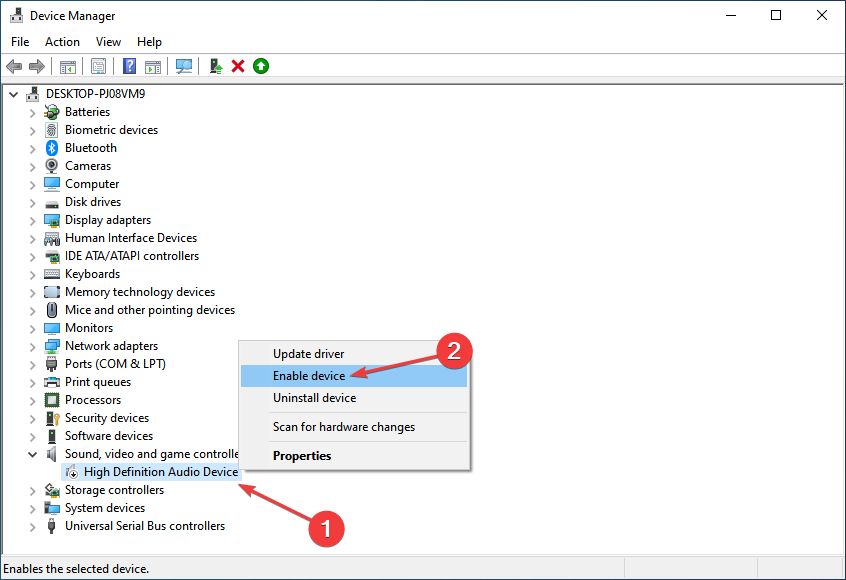

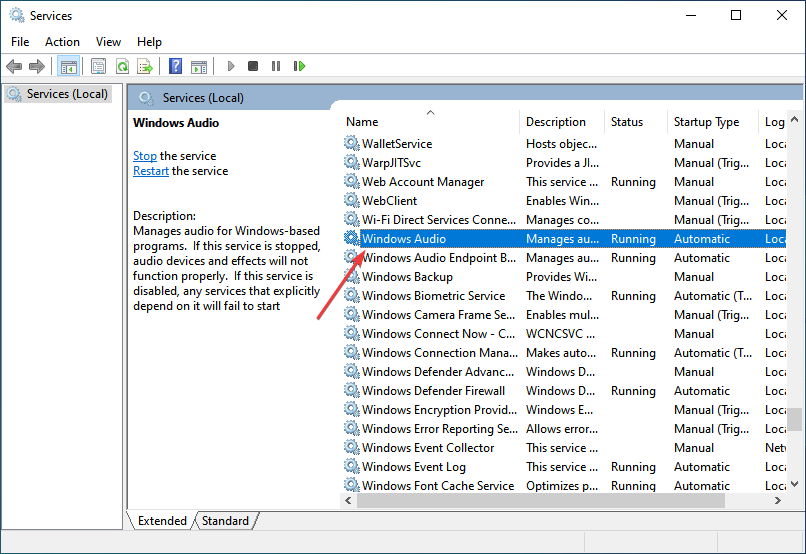
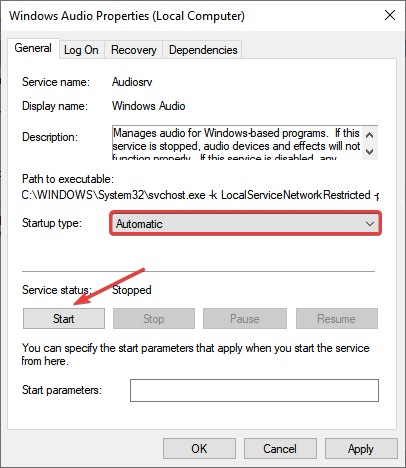
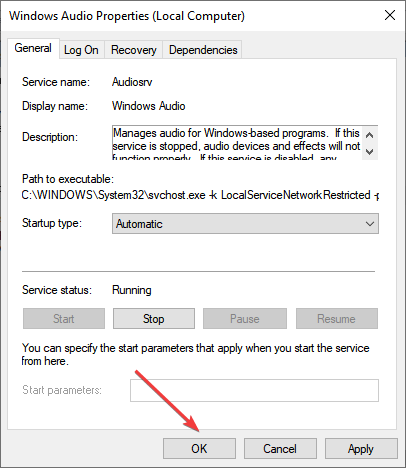
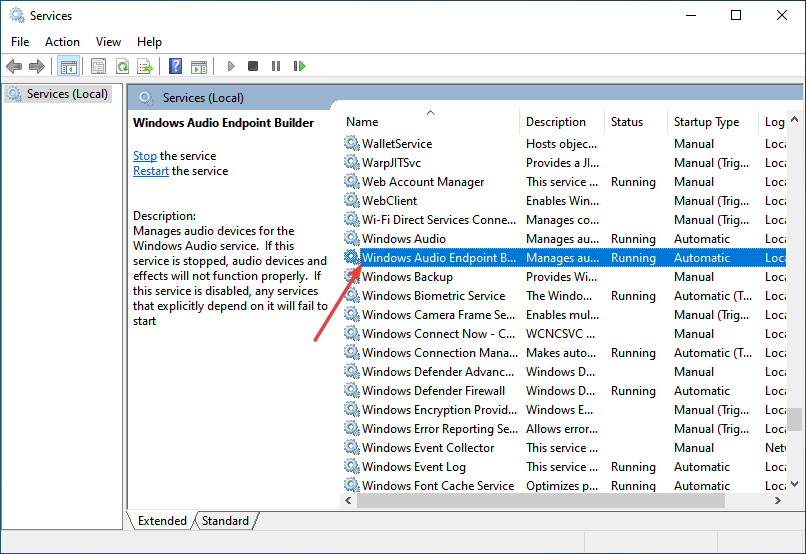
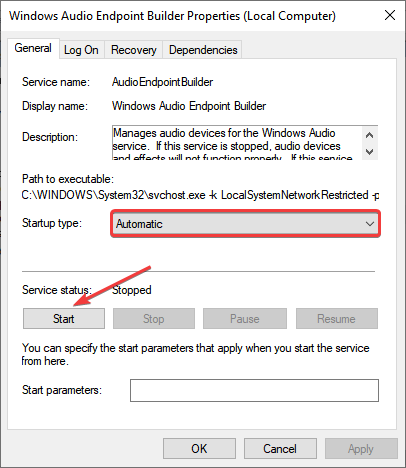
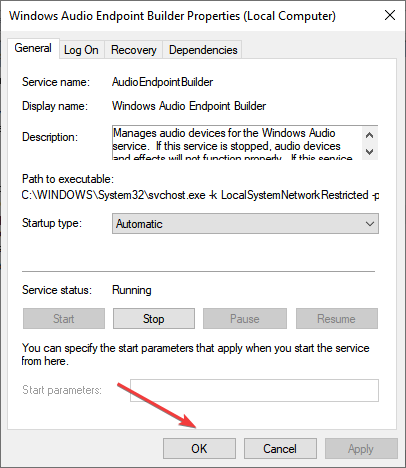
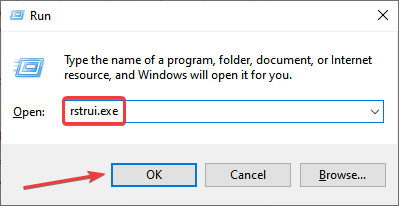
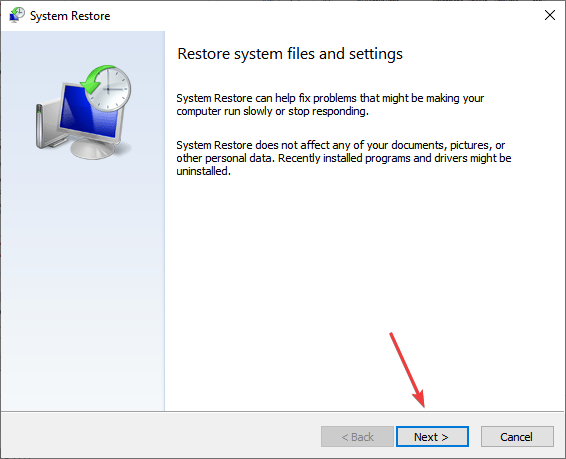
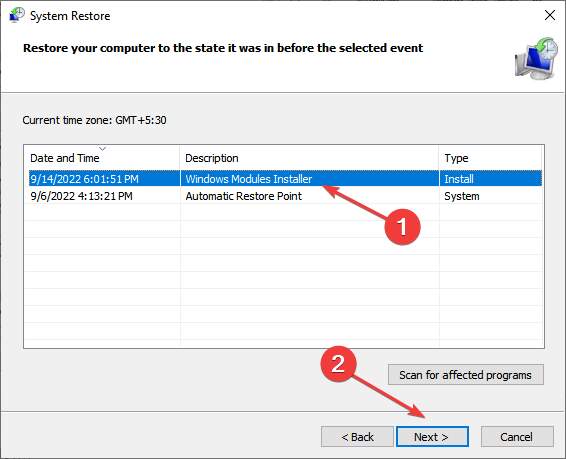
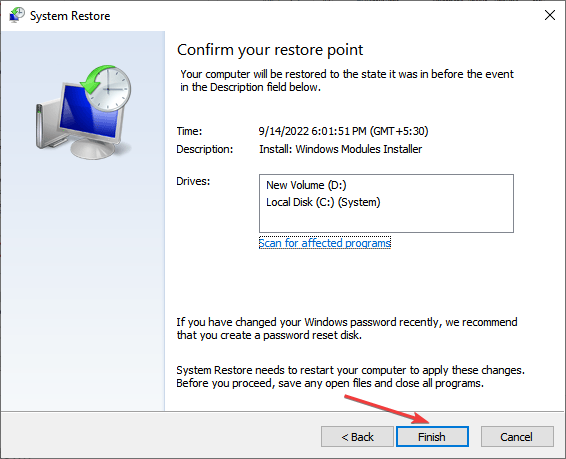
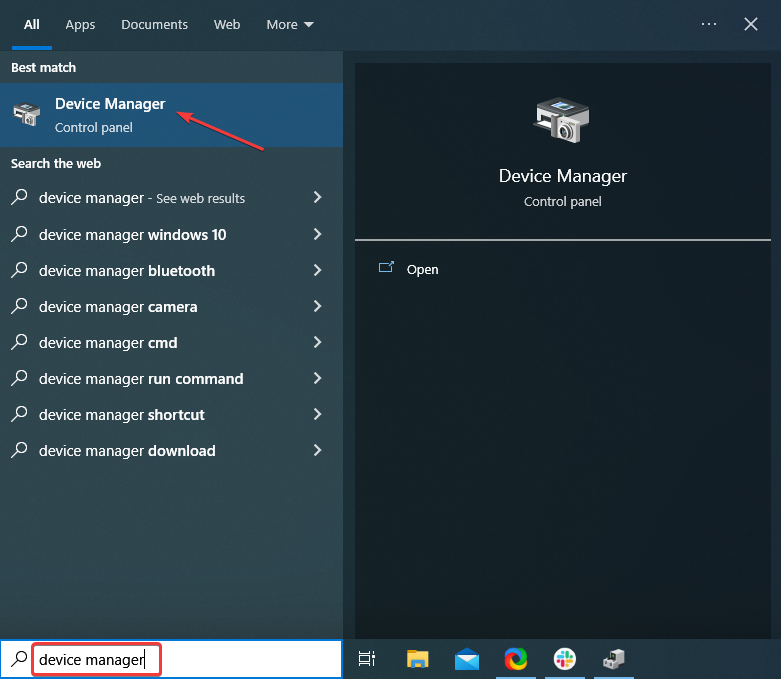
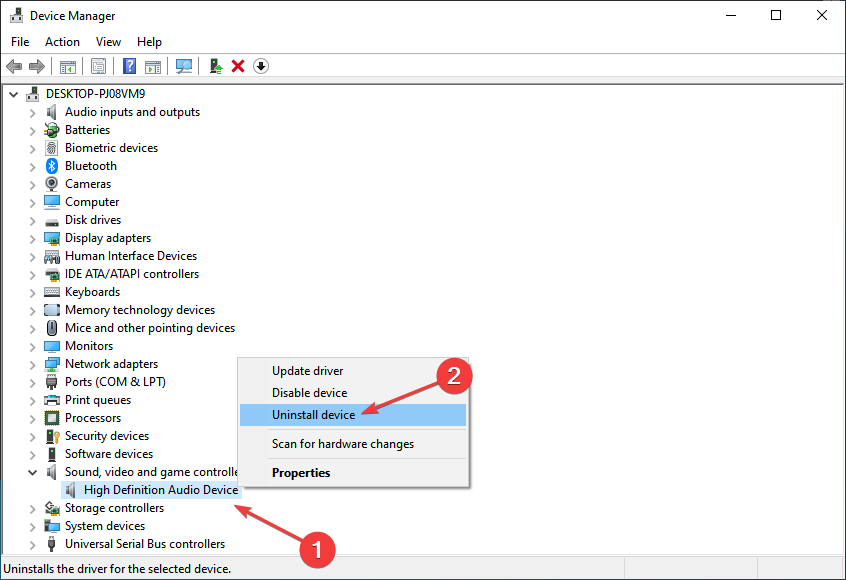
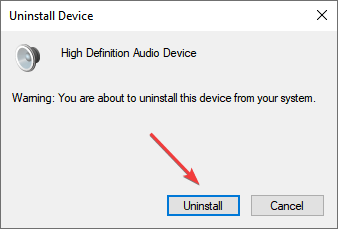
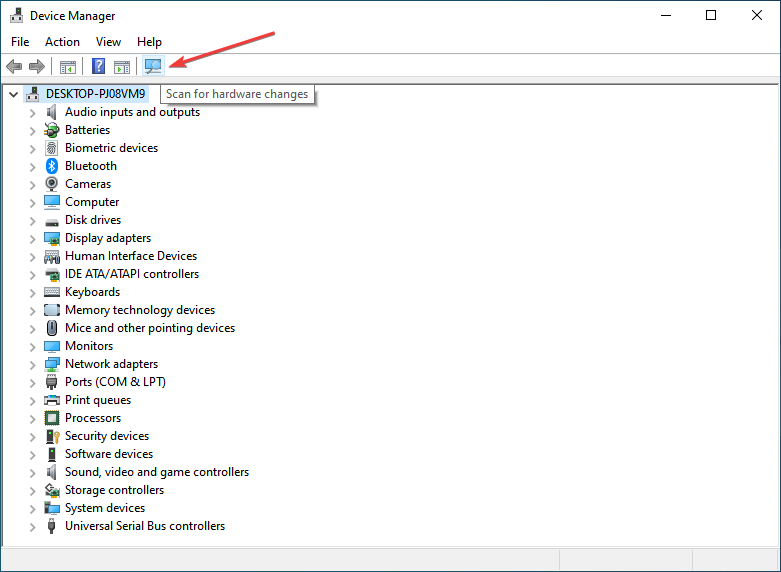








User forum
0 messages