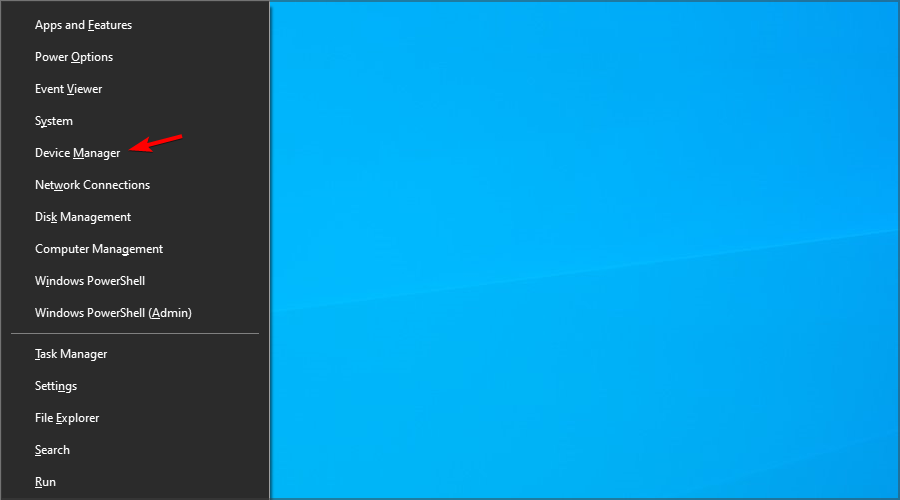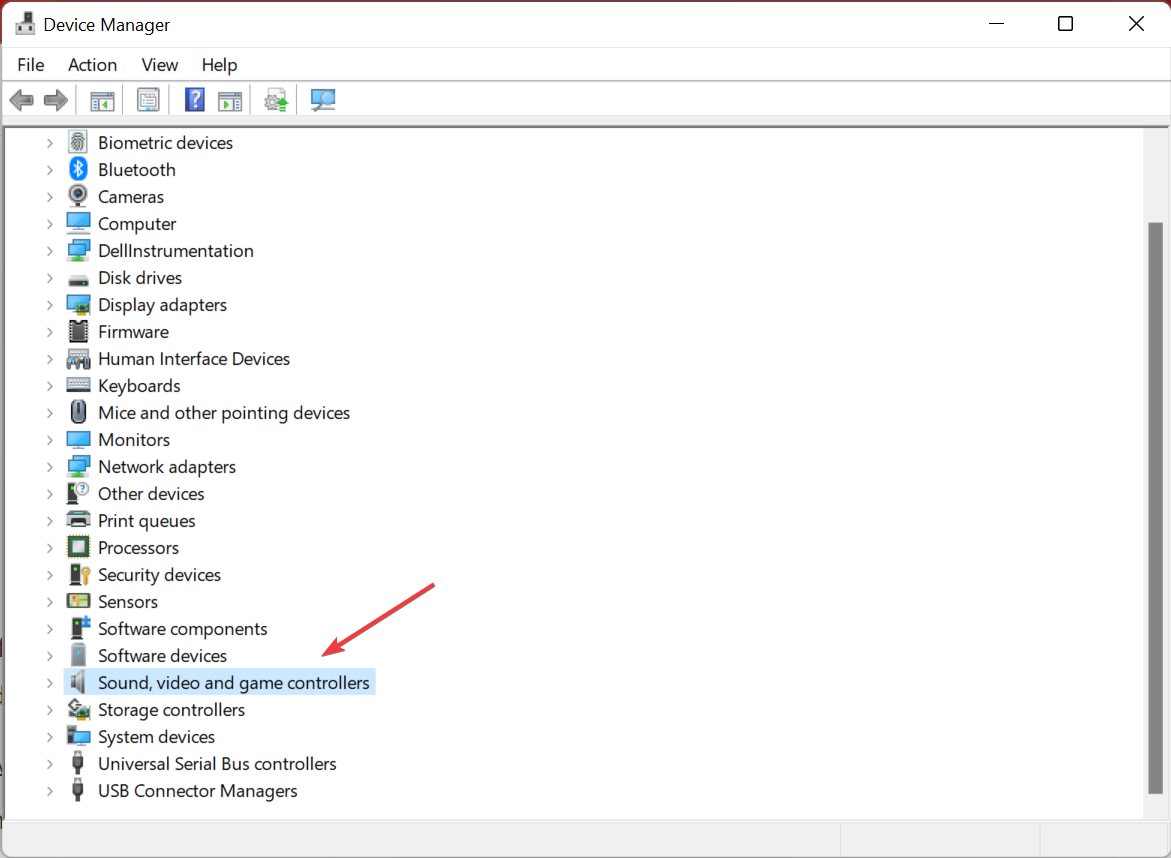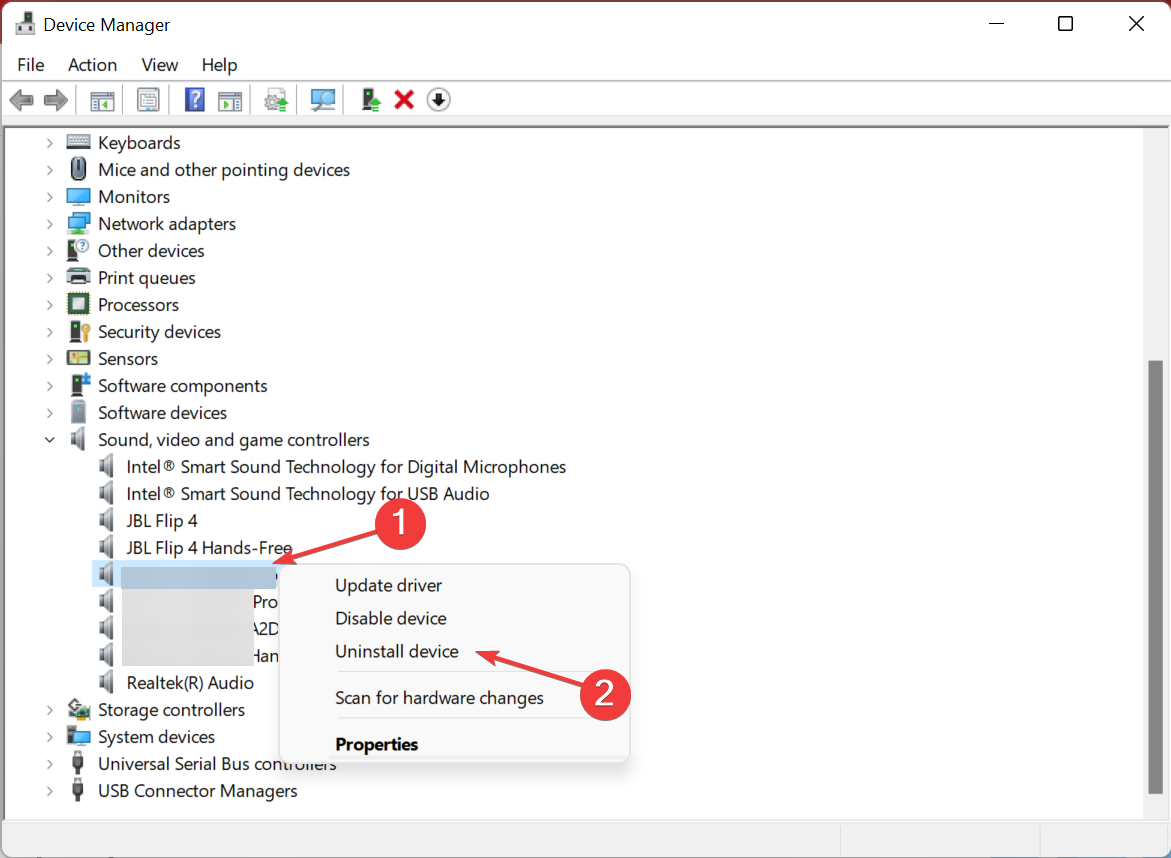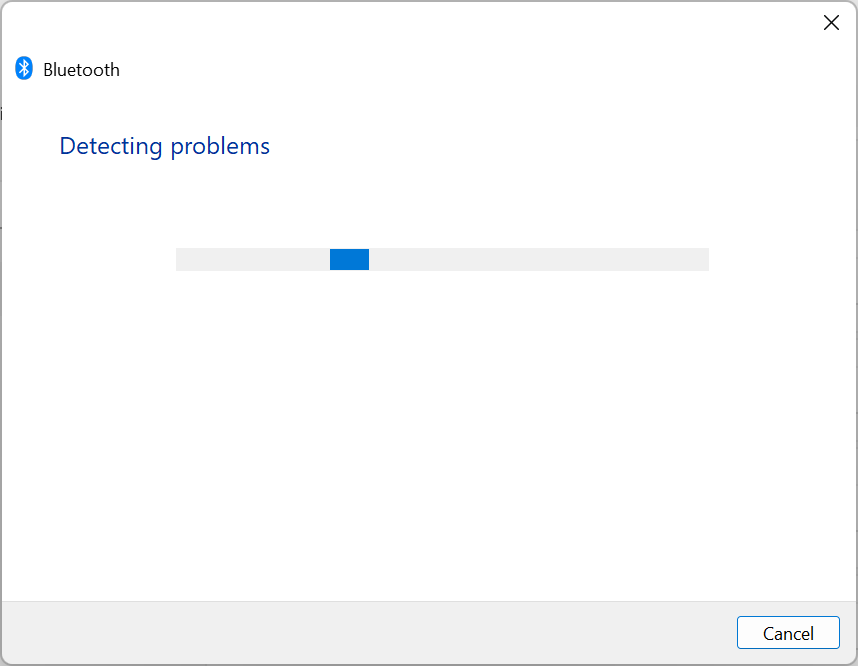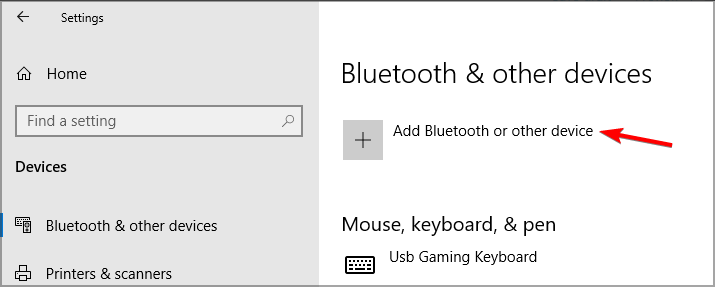Bose Headphones Not Connecting to Windows 10: 4 Expert Fixes
It's likely the drivers or settings to blame
6 min. read
Updated on
Read our disclosure page to find out how can you help Windows Report sustain the editorial team Read more
Key notes
- If you're having problems with Bose headphones, uninstalling the audio driver and installing the latest version can help.
- It would be best if you also tried removing the headphones from the Device Manager.
- Make sure they are up to date before connecting the Bose Bluetooth headphones.
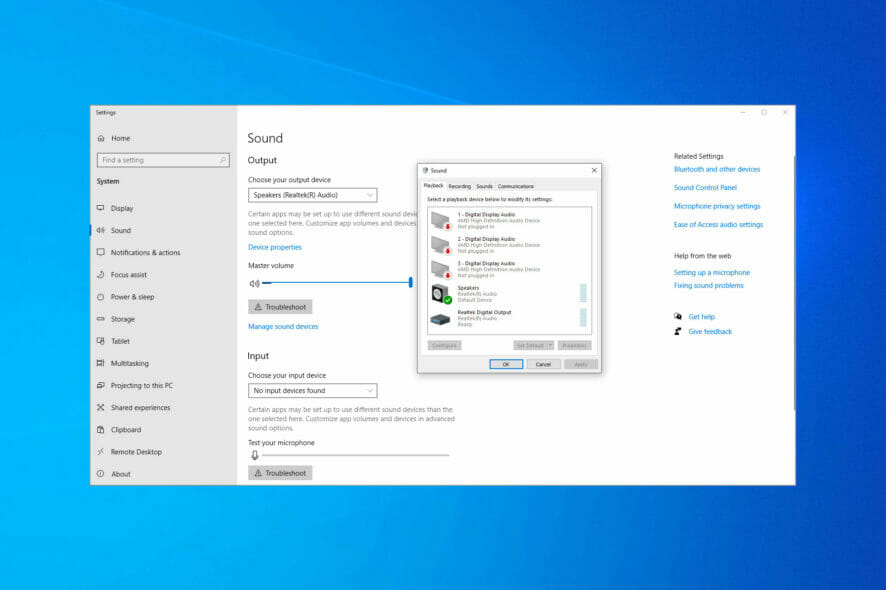
To fully enjoy the multimedia on your Windows 10, you need some quality headphones, such as those manufactured by Bose.
Although Bose headphones are fabulous, a few users reported problems with them. While some didn’t get a proper audio output, there was no sound at all in other cases.
So, today we’ll show you how to fix Bose headphones problems on Windows 10. But first, let’s find out why you are facing the issue in the first place.
Why are my Bose headphones not connecting to Windows 10?
In the case of wired headphones, you should check for problems with the cable or the jack at the end. Issues with both will lead to Bose headphone issues in Windows 10.
Also, if the Bose headphone is paired but not connected, it could be a problem with the device itself. In this case, you can update the driver or reset the headphone altogether.
This is a widespread issue; many users reported that Bluetooth headsets are not showing in Windows. This can occur because there’s an issue with the pairing process.
In some instances, Bluetooth audio stuttering can appear if there are issues with the Bluetooth adapter, thus causing the connection to drop.
It’s also possible that you’re having issues with your cables, and if that happens, you’ll encounter the No speaker or headphones are plugged in message. However, all these issues can be easily fixed by following the instructions from this guide.
Can Bose headphones connect to computer?
Yes, you can easily connect Bose headphones to a computer, depending on the means of connectivity offered by the particular model.
For instance, if it’s a wired headphone, simply plug it into the computer, while in the case of wireless ones, you will have to establish a Bluetooth connection between the two.
Why won’t my Bose headphones connect to my laptop?
There are several reasons for this, but the most common ones are Bluetooth glitches. These can happen from time to time, so you should restart your headphones and Bluetooth.
Another reason is that you have other Bose devices connected by Bluetooth so try to turn those off before starting to pair your headphones.
How can I fix problems with Bose headphones on Windows 10?
1. Uninstall your audio driver and install the latest version
If Bose headphones are not recognized as an audio device on Windows 10, you can try removing their driver and installing them again. You can perform this task following our steps below.
1. Search, type device manager, and click on the relevant search result.
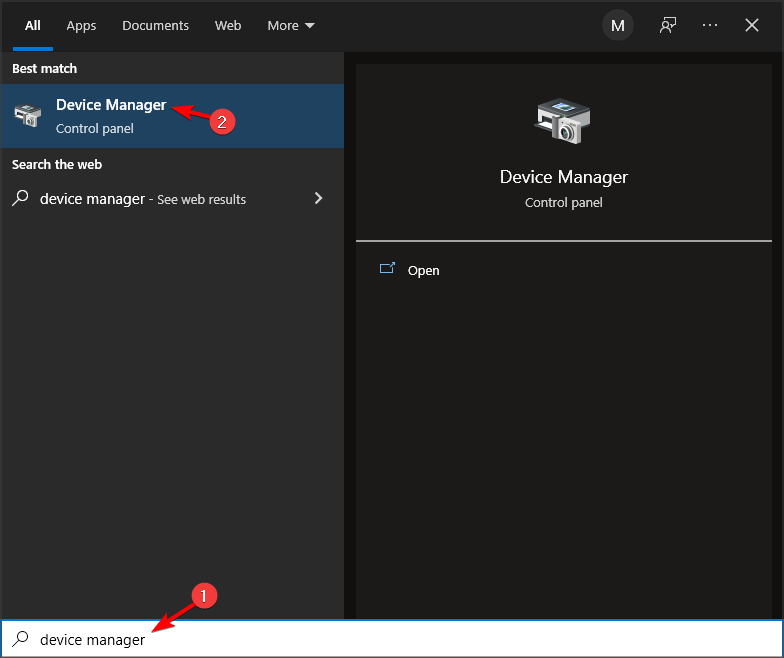
2. Expand the Audio inputs and outputs entry.
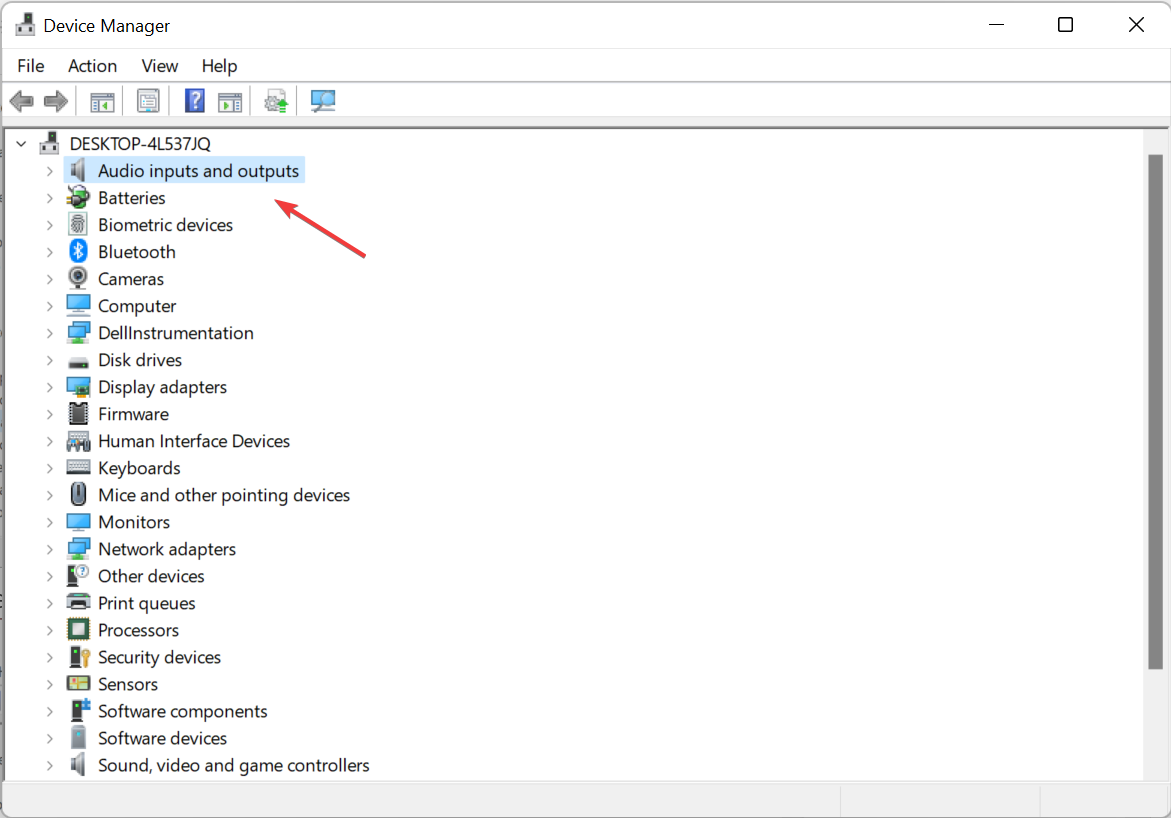
3. Locate your audio device, right-click on it, and select Uninstall device.
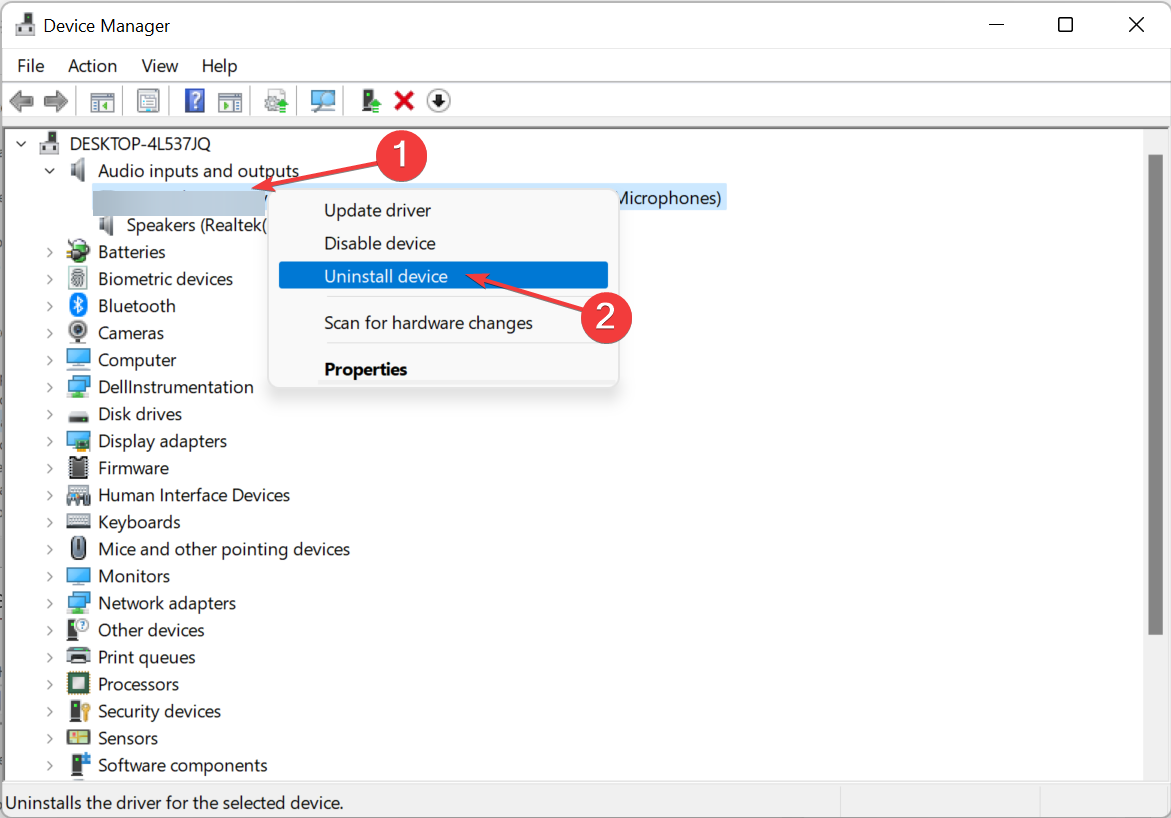
4. Click on Uninstall in the confirmation prompt. The Bose headphones paired but not connected issue in Windows 10 will be fixed.
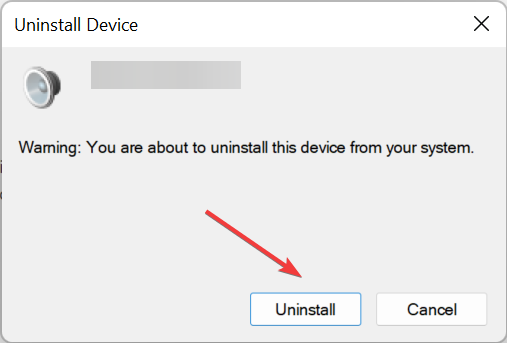
After uninstalling the audio driver, you should go to your motherboard or sound card manufacturer’s website and download the latest driver.
However, installing an automatic driver update software could make things much more accessible. That’s a tool with a highly generous database of drivers; all it takes is one click for the task.
You’ll have your latest audio driver in no time. And besides helping you this time, it will keep your device updated with the newest device drivers which are added daily.
You can also try downloading the Bose Bluetooth driver for Windows 10 and check if that helps.
You can prevent these problems by using an automatic tool that will search and install the correct drivers on your computer with just a few clicks. That's why we recommend you use Outbyte Driver Updater. Here's how to do it:
- Download and install the Outbyte Driver Updater app.
- Launch the software.
- Wait for the app to detect all incompatible drivers.
- Afterward, it will show you a list of the drivers found to select the ones to Update or Ignore.
- Click on Update & Apply Selected to download and install the newest versions.
- Restart your PC to ensure the applied changes.

Outbyte Driver Updater
Use this software and solve all driver-related issues from your PC.2. Remove headphones from Device Manager
- To fix the Bose headphones connected but no sound issue in Windows 10, press Windows + X, and choose Device Manager from the list.
- Expand the Sound, video and game controllers entry.
- Locate your headphones, right-click on them, and choose Uninstall device.
- Click on Uninstall to confirm.
Sometimes there might be issues with Bose Bluetooth headphones on Windows 10, but users reported that this issue could be fixed simply by removing your headphones from Device Manager.
After you’ve deleted Bose headphones from Device Manager, they should appear as headphones in the Bluetooth devices list.
Try pairing your PC with Bose headphones, but if the pairing doesn’t work, you’ll need to delete the headphones’ memory. To do that, follow these steps:
- On your Bose headphones, slide the Power button to the Bluetooth symbol and hold it there for 10 seconds.
- Now headphones should appear in the Bluetooth devices list, and you’ll be able to connect them to your PC.
Some users suggest that you don’t need to remove the device from Device Manager but must clear the headphones’ memory. So, try that as well. In addition, this method can help if your Bose QuietComfort 35 is paired but not connected to Windows 10.
3. Use a Bluetooth adapter/update your Bluetooth drivers
Bluetooth drivers can cause problems with Bose headphones, such as Bose headphones not recognized as audio device in Windows 10. To avoid this, ensure they are up-to-date before connecting Bose Bluetooth headphones.
If you have the latest drivers but the problem persists, you might want to use a suitable Bluetooth adapter. Users reported that the issue was resolved after buying a Bluetooth adapter and installing the necessary drivers.
While buying a Bluetooth adapter, verify that it comes with a driver CD to avoid any further Bluetooth issues. Again, though, with some of the newer models, Windows will automatically identify and install the best drivers.
4. Use a WiFi antenna
Using WiFi antennas may improve the strength and stability of the WiFi connection, which could solve issues with connecting Bose headphones to a Windows 10 device.
However, many other factors could be causing the connection issues, such as outdated device drivers or interference from other WiFi networks. Therefore, it would be best to troubleshoot the specific connection issues and identify the root cause before attempting to use WiFi antennas as a solution.
What can I do if Bose headphones won’t connect to Windows 11?
Though rarely the case, if Bose headphones won’t connect to Windows 11, you first should run the built-in Bluetooth troubleshooter. It will automatically identify and resolve issues preventing the connection.
Also, you may update the drivers or roll back to the previous version if the problem starts after installing a new one. Besides, check for conflicting programs that may affect the functioning of Bluetooth, and uninstall the app.
How to connect Bose headphones to my PC?
- Press the Windows key + S and type Bluetooth. Select Bluetooth and other devices settings.
- Now click on Add Bluetooth or other device.
- Select Bluetooth.
- Turn on your headphones and activate the pairing mode.
- Now select your Bose headphones from the list to connect them.
How to connect Bose headphones to my PC without Bluetooth?
You can connect your Bose headphones to your PC using an audio cable, but to do that, you need to confirm that there’s an audio socket on the headphones.
If there is one, connect an audio cable to it and then click the other end of your PC, and it should start working without any problems.
Problems with Bose headphones on Windows 10 and 11 can be solved quickly, and if you notice any, feel free to try some of our solutions.
They can be applied even when you can’t connect your Bose headphones to the laptop.
Besides, find out what to do if Windows won’t recognize headphones.
If you’re aware of another solution to solve the problem, leave it in the comments section below so that other users can try it.
Also, leave there any other questions you may have, and we’ll certainly take a look.