Nenhuma rede WiFi encontrada: 7 maneiras de resolver
7 min. read
Published on

Se você está tentando se conectar à Internet em seu PC com Windows, mas encontra problemas de nenhuma rede WiFi encontrada, estamos aqui para ajudar.
Mesmo que você já conseguisse ingressar em uma conexão de rede sem fio, mas não consiga mais, é provável que seja um problema que você possa resolver rapidamente no nível do software para recuperar o acesso à Internet.
Portanto, antes de comprar um novo adaptador WiFi para seu desktop, laptop ou tablet Windows, siga o guia intuitivo de solução de problemas abaixo.
Por que nenhuma rede WiFi foi encontrada?
Existem alguns motivos pelos quais você pode enfrentar isso. No topo da lista estão os seguintes:
- WiFi desligado – A princípio isso não traz nenhum código de erro, mesmo assim não ligar WiFi pode ser responsável por esse problema.
- Adaptador de rede desativado – Mesmo que estejam ativados por padrão, em alguns casos, se você tiver desativado o adaptador de rede, não conseguirá se conectar a nenhuma rede.
- Problemas com os drivers de rede – Os drivers desempenham um papel vital no funcionamento adequado do seu PC; no entanto, se eles estiverem corrompidos ou desatualizados, você poderá esperar alguns problemas.
- Infecção por vírus – O malware no seu computador também pode atrapalhar a conexão WiFi e, em alguns casos, o uso de um antivírus incompatível também pode ser um gatilho.
Nenhuma rede WiFi encontrada em laptops Lenovo, Dell ou HP não é incomum. No entanto, abrange diferentes fabricantes e marcas populares.
Sendo assim, veja algumas das melhores soluções.
Como posso corrigir o erro de nenhuma rede WiFi encontrada?
Antes de prosseguir, sugerimos fazer o seguinte:
- Reinicie o computador – Uma reinicialização pode encerrar alguns processos e permitir que o computador funcione corretamente.
- Remova periféricos – Se você tiver dispositivos conectados ao seu computador, pode ser necessário desconectá-los, pois, em alguns casos, eles podem impedir o computador de localizar redes WiFi.
1. Atualize corretamente o driver do adaptador WiFi
- Pressione Windows + X e selecione Gerenciador de Dispositivos para abri-lo.
- Na janela do Gerenciador de dispositivos, role para baixo e expanda Adaptadores de rede .
- Clique com o botão direito no adaptador WiFi e selecione Atualizar driver .
- Em seguida, clique em Pesquisar automaticamente software de driver atualizado .
Essas tarefas podem ser um pouco trabalhosas, especialmente se você precisar realizá-las com frequência, por isso recomendamos o uso de uma ferramenta automatizada de atualização de driver.
Envolvido em uma interface superintuitiva, o Outbyte Driver Updater detecta automaticamente todos os drivers obsoletos em seu sistema, não apenas os drivers de rede.
O principal motivo para instalá-lo é a enorme biblioteca de arquivos de driver disponíveis para download e a opção de agendar atualizações quando uma nova conexão WiFi for detectada em seu PC.

Atualizador de driver Outbyte
Atualize seu driver Wi-Fi junto com todos os outros drivers desatualizados para evitar mais erros.2. Reverta o driver do adaptador WiFi
- Pressione Windows + X e selecione Gerenciador de Dispositivos para abri-lo.
- Na janela do Gerenciador de dispositivos, role para baixo e expanda Adaptadores de rede .
- Clique com o botão direito no adaptador WiFi e selecione Propriedades .
- Clique na guia Driver e clique no botão Reverter driver .
- Siga as instruções para concluir o processo.
* Se o botão Reverter driver estiver esmaecido, significa que você não tem um backup do driver de rede anterior. Portanto, você pode pular esta etapa.
3. Reinstale o driver do adaptador WiFi corrompido.
- Pressione Windows + X e selecione Gerenciador de Dispositivos para abri-lo.
- Na janela do Gerenciador de dispositivos, role para baixo e expanda Adaptadores de rede .
- Selecione o driver do adaptador de rede e clique em Desinstalar dispositivo .
- Clique em OK quando solicitado a confirmar.
- Reinicie o sistema e o Windows reinstalará automaticamente os drivers após a reinicialização.
Descubra soluções mais fáceis se o seu adaptador WiFi não funcionar no Windows 10 .
4. Execute o solucionador de problemas do adaptador de rede
- Pressione Windows + I para abrir o aplicativo Configurações.
- Abra Atualização e segurança.
- No painel esquerdo, clique em Solução de problemas , clique em Adaptador de rede no painel direito e pressione o botão Executar o solucionador de problemas .
Executar o solucionador de problemas é uma boa solução se nenhuma rede WiFi for encontrada em seus dispositivos Windows 10.
Se a solução de problemas do Windows não estiver funcionando corretamente , você também poderá corrigir isso em algumas etapas fáceis.
5. Desative sua VPN com defeito
No entanto, caso não usada corretamente, uma VPN pode afetar sua conexão WiFi, quer estejamos falando de uma conexão VPN que você adicionou manualmente ao Windows ou de um serviço VPN comercial que configura automaticamente as configurações de rede.
Por exemplo, ter múltiplas VPNs instaladas, cada uma com seus drivers TAP, pode causar problemas de conectividade de rede devido a conflitos de software. Portanto, se você se conectar à VPN, poderá até perder o WiFi.
Outro bom exemplo é o kill switch VPN. É um recurso avançado fornecido por algumas soluções VPN, projetado desta forma para desligar o acesso à rede se a conexão VPN cair.
No entanto, alguns “kill switches” são extremamente graves. Eles se esquecem de restaurar o acesso à Internet após desconectar e sair do aplicativo VPN, sendo assim, deixando-o desconectado.
Caso você deseje proteger sua privacidade online usando uma VPN (o que recomendamos fortemente), considere investir em um serviço VPN premium que não atrapalhe seu roteamento de Internet.
Recomendamos também que você experimente uma VPN que se conecte e desconecte rapidamente de servidores VPN, deixando assim sua conexão WiFi intacta.
6. Execute uma verificação completa de vírus em seu computador
- Pressione Windows + I para abrir o aplicativo Configurações e selecione Atualização e segurança .
- Clique em Segurança do Windows e selecione a opção Proteção contra vírus e ameaças .
- Selecione Opções de verificação.
- Marque Verificação completa e clique no botão Verificar agora .
Porém, alguns agentes de malware são sorrateiros o suficiente para se infiltrar na sua máquina e desabilitar o acesso à Internet. Sendo assim, a melhor ação é executar uma verificação completa do sistema para localizar e eliminar pragas.
A Segurança do Windows faz um ótimo trabalho. É gratuito e já está integrado ao Windows 10, sendo assim você pode experimentar. Porém, não pode não detectar ameaças de dia zero.
7. Desative temporariamente seu firewall
- Pressione a tecla Windows , digite firewall e selecione Verificar status do firewall .
- Clique em Ativar ou desativar o Firewall do Windows Defender .
- Defina as configurações de rede privada para Desativar o Firewall do Windows Defender (não recomendado) e faça o mesmo para Configurações de rede pública .
- Clique OK .
Tente se conectar via WiFi agora. Se funcionar, significa que o seu firewall é o culpado. No entanto, é importante lembrar que seu computador terá uma proteção a menos.
Eventualmente, o firewall pode interferir na sua conexão com a Internet e causar problemas como falta de Internet ao entrar no modo de segurança com rede. Sendo assim, desabilitar o firewall temporariamente pode ser uma ótima solução para resolver esses problemas.
Se nenhuma rede WiFi for encontrada em seu sistema, pode ser que qualquer uma das soluções acima deverá ser útil.
Sendo assim, também é uma boa ideia desativar temporariamente o firewall e restaurar as configurações padrão.
Você corrigiu seu problema de WiFi usando as soluções acima? No entanto, esquecemos de adicionar uma etapa importante? Deixe-nos saber na seção de comentários abaixo.




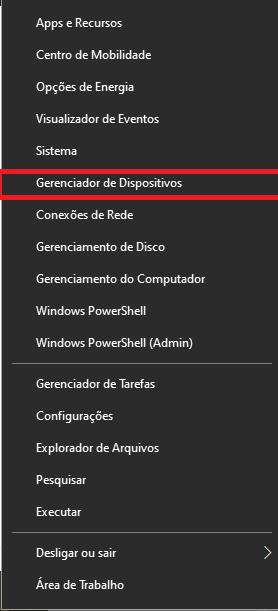
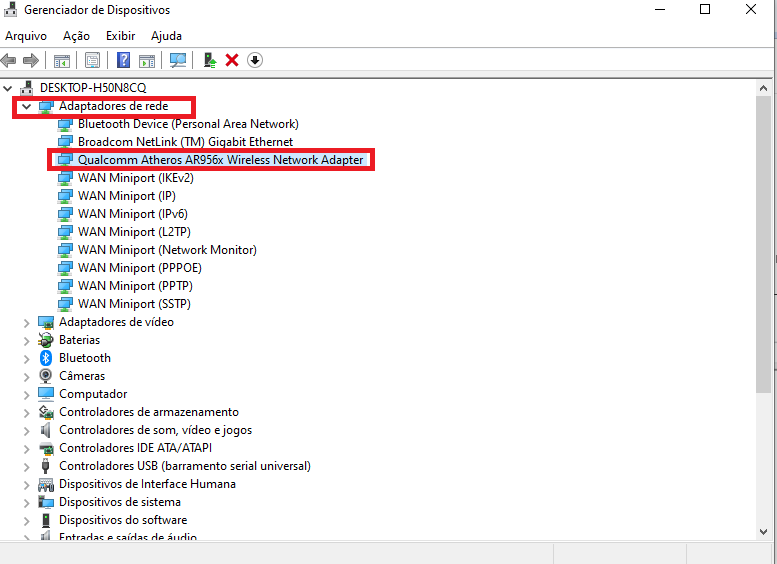
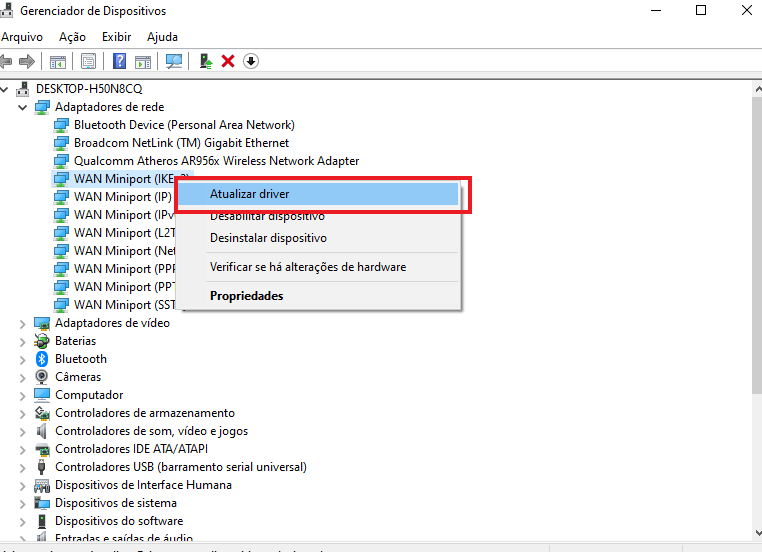
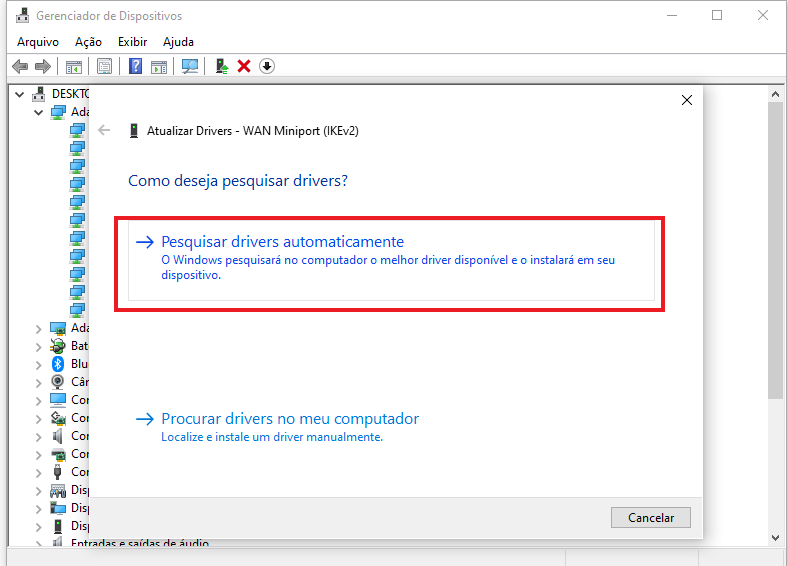



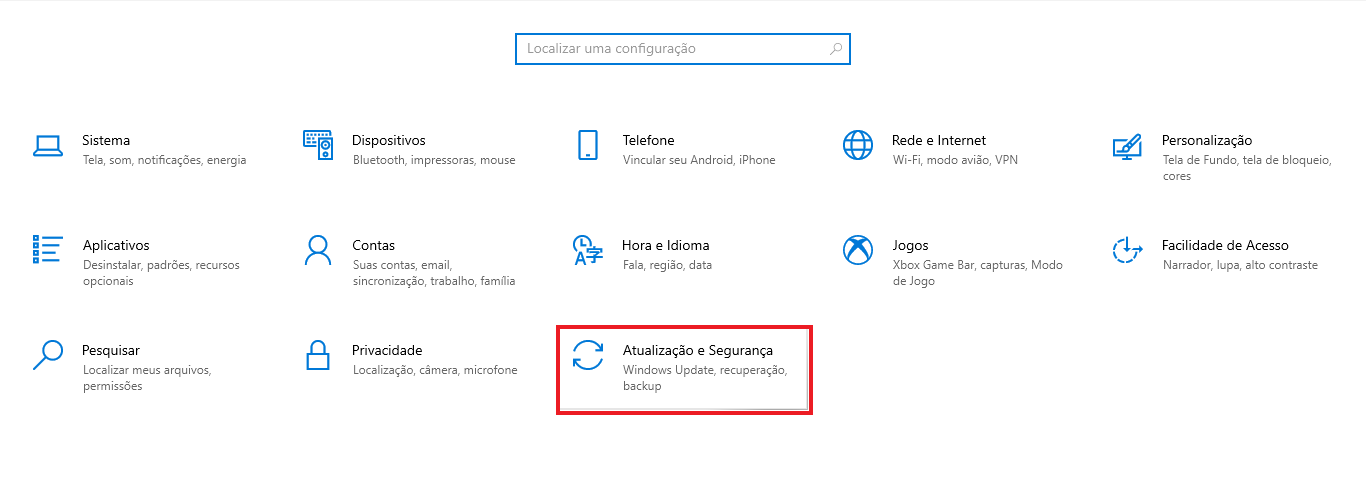


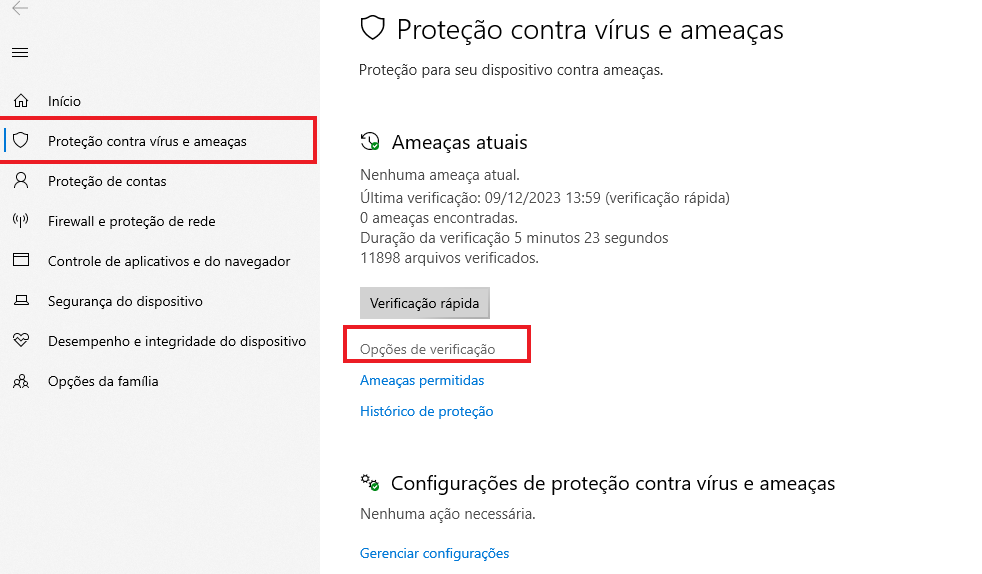
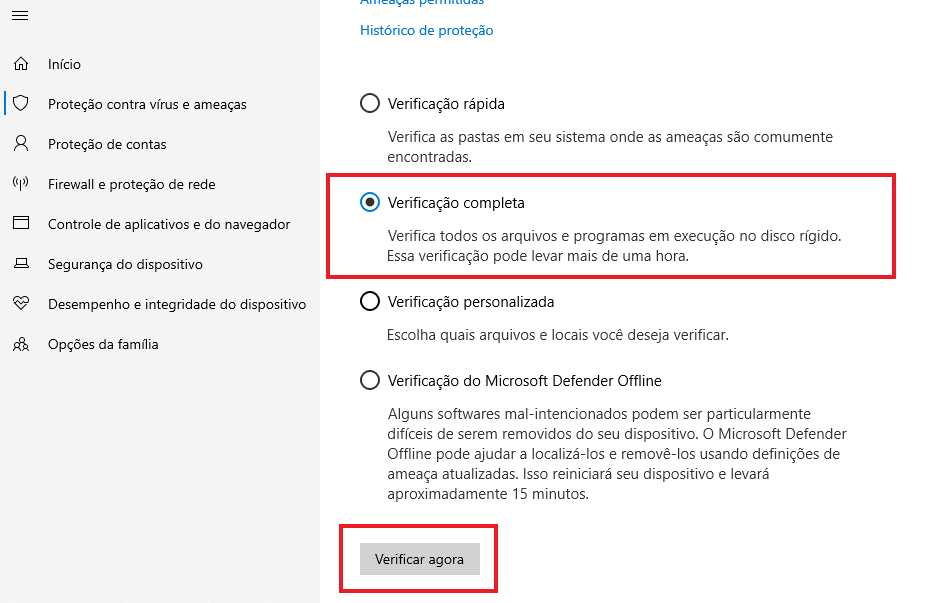











User forum
0 messages