O Windows Explorer está lento e travando: 8 maneiras de torná-lo rápido novamente
7 min. read
Published on
Key notes
- Se o File Explorer estiver lento em seu PC com Windows, pode ser devido a arquivos de sistema corrompidos.
- Para torná-lo mais rápido, pode ser necessário reiniciar o processo do Windows Explorer no Gerenciador de Tarefas.
- Outra solução eficaz é desabilitar o acesso rápido e limpar o histórico do File Explorer.
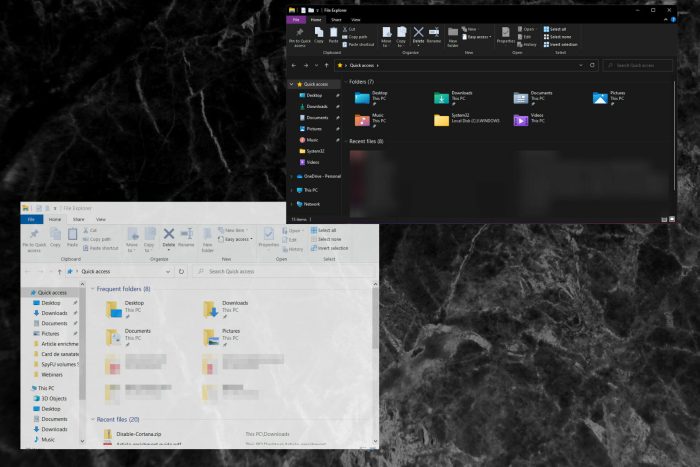
O bom e velho File Explorer já existe há muito tempo e ainda é um dos poucos programas que integramos em nossas rotinas diárias. Infelizmente, os usuários têm reclamado que o Windows Explorer fica lento e lento no Windows 10 por algum motivo.
Isso pode ser frustrante, pois leva de quatro a cinco minutos para carregar para alguns usuários. Felizmente, o problema pode ser resolvido facilmente, como mostraremos neste guia.
Por que meu Windows File Explorer é tão lento?
Há uma série de razões pelas quais o Windows Explorer pode ficar lento no Windows 10. Abaixo estão algumas das causas populares:
- Indisponibilidade de recursos livres suficientes do sistema – Esta é a principal causa de lentidão de aplicativos e processos no PC. Você pode tentar desabilitar aplicativos e processos de inicialização desnecessários.
- Atividades do processo do Windows Explorer – O processo do Windows Explorer no Gerenciador de Tarefas pode estar executando muitas tarefas. Para restaurar o serviço normal neste caso, é necessário reiniciar o processo.
- Arquivos de sistema corrompidos – Arquivos de sistema defeituosos ou quebrados podem afetar seu PC de diferentes maneiras, inclusive fazendo com que o Explorador de Arquivos fique lento. Você pode corrigir isso executando verificações SFC e DISM para reparar e restaurar esses arquivos de sistema.
- Problemas com pesquisa e indexação – Às vezes, o Windows Explorer fica lento devido a falhas na pesquisa e indexação no seu PC. Uma maneira de resolver o problema aqui é executar o solucionador de problemas apropriado.
- Configuração incorreta de otimização de pasta – Em alguns casos, a pasta que está causando a lentidão do Windows Explorer pode estar otimizada para um parâmetro inadequado. Para que tudo funcione perfeitamente novamente, você precisa alterar a configuração de otimização de pasta.
Como posso acelerar o Explorador de Arquivos?
1. Reinicie o Explorador de Arquivos
u003cspanu003eIf Windows Explorer is slow when loading with the green bar taking time to complete, it might be because it has run into some temporary issues. The easiest solution is to restart the process from the Task Manager.u003c/spanu003e
u003colu003ern tu003cliu003ePress u003ckbdu003eu003cstrongu003eCtrlu003c/strongu003eu003c/kbdu003e + u003ckbdu003eu003cstrongu003eShiftu003c/strongu003eu003c/kbdu003e + u003ckbdu003eu003cstrongu003eEscu003c/strongu003eu003c/kbdu003e on your keyboard to start u003cstrongu003eTask Manageru003c/strongu003e.u003c/liu003ernu003c/olu003e
2. Once u003cemu003eTask Manageru003c/emu003e starts, locate u003cstrongu003eWindows Exploreru003c/strongu003e and right-click it.
3. Choose u003cstrongu003eRestartu003c/strongu003e from the menu.
Outra solução que recomendamos fortemente é instalar um gerenciador de arquivos de terceiros dedicado, projetado para funcionar rapidamente em PCs lentos.
Recomendamos o WinZip pelo seu mecanismo de alto desempenho que otimiza o processo e permite compactar seus arquivos em diversos formatos conhecidos.
2. Execute o solucionador de problemas de pesquisa e indexação
- Pressione a tecla Windows + I e selecione a opção Atualização e segurança .
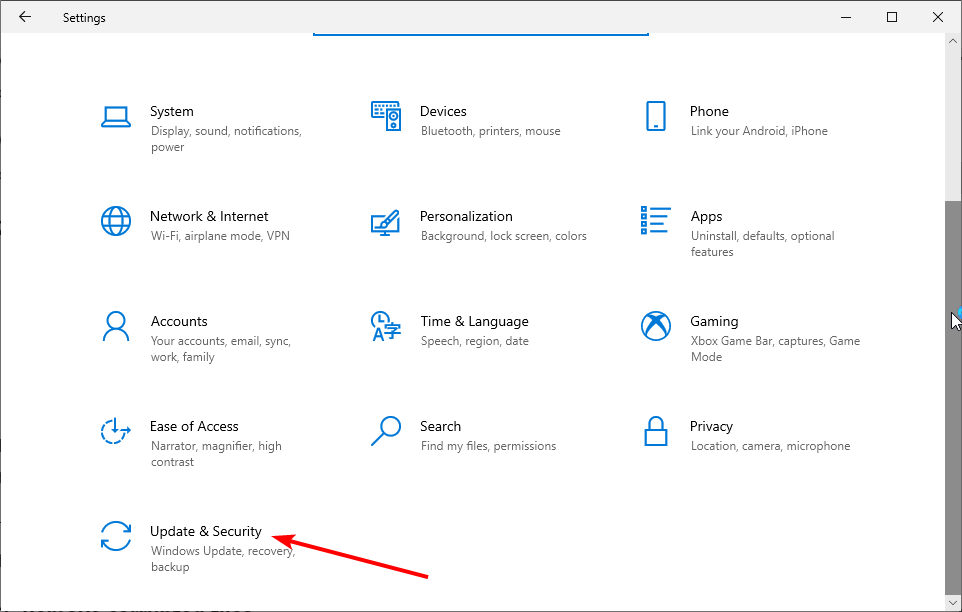
- Escolha Solução de problemas no painel esquerdo e clique em Solucionadores de problemas adicionais no painel direito.
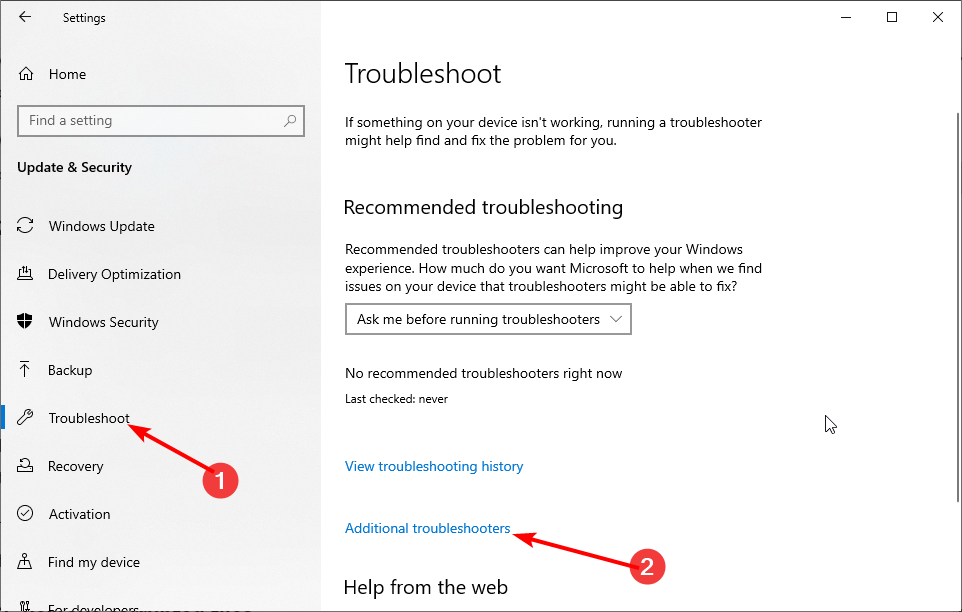
- Selecione a opção Pesquisa e indexação e clique no botão Executar solução de problemas .
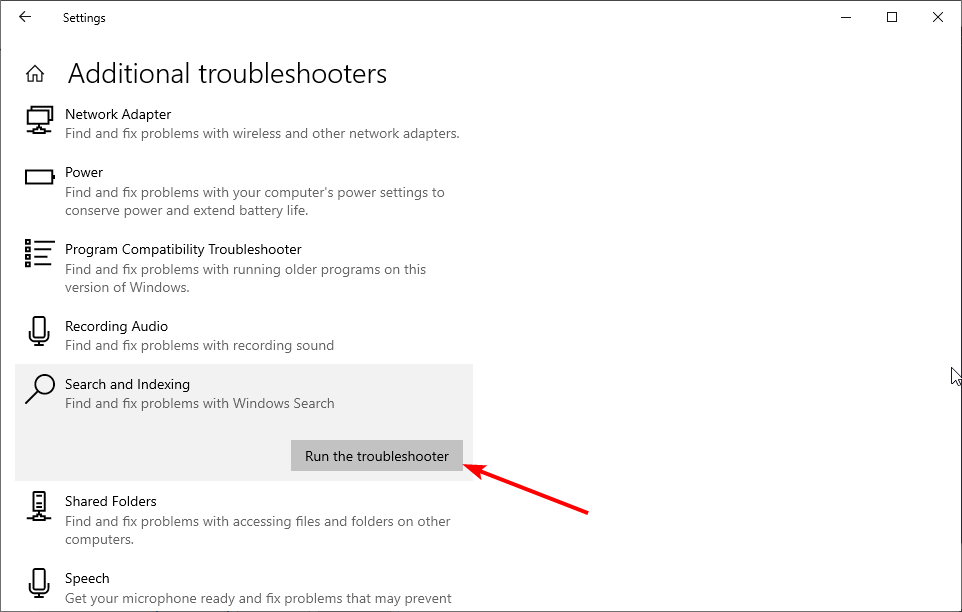
- Siga as instruções simples na tela para aplicar as correções recomendadas.
Se o Windows Explorer demorar para copiar arquivos após uma atualização ou se você estiver tendo problemas para rastrear a causa do problema, é recomendável executar o solucionador de problemas de pesquisa e indexação.
Isso detectará e recomendará qualquer problema que possa estar causando problemas na indexação e no carregamento de arquivos no Explorer.
3. Remova arquivos corrompidos
- Pressione a tecla Windows + S , digite cmd e clique em Executar como administrador no prompt de comando .
- Quando o prompt de comando for iniciado, digite o comando abaixo e pressione Enter .
sfc/scannow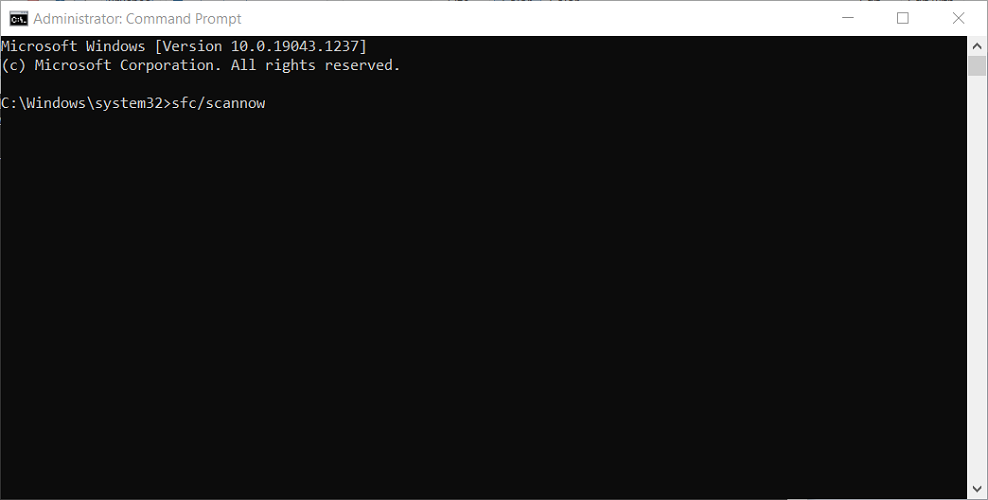
- Aguarde a conclusão da verificação.
- Se as verificações SFC falharem, digite os comandos abaixo e pressione Enter após cada um: DISM /Online /Cleanup-Image /CheckHealth DISM /Online /Cleanup-Image /ScanHealth DISM /Online /Cleanup-Image /RestoreHealth
- Aguarde a conclusão do DISM e tente realizar a verificação SFC novamente.
Arquivos de sistema corrompidos ou quebrados são parte dos motivos pelos quais o Windows Explorer pode estar lento. A execução das verificações SFC e DISM deve ajudá-lo a detectar e reparar os arquivos. Caso necessite de suporte especializado, existe um método alternativo.
4. Desative tarefas de inicialização desnecessárias
- Pressione a tecla Windows + X e selecione Gerenciador de Tarefas .
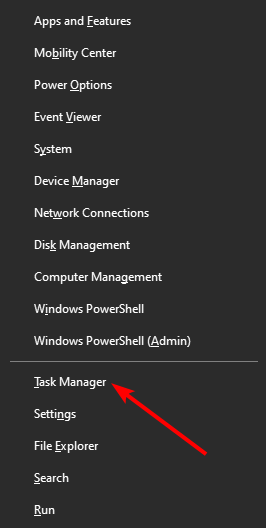
- Escolha a guia Inicializar na parte superior.
- Clique com o botão direito nos aplicativos desnecessários e selecione Desativar .

Recursos insuficientes do sistema são um dos motivos pelos quais o Windows Explorer pode ficar lento ao carregar uma pasta na inicialização. Para criar recursos suficientes para isso, você precisa desabilitar os aplicativos de inicialização desnecessários. Além disso, feche qualquer aplicativo que você não esteja usando no momento.
5. Desative o serviço Windows Search
- Pressione a tecla Windows + R e digite services.msc . Pressione Enter ou clique em OK .
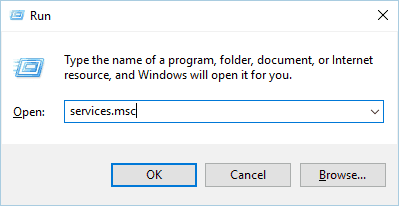
- Quando a janela Serviços abrir, localize o Windows Search e clique duas vezes nele.
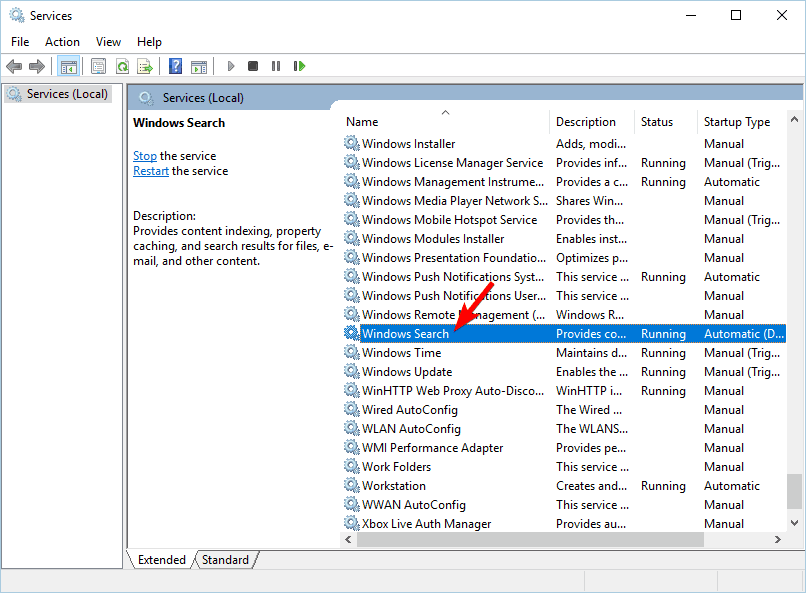
- Assim que a janela Propriedades for aberta, defina o tipo de inicialização como Disabled . Se o serviço estiver em execução, clique no botão Parar para interrompê-lo.
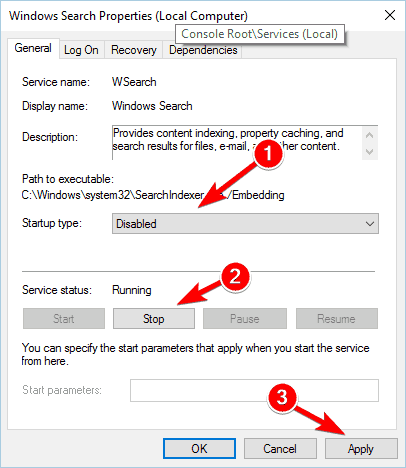
- Agora clique em Aplicar e OK para salvar as alterações.
O Windows 10 usa todos os tipos de serviços para funcionar, mas às vezes certos serviços podem causar problemas. Se o File Explorer estiver lento no seu PC, isso pode ser devido ao serviço Windows Search.
6. Altere a otimização da pasta
- Clique com o botão direito na pasta que está deixando o Explorador de Arquivos lento e escolha Propriedades no menu.
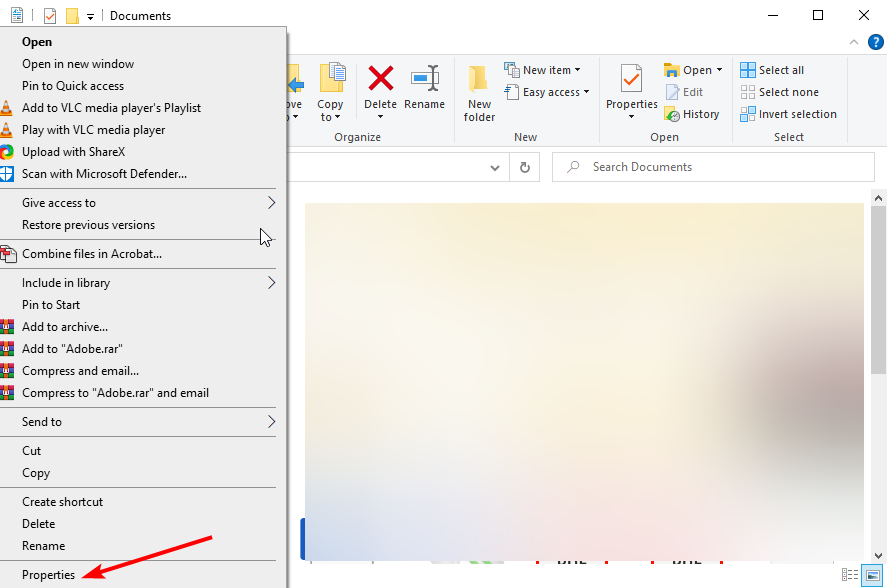
- Vá para a guia Personalizar e defina Otimizar esta pasta para itens gerais .
- Marque Aplicar também este modelo a todas as subpastas .
- Clique em Aplicar e OK para salvar as alterações.

O Windows 10 frequentemente realiza otimização em segundo plano e isso pode fazer com que o Explorador de Arquivos fique lento.
Se a barra verde lenta do Explorador de Arquivos do Windows 10 for vista ao tentar acessar uma pasta específica, você pode querer alterar a otimização dessa pasta.
Observe que se houver várias pastas envolvidas, você terá que repetir esta solução para cada item afetado.
7. Verifique sua lista de acesso rápido e limpe o histórico do File Explorer
- Abra o Explorador de Arquivos , clique com o botão direito em Acesso rápido e escolha Opções no menu.
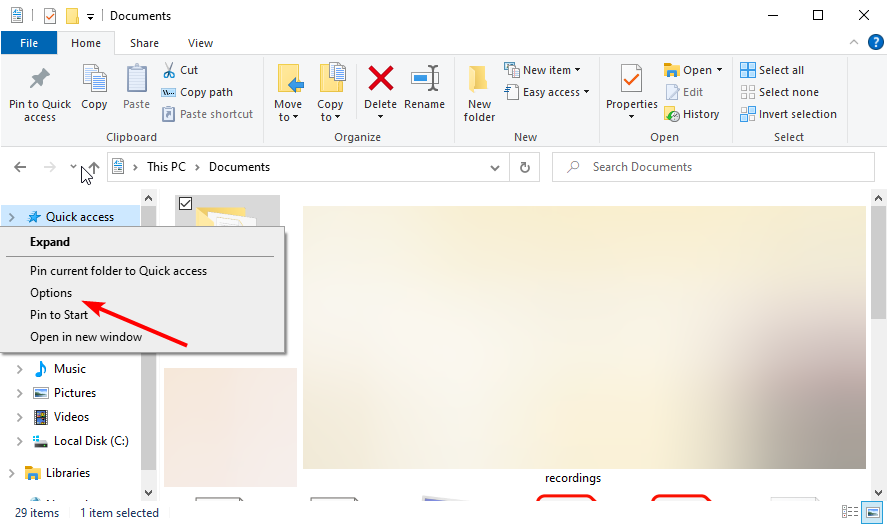
- Na guia Geral , altere Open File Explorer para This PC .

- Desmarque as duas caixas na seção Privacidade e clique no botão Limpar para limpar o histórico do File Explorer.
- Clique em Aplicar e OK para salvar as alterações.
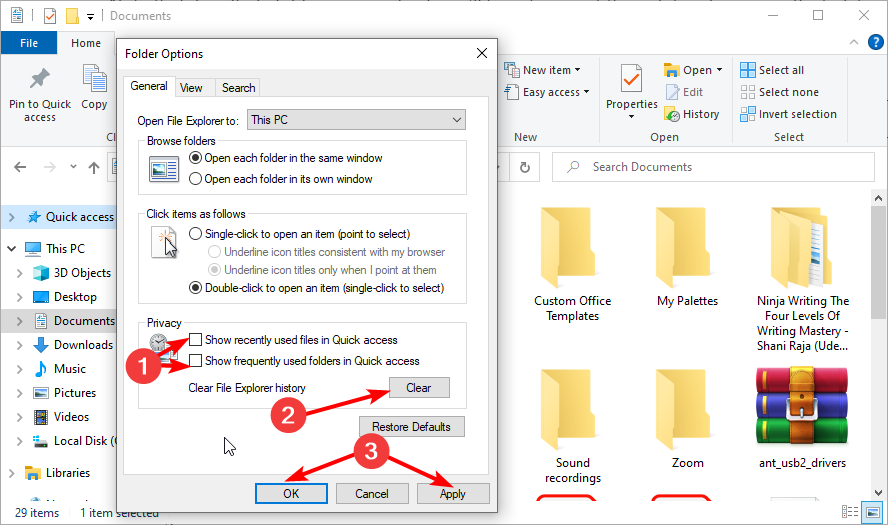
Se o Windows Explorer estiver lento quando você estiver em unidades de rede, convém limpar seu histórico conforme mostrado nas etapas acima.
8. Substitua a coluna de data
- Pressione a tecla Windows + E para abrir o Explorador de Arquivos.
- Clique com o botão direito em uma das colunas de classificação e selecione Mais…

- Agora, desmarque a caixa Data e marque a caixa Data modificada .
- Clique no botão OK para salvar as alterações.
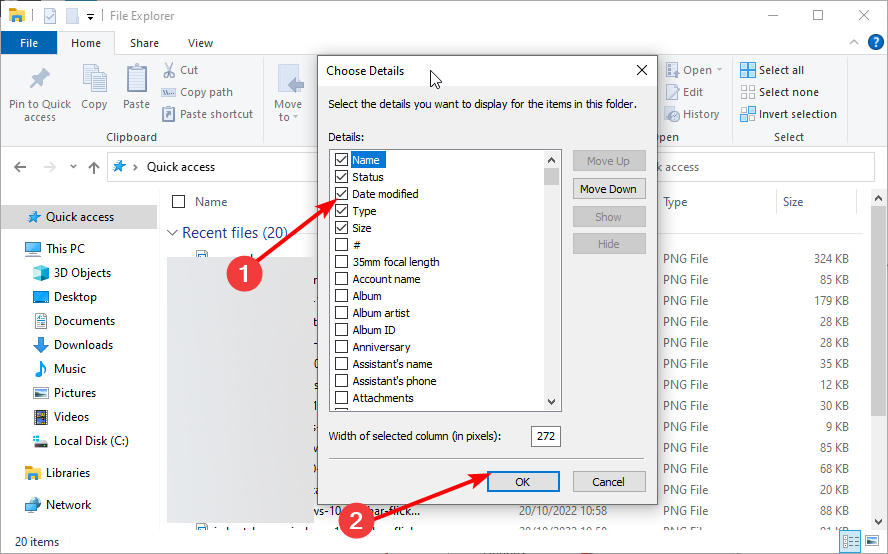
As colunas de classificação são muito demoradas para determinar a velocidade de carregamento do Windows Explorer. Usar a Data como uma das colunas faz com que o Windows Explorer carregue lentamente porque (Data) não está disponível nos metadados do sistema de arquivos.
Em vez disso, ele será extraído dos arquivos individuais a serem carregados, o que torna o Explorer lento.
Ter que lidar com um Windows Explorer lento é exasperante, pois desperdiça um tempo valioso. Mas esperamos que você tenha conseguido levar seu Explorador de Arquivos a um estado mais ágil com a ajuda de nossas dicas.
Se você quiser saber como corrigir a maioria dos problemas do File Explorer no Windows, verifique nosso guia detalhado sobre o assunto para manter o aplicativo funcionando perfeitamente.
Sinta-se à vontade para nos informar a solução que ajudou a corrigir o problema nos comentários abaixo.








