Os jogos Steam não abrem: veja as soluções
10 min. read
Published on
Key notes
- Se um jogo Steam não iniciar após clicar em reproduzir, podem estar faltando executáveis importantes.
- Isso pode acontecer com qualquer jogador, portanto, certifique-se de que sua biblioteca esteja configurada corretamente.
- Também é possível encontrar um jogo Steam que está rodando, mas não abre.
- A corrupção funciona de maneiras misteriosas, então não se esqueça de verificar a integridade das pastas do jogo.
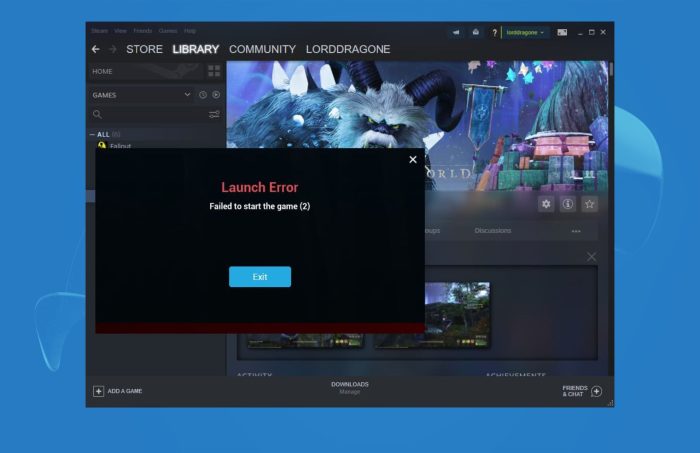
Steam é a plataforma de distribuição digital mais popular para jogos para PC, com milhões de usuários ativos.
Infelizmente, muitos relataram que seu jogo Steam não inicia sempre como deveria. Então, há algo que você possa fazer para corrigir isso?
Este é um grande problema, pois você não conseguirá acessar nenhum dos jogos Steam que comprou, mas há algumas coisas que você pode fazer se perceber que um jogo Steam não inicia.
Muitos usuários do Windows jogam jogos do Steam regularmente, mas às vezes podem ocorrer problemas com o Steam.
Alguns usuários relatam que não conseguem jogar nenhum jogo no Steam, enquanto outros lutam com um erro executável ausente. Veja como corrigir esses problemas:
O que posso fazer se os jogos Steam não iniciarem?
1. Mova seus jogos instalados para um local diferente
- Inicie o Steam .
- Vá para a sua biblioteca de jogos e encontre o menor jogo que você instalou e clique com o botão direito nele.
- Vá para a guia Arquivos locais e clique em Procurar arquivos locais.
- Verifique se os jogos estão instalados no Steam .
- Selecione steamapps , escolha comum e clique em [Título do jogo] .
- Se a pasta do jogo não puder ser aberta, você precisará verificar a integridade dos arquivos do jogo. Isso fará o download novamente do jogo para o local padrão.
- Depois de baixar novamente os jogos, use a opção Mover pasta de instalação para migrar seus jogos para um local diferente.
- Repita as etapas acima para todos os jogos Steam que não estão iniciando.
 NOTE
NOTE
2. Atualize os drivers da placa gráfica
De acordo com os usuários, você pode resolver esse problema simplesmente atualizando os drivers da placa gráfica.
Seus drivers são um componente chave e, se houver algum problema com eles, os jogos Steam podem não funcionar.
Para resolver o problema, ajudaremos você no Windows 11.
Para fazer isso, você precisa encontrar o modelo da sua placa gráfica e baixar os drivers mais recentes no site do fabricante.
Se você ainda não está executando o Windows 11, veja como atualizar os drivers da placa gráfica no Windows 10.
3. Excluir/mover arquivo GameOverlayRenderer64.dll
Segundo os usuários, às vezes certos arquivos podem causar problemas nos jogos Steam e impedir sua inicialização. No entanto, você pode corrigir esse problema simplesmente removendo um único arquivo problemático.
Na maioria dos casos, o arquivo problemático é GameOverlayRenderer64.dll e, para corrigir o problema, você precisa removê-lo.
Alternativamente, você pode simplesmente mover o arquivo para um local diferente e obterá os mesmos resultados. Lembre-se de que esta é apenas uma solução alternativa, mas funciona de acordo com os usuários, portanto, experimente.
4. Verifique seu software antivírus
Em alguns casos, os jogos Steam não podem ser iniciados devido ao software antivírus. Para corrigir esse problema, certifique-se de que o jogo que você está tentando executar e todo o diretório Steam sejam adicionados à lista de exclusões do seu antivírus .
Além disso, você pode tentar desabilitar certos recursos antivírus ou desabilitar totalmente o antivírus e verificar se isso ajuda.
Em alguns casos, pode ser necessário desinstalar completamente o antivírus para corrigir o problema dos jogos Steam .
Se a remoção do antivírus resolver o problema, recomendamos a mudança para uma solução antivírus diferente.
Alguns softwares antivírus como o ESET Internet Security possuem um recurso de modo de jogo que permite que você execute seus jogos sem qualquer interferência do antivírus, portanto, experimente-o.
5. Atualize o servidor de estatísticas Rivatuner
Se os jogos Steam não iniciarem no seu PC com Windows 10, o problema pode estar relacionado a aplicativos de terceiros.
Muitos usuários afirmam que o Rivatuner Statistics Server era o problema, mas o problema foi resolvido após atualizá-lo.
Caso você não saiba, este aplicativo faz parte do software MSI Afterburner e, ao atualizar o software Afterburner, você também atualizará o Rivatuner Statistics Server.
Esta é uma solução de longo prazo, portanto, se você estiver tendo esse problema, experimente.
6. Verifique se há aplicativos problemáticos
Segundo os usuários, às vezes aplicativos de terceiros podem causar o aparecimento deste e de outros erros . Se você estiver tendo problemas com jogos Steam , o culpado pode ser um aplicativo de terceiros.
Os usuários relataram que o Razer Synapse causou o aparecimento desse problema e, para corrigi-lo, é aconselhável desligar o aplicativo antes de iniciar o jogo .
No entanto, você ainda poderá usar o software se iniciá-lo após iniciar o jogo . Outro aplicativo que pode causar o problema é o Logitech Joystick Utility, portanto, talvez seja necessário desativá-lo.
Em alguns casos, a única maneira de resolver o problema é remover o aplicativo problemático.
Existem várias maneiras de fazer isso, e a melhor é usar um software desinstalador, pois ele removerá todos os arquivos e entradas de registro associados ao aplicativo problemático.
Depois de remover o aplicativo problemático com um software desinstalador confiável, o problema deverá ser completamente resolvido.
7. Instale os componentes Visual C++ necessários
Se certos jogos Steam não funcionarem, o problema pode ser a falta de componentes do Visual C++.
A maioria dos jogos exige que os redistribuíveis do Visual C++ sejam executados e, para corrigir o problema, você precisa instalar os componentes ausentes do Visual C++ .
Isso é relativamente simples de fazer e você pode fazer isso acessando o diretório de instalação do jogo e procurando por _CommonRedistvcredist pasta.
Quando estiver dentro do diretório vcredist , você verá dois arquivos de configuração. Execute ambos para instalar os componentes necessários.
Após a instalação dos componentes necessários, o jogo deverá iniciar sem problemas.
8. Verifique a integridade dos arquivos do jogo
- Abra sua biblioteca de jogos e localize o jogo problemático. Clique com o botão direito e escolha Propriedades no menu.
- Navegue até a guia Arquivos locais e clique em Verificar integridade dos arquivos do jogo.
- O processo de verificação começará agora. Lembre-se de que isso pode demorar um pouco, então seja paciente e não interrompa o processo.
Após a conclusão do processo de verificação, tente executar o jogo novamente.
De acordo com os usuários, se os jogos Steam não iniciarem, você poderá resolver o problema verificando a integridade dos arquivos do jogo.
Seus arquivos podem ser corrompidos e isso causará problemas no jogo. No entanto, você pode resolver o problema simplesmente verificando a integridade dos arquivos do jogo.
9. Execute o jogo em modo de compatibilidade
- Localize o arquivo .exe do jogo, clique com o botão direito e escolha Propriedades .
- Navegue até a guia Compatibilidade e marque Executar este programa em modo de compatibilidade para.
- Selecione a versão desejada do Windows e clique em Aplicar e OK para salvar as alterações.
Você pode corrigir problemas com certos jogos Steam simplesmente executando-os no modo de compatibilidade.
Caso você não esteja familiarizado, usando o modo de compatibilidade você pode corrigir vários problemas com jogos mais antigos e executá-los em seu PC.
Embora esse recurso seja destinado a jogos mais antigos, ele também pode funcionar bem com jogos mais recentes. Após fazer isso, tente iniciar o jogo novamente e verifique se o problema foi resolvido.
10. Se seus jogos Steam não iniciam, comece do zero
- Inicie o Steam e vá para sua biblioteca .
- Clique com o botão direito em um jogo , selecione Gerenciar e escolha Desinstalar .
- Repita para todos os jogos instalados.
- Abra o Painel de Controle e vá para Programas e Recursos.
- Encontre o Steam e desinstale-o.
- Reinicie o seu PC.
- Baixe o cliente Steam do site oficial .
- Instale o Steam e configure o diretório da sua biblioteca de jogos acessando Steam.
- Selecione Configurações , vá para Downloads e escolha Pastas da Biblioteca Steam.
- Reinstale seus jogos.
11. Verifique se o Steam está inativo
- Visite a página de status oficial do Steam ou os fóruns da comunidade .
- Verifique se há anúncios sobre interrupções ou manutenções contínuas.
12. Limpe o cache HTML
- Navegue até o diretório Steam em seu computador.
- Localize a pasta ‘appcache’.
- Exclua o conteúdo interno (não a pasta em si).
- Reinicie o Steam .
13. Verifique se o jogo roda em modo de janela
- Acesse as propriedades do jogo no Steam.
- Modifique as opções de inicialização.
- Adicione o parâmetro
-windowed. - Iniciar o jogo.
14. Desative o overclock
- Abra sua ferramenta de overclock (por exemplo, MSI Afterburner ).
- Reverter para velocidades de clock padrão.
- Salve as alterações e reinicie o computador.
15. Verifique se o Steam está rodando em modo de compatibilidade
- Clique com o botão direito no executável do Steam.
- Selecione 'Propriedades'.
- Vá para a guia ‘Compatibilidade’.
- Certifique-se de que nenhum modo de compatibilidade esteja selecionado.
16. Verifique se o jogo está bloqueado por antivírus ou firewall
- Verifique seus registros de antivírus.
- Revise as configurações do firewall.
- Certifique-se de que o Steam e seus jogos não estejam bloqueados.
- Adicione exceções, se necessário.
17. Exclua clientregistry.blob
- Feche o Steam.
- Navegue até o diretório Steam.
- Exclua o arquivo
clientregistry.blob. - Reinicie o Steam .
18. Renomeie o arquivo GameOverlayRenderer64.dll
- Navegue até o diretório Steam.
- Encontre o arquivo
GameOverlayRenderer64.dll. - Renomeie ou mova o arquivo.
- Inicie seu jogo.
19. Encerre todas as tarefas Steam usando o Gerenciador de Tarefas
- Abra o Gerenciador de Tarefas (Ctrl+Shift+Esc).
- Encontre e encerre todos os processos relacionados ao Steam.
- Reinicie o Steam .
20. Reinicie o seu computador
- Feche todos os aplicativos.
- Reinicie o seu computador.
- Inicie o Steam e seu jogo.
21. Limpe o cache de download
- Abra o Steam e navegue até ‘Configurações’.
- Vá para ‘Downloads’.
- Clique em 'Limpar cache de download'.
- Faça login novamente no Steam.
22. Redefinir a configuração do jogo
- Navegue até o diretório de instalação do jogo.
- Procure arquivos de configuração ou ajustes (por exemplo,
.iniou.cfg). - Renomeie ou mova esses arquivos.
- Iniciar o jogo.
23. O jogo Steam não está baixando? Tente alterar a região de download
- Abra o Steam e vá em ‘Configurações’.
- Navegue até ‘Downloads’.
- Altere sua 'região de download'.
- Reinicie o Steam.
24. Atualize seu sistema operacional
- Abra o aplicativo ‘Configurações’ no seu computador.
- Navegue até ‘Atualização e segurança’.
- Verifique e instale todas as atualizações disponíveis.
25. Desative aplicativos e serviços de terceiros que possam interferir no Steam
- Identifique possíveis aplicativos conflitantes (por exemplo, gravação de tela ou software de sobreposição).
- Desative ou desinstale esses aplicativos.
- Reinicie o Steam e seu jogo.
26. Execute o jogo em modo de compatibilidade para jogos mais antigos
- Clique com o botão direito no executável do jogo.
- Selecione 'Propriedades'.
- Vá para a guia ‘Compatibilidade’.
- Escolha uma versão mais antiga do Windows no menu suspenso.
- Iniciar o jogo.
27. Atualize seu Windows
- Abra o aplicativo ‘Configurações’.
- Navegue até ‘Atualização e segurança’.
- Verifique e instale todas as atualizações disponíveis.
Por mais drástica que essa medida pareça, se houver algo fundamentalmente errado com sua biblioteca Steam, a única maneira de consertar os jogos Steam que não iniciam é recomeçar.
Ao reinstalar tudo, você garante que está executando a versão mais recente do cliente Steam, que todos os seus jogos estão instalados nas pastas corretas e que os patches mais recentes foram aplicados.
Esperamos que esta solução tenha sido útil para você, mas se precisar de mais informações, também abordamos o que fazer quando você não consegue executar jogos Steam no Windows 11, então certifique-se de dar uma olhada.
Além disso, para mais sugestões ou outras dúvidas, fique à vontade para acessar a seção de comentários abaixo.









User forum
0 messages